У нас есть 29 ответов на вопрос Как вывести изображение на весь экран? Скорее всего, этого будет достаточно, чтобы вы получили ответ на ваш вопрос.
- Что делать если изображение на мониторе не на весь экран?
- Как вернуть нормальное разрешение экрана?
- Как расширить окно на компьютере с помощью клавиатуры?
- Как открыть картинку на весь экран Windows 10?
- Как сделать изображение на весь экран на ноутбуке?
- Как вывести изображение на весь экран? Ответы пользователей
- Как вывести изображение на весь экран? Видео-ответы
Отвечает Максим Комаров
Как вывести изображение на весь экран? . Я подключил комп к тв по hdmi. разрешение экрана full hd на компе выставлено тоже самое но от краев есть отступ с палец .
Как отобразить изображение с компьютера на экране телевизора с помощью функции Дублирования Экрана. Экран компьютера можно вывести на экран телевизора с помощью функции Дублирования экрана (Screen mirroring). Данная функция будет работать на компьютерах с установленной операционной системой Windows 8.1.
Как сделать экран 1920 на 1080!? Чтобы НЕ БЫЛО ЧЕРНЫХ ПОЛОС ПО БОКАМ ЭКРАНА МОНИТОРА
Разрешение операционной системы может не соответствовать значениям монитора, из-за чего изображение на экране нечеткое и имеет неверные пропорции. Исправить ситуацию можно посредством внесения изменений в параметры Windows, установки драйверов видеокарты или с помощью встроенных функций монитора.
Экран компьютера можно вывести на экран телевизора с помощью функции Дублирования экрана (Screen mirroring).
Для того, что бы изображение на телевизоре не обрезалось, необходимо выбрать правильный режим в настройках телевизора. Вообще эту настройку стоит искать в меню «Изображения». Вот например где найти эту настройку на телевизорах Philips. На пульте управления нажмите кнопку «Домик». В меню телевизора выберите «Конфигурация».
Что делать если изображение на мониторе не на весь экран?
Как исправить: при помощи правой кнопки мыши, зайдите в настройки рабочего стола; найдите “Параметры экрана”, перейдите в меню настроек; в строке “Разрешение” подберите значение, при котором изображение рабочего стола заполнит весь экран, без черных рамок и полос.
Как вернуть нормальное разрешение экрана?
Изменение разрешения экрана в WindowsВыберите Пуск > Параметры > Система > Дисплей и просмотрите раздел, в котором отображаются дисплеи.Выберите дисплей, который необходимо изменить. После этого следуйте приведенным ниже инструкциям.
Как расширить окно на компьютере с помощью клавиатуры?
Чтобы развернуть окно с помощью клавиатуры, удерживайте нажатой клавишу Super и нажмите ↑ , или нажмите Alt + F10 .
Как открыть картинку на весь экран Windows 10?
Нажмите клавишу F11 или сочетание клавиш CMD+F11.
Как сделать изображение на весь экран на ноутбуке?
Как правило, в большинстве программ действуют горячие клавиши для увеличения масштаба:Зажать Ctrl и нажать + или — — увеличение/уменьшение картинки на экране;Зажать Ctrl и покрутить колесико мышки — аналогичное действие;Alt + Enter — полноэкранный режим;Ctrl + 0 — масштаб по умолчанию.15 окт. 2020 г.
Как вывести изображение на весь экран? Ответы пользователей
Отвечает Анастасия Мосина
Когда изображение в Windows 10 не на весь экран, и его нужно развернуть, для этого необходимо перейти в Параметры, и установить необходимые настройки.
Отвечает Егор Зарипов
Сейчас мы разберемся, как растянуть экран в кс го без зависимости от разрешения поставленного в игре и формата вашего экрана.
Отвечает Алексей Воронин
Почему изображение в Windows 10 не на весь экран и как его растянуть – 4 способа · Изменение разрешения · Драйвер · Если подключен телевизор или .
Отвечает Ильсина Краюшкина
Причин по которым экран монитора становится узким с черными полосами . мониторе всё исправилось и изображение расширилось на весь экран, .
Отвечает Юлия Суханова
Если это то, что вам нужно – тогда приступаем к разбору, как растянуть изображение в CS GO! Настройки игры и видеокарты. Как растянуть 4:3 на .
Отвечает Сахо Вопилин
При подключении ноутбука к телевизору изображение не на весь экран.
Отвечает Иришка Артёмова
Всем добрый вечер! Разрабатываю приложение для Android. В приложении галерея, подкачиваю картинки. . Здравствуйте, возникла необходимость .
Отвечает Владислав Литвинов
Уточненный вопрос. Как сделать, что бы загруженное в xml изображение, на любом устройстве отображалось во весь экран. android xml изображения.
Отвечает Анна Сибирко
Webcam Surveyor имеет простой интерфейс, основную часть которого занимает окно предварительного просмотра. Используя значки, расположенные под ним, можно .
Как вывести изображение на весь экран? Видео-ответы
уменьшенное изображение на экране монитора. Как исправить.
Черные полосы по бокам экрана, растянутое и уменьшенное изображение, смена разрешения экрана не помогает!
Рабочий стол не на весь экран
Как убрать черный контур рабочего стола Windows 10 при максимальном разрешении 1920x1080p. Такое бывает с .

Как расширить экран монитора.Рабочий стол не на весь экран Windows 11.Черные полосы по краям экрана
Что делать если изображение на мониторе сузилось?Как расширить экран монитора.Почему рабочий стол не на весь .

Как подключить ноутбук к телевизору без обрезанной картинки по HDMI(От КАС)
Видео о том как надо подключить компьютер или ноутбук на ЖК телевизор без обрезания картинки на 5%. Данный ноутбук .
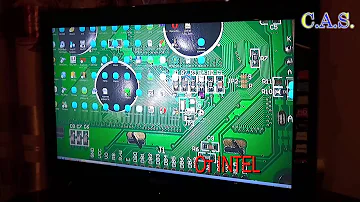
Как в игре сделать полноэкранный режим? — Всё просто!
В этом видео мы расскажем как практически в любой игре сделать полноэкранный режим.

уменьшенное изображение на экране монитора. Как исправить.
Черные полосы по бокам экрана, растянутое и уменьшенное изображение, смена разрешения экрана не помогает!
Рабочий стол не на весь экран
Как убрать черный контур рабочего стола Windows 10 при максимальном разрешении 1920x1080p. Такое бывает с .

Как расширить экран монитора.Рабочий стол не на весь экран Windows 11.Черные полосы по краям экрана
Что делать если изображение на мониторе сузилось?Как расширить экран монитора.Почему рабочий стол не на весь .

Как подключить ноутбук к телевизору без обрезанной картинки по HDMI(От КАС)
Видео о том как надо подключить компьютер или ноутбук на ЖК телевизор без обрезания картинки на 5%. Данный ноутбук .
Источник: querybase.ru
Не расширяется экран. Что делать и как восстановить экран монитора, если он сузился
Довольно часто пользователи операционной системы Windows сталкиваются с проблемой, когда изображение на мониторе сужается или отображается не на весь экран. Все это также может сопровождаться увеличением значков на рабочем столе и общей нечеткостью изображения.
В данной статье мы расскажем из — за чего может произойти подобная ситуация и как восстановить и расширить экран монитора, если он сузился.
Причины появления проблемы
Наиболее вероятными и самыми распространенными причинами сужения изображения на мониторе являются:
- Неправильно выставленное разрешение экрана;
- Отсутствие ;
- Подключение дополнительного монитора или телевизора;
- Неверные настройки монитора.
Теперь более подробно рассмотрим каждую из причин. И начнем с самой простой и очевидной.
Неправильное разрешение в настройках графики
Подобная ситуация может возникнуть сразу после установки или переустановки Windows. Реже причиной неправильно выставленного разрешения является игра или другое приложение, в котором можно менять разрешение экрана.
Проверяется и исправляется это очень просто. Нужно нажать на свободном месте рабочего стола и в открывшемся меню выбрать «Параметры экрана» либо «Разрешение экрана» либо «Персонализация».
Вход в настройки разрешения экрана в Windows 7
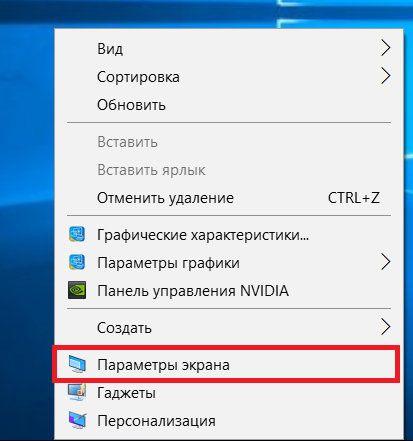
Вход в настройки разрешения экрана в Windows 10
В случае выбора двух первых пунктов вы сразу попадете в нужное окно изменения разрешения экрана. Если вы выбрали «Персонализация», то в открывшемся окне слева внизу выбираете «Экран» и далее слева вверху «Настройка разрешения экрана».
Здесь в пункте «Разрешение» нужно перебирать значения до тех пор, пока изображение на экране не расширится до нужных размеров. Чаще всего напротив нужного значения будет написано «(Рекомендуется)».
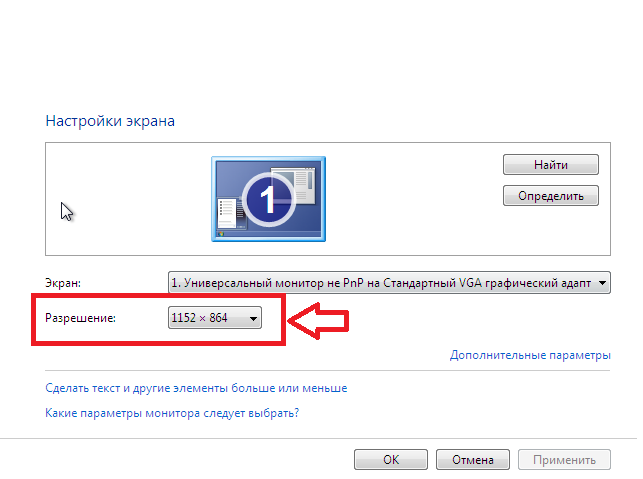
Изменение разрешения экрана в Windows 7
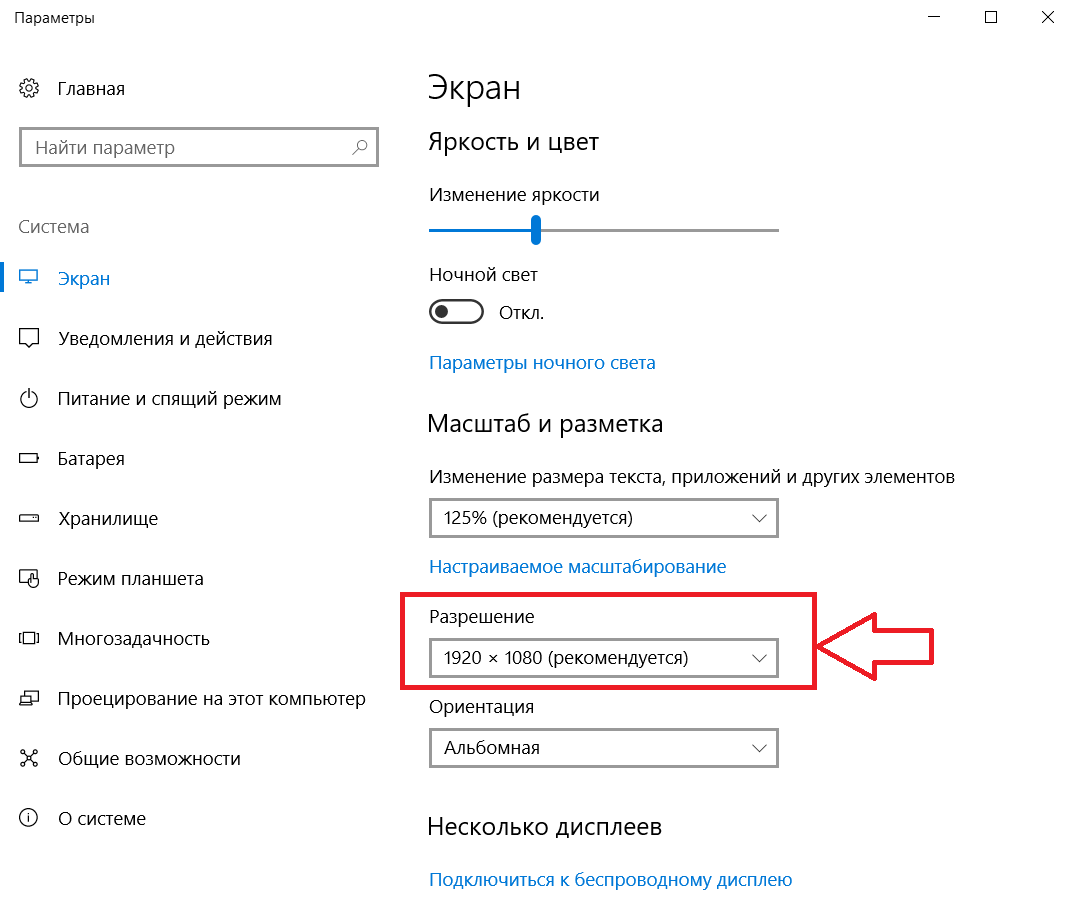
Изменение разрешения экрана в Windows 10
Отсутствие драйвера видеокарты
Причина также довольно распространенная. Чаще возникает после установки/переустановки операционной системы, либо после попытки обновить драйвера видеокарты.
Подключение к компьютеру/ноутбуку дополнительного монитора или телевизора
Данная ситуация менее распространена, чем две предыдущие, но также имеет место быть. Если вы подключали какие — либо дополнительные устройства вывода изображения к видеокарте компьютера или ноутбука, например такие как дополнительный монитора или телевизор, то попробуйте отключить их.
Если изображение исправилось и монитор расширился до нормальных значений, значит причина в подключенном устройстве и при его подключении к компьютеру требуется регулировка разрешения, которая описана выше. Разница лишь в том, что перед изменением значения в строке «Разрешение». нужно выбрать нужный монитор в строке «Экран».
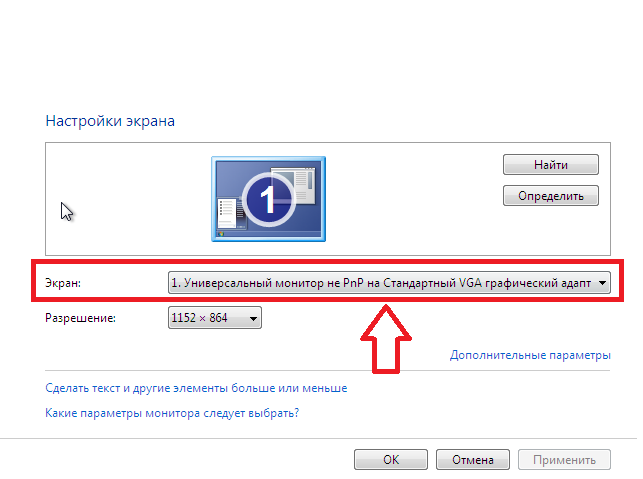
Выбор монитора в настройках разрешения экрана
Настройки самого монитора
Если все из вышеперечисленного вам не походит или не относится к конкретной ситуации, то попробуйте запустить авто настройку монитора. Делается это нажатием одной кнопки на мониторе, которая обычно подписана «Auto» и находится возле кнопки включения монитора на его передней или боковой панели.
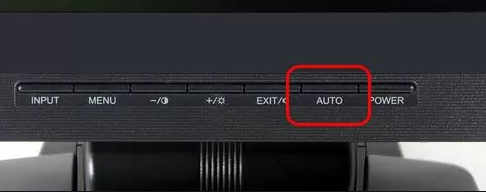
Кнопка авто настройки монитора
Уменьшить экран может понадобиться просто для обеспечения банального удобства работы за компьютером, а также для исправления последствий каких-то ошибок или действий программ. Так что делать, если экран на компьютере увеличился? С этим необходимо разобраться, и данная статья сможет вам помочь.
Уменьшаем экран
Перейдите к своего компьютера или ноутбука. По свободному от ярлыков, программ и гаджетов месту кликните правой кнопкой мыши. Перед вами появится выпадающее меню, из которого необходимо выбрать «Разрешение экрана». Появится окно. В нём вы можете изменить следующие параметры работы:
- выбрать монитор, с которым ведётся работа данного системного блока;
- изменить разрешение экрана компьютера;
- можно выбрать ориентацию отображения;
- настроить дополнительные параметры функционирования;
- изменить размер размещенных на рабочем столе иконок.
В рамках статьи наибольший интерес представляет разрешение экрана. Обычно данный показатель устанавливается на рекомендуемом значении, что позволяет оптимально функционировать монитору с точки зрения энергетических затрат/производительности.
Но если нажать на выпадающую кнопку «Разрешение», то вашему вниманию будут представлены все возможные варианты работы визуализирующего устройства. И сейчас можно или тянуть ползунок вниз (уменьшая разрешение экрана) или вверх (увеличивая его). Вот и ответ на вопрос о том, как уменьшить компьютера. Но существуют ещё отдельные аспекты и нюансы, о которых тоже надо рассказать.
Уменьшаем рабочую область
А что делать, если есть желание не менять само разрешение, а только поработать в отдельных текстовых документах? Вот, допустим, необходимо уменьшить только рабочую область вордовского файла? Конечно, есть и стандартный инструмент масштабирования, но можно сделать это же с помощью клавиатуры и мыши. Последняя должна иметь колесико.
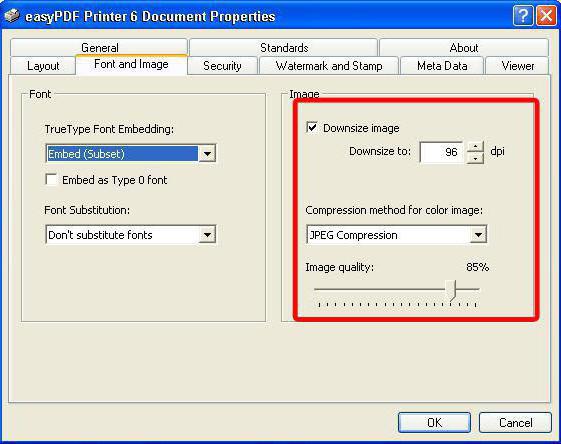
Итак, наводим на область, которую мы хотим уменьшить/увеличить (но этот шаг не обязателен), зажимаем кнопку Ctrl и крутим колесико к себе для масштабирования и от себя для детализации. Конечно, этот способ будет работать не везде — в играх или программах, где наличие подобного функционала не предусмотрено, он не сможет вам помочь. Вот компьютера буквально двумя движениями.
Что может привести к этому?
Итак, мы знаем, на компьютере, теперь необходимо поговорить о том, что может послужить в качестве причины необходимости таких действий. В качестве причины самовольного изменения разрешения экрана называют:
- Влияние различных программ, которые работаю в полноэкранном режиме. Когда происходит переключение между работающими окнами, из-за внутренней ошибки разрешение не будет подобрано таким, каким оно должно быть.
- Конфликт монитора и иной программной/аппаратной составляющей компьютера (чаще всего с видеокартой или её драйверами).
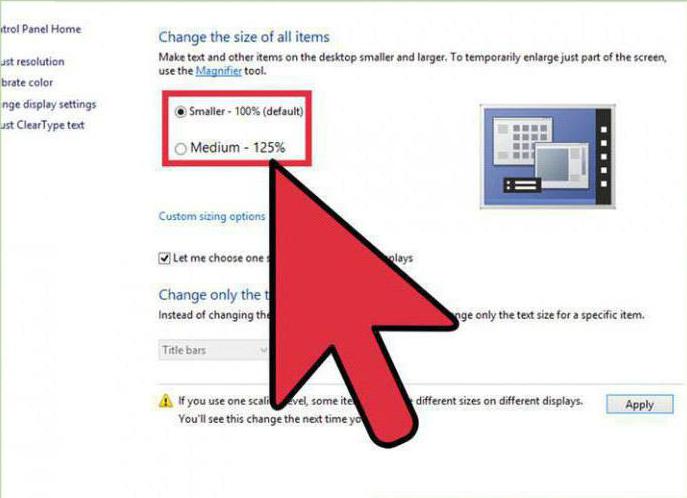
В обоих случаях придётся иметь дело с проблемами, которые нелегко устранить. Поиск ответа на вопрос о том, как уменьшить экран на компьютере после очередного сбоя, — это хорошо, но тут необходимо смотреть в корень. Возможно, стоит переустановить драйверы или отдельные программы, а возможно, вообще необходимо заняться поиском новой машины для работы на ней. Конечно, последнее очень часто может быть выполнено с трудом, поэтому не стоит сбрасывать со счетов и возможность покупки нового устройства (допустим, видеокарты).
Чего не нужно делать?
Для современных программ и игр: как сделать на ноутбуке полноэкранный режим?
Большинство современных программ и игр хорошо оптимизированы под новые модели ноутбуков и персональных компьютеров. Поэтому при первом их запуске людям зачастую не приходится много времени тратить на настройки.
Однако, несмотря на это, бывают случаи, когда при запуске некоторого софта или видеоигр возникают определенные проблемы.
Среди наиболее распространенных можно выделить то, что они запускаются в оконном режиме. Поэтому придется самостоятельно разбираться с тем, как сделать на ноутбуке полноэкранный режим.
Использование специальных клавиш

Некоторые считают, что для того, чтобы запустить программы или игры на весь экран, придется устанавливать сторонний софт. Однако делать это не обязательно.
Дело в том, что пользователи с предустановленной ОС Windows на ноутбуке, смогут активировать полноэкранный режим через клавиатурные клавиши. Данный способ подходит для любой актуальной версии Виндовс. Развернуть приложение, используя горячие клавиши, довольно легко.
Чтобы сделать это, нужно:
- Запустить на лэптопе приложение.
- Найти на клавиатуре кнопки Alt и Enter.
- Одновременно нажать на клавиши.
После этого запущенное приложение должно развернуться на весь экран. Если этого не случилось, проблема может быть в самой видеоигре.
Дело в том, что некоторые старые видеоигры не поддерживают полноэкранный запуск. Чаще всего они запускаются в небольшом окошке.
В таком случае исправить проблему при помощи специального сочетания клавиш точно не получится и поэтому придется снова думать о том, как сделать на ноутбуке полноэкранный режим.
Масштабирование экрана

Виндовс – многофункциональная операционная система, позволяющая пользователям вручную настраивать параметры монитора. В этой операционке есть немало полезных настроек, которые помогут развернуть окно с программой или видеоигрой на весь экран.
Одна из таких функций – масштабирование. Она доступна во всех новых версиях ОС.
Функция масштабирования появилась в Виндовс, начиная с версии 8.1. Она позволяет пользователям вручную регулировать DPI и подстраивать его под каждый монитор. Для этого используется специальная процентная шкала.
При помощи данного инструмента удастся вручную настраивать качество изображения и его масштаб. В последних версиях Виндовс настраивать масштабирование довольно легко.
Делается это так:
- Одновременно нажать на кнопки Win+R.
- В открывшемся окошке ввести специальную команду «desk» и нажать на клавишу Enter. После этого должно появиться окно, где можно будет настраивать параметры экрана.
- Выбрать в столбце слева подменю «Дисплей».
- Настроить масштаб картинки. Для этого надо найти и вручную изменить параметр «Масштабирование».
Увеличивать масштаб надо до тех пор, пока окно с запущенной программой не будет занимать весь экран. Максимально доступное значение масштабирования – 200%.
Изменение параметров видеокарты

Люди, которые не знают, как сделать на ноутбуке полноэкранный режим, могут попробовать вручную настроить параметры видеокарты. Дело в том, что с их помощью тоже удастся отрегулировать масштабирование запущенных видеоигр.
Такой способ идеально подойдет для более старых игр, не поддерживающих автоматическое масштабирование и изменение разрешения. Единственный недостаток этого метода заключается в том, что он ухудшает качество изображения.
Оно становится более «замыленным» и нечетким. Поэтому пользоваться этим способом лучше только в крайнем случае, если ничего другое не помогло.
Чтобы изменить параметры видеокарты, необходимо:
- Открыть программу для настройки видеокарты.
- Найти настройки, отвечающие за изменение размера рабочего стола.
- Выбрать монитор, параметры которого будут изменяться.
- Зайти в раздел «Масштабирование» и выбрать пункт «На весь экран».
Выполнив вышеописанные действия, необходимо запустить видеоигру. Она должна открыться в полноэкранном режиме. Если она продолжает запускаться в небольшом окне, значит придется воспользоваться другими методами решения данной проблемы.
Использование режима совместимости

Использование режима совместимости – один из способов, как можно сделать на ноутбуке полноэкранный режим при запуске некоторых старых компьютерных игр.
Есть немало видеоигр, созданных специально для более старых версий операционок. Чаще всего именно они некорректно работают на более современных версиях Виндовс. Многие из них просто не запускаются.
Однако у некоторых возникают проблемы с работой в полноэкранном режиме. Чтобы такие игры нормально функционировали, рекомендуется включить режим совместимости.
Включается он следующим образом:
- Вывести ярлык видеоигры на рабочий стол.
- Кликнуть ПКМ по ярлыку и выбрать в контекстном меню пункт «Свойства».
- В новом окне зайти во вкладку «Совместимость». Она располагается в верхней части окна.
- Поставить галочку около надписи «Запуск в режиме совместимости».
- Выбрать из списка нужную версию ОС.
Выбор версии операционки во многом зависит от того, какая видеоигра запускается. Если она слишком старая, лучше выбрать Win XP или более раннюю версию. Для игр, выпущенных в 2007-2009 годах, можно выбрать Vista.
Использование настроек игры

Иногда даже не приходится долго разбираться в том, как сделать на ноутбуке полноэкранный режим при запуске той или иной видеоигры. Дело в том, что в большинстве компьютерных игр есть специальное меню с настройками.
В нем каждый желающий сможет самостоятельно настроить изображение. Чаще всего такие настройки встречаются в более современных играх. Однако они есть и в старых.
Зачастую включить отображение на весь экран довольно просто. Для этого надо просто открыть настройки видеоигры и найти пункт, отвечающий за масштабирование.
Стоит отметить, что он может называться по-разному. Чаще всего он подписан как «Режим отображения». При помощи данного параметра можно выбрать несколько доступных режимов отображения.
Нужно активировать пункт «На весь экран». Теперь видеоигра должна отображаться не в окне, а занимать весь экран.
Если даже после изменения настроек ничего не изменилось, значит надо закрыть игру и запустить повторно. Бывают случаи, когда изменения параметров применяются только после перезапуска.
Программы для настройки старых игр

Иногда самостоятельно не удается исправить разрешение в видеоиграх, и пользователи начинаются всерьез задумываться о том, как сделать на ноутбуке полноэкранный режим при помощи стороннего софта.
Есть несколько довольно полезных утилит, позволяющих настроить режим отображения в более старых играх:
- PowerStrip. Эта программа разработана специально для изменения параметров экрана. С ее помощью удастся изменить разрешение и вручную настроить масштабирование. Скачать данную утилиту можно абсолютно бесплатно.
- Uniws. Это неплохая бесплатная утилита, позволяющая настраивать как старые, таки и новые компьютерные игры. С ее помощью удастся изменить разрешение и включить полноэкранное отображение картинки. Совместима со всеми версиями Виндовс.
- Carroll. Эта программа должна помочь, если в настройках видеоигры отсутствует опция, отвечающая за режим отображения.
- HK Resolution Changer. Данная программка позволяет выполнить тщательную настройку монитора. Ее функциональные возможности позволяют выставить любое разрешение для запущенной видеоигры.
Также к полезным утилитам можно отнести небольшую программку MultiRes. Этот софт разрабатывался специально для настройки разрешения и режима отображения.
Изменение разрешения

Еще один распространенный способ решения проблемы – ручное изменение разрешения. Иногда приходится понижать его до установленного в видеоигре. Однако нужно быть готовым к тому, что после этого качество картинки может ухудшиться.
Чтобы самостоятельно сменить разрешение, устанавливать сторонний софт не придется. Сделать это можно через стандартные настройки Виндовс.
Делается это так:
- Кликнуть ПКМ по рабочему столу.
- В появившемся меню выбрать «Параметры экрана».
- Установить подходящее разрешение. Необходимо установить такое значение, чтобы игровое окно начало занимать весь экран. Также при необходимости можно изменить и частоту обновления. Например, ее можно увеличить, чтобы сделать картинку более плавной.
В дальнейшем разрешение можно будет в любой момент вернуть в исходное положение.
Источник: notebookrating.ru