Многие игроки и пользователи ПК часто сталкиваются с тем, что не знают, как развернуть игру на весь экран. Причин у этой проблемы может быть несколько — начиная от параметров запуска и заканчивая годом выпуска игры. В данной статье рассмотрены несколько способов устранения этой проблемы.
В чем причина?
В основном такая проблема появляется при попытке запуска старых игр или казуальных инди-проектов. Также причина может скрываться в несовместимости новейших операционных систем со старыми играми. В дополнение ко всему стоит добавить устаревшие драйверы на видеокартах, которые также могут помешать запуску программы в полноэкранном режиме. Давайте разберемся, как развернуть игру на весь экран несколькими способами.
Сочетание клавиш
Если у вас открывается окно с игрой в рамке, то скорее всего, вам поможет которое позволяет разворачивать все системные окна в полноэкранный режим. На клавиатуре одновременно зажмите клавиши Alt и Enter и посмотрите на реакцию игры. Если это не помогло, то переходите к другому способу.
Черные полосы по бокам на мониторе Windows 11.Как растянуть рабочий стол на весь экран
Второй способ развернуть на полный экран
Запустив игру в оконном режиме, не спешите заходить в системные настройки. Для начала попробуйте найти смену режима в настройках самой игры. Зайдите в меню, затем перейдите в пункт «Настройки». В нем должна быть графа «Графика» или «Экран» (в зависимости от игры названия могут меняться, но суть остается прежней). Выберите и примените изменения.
В большинстве случаев даже не потребуется перезапуск — система автоматически развернет игру на весь экран.
Свойства
Если вышеописанные методы не помогли, то используем третий способ. Иногда в запуска прописываются параметры. За запуск в окне отвечает приписка window. Зайдите в свойства ярлыка и проверьте, добавлен ли в поле «Объект». Далее обратите внимание на пункт «Окно».
В нем должна быть надпись «Развернутое на весь экран». Теперь вы знаете, как убрать маленький экран в играх с помощью настроек свойств.

Проблемы самой игры
Возможно, необходимая вам игра запускается в низком разрешении, что не позволяет ей растягиваться по всей площади монитора. В таком случае снова обратимся к внутриигровым настройкам. Выберите разрешение окна, которое является основным на вашем мониторе. В таком случае маленький экран в играх больше не будет для вас проблемой.
Даже в оконном режиме игра будет растянута по всей площади. Этот способ, скорее всего, не подойдет для старых проектов, у которых нет поддержки современных разрешений.

Как развернуть игру на весь экран посредством настройки драйвера?
В решении проблемы вам помогут фирменные утилиты от производителя видеокарты. В ней вы сможете обновить драйверы до последней версии и подогнать разрешение игры для вашего экрана. Делается это посредством масштабирования в свойствах видеокарты. После завершения игрового процесса следует вернуть стандартные настройки.
Если общее описание того, как развернуть игру на весь экран, вам не помогло, то обратитесь к форумам, которые специализируются на нужном вам проекте. Каждая программа имеет свои особенности. Особенно это относится к старым играм, поэтому описанные способы не являются решением всех проблем с оконным режимом для любого случая.
Современные программы, как правило, автоматически настраиваются под разрешение дисплея – однако у любителей поиграть в старые экшены или аркады может возникнуть вопрос, как сделать игру на весь экран.
Потому что приложение, созданное 10, 15 или даже 25 лет назад, на современном может отображаться лишь частично.
Иногда же такой вопрос возникает и при запуске .
Существует ряд причин, по которым это происходит, а также несколько способов вернуть всё в норму и поиграть в полноэкранном режиме.
Способ 1. Использование «горячих клавиш»
Достаточно часто перевести игру или любое другое приложение полный экран можно всего лишь нажатием 2 клавиш – «Alt» и «Enter».
Способ помогает не только в старых играх, но и в современных – например, в WoT.
То же сочетание клавиш при необходимости вернёт оконный режим обратно.
Способ 2. Изменение параметров запуска
Иногда бывает, особенно если вы играете на чужом компьютере, что запуском в оконном режиме игра обязана выставленному в свойствах ярлыка параметру «-window».
Он может быть записан в строке «Объект» свойств игрового ярлыка.
Убрав эту надпись, можно восстановить стандартный запуск на весь монитор.
В этом случае стоит выбрать в свойствах ярлыка или самого приложения вкладку «Совместимость» и подобрать операционную систему.
Однако чаще всего список ОС заканчивается на Windows Vista, и владельцу современной ОС, например, этот способ не поможет.
Способ 3. Настройка видеокарты
В некоторых случаях запускать игры во весь экран мешают устаревшие драйвера видеокарты. Вопрос решается их обновлением или полной переустановкой .
Меню настройки видеокарты каждого производителя выглядит по-разному.
Например, для продукции компании пользователю придётся открыть в меню Пуск/Панель управления.
Здесь выбирается Панель управления nVidia и выбрать там регулировку масштабирования. При его включении игра должна расшириться до размеров экрана.

Для видеокарт марки ATI требуется запуск приложения Catalyst Control Center.
А для интегрированных карт Intel Graphics, часто устанавливаемых на , потребуется выполнить целый ряд действия, описанных отдельно.
Способ 4. Настройки игры
Некоторые игры на современных ОС, например, на позволяют устанавливать полноэкранный или оконный режим в своих графических настройках.
Эту возможность можно обнаружить, запустив игру, которая по какой-то причине запускается в окне, то есть не на весь экран.
Решение проблемы:
- Зайти в настройки;
- Найти пункт, отвечающий за запуск в оконном или полноэкранном режиме;
- Включить режим или поставить галочку.
Иногда после изменения настроек игру приходится перезапускать. При этом обычно неважно, ни какая стоит операционная система, ни разрешение экрана.

Способ 5. Смена разрешения
Если всё вышеперечисленное не помогло добиться приведения разрешения игры в нормальное состояние, возможно, игра достаточно старая для того, чтобы запустить на весь экран в .
Иногда в этом случае картинка выглядит нечёткой.
И устранить проблему можно только одним способом – изменить разрешение вашего экрана.
После этого, правда, перестанут запускаться другие программы, более современные и рассчитанные на нормальные параметры.
Поэтому, поиграв в игру, необходимо вернуть монитору обычное для него разрешение.

Если же игра требует разрешения 640х480, а монитор его не поддерживает, есть ещё один вариант. Он выбирается в свойствах ярлыка на вкладке совместимости.
Важно! Стоит отметить, что данная функция позволяет после выхода из игры вернуть нормальное разрешение автоматически.

Как убрать растянутый экран на Windows 10?
А я до сих пор не хочу связываться с виндусом 10, меня больше устраивает седьмой и восьмой виндовс, а к десятому ещ привыкнуть надо и научиться находить, что где находится. Друг программист по вашей проблеме мне подсказывает, что надо бы просто вам нажать кнопку обновить, так вам может понадобиться обновлять несколько раз и изображение на экране нормализуется.
На этот старенький ноутбук драйверов официально нет под Windows 10 и не будет. Проверьте центр обновлений, может там уже ждут драйверы какие-нибудь. Если не поможет и нужного разрешения не будет в списке, то остатся откатываться до прошлой Windows
Ну первое что нужно сделать это настроить расширения, возможно проблема в этом. Драйвер должен подходить родной от компьютера. Или скачайте с оф сайта производителя видео карты(а не сайта Windows 10). Последние версии поддерживают более старые.
Тут скорее наоборот нужен не новый драйвер, а ваш родной который стоял на предыдущей версии, не знаю какой думаю на windows8.1. Новые драйвера десятка грузит из интернета и они часто не подходят к старым устройствам, или новым но нераспространенным. Это относится к ноутбукам, нетбукам и планшетам.
Нужно перед установкой десятки делать бекап своих родных драйверов и потом установить их, программой даблдрайвер например. Либо искать на сайте производителя либо в другом месте в интернете. У меня была так же проблема с драйверами при обновлении планшета до десятой виндовс. Еле нашел бекап драйверов на форуме 4пда. Но в ноутбуках драйвера бывает на диске есть который идет к ноутбуку.
Если экран растянулся по горизонтали, нужно кликнуть мышкой на рабочем столе (правая кнопка). Появится небольшое окошечко. Находим строку разрешение экрана и нажимаем на не. Затем расширяем параметры в строке разрешение и находим ползунок. Растянутый экран исправляется передвижением этого ползунка. Причм, для этого нужны ещ и соответствующие драйвера.
Если их нет, то скачиваются и устанавливаются родные драйвера. Когда ноутбук, то это совсем просто. Здесь вс показано и рассказано.
При растянутом экране надо обновить драйвер видеокарты. Зайдите в диспетчер устройств — обновление драйверов. Найдите драйвер видеоконтролер, он будет отмечен желтым треугольником с восклицательным знаком. Выделите его и нажмите обновить. Буквально через 2 мин. драйвер автоматом скачается, установится.
Изображение придет в норму.
Растянутым экран на Windows 10 может оказаться, если неправильно настроены параметры экрана или отсутствует необходимый драйвер для видеокарты установленной в системе. Если проблемы связаны с настройкой экрана, то необходимо зайти в Пуск, Панель управления, Экран, Параметры экрана и установить нужное разрешение. Для ноутбуков необходимо разрешение 1366768 точек. После нажатия на кнопку OK будет изменено разрешение экрана и если оно стало нормальным, то подтвердите это, если же нет, тогда просто попробуйте выбрать для экрана другие параметры.
Почти во всех случаях растянутый экран или какие то сбои и артефакты случаются из за неустановленных официальных драйверов на видеокарту.Узнать модель вашей видеокарты можно через утилиту aida 64 .В вашем случае обязательно устанавливать через режим совместимости.
Для того что-бы правильно настроить 10 винду нужно зайти в разрешение экрана и там установить масштаб такой какой вы считаете нужным, так же внести изменения в настройки изображения можно перейдя в раздел персоналицация.
Практически весь современный софт для ОС Windows оснащен графическим интерфейсом. При запуске он в автоматическом режиме выбирает то разрешение окна, которое является рекомендуемым для конкретной модели ноутбука. Однако любители видеоигр, да и обычные пользователи, нередко сталкиваются с необходимостью поменять стандартный масштаб монитора или вовсе перейти в полноэкранный режим. Рассмотрим, как на лэптопе увеличить разрешение экрана и сделать размер картинки больше.
Способы изменения параметров изображения на ноутбуке
Поменять масштаб экрана на переносном компьютере можно несколькими способами:
- увеличить (уменьшить) разрешение дисплея;
- воспользоваться функцией «Экранная лупа»;
- изменить параметры отображения информации в настройках требуемого приложения.
Каким вариантом воспользоваться, зависит от того, как и где требуется увеличить размер экрана на лэптопе.
Изменение разрешения дисплея
Если вам нужно сделать разрешение экрана на ноутбуке больше, например, для комфортного отображения картинки в видеоигре, или вернуть стандартный режим после слета настроек монитора или сбоя в работе драйверов, выполняем следующие действия:
В этом же разделе настроек имеется возможность растянуть рабочий стол, увеличить масштаб отображаемого текста, поменять ориентацию экрана (расширить или сузить его) и т.п.

Если после системного сбоя или воздействия вредоносного ПО изображения и приложения открываются не на весь экран, возможно, проблема кроется в неправильной работе драйверов на видеокарту. Чтобы привести режим функционирования монитора к норме и растянуть картинку, нужно сделать следующее:

Использование экранной лупы
В ОС Windows встроен специальный инструмент, позволяющий увеличить масштаб всего экрана или его определенной части на некоторое время. Это очень удобно при чтении какой-либо информации, написанной мелким шрифтом. Данная функция называется «Экранная лупа». Для ее вызова необходимо:

Изменение настроек приложений
Потребность в изменении параметров картинки часто возникает при серфинге в интернете, потому что маленький масштаб некоторых страниц заставляет сильно напрягать зрение, отчего глаза быстро устают. Благо, разработчики браузеров предусмотрели возможность менять размер отображаемой информации.
Чтобы растянуть страницу в браузере Yandex, нужно:


В интернет браузерах Mozilla и Google Chrome масштаб и полноэкранный режим задаются практически так же. При активации режима отображения информации на весь экран исчезает верхняя и нижняя панель со всеми инструментами. Чтобы вернуть окну браузера стандартную форму, необходимо нажать на клавиатуре функциональную клавишу F11 или сочетание кнопок Function+F11.
Растянуть на ноутбуке картинку практически в любом приложении можно с помощью клавиатуры. Для этого нужно зажать Ctrl «+». Это же получится сделать посредством TouchPad. Достаточно приложить два пальцы к сенсорной панели и немного потянуть их в разные стороны.

Каждая из современных программ в автоматическом режиме подстраивается под разрешение дисплея монитора. Но, если кто-то решил установить игру, которая была популярной много лет назад, то может оказаться, что на мониторе она отображается лишь частично. Соответственно появляется необходимость сделать игру на весь экран.
Есть несколько причин, почему игра отображается лишь частично на дисплее. Однако расстраиваться в такой ситуации не стоит, так как существуют способы привести все в норму и играть в полноэкранном режиме.
Способ 1. Использование «горячих клавиш»
Самый простой способ перевести игру в полноэкранный режим — это нажать две кнопки «Alt» и «Enter» одновременно. Помогает он не только в играх, выпущенных 10 или 15 лет назад, но и в современных приложениях. К примеру, в WoT. Кстати говоря, если в полноэкранном режиме вновь нажать две эти клавиши, то вернется обратно оконный режим.
Способ 2. Изменение параметров запуска
Имеют место быть ситуации, особенно при игре на чужом компьютере, что игра запускается в оконном режиме по причине того, что в настройках выбран параметр «-windows». Стоит избавиться от этой надписи и игра тут же предстанет в полноэкранном режиме.
Трудности могут возникать и в той ситуации, когда игра попросту несовместима с имеющейся операционной системой. Решение есть и в данном случае. Перейти в свойства ярлыка и найти там вкладку «Совместимость». Выбрать операционную систему из списка, соответствующую той, которая установлена на компьютере.
Но перечень ОС в списке не столь огромен, как этого бы хотелось. Последним в списке будет Windows Vista, а 10 версии этой ОС уже нет.

Способ 3. Настройка видеокарты
Возможно, что причиной того, игра не хочет запускаться в полноэкранном режиме является наличие устаревших драйверов. Достаточно будет обновить их или переустановить. Меню того или иного производителя видеокарты может отображаться по-разному.
К примеру, если установлена видеокарта Nvidia, то пользователю придется перейти в Панель Управления, где выбрать nVidia. Тут удастся обнаружить масштабирование. Отметить его и игра автоматически расширится на весь экран.

Если же компьютер оснащен видеокартой марки ATI, то потребуется запустить приложение Catalyst Control Center. Сложнее всего придется тем, у кого компьютер обладает интегрированной видеокартой Intel Graphics. Очень часто ей комплектуют ноутбуки.
Способ 4. Настройка игры
Ряд игр дают возможность выставлять полноэкранный режим в графических настройках. Этой возможностью обладают игры, которые по той или иной причине, по-умолчанию, не запускаются в полноэкранный режим.
Решается проблема просто :
- следует зайти в настройки;
- отыскать пункт, где выставляется оконный или полноэкранный режим;
- запустить желаемый режим.

Способ 5. Смена разрешения
Возможно, что способы, перечисленные выше, в личном случае не помогли. Скорее всего, компьютер работает под управлением операционной системы Windows 7.
Устранить теперь проблему возможно только одним способом — выбрать другое разрешение экрана. Однако такой способ имеет и побочные эффекты. К примеру, могут оказаться недоступными другие программы, рассчитанные на ранее установленные параметры.
Так что, поиграв то или иное время в старую игру, вернуть монитору его прежнее разрешение.

Возможно, что игра функционирует лишь при разрешении в 640х480, а монитор попросту не может поддерживать этот режим. Тогда придется выбрать его, открыв вкладку совместимости.
Как увеличить экран на ноутбуке?

Далеко не всех устраивает картинка, которую выдаёт монитор имеющегося в распоряжении ноутбука. Иной раз требуется увеличить экран, его отдельную область, сменить разрешение, повысить чёткость и размеры отображаемого текста. Неопытному пользователю достаточно сложно разобраться со всем этим на первых порах. А потому, если вы задались подобным вопросом, эта статья определённо для вас.
Способы увеличения экрана на ноутбуке
Сегодня мы рассмотрим возможные способы увеличить экран ноутбука и сделать изображение максимально комфортным. Рассматриваемые примеры приведены для наиболее популярной сегодня Windows 10, которой оборудуют большую часть современных ноутбуков.
Параметры экрана
Это наиболее простое решение – вам не потребуется скачивать никаких сторонних программ и драйверов. Нужно свернуть активные окна, чтобы оказаться на рабочем столе, кликнуть правой кнопкой мышки и в контекстном меню перейти к пункту «Параметры экрана».
Перед нами откроется меню параметров экрана. Здесь мы можем изменить размер текста, приложений и прочих элементов рабочего стола, а также открывающихся окон при помощи ползунка. Также можно поменять параметр экранной ориентации (книжная, альбомная, портретная и перевёрнуты варианты).
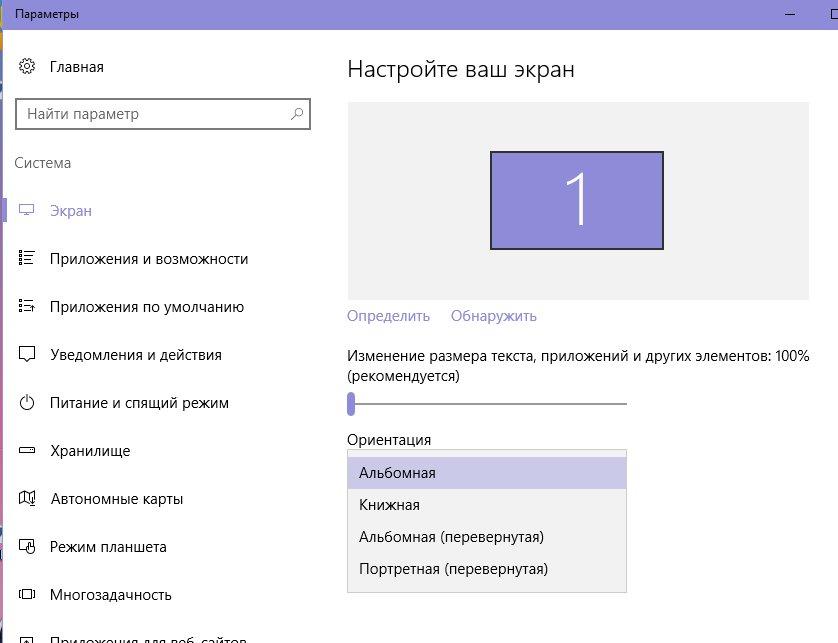
Настраиваем изображение ноутбука в разделе «Параметры»
Здесь присутствует пункт «Дополнительные параметры экрана». В параметрах «Разрешение» можно установить более удобное расширение вашего монитора. В списке будут отображены доступные параметры. Здесь также можно настроить параметры экранного цвета и сопутствующие параметры, включая чёткость отображаемого текста, его размеры, свойства встроенной видеокарты и пр.
Панель управления
Можно нажать ПКМ по кнопке «Пуск» и в появившемся списке выбрать «Панель управления». В открывшемся оконном меню находим «Экран» и выбираем его.
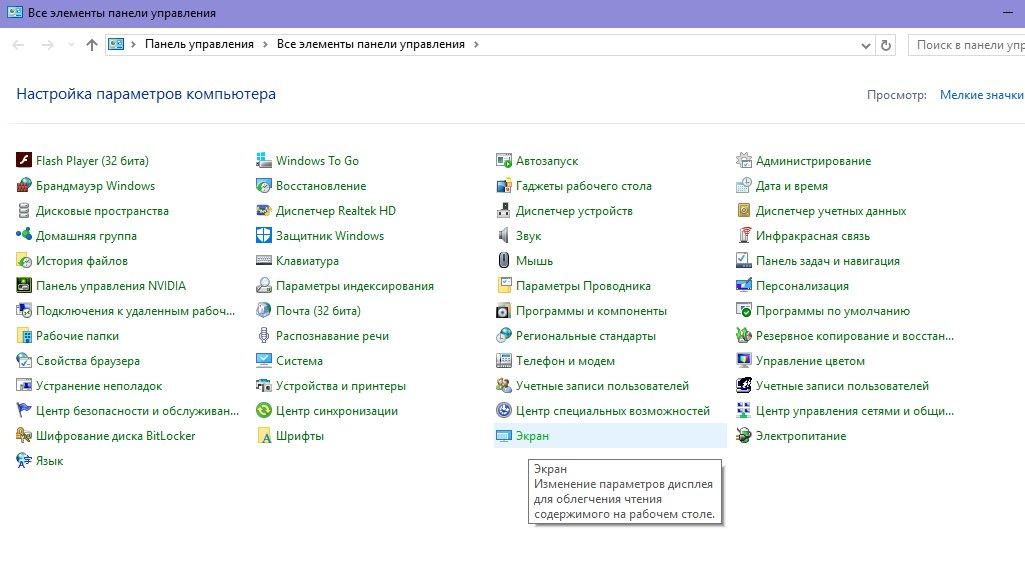
Переходим к настройкам экрана через Панель управления
Здесь система предложит изменить размер графических системных элементов и другие варианты увеличения/настройки экранного изображения. Первая гиперссылка, выделенная подчёркиванием – «используйте эти параметры экрана». Выбрав её, мы, по сути, попадём в меню «Параметры экрана», которое было описано выше. Далее следует ещё один линк «экранная лупа».
Этот небольшой инструмент позволяет изменять размеры экрана и увеличивать его отдельные области для удобства. При переходе по ссылке мы получаем маленькое окошечко, которое в неактивном состоянии превратится в изображение лупы. Нажав на него, мы снова получим окошко управления увеличением.
- Кнопками + и – регулируется степень увеличения, а во вкладке «Виды» можно настроить метод.
- «Во весь экран» – позволяет увеличивать большую область экрана и перемещаться по ней при помощи курсора мышки.
- «Увеличение» – к курсору мышки будет прикреплена прямоугольная область, которая будет перемещаться вместе с ней и увеличивать всё в собственных пределах.
- «Закреплено» – превращает верхнюю часть экрана в прямоугольную лупу. В то время как в нижней части мы водим курсором мышки по рабочему столу, в верхней части отображается увеличенное изображение участка, которых захвачен и привязан к перемещаемому курсору.
- Наконец, здесь присутствует её одна опция – «установить настраиваемый уровень масштабирования». Система предлагает изменить размер всех элементов рабочего стола посредством выбора процентного значения.
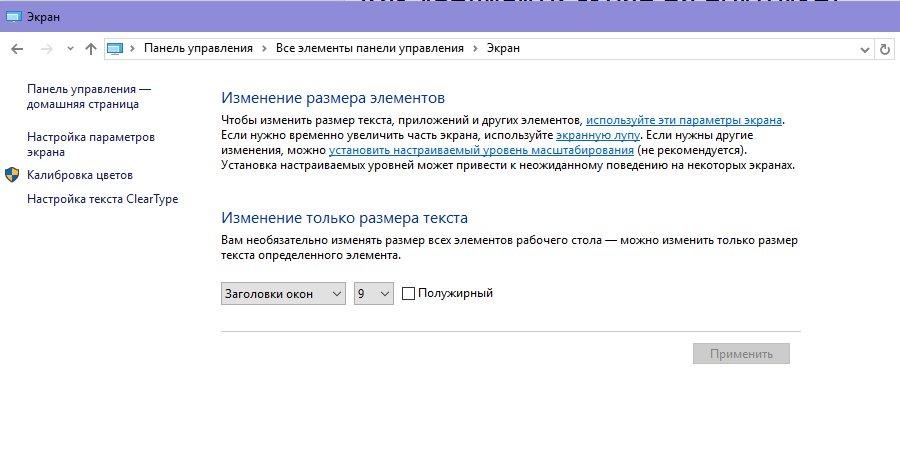
Настраиваем параметры экрана, используя различные инструменты
Также в настройках «Экрана» есть опция изменения только размера текста. В правом окошке выбираем, размер какого текста будем менять (Заголовки окон, Окна сообщений, Подсказки и пр.), а в левом – желаемый размер текста. Также можно поставить галочку на опции отображения текста полужирным шрифтом.
Параметры видеокарты
Для этого способа можно использовать параметры видеокарты. Этот способ более сложный, поскольку требует установки дополнительных драйверов, которые, как правило, идут в комплекте с лэптопом. Примечательно, что этот вариант достаточно часто используют обладатели ноутбуков Lenovo.
Берём загрузочный диск с прилагаемыми драйверами видеокарты, устанавливаем с него драйверы и перезагружаем устройство. Теперь в панели задач мы увидим значок видеокарты, по которому нужно кликнуть ПКМ. В новом окне нам будет предложено изменить «Разрешение экрана».
Сочетания клавиш
Это наиболее простой и распространённый способ для большинства ноутбуков. Для увеличения экрана на ноутбуках предусмотрены специальные сочетания клавиш. Находясь на рабочем столе, нажимаем Ctrl в сочетании с + либо -. Плюсом мы увеличиваем экран, а минусом – уменьшаем. Этот вариант актуален для всех популярных версий ОС Windows, включая XP, 7, 8 и 10.
Напоследок небольшой лайфхак, как можно быстро и просто отрегулировать яркость экрана ноутбука. Для ноутбуков в ОС Windows предусмотрен специальный параметр. Чтобы использовать его, находим в системном трее иконку аккумулятора и нажимаем по ней ПКМ. В контекстном меню выбираем пункт «Центр мобильности Windows». См. также: настраиваем яркость экрана в Windows 10.
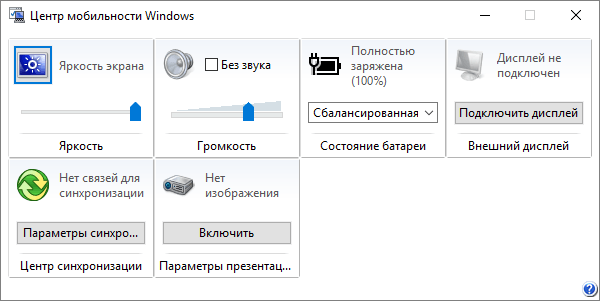
Меняем яркость экрана из Центра мобильности
Перед нами появится окно с различными параметрами. Нас интересует самый первый слева — «Яркость экрана». Здесь присутствует ползунок, при помощи которого можно моментально понизить или повысить яркость монитора.
Источник: tehnichka.pro
Почему экран слишком растянут — как исправить
Обычно экран слишком растянут в компьютере или ноутбуке в ОС windows 7, после переустановки самой операционной системы (в виндовс 8 такого не случается).
Что делать? Как убрать растянутый экран? Ответ однозначный – изменить разрешение.
Только при отсутствии драйверов именно для модели вашего экрана, скорее всего не получиться. Впрочем попытка не пытка – попробуйте.
Если не получиться уменьшить сильно растянутый экран, ниже будет ссылка, как убрать это «недоразумение».
Как исправить растянутое разрешение экрана
Чтобы растянутый по горизонтали экран сделать нормальным, кликните правой кнопкой мышки на любом свободном месте рабочего стола ноутбука/компьютера.
Иногда может не получиться изменить растянутый экран, но решение есть — подробности здесь
Сразу после этого перед вами всплывет маленькое окно. В нем нажмите на строку «разрешение экрана». См. рис. ниже.

Поле этого, расширив параметры напротив строки «разрешение», вам будет доступен ползунок.
Передвигая его, вы сможете исправить растянутый экран на своем компьютере или ноутбуке.

Только как написано выше, если соответствующих драйверов не будет, сделать идеальным его не сможете (немного сузить по горизонтали удастся, но вертикаль не будет соответствовать).
Что делать тогда? Скачать и установить «родные» драйвера. Для ноутбука это проще. Можно войти на официальный сайт и загрузить оттуда. С компьютерами ситуация сложнее (там обычно все сборное),но выход есть.
Первый способ. Воспользоваться бесплатной программой для поиска и установки драйверов, Правда 100% гарантии, что она найдет их — нет. Все зависит от монитора.
Второй способ. Узнать точное название модели вашего монитора и попытаться найти для него драйвера при помощи поисковиков: «Google» или «Яндекса».
Третий способ. Воспользоваться обновлением виндовс (войти в панель управления и кликнуть по опции «центр обновления windows»). Система сама определит, какие драйвера ей нужны, скачает, установит и исправит растянутый монитор.
Я использую третий вариант – всегда все приходило в норму. Да когда будете обновлять, а интернет медленный, галочки напротив строк, где будет написано «для безопасности» можете не ставить, эти обновления к растянутому экрану отношения не имеют.
ВНИМАНИЕ. В сети есть много программ, обещающих быстро обновить все драйвера для вашего ПК. Советую ими не пользоваться – после их вмешательства обычно требуется переустанавливать виндовс.
Той программы, что советую я (ссылка в статье, это не касается). Надеюсь, один из трех вариантов вам подойдет. Успехов.
93 Комментариев к “Почему экран слишком растянут — как исправить”
николай :
После переустановки системы с виндовс 8 на 7 возникла проблема растянутый экран. Решил путём выхода на официальный сайт производителя ноута тошиба и скачивание драйвера для дисплея весил он где то 205 мб качался долго это в 4ж. Зато потом разрешение выросло на ноуте где то на 300 экрана и самое главное сузился экран.
Источник: vsesam.org