Просто скопируйте удобный для вас вариант, чтобы вставить на форум, соцсети, мессенджер и поделиться полезной страницей с друзьями.
Ссылка на страницу
Если два или более монитора, отключите все кроме того, который собираетесь тестировать.
Персонаж
Скорость
ФПС
Фон
Тест обновляет картинку на экране с различной частотой, что позволяет наглядно увидеть разницу между вашим монитором и мониторами с частотой ниже. Мы используем раздельный расчёт перемещения объектов по странице и расчёт визуального обновления их позиций для пользователей. Благодаря этому достигается точная визуализация.
При загрузке страницы скрипт измеряет частоту и задержку (инпут лаг) вашего экрана, после чего создаёт несколько тестовых изображений. Верхнее обновляется с частотой, идентичной герцовке вашего монитора. Следующие за ним — с частотой ниже.
Используйте современный браузер, желательно последнюю версию Google Chrome. Если значение герц меньше ожидаемого, закройте лишние вкладки и окна браузера, проверьте загрузку процессора другими приложениями.
Как проверить и изменить частоту обновления в Windows 11
Например, открыв сайт на экране 165 герц, получится следующий список передвигающихся изображений: 165, 144, 120, 60, 30 FPS.
Для того, чтобы вы оценили разницу, можно воспользоваться полем ввода ФПС и задать любое значение (нет смысла вводить выше, чем частота обновления экрана). После этого самая нижняя анимация заработает согласно заданным герцам.
Чем больше скорость — тем заметнее разница между высокой и низкой герцовкой, поэксперементируйте.
Тесты на мобильных устройствах, например, смартфонах, могут давать неправильные значения, поскольку всё больше телефонов имеют LTPO дисплеи с поддержкой динамической частоты.
Ради экономии батареи, смартфон постоянно меняет частоту, сокращая расход аккумулятора в части приложений и повышая частоту до максимума там, где производитель посчитал нужным. К счастью, некоторые девайсы позволяют принудительно задать настройки.
Донат
Если страница оказалась для вас полезной, можете поблагодарить автора. Получить искреннее спасибо от незнакомых людей всегда очень приятно, даже если это символическая сумма.
Источник: displaysdb.ru
Как изменить частоту монитора на Windows 10 или Windows 7 — простые способы
Причина того, что одни могут проводить перед монитором несколько часов подряд и чувствовать себя нормально, а другие быстро утомляются, испытывая дискомфорт, заключается в частоте обновления монитора, то есть скорости, с которой меняется изображение в определенную единицу времени. В большинстве современных мониторов она составляет 60 Гц, что означает смену 60 кадров в секунду. Это позволяет спокойно смотреть фильмы, играть в средние по качеству игры.

Но существует возможность изменить частоту мониторов в ОС Windows 10 или Windows 7, то есть принудительно заставить их работать на более высокой частоте. Это позволит улучшить качество и плавность изображения, что особенно актуально в динамических играх. Сделать это достаточно просто штатными инструментами ОС Windows либо через ПО NVIDIA, AMD, CPU.
Как увеличить частоту монитора в Windows 10
- Используя комбинацию клавиш «Win+I», развернуть вкладку «Система/Экран». Можно также правым кликом мыши вызвать контекстное меню на рабочем столе и развернуть апплет «Параметры экрана».
- При появлении окна «Параметры», обратить внимание на подраздел «Дисплей», а именно на строку «Дополнительные параметры дисплея», которую нужно нажать.
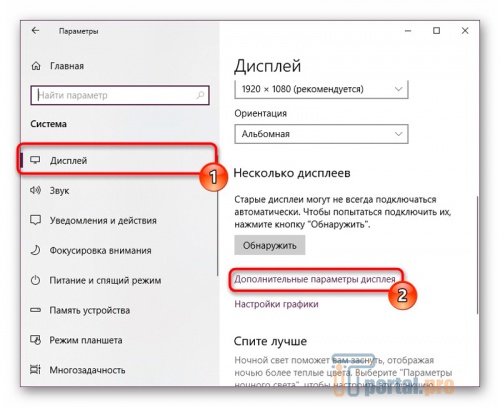
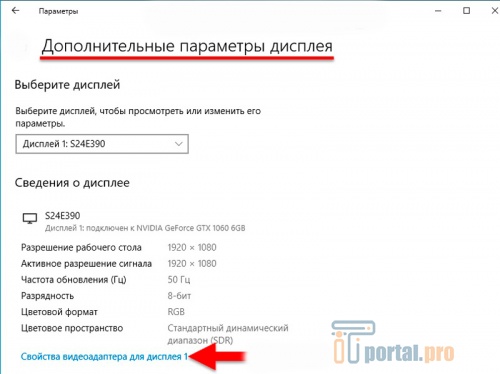
- открыть подраздел «Монитор» и ввести новые параметры герцовки экрана;
- открыть подраздел «Адаптер», вызвать «Список всех режимов», после чего выбрать не только частоту обновления, но также разрешение и глубину цвета.
Как увеличить частоту монитора в Windows 7
Функция, отвечающая за изменение герцовки экрана, может иногда не сработать. Даже если дисплей поддерживает более высокие параметры герцовки, ОС Windows 10 будет предлагать по умолчанию максимально допустимые 50 или 60 Гц. Поэтому скорее всего понадобится задействовать инструменты, используемые в операционной системе Windows 7 и ниже. Увеличить частоту монитора можно через программу настройки и управления видеокартой либо с помощью сторонних утилит.
Компании, специализирующиеся на производстве встроенных и дискретных видеокарт, снабжают их не только драйверами, но также специальными утилитами, которые позволяют изменять настройки параметров изображения, в том числе герцовку экрана. Для внесения нужных обновлений используют не встроенные возможности Windows, а функции драйвера видеокарт.
Драйвер NVIDIA
- Запустив утилиту, перейти в апплет «Дисплей» → «Изменение разрешения».
- Выделить активный дисплей, после чего вызвать панель настроек с помощью одноименной кнопки «Настройки».
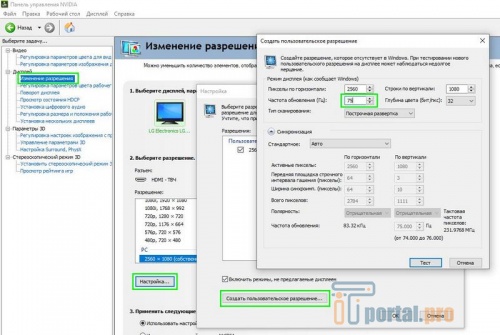
При возврате на предыдущую страницу в списке доступных разрешений можно увидеть новый, только что добавленный вариант. Теперь останется только нажать на клавишу «Применить» и подтвердить сохранение внесенных изменений.
Драйвер AMD
- Открыть панель управления видеокартой, перейти в раздел «Дисплей».
- Через настройки активировать опцию «Включить разрешения, недоступные на экране» и создать новое пользовательское разрешение, кликнув по значку «+» в правой части окна программы.
- В разделе «Частота обновления» выставить желаемые значения, после чего кликнуть на клавишу «Сохранить», применить внесенные изменения и убедиться, что дисплей работает нормально.
Драйвер CPU
Изменить герцовку экрана в Windows 7 можно также посредством бесплатной утилиты «CPU», созданной специально для этой цели.
- Скачать утилиту с официального веб-ресурса и распаковать в папку, указанную по умолчанию, либо в любую другую директорию.
- После завершения инсталляции запустить программу от имени администратора и выделить один из предложенных дисплеев.
- Одним кликом развернуть апплет «ADD» (Добавить), после чего создать новое пользовательское разрешение, где указать желаемые параметры частоты обновления монитора.
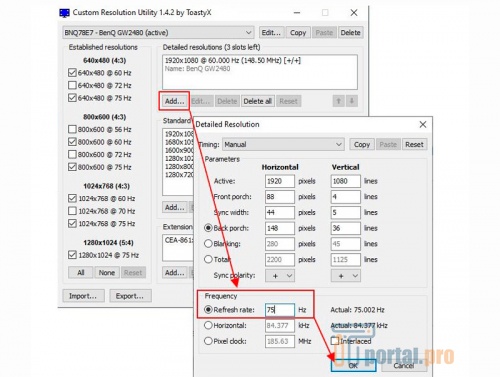
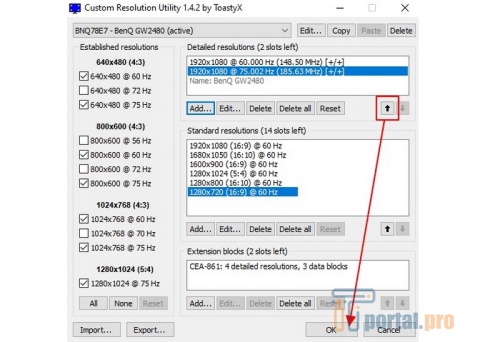
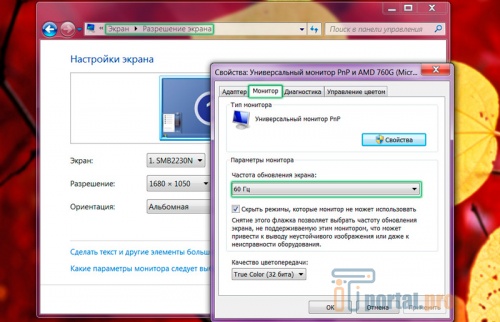
Изменить герцовку дисплея на Windows 10 или Windows 7 под силу даже новичку. Для этого можно использовать штатные средства, собственные программы управления видеокартами или сторонние утилиты. При этом не стоит забывать, что установка слишком высокой скорости смены кадров монитора может привести к несовместимости видеокарты с экраном и появлению ошибки «out of range».
А каким пользователем Windows считаете себя вы – продвинутым или начинающим? Делитесь в комментариях, удается ли вам самостоятельно изменить частоту экрана? Добавляйте статью в закладки, делайте репост через соцсети.
Также рекомендуем посмотреть подобранные видео по нашей теме.
Как изменить частоту обновления экрана (монитора)?
Как узнать и изменить частоту обновления монитора в Windows 10?
Источник: itportal.pro
Как поменять герцовку монитора Windows 10

Частота обновления показывает, какое максимальное количество кадров в секунду сможет вывести монитор. Именно под значением герцовки дисплея подразумевается его частота обновления. Используйте рекомендованное разрешение и оптимальную частоту обновления.
Эта статья расскажет, как поменять герцовку монитора в Windows 10. Высокая частота кадров обеспечивает плавность движения, но потребляет больше энергии. В играх включение вертикальной синхронизации подгоняет количество кадров под частоту обновления монитора.
Как поменять частоту обновления экрана
Частота обновления (герцовка) — это значение количества кадров отображаемых в секунду на экране. Чем выше частота, тем больше кадров отображает монитор. Собственно, это приводит к более плавной картинке. Например, монитор с частотой 60 Гц отображает 60 кадров в секунду.
Свойства Система > Дисплей и найдите Дополнительные параметры дисплея. Сюда вынесли возможность поменять Частоту обновления экрана.
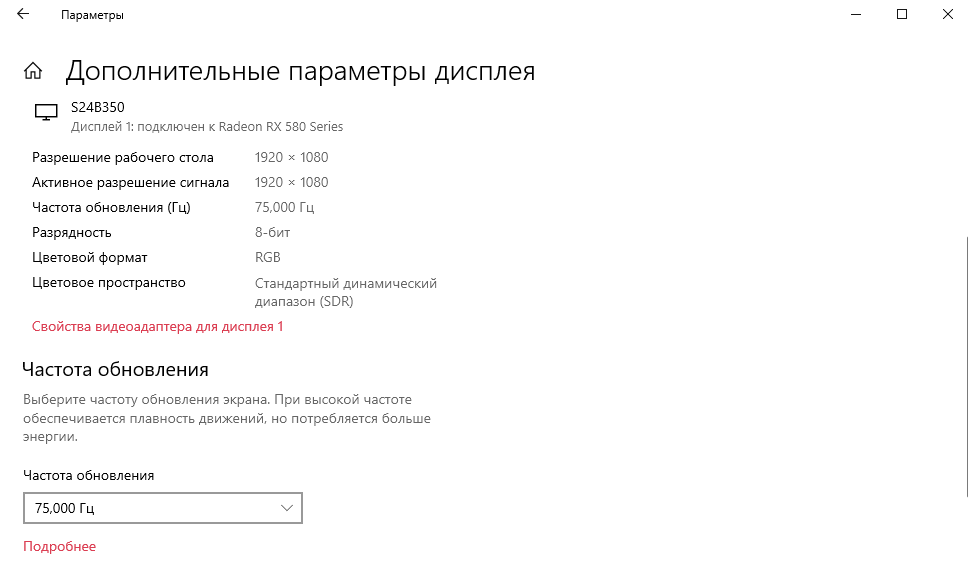
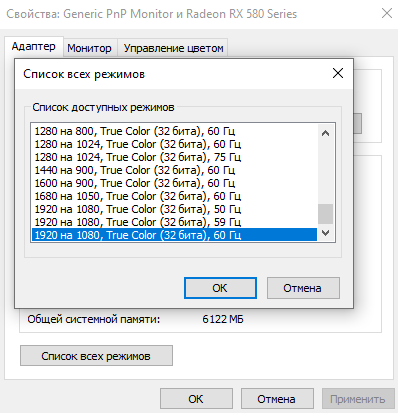
Или выше в Свойствах видеоадаптера для дисплея 1 откройте Список всех режимов. Выберите доступный с наибольшей частотой обновления экрана и примените изменения.
Можно прямо в свойствах видеоадаптера выберите Монитор. Разверните список частот поменяйте её на подходящую Вам. В целом герцовка влияет на качество игрового процесса.
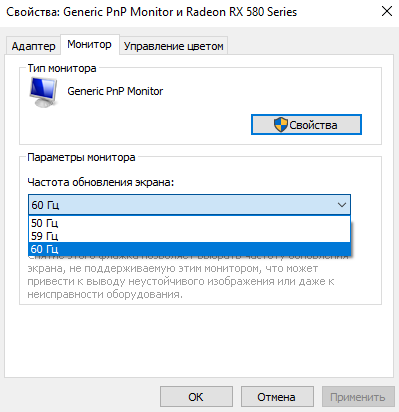
Достаточно выбрать нужное значение (лучше ставить максимально поддерживаемое значение герцовки монитора) и применить изменения. Значение частоты обновления экрана меняется без необходимости перезагрузки ПК. В окошке подтвердите своё намерение сохранить частоту.
Панель управления NVIDIA
В классической панели управления NVIDIA также можно изменить как разрешение монитора, так и частоту его обновления. Кроме этого, фирменное ПО позволяет создавать собственные профили с заданными вручную настройками (создать пользовательское разрешение).
Перейдите в расположение панели управления Дисплей > Изменение разрешения. Разверните список Частота обновления и выберите нужное Вам значение герцовки дисплея.
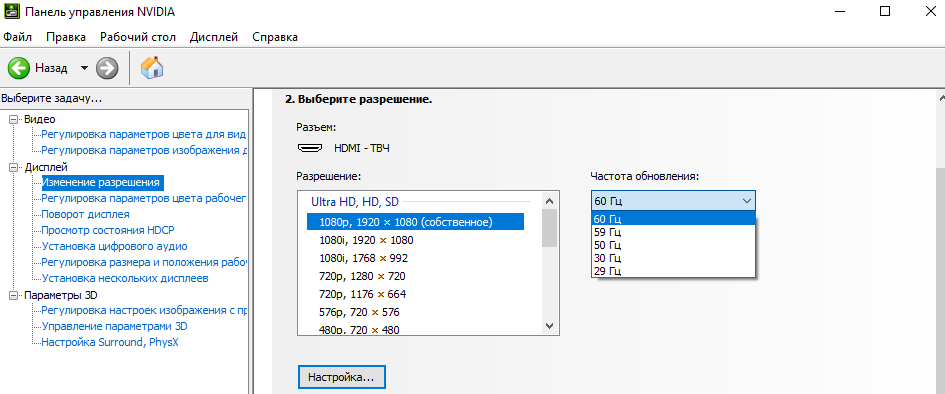
AMD Radeon Software
В драйверах графических карт красных уже нельзя просто выбрать нужное значение герцовки среди списка доступных режимов. Хотя можно создать пользовательское разрешение с необходимой частотой обновления. Создаёте профиль и применяете его настройки.
Добавлено. В новых AMD Radeon Software Adrenalinn интерфейс был немного видоизменён. Нужно перейти в Настройки > Дисплей и нажать Создать напротив Пользовательские разрешения. В следующем окошке указываете Частоту обновления и нажимаете Создать.
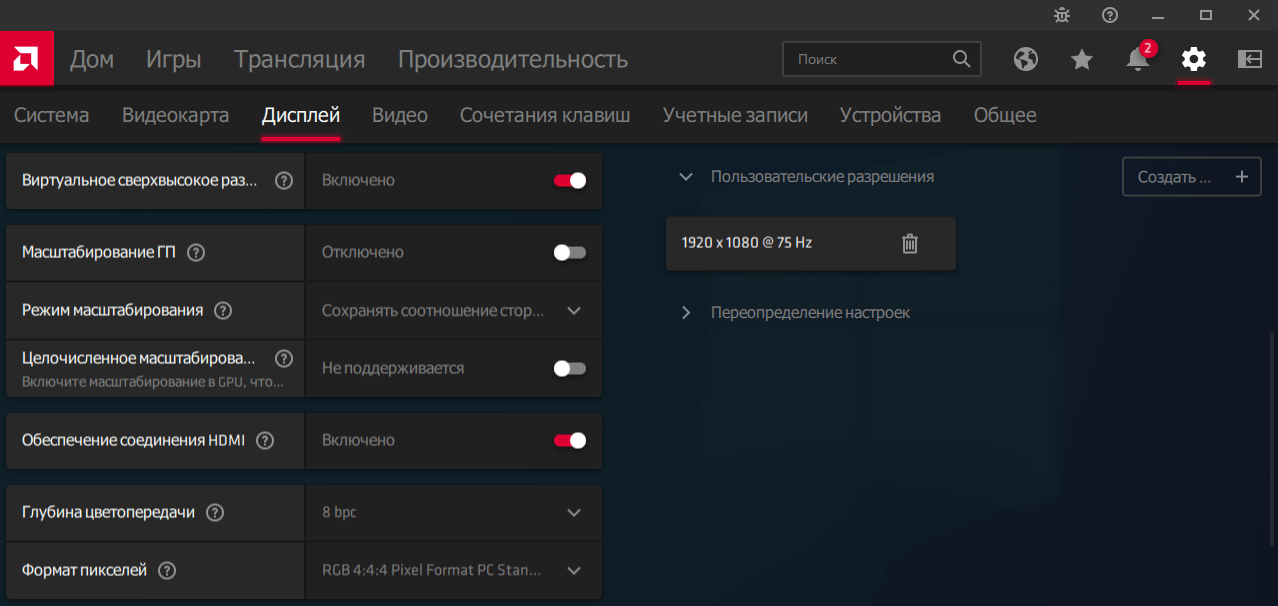
В настройках Radeon раскройте и выберите Дисплей > Пользовательское разрешение > Создать. Введите значение Частоты обновления экрана (Гц), и нажмите кнопку Сохранить.
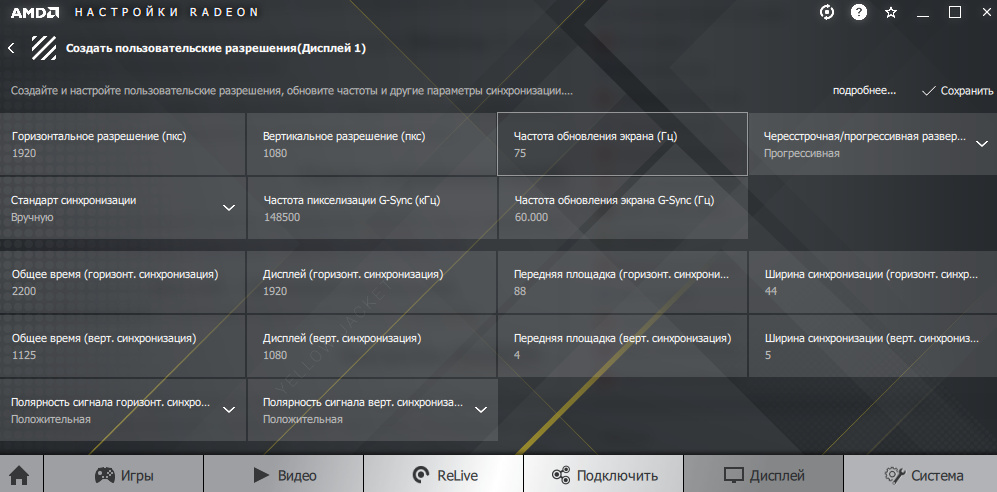
Без необходимости лучше не выполнять разгон герцовки монитора. Зачастую получается поднять значение частоты на несколько процентов. Мой монитор Samsung S24B350 с лёгкостью берёт 75 Гц (хотя производителем заявлено 60 Гц). Смотрите: Как разогнать монитор до 75 герц.
Управление HD-графикой Intel
В разделе Основные настройки достаточно выбрать значение Частоты обновления. После применения изменений экран потухнет на мгновение и уже заработает на выбранной частоте.

Используйте не только рекомендованное разрешение, но и максимальную частоту обновления. Поменять герцовку (частоту обновления) монитора можно средствами системы Windows 10. Если выбранное разрешение меньше реального, это плохо скажется на качестве изображения.
Какую частоту обновления выбрать. Игровые мониторы имеют 144 и 240 Гц. Для игр чем больше частота обновления дисплея, тем лучше. Я же пользуюсь монитором 60 Гц с разгоном до 75 Гц. Конечно же, хотелось бы монитор с большей герцовкой, так как бывает иногда играю.
Источник: windd.pro