С наступлением лета практически все люди перемещаются из душных офисов и бетонных квартир на природу. Однако отказываться от интернета не хочется никому, особенно обладателям «яблочной» продукции. К счастью современный iPhone можно использовать в качестве точки доступа, для того чтобы наслаждаться любимыми сайтами сразу на нескольких устройствах.

Хоть такая опция доступна и довольно просто подключается, многие не знают, как раздать Интернет с айфона 7 и последующих моделей. На самом деле в этом нет ничего сложного. Чтобы расшарить сигнал беспроводной сети, не придется прибегать к каким-либо уловкам или подключать к телефону дополнительные устройства.
Как раздать интернет с айфона 7
Стоит сказать, что расшаривать сигнал Сети можно с любого iPhone, в котором установлен соответствующий модуль. При этом устройство, разумеется, должно быть подключено к мобильному Интернету.
Однако стоит учесть, что при подключении дополнительных устройств, трафик начнет увеличиваться в геометрической прогрессии. Поэтому, гадая, как раздать Интернет с айфона 7, стоит сначала убедиться в том, что на телефоне используется безлимитный тариф мобильного Интернета. В противном случае расходы будут огромными.
Для того чтобы превратить любимый айфон в походный модем, необходимо сперва включить опции «Сотовые данные» и активировать функцию «3G/4G LTE». Для этого нужно выполнить следующие действия:
- Пройти в настройки телефона и выбрать раздел «Сотовая связь».
- Включить «Режим модема». В некоторых случая может потребоваться дополнительно активировать Bluetooth.
- Когда на экране появится сообщение об активации режима модема, останется только ввести пароль от Wi-Fi.
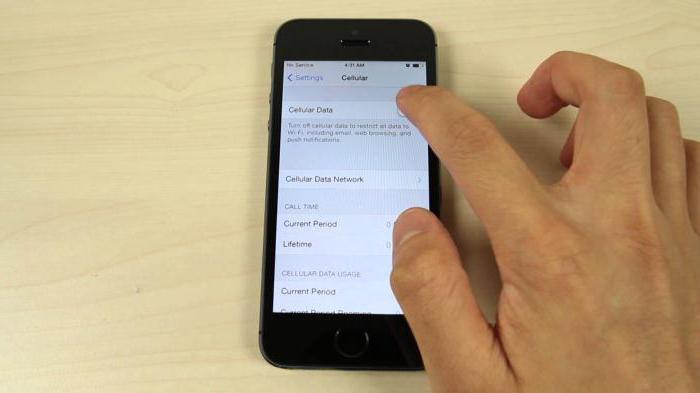
Лучше всего придумать сложный код доступа к беспроводной сети, особенно если на телефоне не подключен безлимитный тариф. В противном случае к точке доступа сможет подключиться любой человек.
Это самый простой способ, как раздать Интернет с айфона 7. После активации можно будет посещать любимые сайты с любого устройства, работающего на Android или Windows. Однако это не единственный способ получить доступ в сеть.
Как раздать мобильный интернет с айфона 7 через USB?
Для этого способа потребуется приобрести соответствующий кабель. С его помощью необходимо соединить телефон с ноутбуком. После этого нужно пройти в панель управления портативного компьютера и найти «Сеть и Интернет». В этом разделе нужно перейти в «Просмотр состояния сети» и проверить было ли активировано соединение. В свою очередь в настройках режима модема телефона необходимо поставить галочку напротив «Только USB».
Этот способ также отвечает на вопрос — как раздавать Интернет через айфон 7. Однако стоит учитывать, что в этом случае скорость соединения будет намного ниже. Поэтому посмотреть фильм или поиграть будет очень сложно.

С другой стороны телефон будет постоянно находиться на подзарядке.
Как раздать интернет через Bluetooth?
В этом случае нужно также связать айфон с ПК. Только в этом случае используется не кабель, а Bluetooth. После осуществления подключения необходимо проделать следующее:
- Указать код (будет высвечиваться на айфоне), который требуется для того, чтобы активировать опцию «Создать пару».
- Подключиться с ПК к телефону и дождаться пока на последнем не появится надпись «Режим модема».
Если все сделано правильно, гаджет начнет работать в качестве точки доступа. При этом можно будет пользоваться им в обычном режиме.
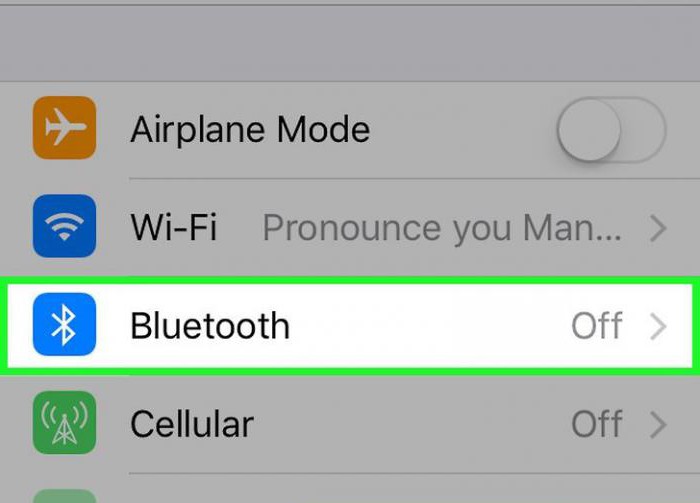
Настройки APN сотовых провайдеров
Для того, чтобы все работало правильно, необходимо подключить мобильный интернет. Затем произвести еще несколько манипуляций. Точнее, нужно настроить Интернет-соединение. Для этого достаточно пройти в настройки гаджета и найти раздел «Сотовая связь». Если настройка APN не выполняется автоматически, то нужно сделать это в ручном режиме.
Для этого нужно выбрать «Сотовая сеть передачи данных». Далее все зависит от мобильного оператора:
- «Мегафон». В этом случае в поле APN необходимо указать «internet». Поля с паролем и именем пользователя заполнять не нужно.
- «Билайн». Для активации раздачи интернета в качестве APN указывается «internet.beeline.ru». В качестве имени пользователя указывается просто beeline.
- МТС. В этом случае нужно указать в поле APN «internet.mts.ru», а в качестве пользователя и пароль вписать mts.
Почему интернет не раздается?
Некоторые пользователи часто сталкиваются с подобной проблемой. Однако прежде чем начать паниковать и гадать, почему айфон 7 не раздает Интернет, нужно удостовериться, что все настройки были произведены корректно.
Вполне возможно, что устройство элементарно не переведено в режим модема. В этом случае раздать интернет будет невозможно.

Еще одна часто встречающаяся ошибка заключается в том, что при подключении гаджета к компьютеру выясняется, что на телефоне установлена устаревшая версия iTunes. Для того, чтобы решить эту проблему, достаточно инсталлировать актуальную версию ПО, потом перезагрузить устройства.
Также причины неработающего модема могут быть и более тривиальными. Возможно, на устройстве просто отсутствует нужный модуль.
В большинстве случаев телефон начинает раздавать Интернет сразу после активации нужных опций. Дополнительные настройки обычно не нужны.
В заключение
Зная, как раздать Интернет с айфона 7 плюс и на других моделях «яблочной» продукции, можно пользоваться благами мировой Сети в любых условиях. Если сигнал работает нормально, а все настройки были произведены корректно, то к iPhone можно подключить множество самых разных устройств. Однако нельзя забывать о безопасности сети. Лучше всего придумать пароль, в котором будут не только цифры, но и буквы, написанные разными регистрами. Это не только защитит от халявщиков, но и от мошенников, которые могут взломать почту или получить другие данные с телефона.
Источник: fb.ru
Как раздать интернет с айфона на компьютер и по Вай-Фай
О многофункциональности iPhone известно всем, гаджет может стать полноценным роутером для другой техники, включая мобильные телефоны. Новоявленные владельцы престижной марки часто задаются вопросом о том, как раздать интернет с айфона и почему происходят сбои. Процесс при правильном выполнении пошагового алгоритма является несложным и доступным даже для неопытных владельцев «яблочного» девайса.
Описание режима модема в iPhone, iPad
Официальное руководство сообщает, что режим модема доступен:
- для «яблочных» планшетов – от третьего поколения;
- для iPad mini – от первого поколения.
В устройствах должна быть установлена СИМ-карта, все гаджеты версии Cellular. Основное отличие от классических вариантов – это наличие на заднем верхнем участке корпуса черного прямоугольника (приемника). При его отсутствии раздача интернета невозможна.

Как раздавать интернет с айфона
Второй по важности вопрос – пользование услугами связи определенного оператора сотовой связи. От типа тарифного плана зависит возможность использования гаджета в роли роутера. На большинстве безлимитных тарифов право свободной отдачи интернета отсутствует. Чтобы получить возможность ее проводить, необходимо дополнительно оплачивать услугу, позволяющую получить временное разрешение на использование.
Важно! Перед попытками передать интернет нужно поинтересоваться особенностями имеющегося тарифного плана. В противном случае включение заблокированного сервиса не даст осуществить желаемое.
На стандартных тарифах трафик чаще всего ограниченный: ежемесячно пользователь может потратить 4-5 гигабайт. Такое количество приводит к тому, что просматривать видео или фильмы невозможно: в дальнейшем скорость интернета замедлится и вызовет проблемы при открытии страниц браузера. Поэтому при распределении необходимо постоянно отслеживать входящий трафик.
Для активизации услуги достаточно выполнить простейший алгоритм действий:
- В устройство вставляют СИМ-карту.
- Открывают настройки гаджета;
- Находят надпись «сотовые данные» и переключают их в активное положение.
- Там же отыскивают кнопку «режим модема» и активизируют.
- После изменения параметров интернета можно пользоваться гаджетом как роутером.
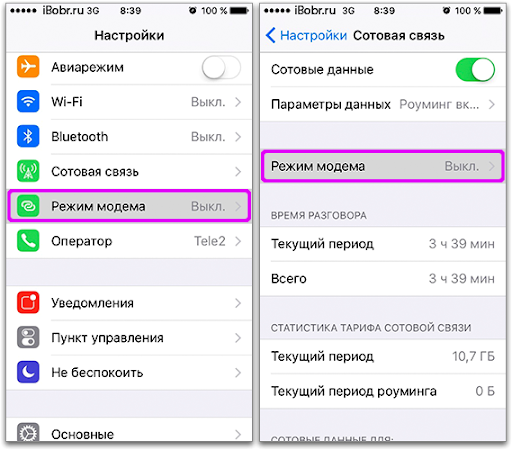
Режим модема на айфоне
Важно! Функционал «режим модема» полностью реализован только после пятых моделей. На аппаратах младше 4S подключение проводится только через кабель.
Как раздать интернет по Wi-Fi с Iphone
Как можно раздать вай-фай с айфона: правильным и простым способом считают создание места входа и использование беспроводной сети. Остальные методики используются при отсутствии на аппаратуре соответствующего адаптера.
Чтобы распределить интернет на компьютер, нужно выполнить простейшую схему:
- Проверить подключение гаджета к мобильному интернету в настройках, подразделе «сотовая связь».
- Просмотреть кнопки «сотовые данные» и «включить 3G» – обе функции должны быть активными.
- При нахождении за пределами страны должна быть дополнительно подключена услуга «роуминг данных».
- После выполнения первых шагов нужно вернуться к настройкам и перейти в «режим модема».
- В нем устанавливается пароль, который должен использоваться в момент подключения к этому месту входа, его длина не может быть меньше 8 символов.
- Затем подключают модемный режим нажатием кнопки «подключено».
На этом настройки завершены, айфон может распределять интернет на нетбук. Последний шаг – подключение к беспроводной сети девайса ПК. Оно проводится аналогично присоединению к другим сетям вай-фай:
- При пользовании операционной системой Виндовс 10 достаточно найти кнопку сетевого соединения (расположена в правом нижнем углу) и подключить Wi-Fi.
- Выбрать беспроводную сеть, которая уже создана айфоном и нажать клавишу «подключиться».
- При необходимости можно активизировать настройку «подключаться автоматически». В этом случае соединение будет проходить сразу же после обнаружения рабочей сети.
- Ввести пароль, который указывался в настройках основного гаджета – он записывается в разделе «режим модема».
- После нажатия кнопки «далее» и правильном выполнении инструкции компьютер присоединится к интернету, появится надпись «подключено, защищено», а иконка сетевых подключений изменит внешний вид.
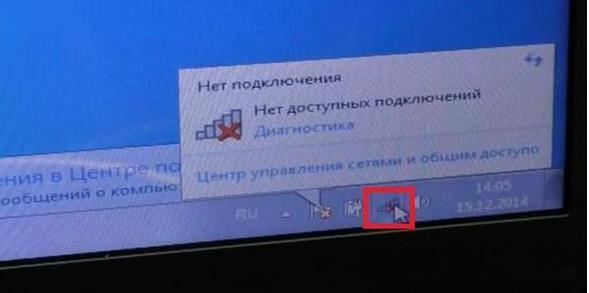
Важно! Если на персональном компьютере установлена иная операционная система, то весь процесс может иметь небольшие, но несущественные отличия. Он проходит по одному принципу: после выбора сети вводится пароль и ноутбук подключается к интернету.
Как раздать интернет через USB-кабель с айфона или айпада
Раздать интернет на компьютер с айфона можно при отсутствии на аппарате адаптера вай-фай. Для успешного проведения процесса необходимо установить на него последнюю версию программы iTunes. Перед началом настройки нужно зайти на официальную страницу поставщика, скачать программу-установщик и установить его на персональный компьютер.
Дальнейшие манипуляции проходят по стандартным правилам:
- Нужно перейти в настройки гаджета и открыть подраздел «режим модема».
- Провести его активизацию.
- После появления сообщения о подключении «вай-фай» и «Bluetooth» от него отказываются.
- Выбирают «только проводное подключение».
- Персональный компьютер и устройство соединяют проводом.
- На экране появится полоска синего цвета, на ней указана информация о количестве подключений.
- Может возникнуть дополнительное окно, интересующееся о степени доверия к гаджету – в этом случае его нужно обязательно подтвердить.
При точном выполнении всех действий в сетевых подключениях появится новое соединение, предназначенное для отдачи интернета через устройство на компьютер. Если на нем установлена распространенная операционная система, то войти в список сетевых подключений можно через нажатие комбинации клавиш Windows-R и выполнения команды «ncpa.cpl».

Настройка сетевого адаптера
Важно! При наличии соединения и его рабочем состоянии проверяют работоспособность интернета.
Как раздать интернет через Bluetooth
Существует дополнительный вариант работы, если два предыдущих способа не подходят: поделиться можно через Bluetooth. Для успешной установки соединения нужно активизировать модемный режим и Bluetooth-устройство на двух гаджетах, создать из них парную цепь. Сотовый используется в роли роутера, а второй девайс – в качестве приемника.
Процедура проходит по следующей схеме:
- Процесс начинается после активизации модемного режима на айфоне в его настройках.
- После появления окошка, предлагающего подключить Wi-Fi и Bluetooth, действие подтверждается.
- Переходят к настройке: при использовании последней версии операционной системы от Майкрософт открывают «параметры».
- Переходят в подраздел «устройства – Bluetooth».
- После его включения запускают процедуру соединения кнопкой «связать».
- Подтверждение созданной пары проводится как на сотовом, так и на нетбуке.
Результатом действий становится установленная связь между двумя гаджетами. Следующий шаг – это переход к списку всех Bluetooth-устройств: кликают по иконке, расположенной на панели задач и выбирают вариант «показать устройства Bluetooth». В списке выделяют айфон или нажимают клавишу «подключаться через», после чего находят «точку доступа».
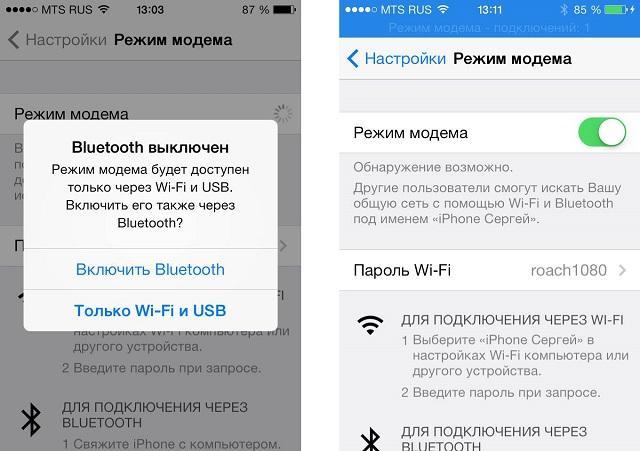
Раздача через Блютуз
Важно! Выполнение пошагового алгоритма приводит к выдаче интернета через девайс на компьютер.
Что делать, если не раздает интернет или в настройках нет пункта «режим модема»
Если айфон не раздает интернет, то проблема проявляется отсутствием модемного режима в автонастройке. Для его получения необходимо провести следующую схему:
- Убедиться, что на устройстве мобильный интернет находится в рабочем состоянии.
- Перейти в подотдел «настройки» и пройти путь «сотовая связь-сотовая сеть передачи данных-сотовые данные». Для более устаревших версий iOS: «сотовая связь – параметры данных – сотовая сеть передачи данных – сотовые данные».
- В подотделе «режим модема» и «сотовые данные» заполняют пустующие графы: вводят пользовательское имя, пароль и APN от сотового оператора. Информация автоматически высылается при установке СИМ-карты. Если действие не произошло, то нужно обратиться к консультанту, назвать тарифный план и получить необходимые сведения.
- В случае, если модемный режим не появляется после внесения всех данных, устройству требуется перезагрузка. После нее находят «режим модема», отыскивают пункт «подключить беспроводную сеть» и устанавливают пароль. При точном выполнении действий сверху экрана возникнет полоска синего цвета.
Важно! На айфоне и айпаде можно подключить опцию «автодоступ».

Раздача с айфона по вай-фаю
Если от аппаратуры в стандартном модемном режиме не раздается интернет, то основной проблемой является неправильная настройка параметров. Для устранения неисправности проходят пошаговый алгоритм:
- Проверяют включение необходимого режима.
- Убеждаются в правильном введении пароля.
- Перезагружают устройство.
При использовании проводного варианта также могут возникать трудности. Для устранения возникшей проблемы проходят ряд шагов:
- Обновляют программу iTunes – на официальной странице разработчика отыскивают последнюю версию.
- Присваивают статус доверенного подключаемому устройству.
- Убеждаются, что гаджет «видит» программу iTunes.
- Переходят в подраздел системных настроек, отыскивают подраздел «Айфон USB».
- Нажимают знак шестеренки и деактивируют службу, применяют функцию.
- Заново нажимают на значок, активируют службу и подтверждают изменения.
Важно! При нерабочем сотовом роутере необходимо обновить программу iTunes, подтвердить, что девайс входит в реестр доверенных и убедиться, что он распознается. После окончания всех манипуляций производится проверка качества подключения к сети по ЮСБ.
При отсутствии интернет-соединения через Блютуз при помощи айфона на компьютере нужно отключить и подключить Bluetooth, разорвать связь между устройствами. В настройках отыскать «забыть это устройство» и подтвердить действие. На компе нажатием на соответствующий значок удаляют нужный пункт в списке возможных. После производится перезарузка всей аппаратуры.
Если пропал на айфоне режим модема, то к часто встречающимся причинам относят обновление программного обеспечения. Переход от девятой версии на последующую приводит к сбою всех настроек – операцию по восстановлению проводят по вышеуказанным схемам.
Второй источник неполадок – переход от одного сотового оператора ко второму. В настройках гаджетов остаются старые данные и происходит общий сбой. Иногда сам пользователь случайно сбрасывает всю информацию, вызывая полное удаление предыдущих параметров.
Для реанимации модемного режима проводят следующие действия:
- На девайсе открывают подраздел «настройки», постепенно передвигаясь из «сотовой связи» в «сотовую передачу данных».
- Отыскивают в наименованиях «режим модема».
- В графе APN вводят «internet».
- Возвращаются в первичные настройки и проверяют наличие «режима модема», при его отсутствии сотовый перезагружают.
В большинстве случаев вышеописанные действия позволяют вернуться к нормальной работе гаджета. Если проблема осталась нерешенной, то пробуют провести иные манипуляции:
- Перезагружают систему при помощи кнопок «Home» и «Power», которые жмут одновременно.
- Перейти из «настроек» в «основные», после из «сброса» в «сбросить сетевые настройки».
Чтобы не задаваться каждый раз вопросом, как подключить интернет к персональному компьютеру через айфон или андроид, необходимо тщательно изучить правила соединения и предупредить случайные изменения в системе настроек. После смены сотового оператора нужно убедиться в том, что переход прошел при обновлении данных. В противном случае все изменения придется проводить вручную.
Разобравшись в проблеме и настройках, обладатели гаджетов свободно пользуются расширенными возможностями гаджета, включая в сеть все требующие интернета устройства (телеаппараты, смартфоны, нетбуки и пр.). Чтобы избежать огромных счетов за пользование интернетом, необходимо постоянно отслеживать объемы трафика.
Источник: mirinfo.ru
Как включить и использовать режим модема на iPhone, iPad и iPod touch

В наши дни бесплатный интернет распространён. Точки доступа к Wi-Fi можно найти в каждом общественном месте. Но бывают ситуации, когда нужно выйти в интернет со стационарного устройства или ноутбука, а Wi-Fi сети рядом нет. Именно для этого может пригодиться режим модема на устройствах iPhone, iPad или iPod touch.
Режим модема iPhone, iPad и iPod touch
Сегодня весьма распространены такие устройства от Apple, как iPhone, iPad и iPod touch. Режим модема — функция, которая позволяет сделать из этих гаджетов точку связи и делиться интернет-сигналом с ближайшими смартфонами, планшетами и пр. При этом всё, что требуется для её работы, кроме самого устройства, — это доступ в интернет через оператора сотовой связи.

Вы можете раздавать Wi-Fi, используя телефон
Как включить режим модема
Если вы хотите «раздавать» интернет со своего устройства на базе iOS, выполните следующие действия:
-
Зайдите в настройки телефона и найдите кнопку «Режим модема». Нажмите на неё.

Выберите пункт «Режим модема» в настройках телефона

Сдвиньте ползунок вправо, чтобы телефон стал обеспечивать доступ в интернет с других устройств
Как использовать режим модема
После включения режима следует определиться, как именно вы будете подключаться к сети, созданной телефоном. Есть несколько вариантов:
- через Wi-Fi;
- используя Bluetooth;
- через USB-разъём вашего устройства.
От вашего выбора зависит перечень дальнейших действий.
Через Wi-Fi
Для подключения к интернету через Wi-Fi:
- Выберите созданное Wi-Fi соединение через компьютер или ноутбук.
- Введите пароль, если он был установлен, и подключение будет успешно создано.
Важно иметь защищённую сеть Wi-Fi. Это не только гарантирует, что никто не будет пользоваться интернетом без вашего ведома, но и повысит безопасность выхода в сеть.
Чтобы установить пароль, найдите строчку «Пароль» в меню «Режим модема» на устройстве и введите желаемый пароль. Он должен соответствовать следующим требованиям:

Введите желаемый пароль в эту строку в соответствии с требованиями
Видео: как раздавать Wi-Fi через iPhone
Через USB
Для подключения к интернету через USB:
-
Установите последнюю версию программы iTunes с официального сайта на персональный компьютер или ноутбук, так как с программой идут драйверы для успешного подключения устройства на базе iOS к ПК.

Установите программу iTunes на устройство, которому вы «раздаёте» интернет

Убедитесь, что подключение создано
Не оставляйте USB-подключение активным, если не используете его на данный момент. Иначе вместо зарядки телефон каждый раз при подключении к компьютеру будет выполнять соединение с устройством.

Вы можете прервать USB-соединение, нажав «Деактивировать службу»
Через Bluetooth
Для подключения к интернету через Bluetooth:
- Зайдите в настройки телефона.
- Включите Bluetooth.
- На устройстве, к которому хотите подключиться, также активируйте Bluetooth-модуль.
- Нажмите на значок подключения в панели уведомлений. Далее выберите устройство и нажмите «Подключиться к сети» для Mac OS. Если подключение пройдёт успешно, вы увидите соответствующую надпись.

Проверьте успешность подключения

Щелкните правой кнопкой мыши по изображению устройства и выберите «Подключаться через» и «Точка доступа»
Возможные проблемы и их решения
Если в настройках телефона отсутствует функция «Режим модема», сделайте следующее:
-
Откройте раздел «Сотовая связь».

Выбираем пункт «Сотовая связь»

Запоминаем указанные данные о вашем сотовом операторе
Проблемы подключения через Wi-Fi
Если не удаётся установить соединение, убедитесь, что:
- вы выбираете именно ту точку доступа, которую создали на своём устройстве;
- пароль введён правильно;

Проверьте правильность введённого пароля
Если установить соединение так и не удалось, попробуйте перезапустить Wi-Fi модуль на компьютере (или другом устройстве, с которого вы пытаетесь подключиться).
Проблемы подключения через USB
Если проблемы с подключением через USB:
- убедитесь, что iTunes распознаёт ваше устройство, если это не так, обновите программу;
- проверьте целостность USB-шнура;
- попробуйте деактивировать и вновь активировать сеть.
Если это не помогло, вытащите и снова вставьте USB-шнур в разъём.
Проблемы подключения через Bluetooth
Если проблемы с подключением через Bluetooth:
- выключите, а затем снова включите Bluetooth-модуль на обоих устройствах;
- по возможности избегайте других устройств, у которых активен Bluetooth-модуль;
- удалите те подключенные устройства, которые телефон запомнил. После чего попробуйте установить новую связь;
- попробуйте перезапустить телефон, не выключая функцию «Режим модема».
Мы разобрались, как перевести устройство связи на базе iOS в режим модема. Теперь вы сможете получить доступ в интернет с компьютера, планшета или ноутбука вне зависимости от вашего местоположения, если под рукой будет iPhone или iPad в зоне действия сети.

Подписаться на наш канал в Яндекс.Дзен
Всем привет! Мне нравится писать для людей, о компьютерной сфере — будь то работа в различных программах или развлечение в компьютерных играх. Стараюсь писать только о вещах, с которым знаком лично. Люблю путешествовать и считаю, что только в пути можно по-настоящему познать себя.
Источник: legkovmeste.ru