Как транслировать экран телефона на телевизор Филипс?
- открыть настройки телефона и выбрать беспроводное подключение;
- произвести активацию Wi-Fi Direct;
- открыть меню телевизора и подключить функцию Wi-Fi Direct;
- после сканирования на экране высветится список устройств, из которых следует выбрать свой смартфон;
Как подключить беспроводную сеть к телевизору Филипс?
- Подключение телевизора к сети .
- Выберите: [Проводной или Wi-Fi]> [Подключиться к сети].
- Выберите тип подключения, которое Вы собираетесь использовать
- WPS (рекомендуется) .
- Выберите [Подключить] на телевизоре
- • Выберите беспроводную домашнюю сеть
Как подключить маршрутизатор к телевизору Philips?
Подключение телевизора Philips к роутеру с помощью кабеля
Возьмите сетевой кабель. Один конец подключите на роутере в LAN разъем, а второй в сетевой разъем на вашем телевизоре. На моем телевизоре Philips 43PUS7150/12, сетевой разъем подписан как Network. Просто соединяем маршрутизатор с телевизором.
Настройка IPTV на телевизоре PHILIPS
Как подключить музыку с телефона на телевизоре Philips?
- В настройках сети на ТВ-панели активируйте функцию Miracast.
- Включите соответствующую функцию на мобильном гаджете. .
- Выбрать обнаруженный смартфоном ТВ-приемник и подключиться к нему.
- После подключения можно с телефона воспроизвести музыку и видео на телевизоре.
Как включить функцию miracast на телевизоре Philips?
Включение функции Miracast на телевизоре.
— на стандартном пульте нажмите кнопку «Smart». Затем откройте полное меню приложений. Выберите «Screen Share». Таким образом, вы включили функцию Miracast на телевизоре.
Как подключить айфон к телевизору Philips?
- Подключите к iPhone специальный адаптер;
- Подсоедините HDMI провод в противоположный разъем переходника. .
- Другой конец кабеля HDMI вставьте в соответствующее гнездо телевизора. .
- Включите телевизор.
Что делать если не удается установить беспроводное подключение?
- Сброс настроек маршрутизатора .
- Проверка пароля маршрутизатора .
- Повторное беспроводное подключение. .
- Проверка сетевых настроек телевизора .
- Аппаратный сброс .
- Проверка параметров безопасности маршрутизатора .
- Выполнение другого подключения
Как подключить телефон к телевизору с помощью USB?
- Соедините телевизор с телефоном при помощи USB-кабеля. .
- Выберите на телевизоре в качестве источника сигнала (Source) USB-порт. .
- При необходимости подтвердите режим подключения на телефоне. .
- На большом экране отобразится структура папок или список файлов, которые просканировал и распознал телевизор.
Как настроить телевизор через Wi-Fi?
- Войдите в меню телевизора: нажмите кнопку Home и выберите пункт Настройки на экране телевизора.
- Выберите пункт Общие.
- Выберите пункт Сеть.
- Выберите пункт Открыть настройки сети.
- Выберите тип сети — Беспроводной.
- Подождите, пока телевизор найдет сети Wi-Fi, и выберите свою.
Как настроить Net TV на телевизоре Philips?
- Выбираете пункт «Конфигурация».
- Далее выдираете «Подключение к сети».
- Выбираете тип подключения «Беспроводной» или «Проводной». .
- Если вы подключаетесь по Вай-Фай необходимо из списка доступных Wi-Fi сетей выбрать вашу сеть и вести пароль для подключения к ней.
Что значит сервер Филипс не найден?
Ответ Сообщение [Сервер Philips не найден] (Philips Server not found) указывает на необходимость проверки подключения между телевизором и порталом SmartTV. . Попробуйте повторно подключиться к порталу SmartTV после выполнения каждого шага.
Что нужно для того чтобы подключить телевизор к Интернету?
Для подключения телевизора сначала настройте интернет на роутере. Как это сделать, вы можете узнать у вашего интернет-провайдера. Подключите кабель к разъему LAN телевизора. Если подключаетесь через роутер, вставьте кабель от провайдера в разъем WAN роутера, а затем еще один кабель в разъем LAN на телевизоре и роутере.
Как подключить телефон к телевизору через Bluetooth?
- Убедитесь, что ваш ТВ имеет такую функцию.
- Если таковой нет, то подключите через USB порт адаптер, имеющий Bluetooth.
- Установите на смартфон приложение синхронизации устройств.
- В настройках вашего телевизора включите Bluetooth.
Как воспроизвести звук с телефона на телевизор?
- Убедитесь, что ваш смартфон или планшет подключен к той же сети Wi-Fi, что и Chromecast Аудио или колонка со встроенной технологией Chromecast.
- Запустите приложение Google Home .
- Выберите устройство.
- Нажмите Транслировать звук Транслировать звук.
Можно ли подключить телефон к старому телевизору?
- Выключите оба устройства (отсоедините шнур телевизора от розетки).
- Подключите концы кабеля к соответствующим гнездам.
- Включите TV и смартфон.
- В меню телевизора укажите в качестве источника сигнала порт HDMI. После этого экран телефона отобразится на TV.
Источник: topobzor10.ru
Как раздать интернет с телефона Philips S561

Смартфон Philips S561 обладает полным спектром функций, необходимых для комфортного использования гаджета. В частности, он поддерживает опцию раздачи интернета. Она позволяет настроить подключение к сети для тех устройств, где оно недоступно (например, если на смартфоне друга нет 4G, или на компьютере не работает Wi-Fi). Остается лишь разобраться, как раздать интернет с телефона Philips S561.
Важные нюансы
Прежде чем обратиться к способам активации функции, необходимо заострить внимание на некоторых аспектах, благодаря которым удастся избежать недопониманий. Опция раздачи интернета доступна на всех устройствах, базирующихся на актуальной версии Андроид, включая Philips S561. Принцип ее работы заключается в том, что телефон начинает использоваться в качестве точки доступа Wi-Fi, то есть становится своего рода маршрутизатором для других гаджетов.
Для функционирования опции на Philips S561 должен быть активным мобильный интернет 3G или 4G, а Wi-Fi – отключен. Но даже этого мало, поскольку операторы сотовой связи могут выставить собственные ограничения. В частности, обладателям тарифов с безлимитным интернетом раздать трафик не удастся. В большинстве случаев опция работает только на тарифных планах с ограниченным пакетом гигабайт. Впрочем, эту информацию стоит уточнить у своего оператора.
Способы раздачи интернета
Функция Philips S561, предоставляющая доступ к сети другим устройствам, работает совершенно бесплатно, если соответствующие ограничения не выставлены оператором сотовой связи. Воспользоваться ей можно самыми разными методами.
Через Wi-Fi
Самый популярный способ, которым владельцы Philips S561 пользуются чаще всего. Для раздачи интернета через Wi-Fi понадобится:

- Открыть настройки устройства.
- Перейти в раздел «Сеть и интернет» (название пункта может отличаться в зависимости от версии прошивки), а затем – «Точка доступа Wi-Fi».
- Активировать опцию.
Далее остается активировать Wi-Fi на устройстве, которое хочется подключить к точке доступа, и выбрать Philips S561, используя список доступных сетей.
Через Bluetooth
Этот метод во многом копирует предыдущий вариант, но в данном случае обнаружение сети происходит не по Wi-Fi, а по блютуз. Однако сам интернет работает в беспроводном режиме. Для настройки соединения понадобится выполнить шаги 1-3 из предыдущей инструкции, а затем – активировать ползунок «Bluetooth-модем» или поставить напротив него галочку.

Для подключения на устройстве, которое должно принимать трафик, следует активировать блютуз и соединиться с Philips S561 через список доступных Bluetooth-сетей.
Через USB
Отличный вариант для тех, кто хочет раздать интернет на компьютер, который не поддерживает беспроводное соединение Wi-Fi. В данном случае передача трафика осуществляется через USB, для чего используется комплектный кабель:

- В настройках телефона активируйте USB-модем.
- Подключите гаджет к ПК.
- На экране смартфона подтвердите работу в режиме «Модем и точка доступа».
- Откройте список доступных сетей на компьютере, после чего активируйте новое соединение.
Теперь Philips S561 раздавать гигабайты мобильного трафика на компьютер без использования беспроводной сети Wi-Fi. В любой момент подключение можно прервать, обратившись к настройкам гаджета, или путем отсоединения USB-кабеля.
Через приложение
Если встроенными средствами раздать трафик не удается, можно попробовать специальную программу вроде FoxFi. Она представлена в Google Play и работает по схожему алгоритму. Для активации точки доступа нужно просто открыть приложение, задать пароль и поставить галочку «Activate Wi-Fi Hotspot».

При необходимости можно воспользоваться любой другой подобной программой. В любом случае владельцу Philips S561 будет доступен весь перечень функций, включая соединение по Bluetooth или USB.
Поделитесь страницей с друзьями:
Источник: proshivku.ru
Как раздать мобильный интернет: обзор основных способов

Современные смартфоны стали настолько универсальными устройствами, что могут использоваться как роутеры или модемы. С помощью телефона можно поделиться мобильным трафиком, раздав его на различные гаджеты — от планшета до ноутбука и компьютера.
Такая необходимость может возникнуть в разных случаях: проблемы из-за провайдера, который решил заняться ремонтом сетей, либо вы можете находиться за городом. Ситуации бывают разные, поэтому важно знать, как включить раздачу интернета на телефоне для ноутбука, планшета и ПК.
Точка доступа Wi-Fi
Это самый распространённый способ, позволяющий пользоваться мобильным трафиком с телефона. Не нужно скачивать какие-то программы или тянуть кабели — всё необходимое уже находится в самом смартфоне.
Нужно учитывать, что некоторые мобильные операторы блокируют раздачу трафика, т. е. вы можете пользоваться им без ограничений в рамках своего тарифного плана, но только через смартфон, не раздавая его. У других операторов есть определённые условия: ограничение по объёму данных, дополнительная плата за такую возможность либо другие правила.
Мы рассмотрим несколько основных способов, как раздать интернет со смартфонов, работающих на разных операционных системах. Таким мобильным интернетом вряд ли можно пользоваться постоянно, но это подходит как временное решение.
Android
Раздать интернет с телефонов Android просто, если соблюдать следующую последовательность. Названия разделов могут отличаться в разных версиях операционной системы, но общий процесс выглядит следующим образом.
- Открываем настройки своего смартфона.
- Во вкладке «Беспроводные сети» жмём «Ещё».
- Выбираем «Режим модема».
- Нужно нажать «Настройки точки доступа».
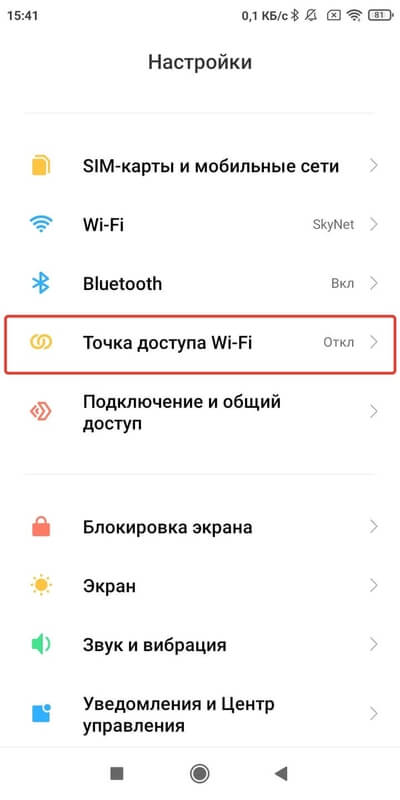
— Выбираем «Управлять разрешёнными устройствами» и «Подключать все устройства». Это обязательно, потому что в противном случае вам придётся отдельно добавлять каждое стороннее устройство.
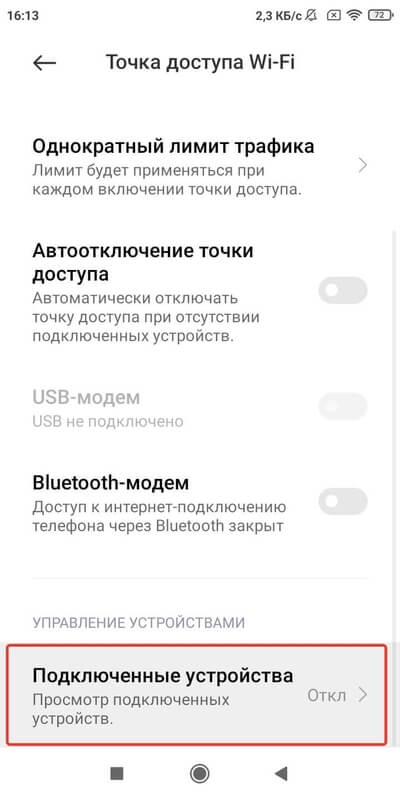
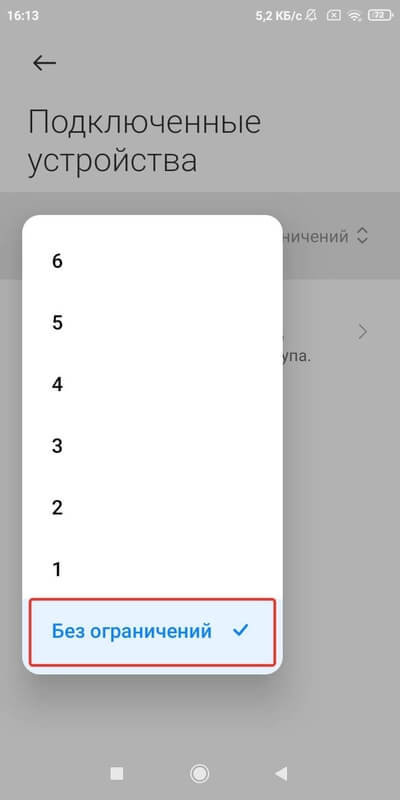
— Созданной точке доступа Wi-Fi необходимо присвоить имя, а также задать пароль.
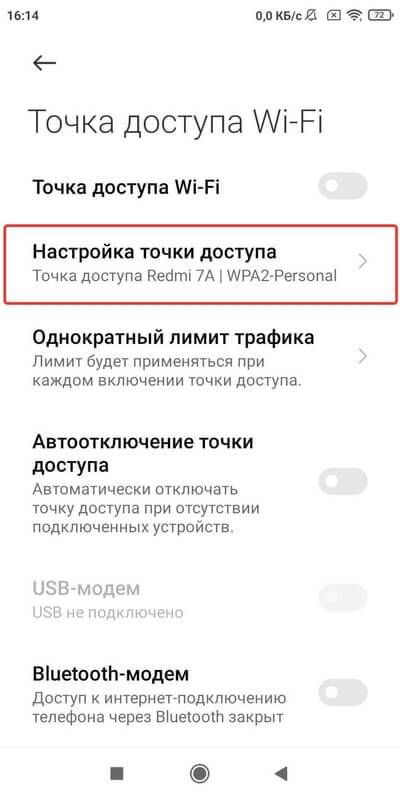
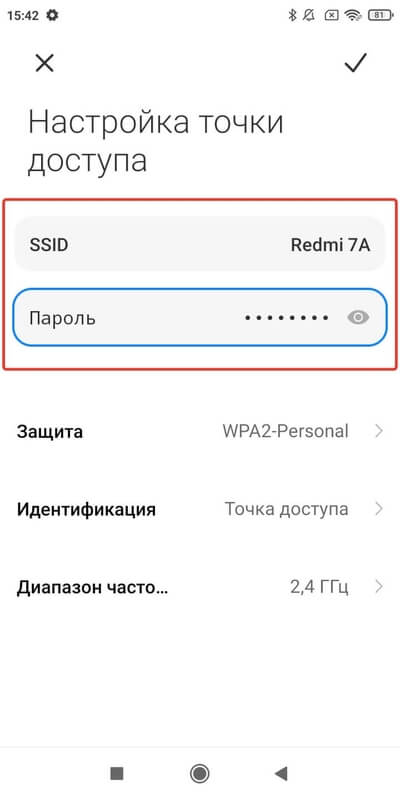
— Далее её нужно активировать, поставив соответствующую галочку справа.
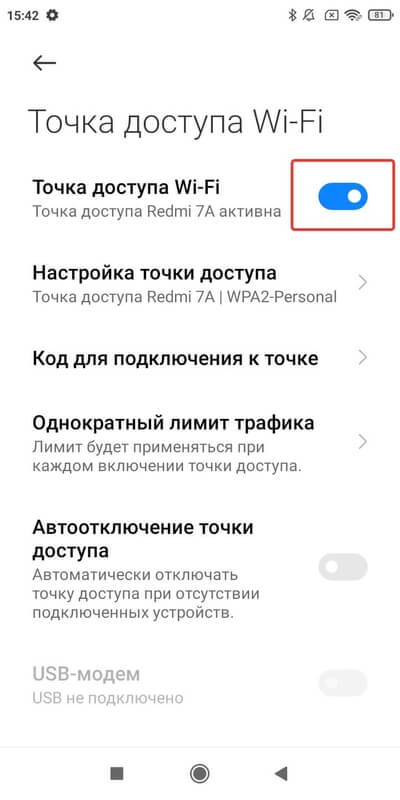
Теперь вы можете использовать свой смартфон для того, чтобы передавать мобильный трафик. Можно отслеживать количество подключений и отключать их.
Как раздать интернет с iPhone на Андроид и другие устройства?
Чтобы раздать интернет с айфона, необходимо сделать следующее.
- Открываем настройки смартфона.
- Выбираем вкладку «Режим модема».
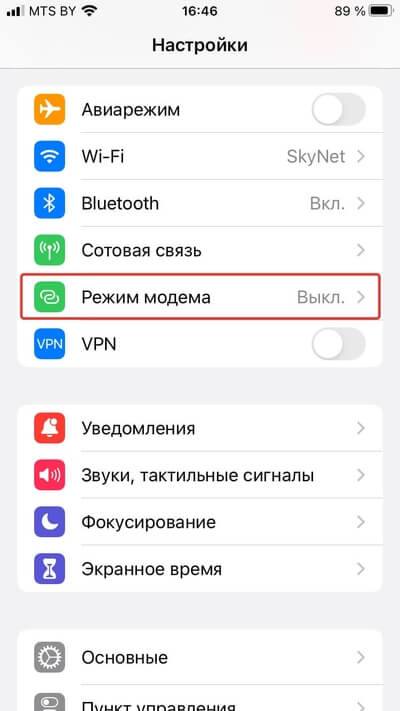
— Можно сменить пароль от Wi-Fi, выбрав соответствующую вкладку.
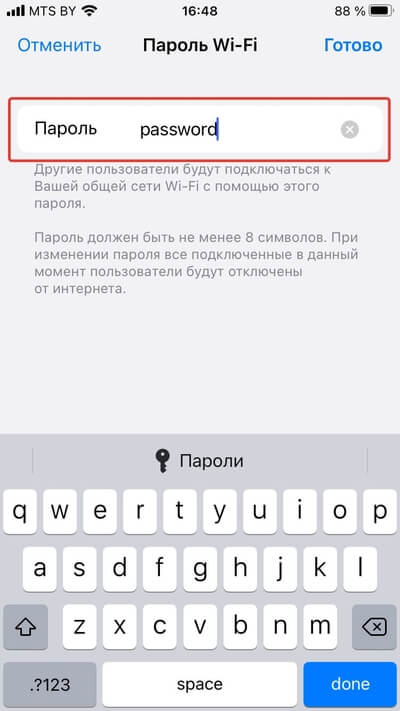
— Остаётся только сдвинуть ползунок вправо напротив «Разрешать другим».
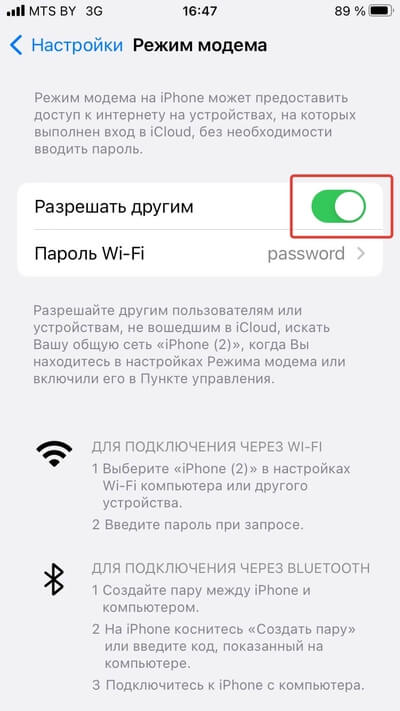
Раздать интернет на айфоне достаточно просто, если следовать этим инструкциям. Но обратите внимание, что эту функцию необходимо отключать, когда вы ей не пользуетесь. Это нужно для того, чтобы экономить заряд батареи своего смартфона.
Windows Phone
Операционная система мобильных гаджетов не играет особой роли, когда нам нужно поделиться трафиком. Отличаются только последовательность действий, а также названия разделов в настройках мобильных устройств.
Последовательность действий следующая.
- Открываем настройки смартфона и ищем вкладку «Общий интернет».
- Выбираем сеть Wi-Fi.
- Задаём имя и пароль точке доступа.
- Остаётся активировать её, сдвинув ползунок вправо.
Всё, вы организовали раздачу трафика. Остаётся в ноутбуке или планшете зайти в «Сетевые подключения» и найти сеть, которую вы только что создали.
Подключение через USB
Подключение по USB считается достаточно надёжным, при этом заряд батареи смартфона расходуется не так активно, как если бы вы подключались по Wi-Fi. Но вы будете ограничены длиной кабеля, поэтому у каждого способа есть как свои плюсы, так и минусы.
Вот как можно раздавать интернет с телефона с помощью USB.
- Подключаемся к ПК или ноутбуку с помощью кабеля USB.
- В настройках телефона выбираем «Режим модема».
- Выбираем «USB-модем».
- Начнётся автоматическая установка драйверов. Дожидаемся её окончания и открываем список сетей, которые нам доступны.
Это работает на всех версиях Андроида, поэтому у вас не должно возникнуть сложностей. Если у вас iOS, то последовательность действий будет такой же — просто подключите iPhone к ноутбуку или компьютеру через USB-кабель и повторите аналогичные действия. Но учитывайте, что на ПК обязательно должна быть установлена последняя версия iTunes.
Как раздавать интернет через Bluetooth?
Это один из самых сложных способов, позволяющих раздать интернет на телефоне. При наличии такой возможности лучше поделиться трафиком через Wi-Fi или подключение по USB.
Но если это не получается, можно попробовать «поработать» с Bluetooth. Тут есть свои особенности подключения.
- Открываем настройки телефона.
- Во вкладке «Беспроводные сети» жмём «Ещё».
- Выбираем «Режим модема».
- Жмём «Bluetooth-модем».
Мы активировали раздачу трафика через Bluetooth, но теперь нам нужно создать сопряжение на ПК. Для этого нужно сделать следующее.
- Открываем панель управления ПК.
- Во вкладке «Устройства» выбираем «Bluetooth». Активируем его.
- Вы увидите список устройств, которые находятся рядом. Выбираем свой смартфон и жмём кнопку «Связать».
- Необходимо разрешить подключение во всплывающих окнах.
Чтобы пользоваться на ПК мобильным трафиком, необходимо нажать правой кнопкой мыши по значку Bluetooth в системном трее. Выбираем пункт «Показать устройства Bluetooth». В появившемся списке вы увидите свой смартфон — выделите его и сверху в панели управления нажмите на «Подключиться через» — «Точка доступа».
Как раздать с телефона мобильный трафик с помощью утилит?
Раздать интернет с телефона можно с помощью приложений, которые можно скачать из Google Play Market и установить на своём смартфоне. В большинстве случаев поделиться мобильным трафиком можно достаточно просто, настроив раздачу через меню своего смартфона, но мы всё равно рассмотрим несколько таких программ.
— Osmino

С помощью этого приложения можно создать точку доступа Wi-Fi. Это хорошее решение в том случае, если вы не хотите разбираться в настройках своего смартфона. Интерфейс интуитивно понятный, поэтому с приложением легко работать.
— FoxFi

После скачивания приложения остаётся задать имя и пароль сети, а также активировать её. В настройках программы можно отключать лишние подключения, ограничивать максимальную скорость передачи данных и т. д.
— PDANet+

По своему функционалу программа напоминает FoxFi, но здесь дополнительно можно подключить USB-модем.
Как раздать интернет с телефона на компьютер?
Чтобы поделиться мобильным трафиком со смартфона на стационарный ПК, можно подключиться через USB, соблюдая последовательность действий, которую мы описали.
Если материнская плата поддерживает работу Wi-Fi-приёмника, то лучше раздать интернет с телефона, используя точку доступа Wi-Fi. Вы не будете ограничены длиной кабеля, при этом скорость соединения будет удовлетворительной. Можно подключиться через Bluetooth, но не на всех компьютерах есть встроенный Bluetooth.
Как раздать интернет с телефона на ноутбук?
Ноутбуки по умолчанию поддерживают Wi-Fi-адаптер и Bluetooth, поэтому проблемы с подключением исключены. О том, как раздавать интернет с телефона на ноутбук с помощью Wi-Fi и Bluetooth, мы рассказывали выше.
Если подключения нет, то надо проверить, включены ли Wi-Fi или Bluetooth на мобильном устройстве и ноутбуке. Если и после этого подключения нет, его может блокировать оператор связи.
Как раздать интернет с телефона на планшет?
Настроить раздачу мобильного трафика можно с помощью Wi-Fi, Bluetooth, либо подключив гаджеты через USB-кабель.
Самый удобный способ — через Wi-Fi.
- Открываем настройки своего смартфона.
- В разделе «Беспроводные сети» жмём «Ещё».
- Выбираем «Режим модема».
- Активируем точку доступа Wi-Fi.
В её настройках можно менять имя сети и пароль от неё, а также частотный диапазон сигнала. Остаётся на планшете зайти в настройки и найти вкладку «Беспроводные сети». Подключаемся к созданной точке доступа, и передача данных начнёт работать.
Насколько это актуально?
Мы рассказали о том, как поделиться интернетом с телефона на телефон, ноутбук и планшет, но у такого способа есть свои минусы, иначе бы роутеры просто не покупали.
Вот основные из них.
- Быстрая потеря заряда аккумулятора у смартфона. Проблему можно решить подключением зарядки, но за городом такой возможности может не быть.
- Невысокое качество соединения. Раздача трафика — это не основная функция смартфона, поэтому его возможности достаточно ограниченны. Скорость передачи данных также зависит от того, в зоне действия какой мобильной сети вы находитесь — 2G, 3G или 4G.
- Мобильные операторы часто вводят ограничения или полный запрет на раздачу трафика. Поэтому если ваш гаджет не раздаёт трафик, то проблема может быть в блокировке со стороны вашего оператора.
Раздавать трафик можно через любое устройство, работающее на Android, iOS или Windows Phone. Достаточно сделать точку доступа и подключиться к ней через другой телефон, планшет или ноутбук. Но скорость соединения может быть достаточно небольшой, поэтому для стабильного соединения всё же лучше использовать роутер.
Источник: moskva.beeline.ru