О функциональности операционной системы Android можно писать очень долго. А если учесть, что в магазине приложений Play Market полно интересного софта, то описание всех возможностей продлится до бесконечности. Одной из полезных функций является раздача интернета по беспроводному каналу Wi-Fi. Как раздать Wi-Fi с Андроида и нужно ли для этого дополнительное программное обеспечение? Попробуем разобраться в этом вопросе с помощью нашего обзора.
Операционная система Android располагает встроенными возможностями по организации точек доступа Wi-Fi. Активировав в настройках мобильную точку доступа и подключившись к сотовой сети, мы сможем раздавать интернет на прочие устройства – смартфоны, планшеты, ноутбуки, «умные» телевизоры и т. д. То есть, текущее устройство на Android будет играть роль самого обычного беспроводного роутера.
Мобильная точка доступа – это отличная временная альтернатива проводному интернету . Например, вам нужно срочно проверить почту или отправить важные рабочие файлы со своего компьютера, а домашний провайдер отключил доступ в сеть (по причине ремонта). Для того чтобы не сорвать рабочие планы, нужно найти резервный выход в интернет. И этим выходом станет мобильная беспроводная точка Wi-Fi, организованная с помощью смартфона или планшета.
Данная возможность актуальна для удаленных сотрудников и фрилансеров, работающих через интернет – если доступ в сеть через основного провайдера прервется, можно всегда воспользоваться резервным вариантом.
Как раздавать Wi-Fi с Андроида на компьютер? Включаем в верхнем меню мобильный интернет, проходим в «Настройки – Модем и точка доступа – Мобильная точка доступа». Перед активацией вызываем настройки, указываем имя сети, тип шифрования и пароль (по умолчанию тут будут стоять заводские параметры, поэтому лучше всего задать индивидуальные настройки). Чуть ниже задаются дополнительные настройки соединения. Сохраняемся и переходим к следующему пункту.
Передвигаем выключатель точки доступа и дожидаемся, пока она активируется. После этого ее можно будет найти в поиске беспроводных сетей на компьютере. Выбираем нужную сеть, нажимаем кнопку «Подключиться», вводим пароль и дожидаемся установления соединения. Как только компьютер получит IP-адрес, мы сможем выйти в сеть. Перед всем этим стоит убедиться, что на счету вашего смартфона достаточно средств, а к тарифному плану подключена подходящая пакетная опция с интернет-трафиком .
Так как трафик на мобильном интернете чаще всего ограничен, отключите все программы, потребляющие дополнительный трафик – в первую очередь это торрент-клиенты.
Для того чтобы защитить свою точку доступа и выделенный тарифным планом интернет-трафик, воспользуйтесь следующими советами:
- Не оставляйте свой смартфон без присмотра;
- Не создавайте подключение без пароля (задается в настройках безопасности точки);
- Ограничивайте количество подключаемых устройств;
- Включите режим «Только разрешенные устройства».
Теперь ваша точка доступа будет надежно защищена.

Раздавать Wi-Fi с телефона на Андроиде можно с помощью сторонних приложений. Но они не способны дать дополнительный функционал. Например, приложение Portable Wi-Fi hotspot задействует базовые возможности раздачи интернета через Wi-Fi. Единственным ее плюсом является наличие счетчика мобильного трафика. Но счетчик этот не сбрасывается, поэтому особого прока от него нет.
Схожими возможностями обладают и многие другие программы, поэтому смысла в их использовании нет. Зато мы можем посоветовать инструмент для удобного включения мобильной точки доступа – это виджет Точка доступа Wi-Fi от Little Smart Apps . Приложение позволит создать на рабочем столе небольшой виджет, позволяющий активировать точку доступа и восстановить подключение к Wi-Fi после ее отключения.
В некоторых смартфонах и планшетах мобильная точка доступа включается с помощью верхней шторки, где прячутся ярлычки Wi-Fi, мобильных сетей, бесшумного режима и т. д.
Как раздать Вай-Фай с телефона, используя лишь настройки трубки: вы легко сможете включить раздачу Wi-Fi со своего смартфона!
Как всем известно, раздавать Wi-Fi можно не только с помощью специальных устройств – модемов или роутеров. Эту функцию можно также выполнять через девайсы, для которых это второстепенная возможность. Например, смартфоны . Также создать точку доступа Вай-Фай можно и со стационарного компьютера, однако для этого потребуется дополнительно покупать отдельный подключаемый адаптер.
Какими способами можно сделать раздачу Wi-Fi с телефона?
Для начала выделим несколько основных способов, которые позволят раздать беспроводной интернет:
- Сторонние программы. Чаще всего такой софт нужен для девайсов, которые были выпущены на старых платформах. В стандартном наборе их возможностей нет раздачи интернета, поэтому потребуются дополнительные утилиты;
- Стандартные средства смартфона. Этот способ отлично подходит для современных мобильных устройств, которые управляют операционными системами Андроид, iOS или Windows Phone. В таких моделях возможность раздавать Интернет встроена в стандартные настройки, поэтому вам достаточно всего лишь нажать пару кнопок.


Как включить раздачу Вай-Фая на телефоне: что для этого нужно?
Теперь составим список обязательных пунктов, которые нужно выполнить или подготовить:
- узнать перед выполнением операции, что ваш оператор и тариф позволяют раздавать интернет с сим-карты. Поскольку многие поставщики услуг постепенно вводят эту возможность в список платных, лучше позаботиться об этом заранее;
- включить Вай-Фай на девайсе, для которого организуется раздача. Если это стационарные компьютер, то вам необходимо приобрести Wi-Fi адаптер,
который работает через подключение на материнской плате или просто через разъем USB; - полностью зарядить девайс, поскольку в таком режиме заряд аккумулятора будет тратиться в несколько раз быстрее, чем в режиме обычного использования;
- чтобы раздать ВайФай на планшет, вам необходимо также включить Wi-Fi на самом планшете. После этого второе устройство будет осуществлять поиск доступных сетей;
- установить нужный софт, если вы раздаете интернет с мобильного девайса на старой платформе, или включить режим модема в настройках устройства.

Как раздать Вай-Фай с телефона на ноутбук без ограничения скорости?
Чтобы не срезалась скорость, вы должны проверить наличие лишних подключенных устройств. Чем больше девайсов расходуют трафик, тем больше нагрузка на сеть. Из-за этого снижается скорость для каждого устройства. К тому же, при подключении LAN-кабеля к ноутбуку скорость интернета будет все равно выше, чем на Wi-Fi. Чтобы раздать Вай-Фай компьютеру без ограничений, вам необходим адаптер, который поддерживает стандарты Wi-Fi с ноутбука.
Посмотреть их можно в технических характеристиках (инструкция, настройки) как для смартфона, так и для стационарного устройства.
Офис, разгар рабочего дня, по законам Мерфи совсем некстати пропадает Интернет — технические проблемы у провайдера. Дела горят у всех, но только на двух смартфонах имеется отличный мобильный Интернет. Родилась идея раздать доступ по Wi-Fi с помощью мобильного телефона, благо у большей части сотрудников на рабочем месте имеется ноутбук, а не компьютер, соответственно, беспроводные сетевые карты уже есть. Далее, о простом решении необычной задачи.
Любой телефон на Андроиде может раздавать свой Интернет через Wi-Fi
Человеку свойственна инерционность мышления, поэтому и место мобильного телефона в сознании многих ограничивается лишь ролью клиента в сети. Оказывается, что любое устройство , находящееся под управлением Андроида, очень запросто можно настроить как мобильную точку доступа и оно будет раздавать Интернет. Две минуты изменения настроек, и компьютер с Wi-Fi и сетевой картой может подключаться к новой сети. При этом не требуется глубоких познаний или специального программного обеспечения. Тут, как в хорошем отеле, — всё включено в стандартной комплектации.
Настройка смартфона
Для начала включите Wi-Fi на мобильнике . Напомню, это делается в настройках, поэтому переключите соответствующий ползунок в положение «ВКЛ». Дальнейшие нужные опции не видны, для их отображения в разделе «Беспроводные сети» нажмите «Ещё» и выберите пункт «Персональная точка доступа» (в некоторых версиях — «Режим модема»).
Теперь по своему желанию назовите вашу будущую сеть, режим безопасности лучше оставить по умолчанию — WPA2, и придумайте пароль, который должен быть не короче восьми символов. Нажимайте «Сохранить». Теперь сетевая карта телефона будет раздавать Интернет, нужен только компьютер, чтобы к нему подключиться. В зависимости от версии Андроида указанные наименования пунктов меню могут незначительно отличаться, но смысл остаётся неизменным.

Некоторые тонкости
- Подключая компьютер к вновь созданной Wi-Fi-сети, выполните стандартную процедуру. В трее Windows нажимайте на значок беспроводных сетевых соединений и выбирайте нужное имя, нажимайте «Подключение» и вводите пароль. После проверки учётных данных компьютер сообщит вам об успешном подключении.
- Перед тем как раздать подключения, обязательно измените изначальный пароль, поскольку он всегда стандартный — 00000000.
- Конфигурирование телефона проводится однократно. При необходимости можно включать и отключать точку доступа привычным движением ползунка.
- При включённом режиме точки доступа, в левом верхнем углу экрана будет отображаться соответствующий значок.

- По аналогии с домашним роутером, есть возможность посмотреть сведения о подключённых устройствах и даже ограничивать скорость для каждого из них. Последнее может оказаться крайне полезным, если вам нужно таким методом
В жизни случаются всякие ситуации, и может случиться такое, что единственным источником сети становится телефон с 3/4G подключением. Вот тогда-то вы и зададитесь вопросом: «Как раздавать Wi-Fi с телефона?», и поверьте, в тот момент, это будет куда важнее всяких «быть или не быть». Тем не менее, даже когда у вас в руках есть телефон с таким типом соединения, никаких трудностей в том, чтобы раздать сеть другим устройствам, или даже своему ноутбуку, нет. И такая функция есть в телефонах на самых разных операционных системах.
Раздача мобильного интернета со смартфона на Windows Phone
Для мобильных устройств на этой ОС такая функция носит гордое название Общий интернет, Роутер или Точка доступа. На Андроид она часто разыскивается следующим образом: Настройки → Беспроводные сети → Дополнительно. И тут имеется загадочная надпись Режим модема.
Внутри как раз и есть опция для раздачи интернета. Для этого нужно выключить приём WiFi сетей, потому что антенна одна и не может использоваться для создания подключений к двум сетям сразу (хотя конструкция это и позволяет, программное обеспечение не рассчитано). Телефон может раздавать сеть от сотового оператора.

Раздача мобильной сети интернет по WiFi
Работает эта система очень просто, а объяснить, даже неопытному в таких делах пользователю, всю систему нетрудно. Для этой цели можно использовать разные виды мобильного интернета – 2G, 3G, а может и 4G, если он когда-то тут появится. Вот необходимые для этого шаги:

Настройки роутера


- В самом низу находится статистика, здесь можно посмотреть пользователей и даже некоторых заблокировать.
Но самыми важными являются настройки безопасности.
Настройки WiFi роутера
В этом подменю задаются главные настройки. Это безопасность.

Имя сети нужно для того, чтобы желающие легко нашли её среди других. Не обязательно выбирать защищённое соединение, и тогда каждый сумеет свободно подключиться.

В противном случае, чтобы пользователи знали пароль, нужно им его сообщить. А для этого ставится галка отображать вводимые знаки (проще записать). Одним нажатием настройки точки можно сбросить до заводских.
Как раздавать Wi-Fi с устройств на iOS
У нас гаджеты от Эппл ещё не так сильно распространены, а вот в США или Европе есть буквально у каждого второго (если не больше), человека. Так что ситуация, когда нужно будет раздать сеть, а под рукой только айфон с 3G, может вполне случиться. Здесь рассматривается вариант последней версии айфона, но и для предыдущих особенных различий нет. Далее инструкция будет пошаговой:
- Нужно зайти в меню «Настройки», и далее в подменю «Сотовая связь».
- В этом подменю выбираем все нужные параметры – во-первых, нужно включить 3G и сотовые данные. Если в вашем устройстве подключены функции 4G или LTE – смело пользуйтесь ими. Это только поднимет скорость.
- Настройки прокручивайте вниз, пока не найдёте пункт «Режим модема». Тыкайте в него пальцем, и в открывшемся окошке смещайте ползунок на вкл.
- Можно ещё и поменять пароль на вашей свежесотворённой сети – в том же пункте «Режим модема», есть подменю «Пароль Wi-Fi». Там ещё отображены некоторые цифры – это текущий пароль, и он стандартно состоит из цифр в последовательности от единицы до четвёрки и пяти девяток. Кликаете на него, и вводите новый пароль.
Это вся процедура. Ничего сложного в ней нет, и теперь нужно только подключиться к уже существующей сети с других устройств – это можно сделать не только со смартфонов или планшетов на iOS, но и с любой другой операционной системы.
Источник: www.tarifox.ru
Huawei Share
Поддерживаемые продукты: HUAWEI Mate Xs(dual sim card 8gb+512gb),HUAWEI nova 7(dual card 8gb+256gb),PORSCHE DESIGN HUAWEI Mate 30 RS,HUAWEI Mate 30(dual sim card 8gb+256gb、dual sim card 8gb+128gb),HONOR 30,HUAWEI Mate 30 Pro 5G(dual sim card 8gb+256gb、dual sim card 8gb+128gb),HUAWEI Mate 30 Pro(dual sim card 8gb+256gb、dual sim card 8gb+128gb),HUAWEI Mate 40 Pro(single sim card 8gb+256gb、dual sim card 8gb+256gb),HONOR 30 Pro+,HONOR View30 PRO,HUAWEI P40(single sim card 8gb+128gb、dual sim card 8gb+128gb),HUAWEI P40 Pro+(dual sim card 8gb+512gb),HUAWEI P40 Pro(single sim card 8gb+256gb、dual sim card 8gb+256gb)
Поддерживаемые продукты:
| Huawei Share |
Huawei Share — это беспроводная технология связи, которая позволяет быстро передавать изображения, видео, документы и другие файлы между устройствами. Технология использует Bluetooth для обнаружения близко расположенных устройств, поддерживающих Huawei Share и Wi-Fi Direct , и передачи файлов без использования мобильного трафика.
Включение и выключение функции Huawei Share
- Проведите вниз по строке состояния, чтобы открыть панель уведомлений, затем проведите вниз по панели уведомлений, чтобы открыть все значки, и включите или выключите функцию Huawei Share . Вы также можете нажать и удерживать значок Huawei Share , чтобы открыть экран настроек функции.
- Перейдите в раздел Настройки > Другие соединения > Huawei Share , чтобы включить или выключить функцию Huawei Share .
Быстрый обмен данными между устройствами с помощью Huawei Share
Вы можете использовать Huawei Share для быстрого обмена файлами между устройствами Huawei. На принимающем устройстве доступен предпросмотр файлов перед началом загрузки. Полная версия файлов становится доступна после завершения загрузки. Например, получатель может просмотреть полученные изображения и видео в приложении Галерея.
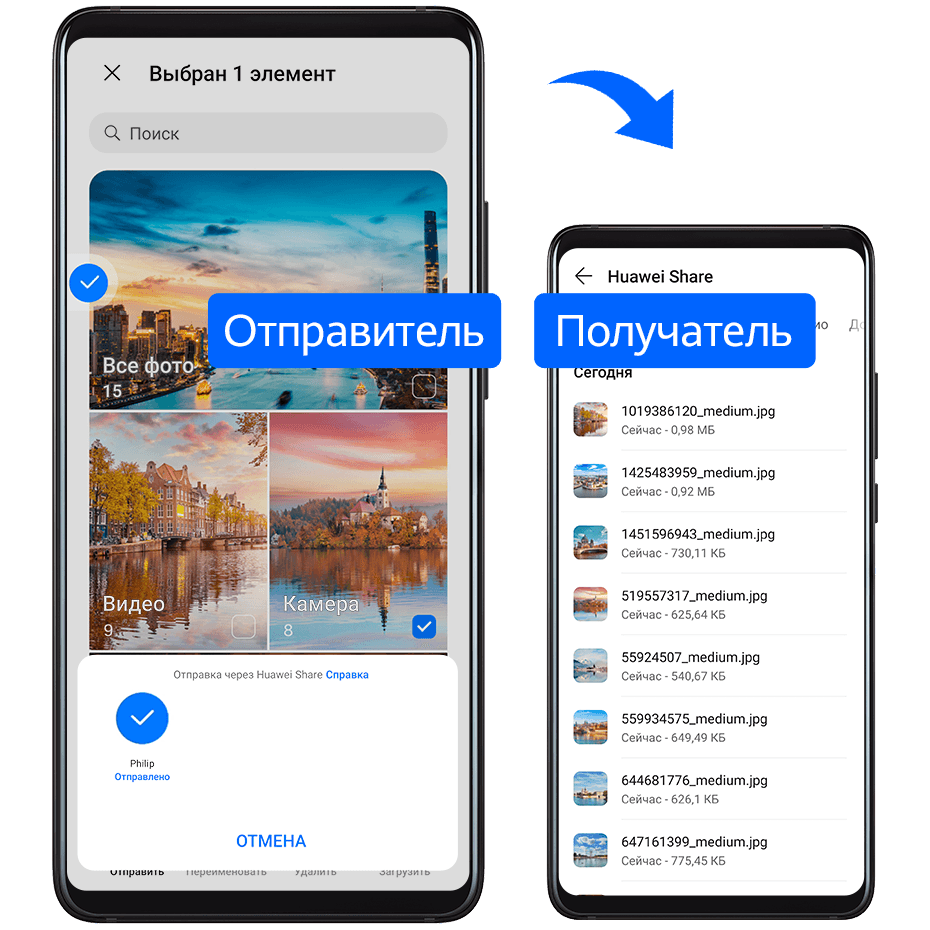
-
На принимающем устройстве включите функцию Huawei Share .
На передающем устройстве нажмите и удерживайте файл, затем выберите файлы, которые хотите отправить, и нажмите на значок . Нажмите Huawei Share , затем нажмите на значок принимающего устройства, чтобы отправить файл.
Если вы отправляете файлы напрямую из приложения, алгоритм действий может отличаться.
Для просмотра полученных файлов перейдите в раздел Файлы , выберите вкладку Категории , затем перейдите в раздел Внутренняя память > Huawei Share .
Вы можете просмотреть полученные изображения или видео, перейдя в раздел Галерея > Альбомы > Huawei Share .
Передача данных между вашим устройством и компютером с помощью Huawei Share
Вы можете использовать технологию Huawei Share для быстрого беспроводного обмена файлами между вашим устройством и компьютером (под управлением ОС Windows или macOS).
- Убедитесь, что устройство и компьютер подключены к одной сети Wi-Fi .
- На вашем устройстве перейдите на экран настроек Huawei Share и включите функции Huawei Share и Обмен данными с ПК .
- Запишите, какое имя отображается рядом с опцией Имя, отображаемое на ПК , а также имя пользователя и пароль в разделе Подтверждение .
- Windows. Перейдите в раздел This PC (Computer) > Network .
- macOS. Перейдите в раздел Finder > Go to > Network .
В данный момент эта функция доступна только на компьютерах Mac с macOS версий от 10.8 до 10.14.
Быстрая печать с помощью Huawei Share
Если в зоне действия находится принтер, который поддерживает технологию Huawei Share, вы можете использовать Huawei Share, чтобы подключиться к этому принтеру и распечатать фото или PDF-файлы с вашего устройства.

- Возможность подключения к сети Wi-Fi . Принтер должен быть включен и подключен к той же сети, что ваше устройство.
- Возможность подключения к WiFi Direct . Принтер должен быть включен, на нем должна быть активна функция WiFi Direct .
- Возможность подключения по Bluetooth. Принтер должен быть включен и видим для Bluetooth-устройств.
Чтобы открыть список поддерживаемых принтеров, нажмите Справка на экране передачи Huawei Share, выберите Принтеры , затем нажмите « Какие принтеры поддерживаются? ».
Источник: consumer.huawei.com
Как раздать интернет с телефона Huawei P40 lite E

Смартфон Huawei P40 lite E обладает полным спектром функций, необходимых для комфортного использования гаджета. В частности, он поддерживает опцию раздачи интернета. Она позволяет настроить подключение к сети для тех устройств, где оно недоступно (например, если на смартфоне друга нет 4G, или на компьютере не работает Wi-Fi). Остается лишь разобраться, как раздать интернет с телефона Huawei P40 lite E.
Важные нюансы
Прежде чем обратиться к способам активации функции, необходимо заострить внимание на некоторых аспектах, благодаря которым удастся избежать недопониманий. Опция раздачи интернета доступна на всех устройствах, базирующихся на актуальной версии Андроид, включая Huawei P40 lite E. Принцип ее работы заключается в том, что телефон начинает использоваться в качестве точки доступа Wi-Fi, то есть становится своего рода маршрутизатором для других гаджетов.
Для функционирования опции на Huawei P40 lite E должен быть активным мобильный интернет 3G или 4G, а Wi-Fi – отключен. Но даже этого мало, поскольку операторы сотовой связи могут выставить собственные ограничения. В частности, обладателям тарифов с безлимитным интернетом раздать трафик не удастся. В большинстве случаев опция работает только на тарифных планах с ограниченным пакетом гигабайт. Впрочем, эту информацию стоит уточнить у своего оператора.
Способы раздачи интернета
Функция Huawei P40 lite E, предоставляющая доступ к сети другим устройствам, работает совершенно бесплатно, если соответствующие ограничения не выставлены оператором сотовой связи. Воспользоваться ей можно самыми разными методами.
Через Wi-Fi
Самый популярный способ, которым владельцы Huawei P40 lite E пользуются чаще всего. Для раздачи интернета через Wi-Fi понадобится:

- Открыть настройки устройства.
- Перейти в раздел «Сеть и интернет» (название пункта может отличаться в зависимости от версии прошивки), а затем – «Точка доступа Wi-Fi».
- Активировать опцию.
Далее остается активировать Wi-Fi на устройстве, которое хочется подключить к точке доступа, и выбрать Huawei P40 lite E, используя список доступных сетей.
Через Bluetooth
Этот метод во многом копирует предыдущий вариант, но в данном случае обнаружение сети происходит не по Wi-Fi, а по блютуз. Однако сам интернет работает в беспроводном режиме. Для настройки соединения понадобится выполнить шаги 1-3 из предыдущей инструкции, а затем – активировать ползунок «Bluetooth-модем» или поставить напротив него галочку.

Для подключения на устройстве, которое должно принимать трафик, следует активировать блютуз и соединиться с Huawei P40 lite E через список доступных Bluetooth-сетей.
Через USB
Отличный вариант для тех, кто хочет раздать интернет на компьютер, который не поддерживает беспроводное соединение Wi-Fi. В данном случае передача трафика осуществляется через USB, для чего используется комплектный кабель:

- В настройках телефона активируйте USB-модем.
- Подключите гаджет к ПК.
- На экране смартфона подтвердите работу в режиме «Модем и точка доступа».
- Откройте список доступных сетей на компьютере, после чего активируйте новое соединение.
Теперь Huawei P40 lite E раздавать гигабайты мобильного трафика на компьютер без использования беспроводной сети Wi-Fi. В любой момент подключение можно прервать, обратившись к настройкам гаджета, или путем отсоединения USB-кабеля.
Через приложение
Если встроенными средствами раздать трафик не удается, можно попробовать специальную программу вроде FoxFi. Она представлена в Google Play и работает по схожему алгоритму. Для активации точки доступа нужно просто открыть приложение, задать пароль и поставить галочку «Activate Wi-Fi Hotspot».

При необходимости можно воспользоваться любой другой подобной программой. В любом случае владельцу Huawei P40 lite E будет доступен весь перечень функций, включая соединение по Bluetooth или USB.
Поделитесь страницей с друзьями:
Источник: proshivku.ru