Windows 10 предлагает поддержку многозадачности с различными примечательными функциями, включая режим разделенного экрана для нескольких окон приложений. Многие из нас используют функцию разделения экрана каждый день, не полностью осознавая ее истинный потенциал. Итак, сегодня мы покажем вам, как вы можете использовать все аспекты функции разделения экрана (Snap Assist) в Windows 10. Мы также рассмотрим некоторые приложения для разделения экрана для расширенной многозадачности на вашем компьютере с Windows 10.
Использование разделенного экрана в Windows 10 для параллельного запуска нескольких приложений
В этой статье мы покажем вам различные способы разделения экрана в Windows 10, чтобы в полной мере воспользоваться этой встроенной функцией. Мы также расскажем вам о сторонней утилите и приложении Microsoft, которые предлагают дополнительные функции, которые помогут вам работать в многозадачном режиме на профессиональном уровне. Итак, без дальнейших задержек, давайте рассмотрим все различные способы многозадачности с помощью функции разделения экрана в Windows 10.
Как разделить экран в Windows 10 на части в компьютере и ноутбуке
1. Использование Snap Assist для многозадачности с разделением экрана в Windows 10
Windows поставляется со встроенной функцией Snap Assist, которая помогает пользователям более эффективно организовать пространство на экране. Эта функция позволяет пользователям быстро привязывать окна к бокам или углам с помощью мыши или клавиатуры, не изменяя их размер вручную. Snap Assist, впервые представленный в Windows 7, в Windows 10 включает больше функций, в том числе возможность захватывать до четырех окон на каждый монитор.
Snap Assist включен по умолчанию, но вы можете отключить его или вручную настроить функции в зависимости от вашего варианта использования. Вот как вы можете получить доступ к настройкам Snap Assist в Windows 10:
Программы для Windows, мобильные приложения, игры — ВСЁ БЕСПЛАТНО, в нашем закрытом телеграмм канале — Подписывайтесь:)
- Откройте «Настройки» (одновременно нажмите клавиши Windows + I) и нажмите «Система».

- На левой панели нажмите «Многозадачность». Теперь убедитесь, что переключатель под «Окна привязки» включен. Остальные три параметра под переключателем также должны быть включены, чтобы функция работала безупречно.

2. Соедините два окна бок о бок
Убедившись, что Snap Assist включен, вы можете привязать до четырех окон к любой части экрана. Для этого сначала выберите окно, которое вы хотите использовать в режиме разделенного экрана. Теперь перетащите окно к левому или правому краю экрана, в зависимости от того, где вы хотите его привязать. Полупрозрачный контур указывает, где окно защелкнется, когда вы его уроните. Вы можете увидеть это в действии прямо здесь:

После привязки первого окна к одной стороне все остальные открытые окна отображаются в оставшейся половине экрана в виде эскизов. Щелкните любой из эскизов, чтобы привязать это окно к пустой половине экрана. Обратите внимание, что как только вы прикрепите два окна бок о бок, вы можете изменить их размер одновременно, перетащив разделительную линию между окнами с помощью мыши.

3. Привязка более двух окон
Чтобы закрепить более двух окон на месте, вы можете перетащить окно в любой угол экрана. Вы снова увидите полупрозрачный контур, и окно будет привязано к этому углу. Теперь у вас будет возможность привязать еще три окна к трем другим углам монитора. Но также можно использовать только три окна в режиме разделенного экрана в Windows 10, как мы это делаем на приведенном ниже примере снимка экрана.

В целом Snap Assist позволит вам сделать до четырех окон на экране. Это может пригодиться для отслеживания акций при инвестировании, просмотре нескольких видеороликов и во многих других сценариях.

4. Используйте сочетания клавиш для привязки Windows
Microsoft также предлагает сочетания клавиш в Windows 10 для включения режима разделенного экрана. Для этого вам сначала нужно выбрать окно, которое вы хотите привязать, и нажать клавишу Windows + стрелка влево / вправо, чтобы привязать окно к одной стороне экрана. Затем вы также можете нажать клавишу Windows + клавиши со стрелками вверх / вниз, чтобы переместить окна в угол экрана. Вы также можете перемещать его с помощью клавиш со стрелками Windows +.
По моему опыту, сочетания клавиш работают так, как рекламируется. Однако они не так интуитивно понятны и не так просты в использовании, как функция перетаскивания с помощью мыши. Тем не менее, он предоставляет вам возможность защелкивать окна на месте без использования мыши, что может оказаться полезным для некоторых пользователей.
5. Использование стороннего приложения для включения разделенного экрана в Windows 10
Хотя Microsoft предлагает встроенную функцию разделения экрана в Windows 10, некоторые сторонние приложения выводят ее на совершенно другой уровень. Мы рекомендуем бесплатное приложение AquaSnap, которое предлагает несколько функций разделения экрана, включая закрепление окон, привязку, растягивание и встряхивание. Он также поддерживает сочетания клавиш и помогает пользователям держать окно наверху, встряхивая его с помощью мыши.

AquaSnap также имеет платную версию премиум-класса, которая предлагает еще больше функциональных возможностей. Это включает в себя ярлыки мыши, мозаичное размещение окон, возможность перемещать окна вместе, сворачивание окон в лоток. Что наиболее важно для геймеров и опытных пользователей, платная версия также предлагает поддержку нескольких мониторов. Вы можете проверить AquaSnap на сайте разработчика Nurgo Software. Официальный веб-сайт и посмотрите, какая версия лучше всего соответствует вашим потребностям.
6. Использование Microsoft PowerToys «FancyZones»
Другой способ разделить экран в Windows 10 – использовать официальную утилиту PowerToys. Разработанный Microsoft, он включает функцию под названием «FancyZones», которая действует как расширенный оконный менеджер для всех ваших потребностей в многозадачности. Как мы видели в нашей статье о том, как использовать PowerToys в Windows 10, он позволяет настраивать расположение окон для более эффективного использования пространства на вашем мониторе.

Параметры макета FacyZones в Microsoft PowerToys
PowerToys позволяет активировать редактор макета с помощью сочетания клавиш (клавиша Windows + `). Он также позволяет вам использовать один из пяти встроенных шаблонов, включая фокус, столбцы, строки, сетку и сетку приоритетов, или вы можете создать собственный макет в соответствии с вашими потребностями. Вы также можете переопределить ярлык Windows Snap по умолчанию (Windows + стрелки влево / вправо) для переключения между зонами.
Используйте режим разделения экрана в Windows 10 для многозадачности, как профессионал
В Windows 10 многозадачность очень проста, благодаря разделенному экрану, так как он позволяет использовать несколько программ одновременно. Надеюсь, это руководство поможет вам лучше использовать функцию разделения экрана в Windows 10. Теперь, когда вы узнали об этом, ознакомьтесь с некоторыми другими нашими руководствами по Windows 10.
Вы можете узнать, как защитить паролем файлы и папки в Windows 10, как найти сохраненные пароли Wi-Fi и как отключить экран блокировки в Windows 10. Кроме того, научитесь создавать точку восстановления системы и устранять проблемы с сетевым подключением в Windows. 10.
Источник: okdk.ru
Как разделить экран на 2 части на Андроид, Windows, Самсунг, Хонор
Сегодня цифровые устройства позволяют пользователям сделать многое: выходить в интернет, создавать видео и фото, играть в игры, передавать сообщения. Но производители и не думают останавливаться на достигнутом. С каждой новой версией операционной системы или модели устройства добавляются всё новые возможности. И сегодня вы узнаете, каким образом разделить на две части экран в операционных системах Андроид и Виндовс, а также на телефонах Самсунг и Хонор.
Как разделить на две части экран в Windows
В операционной системе Windows от компании Microsoft разделить изображение на экране можно несколькими способами. Начиная с Windows XP такая возможность появилась благодаря оконному режиму запускаемых программ. К примеру, вы можете запустить Microsoft Word и Adobe Photoshop . После чего при помощи оконного режима сдвинуть две работающие программы на свои места. Воспользуйтесь кнопкой в верхнем правом углу « Свернуть в окно ». Если вам нужно открыть две папки и работать с ними одновременно, то для этого отлично подойдёт программа Total Commander .
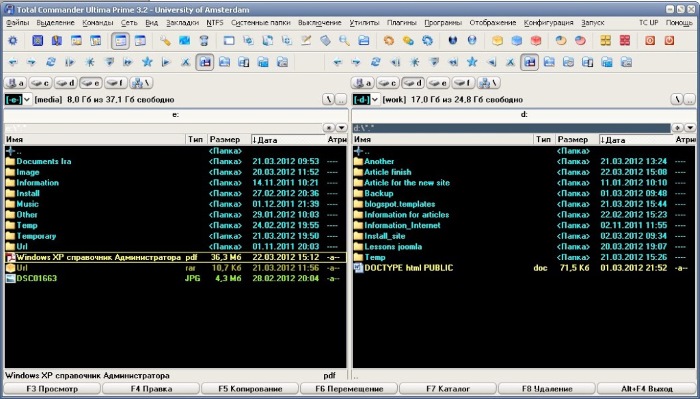
В поздних версиях Windows появляются более удобные варианты создания экрана с двумя запущенными программами.

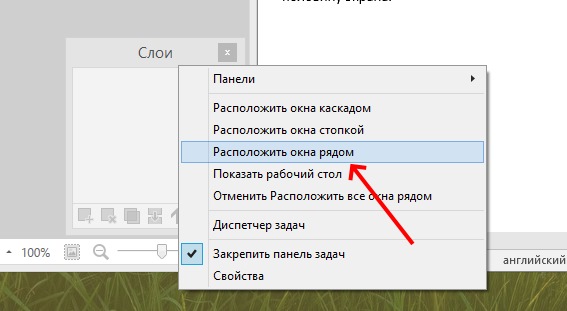
Каким образом расположить несколько окон рядом в Виндовс 10
В Windows 10 (и 8.1) вы можете создать многооконный экран простым перетаскиванием программ в нужное место. При этом с одной стороны окна появляется «плавающая» рамка. Она показывает, как оно будет расположено. Вам остаётся отпустить клавишу мыши, чтобы оно зафиксировалось в этом месте. В последнем выпуске популярной системы вы можете разделять на части не только окна папок и программ, но и рабочие столы .
Это очень удобная функция. С её помощью можно сделать несколько столов с иконками разных программами. И менять их исходя из текущей задачи. Функция разделения окон поддерживает горячие клавиши WIN+стрелка влево, вправо, вверх, вниз . Вы можете разместить окно даже на четверти монитора, нажав WIN+вверх+вправо одновременно. Направление можно менять в зависимости от угла, в который нужно разместить окно.

Разделить экран на две части в ОС Андроид
Владельцы мобильных устройств с операционной системой Андроид могут использовать функцию деления экрана на 2 равные части , начиная с 7 версии. Прежние версии, к сожалению, этого делать не позволяют. Разместив на скрине 2 приложения, вы вполне полноценно сможете с ними работать. Это достаточно удобно, ведь часто нам приходится общаться в социальных сетях через приложение и параллельно искать информацию в браузере.
Если вы не знаете, какая версия ОС у вас в устройстве:
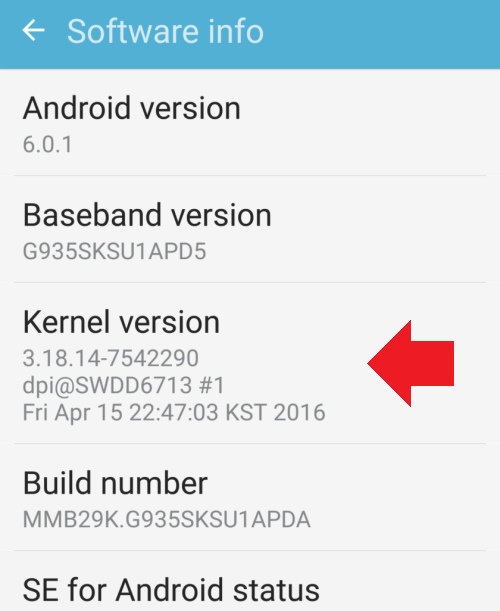
- Опустите «шторку» и выберите шестерёнку , значок настроек;
- Опустите экран в самый низ и найдите пункт « Об устройстве »;
- Выберите его. Здесь будет вся нужная техническая информация .
Как и в Windows, в Android есть несколько способов разделить экран на 2 части.
Рассмотрим стандартный и универсальный:
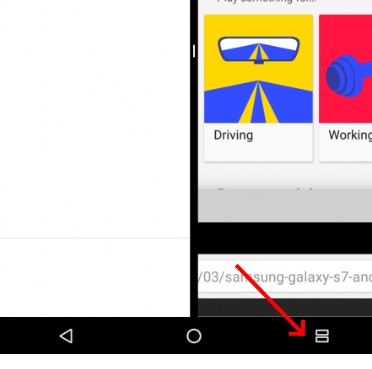
-
Среди кнопок на панели смартфона есть квадратная, изображённая в виде двух горизонтальных полосок . При нажатии и удерживании её появляется список запущенных программ;
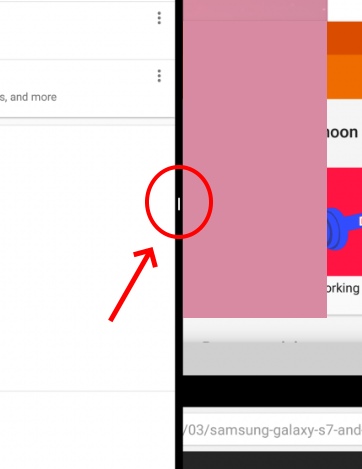
Программы, которые вы хотите разместить в разрезанном экране, должны быть уже запущенными. Если активирован режим автоповорота, вы сможете изменять ориентацию двух экранов, поворачивая смартфон.
Создаём 2 рабочих стола в Android при помощи настроек
В настройках Андроид 7 версии и выше есть специальный режим.
Он позволяет разделять экран на две части простым свайпом по клавише многозадачности на вашем мобильном устройстве:
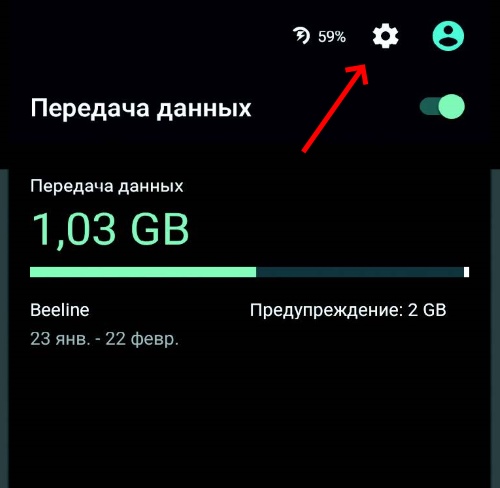
-
Опустите шторку и найдите кнопку настроек смартфона (шестерёнки);
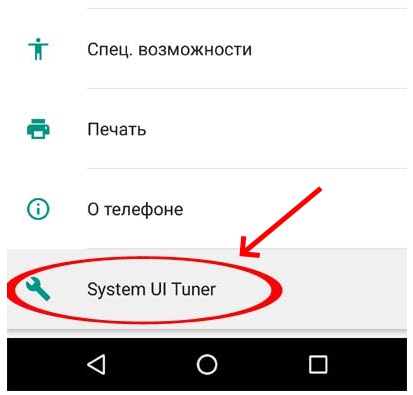
Выберите её и удерживайте некоторое время, пока не появится уведомление о включении « System UI Tunner »;
В своём мобильном устройстве вы можете настроить открытие двух программ в одном окне жестом. Посмотрите официальную инструкцию вашего смартфона и узнайте, как это сделать.
Как открыть программы в одном окне на смартфоне Хонор
Открыть 2 приложения одновременно в мобильных устройствах бывает очень полезным. С помощью этой функции можно одновременно смотреть ролики на YouTube и писать девушке SMSки. В смартфоне Honor тоже есть такая возможность.
Для него инструкция довольно простая:

- Откройте одно из приложений , которое нужно разместить в верхней или нижней части скрина;
- Теперь воспользуйтесь « костяшкой » пальца, потянув экран в нужном направлении;
Если вы только недавно начали пользоваться своим смартфоном и у вас не выходит, это не значит, что функция отсутствует. У вас может просто не получиться с первого раза. Попробуйте еще раз. Если не получается снова, используйте не «костяшку» пальца, а прикосновение двух пальцев одновременно.
И проделайте то же самое — потяните запущенное приложение от одно края к другому. Вы можете сменять приложение в одной из половинок. Для этого нужно закрыть одно и открыть новое.
Зонирование экрана в смартфонах Самсунг
Мало кто знает, но смартфоны фирмы Samsung — это первооткрыватели функции разделения экрана смартфона на 2 части. Впервые такая возможность появилась у пользователей, которые приобрели смартфоны Самсунг в 2012 году. Но тогда еще она не была столь популярной и востребованной. В наши дни спрос на работу сразу с двумя приложениями значительно вырос.
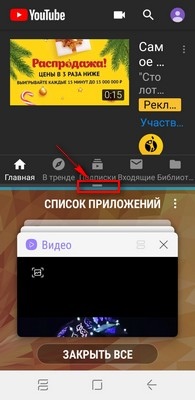
В смартфонах Samsung, начиная с версии Android 8 в каждом окне есть специальная кнопка многозадачности . Она выглядит как и та, что расположена на большинстве смартфонов прямо на корпусе — две горизонтальные полоски . Если, запустив приложение, вы нажмёте на неё, то текущая программа расположится на половинке экрана. Ожидая, что вторую займёт следующее открываемое вами приложение. Как видим в телефонах и планшетах этого производителя работать с двумя программами одновременно достаточно просто.
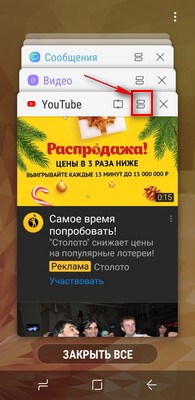
Если открытых приложений много и вам сложно в них ориентироваться, вы можете закрыть часть из них. Для этого выберите кнопку «Домой» (центральная клавиша) на панели смартфона и вы увидите нужный список. Закрыть любое приложение можно простым свайпом вправо или влево. На каждой вкладке также расположен небольшой крестик. Нажмите его, чтобы закрыть выбранную программу.
Этими способами вы сможете разделить скрин на две части на любом устройстве — Samsung, Honor, Android или Windows.
Источник: rusadmin.biz
Как разделить экран на 2 и на 4 части в Windows 10 | Инструкция


Как вы относитесь к многозадачности? Кто-то рассматривает желание человека осуществлять несколько задач одновременно в качестве отрицательной черты характера, мотивируя своё отношение известной поговоркой с двумя зайцами. А для кого-то многозадачность – это характерная черта полноценного и всестороннего осуществления рабочего процесса.
Актуален данный вопрос для пользователей компьютеров, особенно для тех, кто проводит всё своё рабочее время за монитором персонального компьютера, учитывая также и современные тенденции во фрилансе/ удалённой работе.
В рамках настоящей статьи мы коснёмся именно функционала многозадачности, который реализован в операционной системе Windows 10 и доступен каждому пользователю.
Независимо от того, большой ли у вас монитор компьютера (экран ноутбука) или нет, два их или один, залог успешной одновременной работой над двумя проектами – это грамотное распределение активных окон по рабочему столу или по рабочим столам.
Например, на одной части экрана открыта вкладка интернет обозревателя, на другой части открыт текстовый документ, или экран разделен на 4 части с 4 активными окнами.
Как же это сделать? Именно об этом и пойдёт речь далее.
Как разделить экран на две части
Конечно же, для реализации поставленной задачи можно просто использовать курсор компьютерной мышки или тачпад ноутбука, разместив все нужные окна по экрану. Да, действительно, смысл тот же, но функционально это будет менее полезно, нежели использование встроенной функции «Snap Assist» или «Прикрепление».
Для проверки того, активирована ли данная функция или нет, достаточно:
- Нажать сочетание клавиш «WIN+I» (или «Пуск» — «Параметры»);
- Открыть раздел «Система»;
- Перейдите в подраздел «Многозадачность».
Откроется окно, где присутствует четыре переключателя, активируйте нужные вам и закройте окно параметров.
Итак, теперь для разделения экрана на две равных части, достаточно открыть нужное окно и нажать на сочетание клавиш «WIN+стрелка влево или вправо».
Выделенное ранее активное окно переместиться в выбранную сторону, а остальные окна будут представлены в виде миниатюр. Для помещения второго нужного окна в свободную половину рабочего стола, достаточно кликнуть по нему мышкой.
Стоит отметить, что миниатюры окон появятся при активном пункте «При прикреплении окна показывать, что можно прикрепить рядом с ним».
Работа с виртуальными рабочими столами Windows 10
Использовать дополнительные виртуальные области можно так же просто, как и создавать их. Мы расскажем вам о трех основных задачах: переключении между столами, запуском приложений на них и удалении. Теперь давайте обо всем по порядку.
Переключаемся между рабочими столами
Осуществить переключение между рабочими столами в Windows 10 и выбрать нужную область для дальнейшего ее использования можно следующим образом:
-
Нажмите на клавиатуре вместе клавиши «Windows» и «Tab» либо же один раз кликните на кнопке «Представление задач» в нижней части экрана.


Сразу после этого вы окажетесь на выбранном виртуальном рабочем столе. Теперь он готов к использованию.
Запуск приложений в разных виртуальных пространствах
На этом этапе не будет никаких конкретных рекомендаций, так как работа дополнительных рабочих столов ничем не отличается от основного. Вы можете точно так же запускать различные программы и использовать системные функции. Обратим лишь внимание на тот факт, что в каждом пространстве можно открывать одно и то же ПО, при условии, что им такая возможность поддерживается. В противном случае вас попросту перенесет на тот рабочий стол, на котором уже открыта программа. Также заметим, что при переключении с одного рабочего стола на другой, запущенные программы не будут автоматически закрываться.
При необходимости вы можете переместить запущенное ПО с одного рабочего стола на другой. Это делается следующим образом:
- Откройте перечень виртуальных пространств и наведите указатель мышки на то из них, с которого необходимо перенести софт.
- Выше перечня появятся иконки всех запущенных программ. Нажмите на необходимом элементе правой кнопкой мышки и выберите пункт «Переместить в». В подменю будет находиться список созданных рабочих столов. Нажмите на названии того, в который будет перемещена выбранная программа.


Напоследок мы расскажем о том, как удалить лишние виртуальные пространства, если они вам больше не нужны.
Удаляем виртуальные рабочие столы
- Нажмите на клавиатуре вместе клавиши «Windows» и «Tab», либо кликните по кнопке «Представление задач».
- Наведите указатель мышки на тот рабочий стол, от которого вы хотите избавиться. В правом верхнем углу иконки будет находиться кнопка в виде крестика. Нажмите на нее.

Учтите, что все открытые приложения с несохраненными данными будут перенесены на предыдущее пространство. Но для надежности лучше всегда сохранять данные и закрывать ПО перед удалением рабочего стола.
Заметим, что при перезагрузке системы все рабочие пространства будут сохранены. Это значит, что вам не нужно создавать их каждый раз заново. Однако программы, которые загружаются автоматически при запуске ОС будут запущены лишь на основном столе.
Вот собственно и вся информация, которую мы хотели поведать вам в рамках данной статьи. Надеемся, наши советы и руководства помогли вам.