Иногда высокая яркость экрана — это хорошо. Например, если вы любите играть в хорроры – тогда яркое изображение поможет вам разглядеть незаметные объекты в темноте и даст игровое преимущество. А если вы дизайнер или фотограф, то отсутствие яркости помешает вам рассмотреть оттенки цветов и снизит качество вашей работы.
Однако в большинстве случаев слишком сильная яркость никакой пользы не несёт, даже наоборот – она вредна. Она приводит к ухудшению зрения и провоцирует синдром сухого глаза (когда выделяется недостаточно слезы для увлажнения глаз). Поэтому если вы не знаете, как снизить яркость, то перечисленные ниже способы помогут вам не только повысить компьютерную грамотность, но и сохранить здоровье своих глаз. Способы актуальны для ОС Windows.

Как убрать яркость на компьютере
Способ №1. Настройка яркости вручную
Для компьютера
Если вы используете персональный компьютер, то внимательно посмотрите на монитор. На нём должна присутствовать кнопка регулирования яркости. Обычно эта кнопка изображена в виде логотипа светящего солнца. Когда вы её нашли, вам остаётся только нажать на неё и настроить яркость с помощью кнопок «+» и «-». Если же этой кнопки нет, то переходите сразу к следующим способам.
 Находим кнопку регулирования яркости на мониторе компьютера
Находим кнопку регулирования яркости на мониторе компьютера  Настраиваем яркость с помощью кнопок «+» и «-»
Настраиваем яркость с помощью кнопок «+» и «-»
Для ноутбука
На мониторе ноутбука кнопки настройки яркости нет. Там вообще нет никаких кнопок. Зато есть полезная кнопка «Fn» на клавиатуре, которая вам и нужна. «Fn» (сокращено от Function) – эта кнопка-модификатор, которая нужна для эмуляции отсутствующих функциональных кнопок. Данная кнопка иногда встречается и на клавиатурах персональных компьютеров, но гораздо чаще – на клавиатурах ноутбука.

Функциональная клавиша «Fn» на ноутбуке
Чтобы снизить яркость экрана, нажмите и удерживаете кнопку «Fn», а затем, не отпуская её, нажмите на клавишу «вниз» (не путать с двойкой на нампаде, которая тоже обозначена стрелочкой). Нажимайте «вниз», пока яркость экрана не станет такой, которая вам нужна (и не отпускайте при этом клавишу-модификатор). Если вы переборщили, и экран стал слишком тёмным, то повысить яркость вы можете тем же способом, только вместо «вниз» нажимайте на «вверх».

Нажимаем и удерживаем кнопку «Fn», а затем, не отпуская её, нажимаем на клавишу «вниз»
С помощью «Fn» вы можете не только настраивать яркость, но и делать много других полезных вещей: регулировать громкость, управлять плеером и т.д. В большинстве случаев интуитивно понятно, за что какая кнопка отвечает, так как логотипы выполняемых ими функций изображены тем же цветом, что и кнопка «Fn».
Попробуйте это:
Как подключить два компьютера к интернету через один кабель
Способ №2. Изменение яркости с помощью персонализации
«Персонализация» – это меню изменения изображений и звука. С его помощью вы можете не только изменить яркость, но ещё и тему (элементы интерфейса ОС). Но мы остановимся на яркости.
- Нажмите правой клавишей мыши на пустую область на рабочем столе, затем выберите «Персонализация».
 Нажимаем правой клавишей мыши на пустую область на рабочем столе, затем выберите «Персонализация»
Нажимаем правой клавишей мыши на пустую область на рабочем столе, затем выберите «Персонализация» - В нижнем левом углу окна выберите «Экран» левым щелчком мыши.
 В нижнем левом углу окна выбираем «Экран» левым щелчком мыши
В нижнем левом углу окна выбираем «Экран» левым щелчком мыши - Выберите слева «Настройка яркости». В самом низу этого окна будет ползунок, настраивающий яркость.
 Выбираем слева «Настройка яркости»
Выбираем слева «Настройка яркости»  В самом низу этого окна будет ползунок, настраивающий яркость, двигаем его на подходящее значение
В самом низу этого окна будет ползунок, настраивающий яркость, двигаем его на подходящее значение
Способ №3. Настройка уровня яркости при помощи панели управления
Для реализации способа проделайте следующие операции:
- Откройте контекстное меню «Пуск» с помощью нажатия левой кнопки мыши на соответствующий значок в левом нижнем углу экрана.
 Открываем контекстное меню «Пуск» нажатием левой кнопки мыши на соответствующий значок в левом нижнем углу экрана
Открываем контекстное меню «Пуск» нажатием левой кнопки мыши на соответствующий значок в левом нижнем углу экрана - Выберите «Панель управления» и откройте это меню.
 Открываем «Панель управления»
Открываем «Панель управления» - Чтобы облегчить поиск нужного вам меню, измените режим просмотра. В верхнем правом углу окна будет соответствующий параметр «Просмотр». Наведите курсором мыши на значение этого параметра и замените его на «Крупные значки» (или «Мелкие значки», если вам так удобнее).
 В параметре «Просмотр» выставляем «Крупные значки»
В параметре «Просмотр» выставляем «Крупные значки» - Выберите меню «Электропитание» и подтвердите выбор левым кликом мыши. Пункты меню в заданном режиме просмотра расположены в алфавитном порядке, поэтому ищите меню электропитания с конца.
 Выбираем меню «Электропитание» и подтверждаем выбор левым кликом мыши
Выбираем меню «Электропитание» и подтверждаем выбор левым кликом мыши - Вы открыли меню, и теперь у вас отображаются планы электропитания. Найдите тот план, который у вас уже задан, и щёлкните на «Настройка плана электропитания».
 Щелкаем на «Настройка плана электропитания»
Щелкаем на «Настройка плана электропитания» - Найдите параметр «Настроить яркость плана» и передвигайте ползунок, пока не выберете нужный вам уровень яркости. В этом меню вы можете настроить его как для работы от батареи, так и для работы от сети.
 Находим параметр «Настроить яркость плана» и передвигаем ползунок, пока не выберем нужный уровень яркости
Находим параметр «Настроить яркость плана» и передвигаем ползунок, пока не выберем нужный уровень яркости
Способ №4. Регулирование яркости с помощью панели управления графическими драйверами
На данный момент на рынке видеокарт есть два крупных производителя: Nvidia и AMD. Вместе с видеокартами эти компании выпускают приложения для управления аппаратным обеспечением. С помощью этих приложений можно настроить множество графических параметров, в том числе и яркость экрана.
Панель управления NVIDIA
Чтобы изменить яркость, проделайте дальнейшие пошаговые инструкции:
- Наведите курсор мыши на то место на рабочем столе, где нет ярлыка или файла, затем нажмите правую клавишу мыши.
- В открывшемся меню выберите «Панель управления NVIDIA» и подтвердите выбор левым кликом.
 Левым кликом мышки нажимаем по строке «Панель управления NVIDIA»
Левым кликом мышки нажимаем по строке «Панель управления NVIDIA» - Откройте список «Дисплей», нажав на плюсик, затем выберите меню «Регулировка параметров цвета рабочего стола».
 Открываем список «Дисплей», нажав на плюсик, затем выбираем меню «Регулировка параметров
Открываем список «Дисплей», нажав на плюсик, затем выбираем меню «Регулировка параметров - Вам нужен второй по счёту список параметров «Выберите способ установки цвета». Выберите в нём «Яркость» и двигайте ползунок, пока не настроите оптимальный для вас уровень.
 В параметре «Яркость» двигаем ползунок на необходимый уровень яркости
В параметре «Яркость» двигаем ползунок на необходимый уровень яркости
Источник: fileword.ru
Как настроить яркость в Windows 7 с помощью клавиатуры?

Откройте приложение «Настройки» в меню «Пуск» или на начальном экране, выберите «Система» и выберите «Экран». Щелкните или коснитесь и перетащите ползунок «Регулировка уровня яркости», чтобы изменить уровень яркости.
Если вы используете Windows 7 или 8 и у вас нет приложения «Настройки», этот параметр доступен в Панели управления.
Какой ярлык для регулировки яркости?
На устройствах Surface Pro с обложками для шрифтов вы можете нажать Fn + DEL, чтобы увеличить яркость, и Fn + BACKSPACE, чтобы уменьшить ее. На нашем ноутбуке Lenovo Legion Y520 с Windows 10 вы можете нажать F + F11, чтобы уменьшить яркость, и Fn + F12, чтобы увеличить ее. Поищите похожие ключи на своем ноутбуке.
Как настроить яркость на компьютере без клавиши Fn?
Как настроить яркость экрана без кнопки клавиатуры
- Откройте Центр действий Windows 10 (Windows + A — сочетание клавиш) и щелкните плитку яркости. Каждый щелчок увеличивает яркость до 100%, после чего она возвращается к 0%.
- Запустите «Настройки», нажмите «Система», затем «Дисплей».
- Перейти к панели управления.
Какое сочетание клавиш используется для регулировки яркости в Windows 10?
Вручную отрегулируйте яркость в Windows 10. Нажмите клавиши Windows + I, чтобы открыть «Настройки», и выберите «Система»> «Дисплей». Под Яркостью и цветом используйте ползунок Изменить яркость. Слева будет тусклее, справа — ярче.
Что делать, если не работает клавиша яркости?
Щелкните правой кнопкой мыши адаптер дисплея и выберите «Обновить драйвер» в раскрывающемся меню. Убедитесь, что установлен флажок «Показать совместимое оборудование», и выберите «Microsoft Basic Display Adapter». Нажмите «Далее» и следуйте инструкциям. Перезагрузите компьютер и посмотрите, решит ли это проблему с регулировкой яркости экрана.
Как настроить яркость?
Изменить яркость экрана в Windows 10
- Нажмите «Пуск», выберите «Настройки», затем выберите «Система»> «Дисплей». В разделе «Яркость и цвет» переместите ползунок «Изменить яркость», чтобы настроить яркость.
- Некоторые ПК могут позволить Windows автоматически регулировать яркость экрана в зависимости от текущих условий освещения.
- Ноты:
Как настроить яркость клавиатуры ноутбука?
Удерживая клавишу «Fn», нажмите «F4» или «F5», чтобы отрегулировать яркость на некоторых ноутбуках Dell, таких как их линейка ноутбуков Alienware. Щелкните правой кнопкой мыши значок питания на панели задач Windows 7 и выберите «Настроить яркость экрана». Переместите нижний ползунок вправо или влево, чтобы увеличить или уменьшить яркость экрана.
Как настроить яркость клавиатуры?
На некоторых ноутбуках вы должны удерживать нажатой клавишу Function (Fn), а затем нажать одну из клавиш яркости, чтобы изменить яркость экрана. Например, вы можете нажать Fn + F4, чтобы уменьшить яркость, и Fn + F5, чтобы увеличить ее.
Как настроить яркость на клавиатуре Windows 10?
Изменить яркость экрана в Windows 10
- Нажмите «Пуск», выберите «Настройки», затем выберите «Система»> «Дисплей». В разделе «Яркость и цвет» переместите ползунок «Изменить яркость», чтобы настроить яркость.
- Некоторые ПК могут позволить Windows автоматически регулировать яркость экрана в зависимости от текущих условий освещения.
- Ноты:
Как настроить яркость экрана в Windows?
Откройте приложение «Настройки» в меню «Пуск» или на начальном экране, выберите «Система» и выберите «Экран». Щелкните или коснитесь и перетащите ползунок «Регулировка уровня яркости», чтобы изменить уровень яркости. Если вы используете Windows 7 или 8 и у вас нет приложения «Настройки», этот параметр доступен в Панели управления.
Почему я не могу отрегулировать яркость?
Если полоса яркости отсутствует, перейдите в панель управления, диспетчер устройств, монитор, монитор PNP, вкладку драйвера и нажмите «Включить». Затем вернитесь в настройки — дисплей, найдите полосу яркости и настройте. Разверните «Display Adapters». Щелкните правой кнопкой мыши указанный адаптер дисплея и выберите «Обновить программное обеспечение драйвера».
Почему яркость на моем Iphone меняется сама по себе?
Отключите автояркость на iPhone. Если вы включили автоматическую яркость на своем iPhone в iOS 11, ваш iPhone будет использовать датчик освещенности для регулировки яркости в зависимости от вашего окружения, что означает, что яркость будет изменяться сама по себе. Зайдите в «Настройки»> «Дисплей и яркость»> найдите «True Tone» и выключите его.
Как отрегулировать яркость на моем ноутбуке HP Windows 7?
Откройте приложение «Настройки» в меню «Пуск» или на начальном экране, выберите «Система» и выберите «Экран». Щелкните или коснитесь и перетащите ползунок «Регулировка уровня яркости», чтобы изменить уровень яркости. Если вы используете Windows 7 или 8 и у вас нет приложения «Настройки», этот параметр доступен в Панели управления.
Как еще уменьшить яркость на моем Iphone?
Как сделать ваш iPhone темнее, чем самая низкая настройка яркости
- Откройте приложение «Настройки».
- Выберите «Основные»> «Универсальный доступ»> «Масштаб».
- Включить масштабирование.
- Установите для области масштабирования значение полноэкранного масштабирования.
- Нажмите на фильтр масштабирования.
- Выберите «Слабый свет».
Где клавиша Fn?
(Функциональная клавиша) Клавиша-модификатор клавиатуры, которая работает как клавиша Shift и активирует вторую функцию клавиши двойного назначения. Клавиша Fn, обычно встречающаяся на клавиатурах ноутбуков, используется для управления такими аппаратными функциями, как яркость экрана и громкость динамика.
Как сделать экран темнее?
Как сделать дисплей темнее, чем позволяет настройка яркости
- Запустите приложение «Настройки».
- Выберите «Основные»> «Универсальный доступ»> «Масштаб» и включите «Масштаб».
- Убедитесь, что для области масштабирования установлено значение «Полноэкранный масштаб».
- Нажмите на фильтр масштабирования и выберите «Слабый свет».
Как настроить яркость клавиатуры HP?
Чтобы сделать дисплей ярче, удерживайте клавишу fn и несколько раз нажмите клавишу f10 или эту клавишу. Чтобы уменьшить яркость дисплея, удерживайте клавишу fn и несколько раз нажмите клавишу f9 или эту клавишу. Регулировка яркости на некоторых моделях ноутбуков не требует нажатия клавиши fn. Нажмите f2 или f3, чтобы изменить настройку.
Как сделать экран компьютера ярче с помощью клавиатуры?
Используйте функциональные клавиши. Нажмите клавишу F1, чтобы уменьшить яркость дисплея, нажмите клавишу F2, чтобы сделать его ярче. ПРИМЕЧАНИЕ. Если дисплей не реагирует, удерживайте клавишу fn в нижнем левом углу клавиатуры, одновременно нажимая клавишу F1 или F2. На некоторых старых клавиатурах значки яркости могут отображаться на клавишах F14 и F15.
Как настроить яркость клавиатуры ноутбука Acer?
Чтобы увеличить яркость ЖК-дисплея, удерживайте нажатой функциональную клавишу (Fn) и коснитесь клавиши со стрелкой вправо. Чтобы уменьшить яркость ЖК-дисплея, удерживайте нажатой функциональную клавишу (Fn) и коснитесь клавиши со стрелкой влево.
Какова быстрая клавиша для регулировки яркости?
Клавиша Fn обычно находится слева от пробела. Функциональные клавиши яркости могут быть расположены в верхней части клавиатуры или на клавишах со стрелками. Например, на клавиатуре ноутбука Dell XPS (на фото ниже), удерживая клавишу Fn, нажмите F11 или F12, чтобы настроить яркость экрана.
Как изменить яркость на клавиатуре Windows 10?
Это классический способ вручную настроить яркость экрана в Windows 10. Шаг 1. Щелкните правой кнопкой мыши значок батареи на панели задач панели задач и выберите параметр «Настроить яркость экрана», чтобы открыть окно «Электропитание». Шаг 2: В нижней части экрана вы должны увидеть параметр яркости экрана с ползунком.
Как мне еще больше снизить яркость на моем ноутбуке?
Обычно щелкают значок батареи в области уведомлений, выбирают «Настроить яркость экрана», а затем перемещают ползунок влево, чтобы уменьшить яркость экрана. В Windows 10 вы можете открыть Настройки> Система> Дисплей и изменить яркость здесь, а также установить Night Light, если хотите.
Как отключить автояркость в Windows 7?
Под любым планом щелкните Изменить настройки плана. 4. В списке разверните Экран, а затем разверните Включить адаптивную яркость. Чтобы включить или выключить адаптивную яркость, когда компьютер работает от батареи, нажмите «От батареи», а затем в списке нажмите «Вкл.» Или «Выкл.».
Почему я не могу отрегулировать яркость Windows 10?
Метод 1. Регулировка яркости с помощью параметров электропитания
- Нажмите клавишу Windows + R, чтобы открыть окно «Выполнить».
- В меню «Параметры электропитания» щелкните «Изменить параметры плана», затем щелкните «Изменить дополнительные параметры электропитания».
- В следующем окне прокрутите вниз до Display и нажмите значок «+», чтобы раскрыть раскрывающееся меню.
Как отрегулировать яркость на моем ноутбуке HP Windows 10?
Регулировка яркости не работает в Windows 10 последней сборки 1703
- Перейдите в меню «Пуск»> «Поиск» и введите «Диспетчер устройств», а затем запустите приложение «Диспетчер устройств».
- Прокрутите вниз до записи Display Adapters в списке устройств и разверните опцию.
- В появившемся меню интерфейса выберите «Искать на моем компьютере драйверы».
Источник: frameboxxindore.com
Как увеличить яркость экрана ноутбука, компьютера на базе Windows?
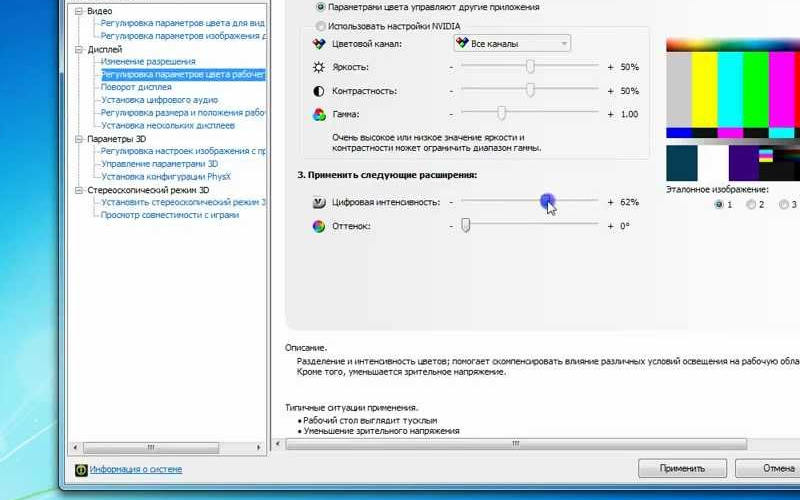
Основное энергопотребление современного ноутбука приходится на яркость экрана. У компьютеров большие затраты приходятся на системный блок, но настраивать дисплей на нем необходимо для комфорта своих глаз. Поэтому разберемся, как увеличить яркость экрана на любом из устройств.
Как увеличить яркость экрана компьютеров с помощью кнопок на мониторе
Мониторы оснащены собственным меню, которое вызывается кнопками на их передней панели или сбоку. Если вам некомфортно работать на компьютере из-за недостаточной яркости, то стоит попробовать выставить ее настройки именно так. Измените интенсивность подсветки и контрастность, как на обычном телевизоре через меню и изображение на мониторе будет более комфортным для восприятия. Если вы не можете попасть к нужным опциям, воспользуйтесь инструкцией к монитору. В тех случаях, когда этот способ не помог, стоит поработать с системными настройками своего компьютера, принцип здесь тот же, что и в ноутбуках.
Горячие сочетания клавиш, чтобы увеличить яркость ноутбука
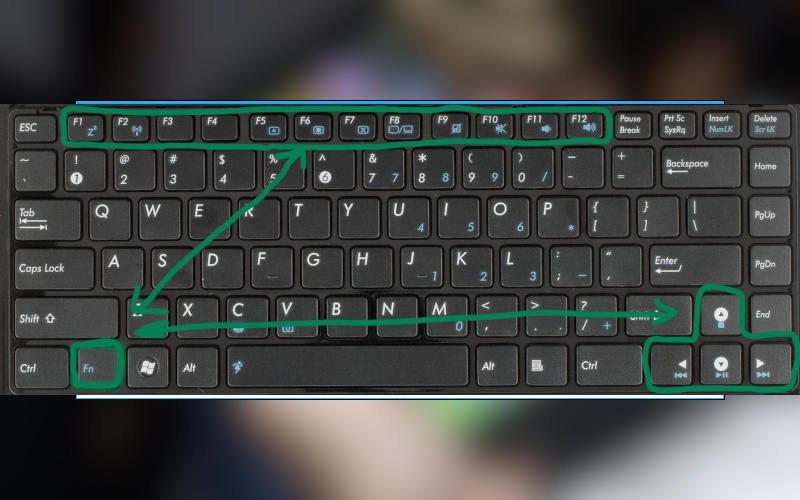
Посмотреть все 3 фото
Один из самых быстрых способов, как увеличить яркость экрана на Виндовс – использовать «горячие клавиши». Этот вариант работает на ноутбуках любой марки, но проблема в том, что каждый производитель придумал собственные варианты «горячих клавиш».
- Посмотрите на клавиатуру. Найдите на ней клавишу Fn , а в верхнем ряду пиктограмму « лампочка » или « солнце ». В некоторых моделях эти изображения располагаются на стрелках в нижней части клавиатуры: «назад» — уменьшает яркость экрана (пиктограмма на ней обычно не закрашена внутри), а «вперед» — увеличивает. Также производители часто задействуют кнопки: F 1 , F 2 и F 8 . Как правило, рядом располагаются две кнопки, чтобы делать интенсивность подсветки экрана сильнее или слабее.
- После того как вы нашли нужную кнопку, необходимо нажать ее несколько раз для изменения яркости экрана.
К современному компьютеру можно приобрести клавиатуру, на которой также есть кнопка Fn или специальные отдельные клавиши для управления яркостью экрана или плеерами.
Меняем настройки электропитания
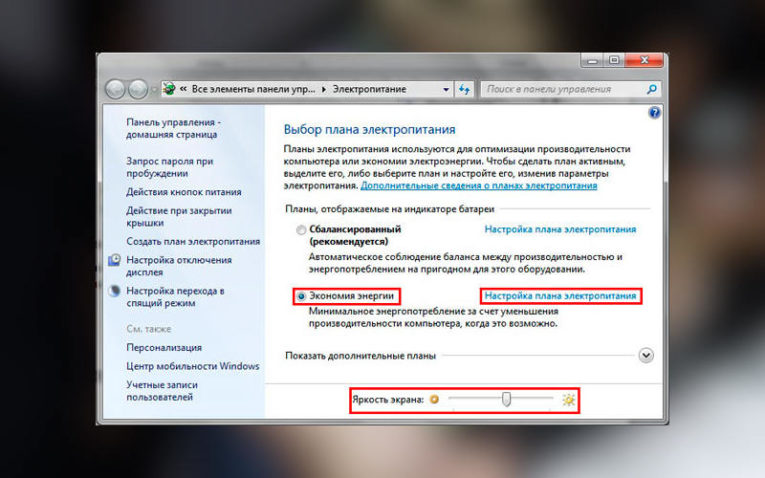
- Настройка сети в Windows 7, 8 и 10 – узнайте, как правильно подключить…
- Как сделать скриншот. Секреты и полезные советы для работы с фото экрана
- Как зайти в БИОС на ноутбуках и ПК
Вне зависимости от того, какой тип устройства вы используете – портативный ноутбук или настольный компьютер, операционная система Windows предусматривает возможность управления электропитанием. У вас есть возможность в этом меню настроить не только яркость экрана, но и специальные режимы – сон и гибернация (они нужны для сокращения энергопотребления во время длительного перерыва работы). Для пользователей ноутбуков удобна настройка дисплея, при которой его яркость не поменяется при отключении от сети. Все эти опции можно выставить в плане электропитания. Для работы с ним следуйте инструкции:
- Зайдите в «Пуск» и сразу перейдите оттуда в «Панель управления».
- Среди всех доступных опций выберите «Электропитание».
- Зайдите в «Настройки отключения дисплея». На ноутбуках в нем вы увидите два варианта электропитания: от сети и от батареи. Зайдите в каждый из них и внесите желаемые изменения: период, через который экран будет отключен для сохранения энергии; использование сна и гибернации, яркость дисплея.
Изменять яркость дисплея можно и отдельно, для этого в директории «Электропитание» найдите в нижней части ползунок для изменения работы подсветки. Также вы можете полностью задать новые опции «Настройки плана электропитания». Этот вариант удобен, если вы используете устройство в разных условиях. Вы сможете задать свой вариант яркости дисплея для сбалансированного, экономного плана питания, а также для высокой производительности.
Решить проблему, как увеличить яркость экрана на ноутбуке, этим способом проще, так как в панели задач (правый нижний угол) есть специальная пиктограмма в виде батареи для быстрого перехода к настройкам электропитания. Вы сможете изменить яркость подсветки всего за несколько минут.
Используем специальную программу
Есть несколько программ, которые помогают настроить работу видеокарты компьютера. Они чаще используются только на стационарных машинах. Изменить режим подсветки видеокарты можно при помощи таких программ как:
- Intel HD Graphics для карт этой фирмы;
- Catalyst для видеопроцессоров AMD и карт Radeon .
У этих специальных программ есть широкий спектр возможностей для изменения графического интерфейса и опций экрана. Это не самый простой способ, как увеличить яркость экрана на компьютере, но он более удобный. Скачать специальные утилиты можно с сайта производителя видеокарты или загрузить их на компьютер с диска, который шел в одном комплекте с комплектующей.
Что делать, если яркость изменить не удалось?
Если вы сделали все возможное, но вам по-прежнему неудобно пользоваться компьютером, то необходимо найти причину этому:
- Через меню «Пуск» пройдите в «Диспетчер устройств». Найдите графический процессор или видеокарту в списке устройств. Попытайтесь обновить драйвер, вызвав правой кнопкой мыши меню «Свойства». Если через стандартное приложение обновить драйвера не вышло, то необходимо скачать стороннюю программу, которая найдет все неактуальные компоненты вашего компьютера и обновит их, такой утилитой может стать Drivers mini . Использование сторонней программы поможет устранить несоответствие драйверов клавиатуры, и исключит риск появления проблем из-за устройства ввода.
- Если вы пытаетесь изменить яркость «горячими клавишами», но они не срабатывают – смените способ или прочистите клавишу Fn . Проверьте ее работоспособность, меняя другие настройки.
Если проблема не в клавиатуре или драйверах, то стоит отнести ноутбук или монитор в сервисный центр. Неполадка может оказаться аппаратной – исчерпан ресурс ламп подсветки, перетерся или отошел шлейф дисплея (этот вариант встречается на ноутбуках).
Теперь вы знаете, как увеличить яркость экрана Windows разными способами. Поделитесь этой информацией с друзьями, чтобы и они могли сделать отображение объектов на дисплее удобным для себя. Задать вопросы и рассказать о своих проблемах с подсветкой экрана можно в комментариях.
Источник: smartbobr.ru