Как разделить экран монитора на 2 части в windows 7 — советы и пошаговая инструкция
Для того, чтобы разделить экран на две части в Windows 7, выполните следующие шаги:
1. Откройте окно, которое вы хотите разделить на две части.
2. Нажмите клавишу «Windows» + «Стрелка вправо» или «Стрелка влево», чтобы окно прижалось к правой или левой стороне экрана соответственно.
3. Это приведет к тому, что окно будет занимать одну половину экрана. Вы услышите звуковой сигнал, когда окно достигнет края экрана.
4. Теперь откройте другое окно и повторите шаги 2 и 3 для второго окна.
5. Для того, чтобы вернуть одно из окон на полноэкранный режим, кликните на верхнюю часть окна и перетащите его на верхний край экрана. Или нажмите клавишу «Windows» + «Стрелка вверх».
6. Чтобы поменять местами два окна, перетащите их заголовки к друг другу.
Если вы испытываете проблемы с перемещением окон или не слышите звуковой сигнал, убедитесь, что компьютер установлен на английский язык и функция Aero включена. Если Aero отключена, вы можете включить ее, выбрав «Панель управления» > «Внешний вид и персонализация» > «Настройка эффектов прозрачности окон» > «Включить Aero Peek».
Как разделить экран Windows 10 на части
Кроме того, вы можете использовать сторонние приложения, которые позволяют более гибко управлять оконными интерфейсами, например, AquaSnap, WinSplit Revolution и т. д.
Разделение экрана на две части может быть очень полезным, особенно если вы работаете с несколькими приложениями одновременно. Например, вы можете использовать одну половину экрана для просмотра видео или чтения электронной почты, а другую половину — для работы в Photoshop или Excel.
Кроме того, разделение экрана может улучшить вашу производительность, поскольку вы можете быстрее переключаться между приложениями и не тратить время на их перемещение и изменение размера.
Если вы используете ноутбук или монитор с широким экраном, разделение экрана на две части может быть особенно полезным, так как вы можете использовать его полный потенциал и получить больше места для работы.
Кроме того, многие сторонние приложения позволяют управлять окнами более гибко, например, изменять их размеры или перемещать их между экранами.
В целом, решение о том, как использовать разделение экрана, зависит от ваших потребностей и предпочтений. Однако, независимо от того, какой метод вы выберете, помните, что это может значительно улучшить вашу производительность и сделать работу более эффективной.
Источник: dobryjmolodec.ru
Как разделить экран монитора на 2 части
Часто возникает необходимость разделить экран монитора на две части для удобной работы с различными приложениями или для создания двух рабочих столов на одном экране. В этой статье мы расскажем, как сделать это на разных операционных системах, таких как Windows и MacOS. Более того, мы также расскажем о том, как разделить один лист в программе Word на две части.
Как разделить экран на 2 части в Windows 10 и 7, с помощью горячих клавиш
- Как разделить экран на две части на Windows
- Как разделить экран на две части на MacOS
- Как создать два рабочих стола на одном экране
- Как разделить один лист в Word на две части
- Полезные советы и выводы
Как разделить экран на две части на Windows
Для разделения экрана на две части на компьютере с операционной системой Windows, необходимо выполнить следующие действия:
- Нажмите клавишу с логотипом Windows в активном окне.
- Затем нажмите клавишу со стрелкой влево или вправо.
- Это автоматически назначит сторону экрана и разделит окно на этой стороне.
- Сделайте то же самое для нового окна, чтобы разделить экран на две части.
Как разделить экран на две части на MacOS
Если у вас установлена операционная система MacOS Catalina или более поздней версии, вы можете разделить экран на две части, следуя этим шагам:
- Наведите указатель на кнопку полноэкранного режима в левом верхнем углу окна или нажмите и удерживайте эту кнопку.
- В появившемся меню выберите пункт «Поместить окно слева» или «Поместить окно справа».
- Окно заполнит соответствующую половину экрана.
Как создать два рабочих стола на одном экране
Иногда может возникнуть потребность в создании двух рабочих столов на одном экране. Вот как это сделать:
- На панели задач внизу экрана выберите вкладку «Представление задач».
- В открывшемся меню выберите «Новый рабочий стол».
- Откройте приложения, которые вы хотите использовать на этом рабочем столе.
- Чтобы переключиться между рабочими столами, снова выберите «Представление задач» и выберите нужный рабочий стол из списка.
Как разделить один лист в Word на две части
Программа Microsoft Word имеет функцию, позволяющую разделить один лист на две части. Чтобы сделать это:
- На вкладке «Вид» щелкните «Упорядочить» и выберите «Разделить».
- Если окно Word достаточно широкое, пункт «Разделить» будет отображаться прямо на вкладке «Вид».
- Чтобы изменить относительные размеры областей, наведите указатель мыши на разделительную линию и перетащите ее в новое место.
Полезные советы и выводы
- При разделении экрана на две части на Windows или MacOS, вы можете увеличивать или уменьшать размеры окон, перетаскивая разделительные линии.
- Если у вас несколько мониторов, вы можете разделить экран на две части на каждом из них, чтобы увеличить эффективность работы.
- Использование функции разделения экрана и создание двух рабочих столов на одном экране может значительно упростить работу с несколькими приложениями и задачами одновременно.
В заключение, разделение экрана на две части — это ценный инструмент для повышения продуктивности и эффективности работы. Следуя приведенным выше инструкциям, вы сможете мгновенно настраивать разделенный экран и упрощать свою работу.
Как сделать основным второй монитор
Как сделать второй монитор основным:
Для того чтобы сделать второй монитор основным, можно воспользоваться следующей инструкцией.
В первую очередь нужно нажать правую кнопку мыши на рабочем столе и выбрать пункт «Разрешение экрана». Этот пункт откроет окно с настройками монитора.
После этого нужно выбрать нужный монитор и активировать опцию «Сделать основным». Это позволит задать второму монитору основную роль и настройки.
Данные шаги несложны и позволяют быстро сделать второй монитор основным, что очень полезно, например, при использовании многодисплейного режима работы. Как только второй монитор станет основным, будет проще распределить на них окна и задачи, что повысит эффективность работы.
Как включить функцию разделения экрана на Xiaomi
Функция разделения экрана на смартфонах Xiaomi очень полезна, поскольку позволяет одновременно использовать два приложения на одном экране. Чтобы включить это удобство, нужно выполнить несколько простых шагов.
- Откройте панель с последними задачами. Для этого просто смахните пальцем вверх или нажмите на кнопку «Последние задачи» на нижней панели экрана.
- В верхней части экрана вы увидите различные варианты использования приложений. Один из них будет называться «режим разделения экрана». Нажмите на эту подсказку.
- После этого экран разделится на две части. В одной половине вы сможете открыть одно приложение, а в другой — второе. Нажмите на нужное приложение и выберите его.
- Теперь вы можете одновременно работать с двумя приложениями, переключаясь между ними и выполняя необходимые задачи.
Таким образом, функция разделения экрана на Xiaomi позволяет сэкономить время и повысить эффективность работы с мобильным устройством.
Как разделить экран на окна
Если вы хотите сделать разделение экрана более точным, вы можете использовать функцию Snap Assist. После разделения окна на половину экрана, второе окно откроется в оставшейся части экрана. Вы можете перемещать окна между двумя разделенными режимами, перетаскивая их границы.
Если у вас есть несколько окон, вы также можете использовать функцию Snap Assist для создания квадратной сетки с несколькими окнами. Для этого просто перетащите окно в угол экрана и укажите нужное положение для следующего окна. Удерживая клавишу Windows и нажимая на стрелку влево или вправо, вы также можете разделить экран на четыре окна. Это очень удобно, если вам нужно одновременно работать в нескольких приложениях или просматривать несколько веб-страниц.
Как в Excel открывать документы в разных окнах
Чтобы открыть документы в разных окнах Excel, следует выполнить несколько простых шагов. Вначале необходимо активировать функцию многозадачности, которая обычно уже включена по умолчанию. Для этого нужно навести курсор на кнопку развертывания окна программы и подождать около одной секунды.
После этого появится список различных вариантов расположения окон, из которого следует выбрать наиболее удобный вариант. Первое открытое окно Excel станет активным, и в нижней части экрана будет отображен список других открытых окон. Чтобы открыть новое окно, следует выбрать документ из списка или щелкнуть на кнопке «Создать новое окно Excel». Данная функция позволяет работать с различными файлами или листами данных параллельно, что значительно повышает эффективность работы в Excel.
Для этого необязательно использовать клавиши, есть и другие способы разделить экран. Один из них — использование специальных программ. Некоторые операционные системы, такие как Windows, имеют встроенную функцию разделения экрана, но есть и отдельные программы, которые позволяют создавать несколько рабочих областей или виртуальных мониторов. Это может быть полезно, если вы работаете с несколькими приложениями одновременно и хотите разделить экран на отдельные рабочие области. Для этого вам нужно будет скачать и установить такую программу, а затем следовать инструкциям по ее использованию.
Источник: kamere.ru
Блог
Как разделить экран в Windows 10 для многозадачности
- Автор записи: Владислав Павлов
- Запись опубликована: 23.10.2020
- Рубрика записи: Windows
- Комментарии к записи: 0 комментариев

Если вы какое-то время использовали Windows 10, возможно, вы знаете, что операционная система предлагает множество функций многозадачности. Например, вы можете переключаться между приложениями, вы можете добавить настраиваемую боковую панель для быстрого запуска приложений и т. д.
Также в Windows 10 есть встроенная функция разделения экрана, и это лучшая функция многозадачности. Допустим, когда мы работаем с нашими компьютерами, у нас обычно одновременно открыто несколько окон. В основном мы работаем с одним окном за раз, но бывают случаи, когда нам нужно переключаться между двумя окнами.
Для переключения между двумя окнами вы можете использовать сочетания клавиш. Однако, если вы хотите работать в нескольких программах одновременно, то разделенный экран в Windows 10, кажется лучшим выбором.
Разделение экрана в Windows 10 для многозадачности
С помощью функции Split Screen вы можете легко разделить экран в Windows 10 на две или четыре части. После разделения вы можете работать со всеми приложениями одновременно. В этой статье мы поделимся подробным руководством по использованию функции разделения экрана в Windows 10.
Шаг 1. Прежде всего, вам нужно запустить две-три программы, чтобы разделить экран.
Шаг 2. После этого вам нужно определить активное окно. Для этого щелкните панель в верхней части программы. Удерживая левую кнопку мыши, потяните окно приложения к правой или левой границе экрана.

Шаг 3. Теперь Windows 10 покажет вам полупрозрачный контур того, где будет расположено окно. Если вас устраивает размещение, отпустите кнопку мыши.

Шаг 4. Окно будет привязано к любой стороне экрана. Чтобы назначить другое окно на противоположной стороне экрана, щелкните другое окно программы. Таким же образом, удерживая левую клавишу мыши на верхней панели программы, передвиньте ее на противоположную сторону.

Шаг 5. Теперь вы увидите два окна, работающие раздельно на одном экране.

Шаг 6. Если вы хотите изменить ширину окна, просто поместите курсор мыши между окнами. Вы увидите, как указатель превратится в двунаправленную стрелку. После этого просто отрегулируйте ширину окна.

Шаг 7. Если вы хотите разделить экран между тремя или четырьмя программами, вам нужно перетащить окно программы в правый верхний угол экрана. Затем перетащите следующее окно в правый нижний угол.

Шаг 8. Аналогичным образом можно заполнить левый нижний и левый верхний угол двумя программами в Windows 10. Таким образом, вы можете прикрепить к экрану до четырех окон.

На этом все! Теперь вы знаете, как вы можете разделить экран на компьютере с Windows 10 для многозадачности. Если у вас есть какие-либо вопросы по этому поводу, сообщите нам об этом в поле для комментариев.
Поделиться
Вам также может понравиться

Как исправить поврежденные системные файлы в Windows 11

15.09.2023
Экран Windows не всегда отображается — что делать?

16.07.2022
4 способа проверить скорость соединения Wi-Fi в Windows
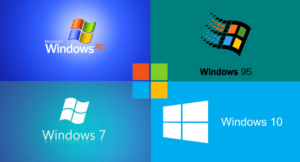
06.01.2023
Все версии Windows за всю историю компании Microsoft

12.04.2020
Как скрыть файлы, папки и программы в Windows 11

10.08.2023
Источник: itznaniya.ru