В этой статье показано, как разделить экран Windows 11 на части, чтобы вы могли одновременно использовать несколько приложений в Windows 11.
Для пользователей, которые часто используют несколько приложений одновременно, переключение между несколькими приложениями оказывает большое влияние на эффективность работы. К счастью, вы можете переключаться между использованием нескольких приложений с помощью Snap Layouts в Windows 11, что помогает легко разделить экран в Windows 11.
Функция Windows 11 Snap Window позволяет пользователям разделять экран и получать доступ к нескольким окнам одновременно. Windows 11 позволяет пользователям получать доступ к четырем или шести (мониторам с высоким разрешением) окнам одновременно.
Прежде чем мы пойдем дальше, вы должны проверить, включен ли параметр «Snap Window», который позволяет разделить экран.
Включить привязку окна к разделению экрана
Функция Snap Window в Windows 11 включена по умолчанию. Сначала проверьте, включена ли функция Snap windows.
разделение экрана на китайской магнитоле
Нажмите WINDOWS + I, чтобы запустить приложение «Настройки» на вашем ПК.
В «Системных настройках» прокрутите вниз и нажмите «Многозадачность» на правой панели окна настроек.
Убедитесь, что окно привязки включено. Если нет, включите окно привязки.

Использование макетов привязки для разделения экрана Windows 11
Интегрируйте макеты привязки в каждую кнопку максимизации окна для быстрого разделения экрана, что можно активировать с помощью сочетаний клавиш для привязки окон.
Наведите курсор на кнопку максимизации в правом верхнем углу окна, появится небольшое поле, и вы увидите четыре или шесть различных вариантов разделения экрана.

- Вариант 1: Разделить экран на две равные части, два окна занимают одинаковое место на экране.
- Вариант 2: Разделить экран на две части, левое окно занимает больше места, чем правое.
- Вариант 3: Разделить экран на три части, левое окно занимает половину экрана, а два правых окна занимают правую половину экрана.
- Вариант 4: Разделить экран на четыре части, каждое окно занимает четверть экрана.
Разделить экран на две части
Откройте окно приложения, которое вы хотите разделить, наведите указатель мыши на кнопку развертывания и выберите одну часть первого варианта.

Текущее окно приложения теперь будет привязано к выбранному экрану, и вы найдете миниатюры других открытых приложений, выберите миниатюру приложения, которое хотите добавить на разделенный экран.

Далее на экране есть два окна приложений, к которым вы можете получить доступ одновременно.
Наведите курсор на линию, разделяющую два окна, пока не появится толстая темная линия, удерживайте и перетащите линию в любом направлении, чтобы изменить размер всего окна.

Разделите экран на три или четыре части
Разделение экрана на три части позволяет работать с тремя приложениями одновременно. Наведите курсор на кнопку максимизации и выберите один из трех разделов в третьем варианте.

Текущее окно будет адаптировано в соответствии с вашим предыдущим выбором, а другие открытые окна будут отображаться в виде эскизов в левой половине. Выберите второе окно для обработки.

Второе окно займет левую половину, а другие открытые окна будут отображаться в виде эскизов в оставшейся четверти. Выберите нужное приложение, и оно займет последнюю четверть.
На разделенном экране три открытых окна, размеры окон изменены.
Разделить экран, вручную привязав окна к сторонам
Существует два ручных способа разделения экрана. Первый — зажать, перетащить Windows в нужный угол, а второй — воспользоваться сочетанием клавиш. Во-первых, в качестве примера возьмем экран, разделенный на две части.
Шаги, чтобы разделить экран на два, следующие:
Удерживайте и перетащите нужное окно в любую сторону, пока курсор не переместится к нему. Второй способ — открыть окно, которое нужно разделить, затем нажать WINDOWS + клавиши со стрелками влево/вправо, чтобы разделить экран на две части.
Когда одно из окон занимает половину экрана, другие открытые окна отображаются на другой половине.
Перетащите разделитель между двумя окнами в любом направлении, чтобы изменить размер окон.

Чтобы разделить экран на три окна, выполните следующие действия:
Удерживайте и перетащите любое открытое окно в угол и отпустите курсор, когда увидите размытый контур, покрывающий четверть экрана на заднем плане. Либо нажмите WINDOWS + КЛАВИШИ КУРСОР ВВЕРХ/ВНИЗ, чтобы окно заняло четверть экрана.
Другие открытые приложения будут отображаться в виде эскизов. Выберите те, которые вы хотите добавить.
Перетащите разделительные линии трех окон, чтобы изменить размер окон.
В целом
Это все о том, как разделить экран в Windows 11. Вы можете использовать методы, представленные в этой статье, и выбрать тот, который больше подходит вам, чтобы разделить экран и одновременно обрабатывать многозадачные приложения в Windows 11.
Поделиться:
- Нажмите, чтобы поделиться на Twitter (откроется в новом окне)
- Нажмите, чтобы поделиться на Facebook (откроется в новом окне)
Источник: windows11tools.com
Как разделить экран на 2 части в Windows с помощью горячих клавиш

Очень удобно работать сразу с несколькими окнами, когда у тебя два монитора. А что делать тем, у кого он один? Можно, конечно, делить окна вручную, подгоняя размеры окон мышкой самостоятельно. Но есть одно неплохое решение — встроенная в систему Windows 10 и Windows 11 возможность разделить экран на 2 части, нажав пару горячих клавиш. Называется эта функция — Snap.
Она подбирает ширину и высоту окно автоматически. Это удобно и экономит уйму времени. Интересно? Тогда читайте дальше!
Итак, у нас есть два окна — браузер с Ютубчиком и электронная таблица Excel, с которой мы работает. Разделим экран пополам — браузер влево, таблицу вправо. Для этого выбираем окно браузера и нажимаем комбинацию клавиш Win + ← (стрелка влево). Windows автоматически изменит ширину окна программы так, что оно займёт ровно половину экрана.
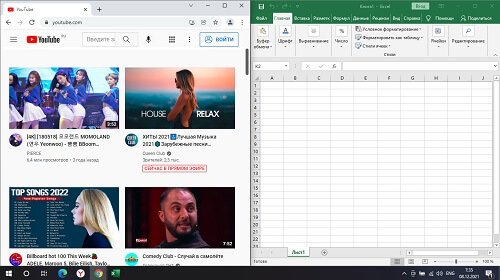
Если при этом окно Excel не встало ровно во вторую половину — ставим фокус на него и нажимаем клавиши Win + → (стрелка вправо) и окно займёт ровно правую половину экрана.
Если нажать ещё раз на это же самое сочетание клавиш, то откроется выбор окон запущенных программ.
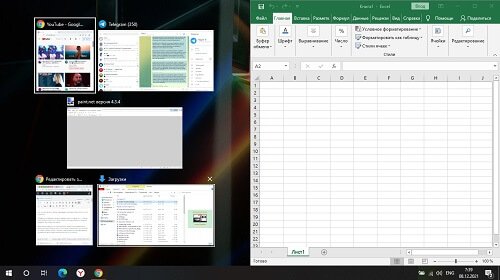
Что мне очень понравилось, так это то, что с помощью функции Snap можно разделить экран Windows не только на две части, но и на три, 4 и более. Это очень удобно, если монитор с большой диагональю.
А ещё, если навести на границу между окнами, то Вы увидите, что её можно двигать. И тогда можно регулировать ширину сразу двух окон ползунком.
Источник: set-os.ru
Как разделить экран на 2 части windows 10

У дизайна Windows 10 есть недоброжелатели. Те, кто находится на стороне Mac за забором, быстро отметят, что, хотя пользовательский интерфейс Mac ощущается как тихое скольжение по шелковистым дюнам на далекой планете, греющейся в вечной весне, Windows 10 больше похожа на использование компьютера.
Арендуйте виртуальный номер для приема смс , и не беспокойтесь о спам сообщениях. Но в Windows 10 есть серьезная целесообразность, а ее функции привязки к окнам и разделения экрана были настолько хороши, что даже macOS в конечном итоге реализовал их годы спустя. Еще в Windows 7 Microsoft впервые применила привязку окон, которая позволяет быстро перетащить окно к краю экрана, чтобы оно занимало ровно половину его. Теперь, спустя годы, эта функция неизмеримо улучшилась: возможности разделения экрана подкреплены дополнительными функциями, такими как разделение на четыре части и отличное приложение Microsoft PowerToys. Здесь мы расскажем вам обо всех способах разделения экрана в Windows 10.
Разделить экран пополам в Windows 10
Самый простой способ использовать разделенный экран в Windows 10 — перетащить открытое окно в левую или правую часть экрана. Это автоматически «защелкнет» это окно, чтобы оно занимало ровно половину экрана.
 Если в это время у вас открыты другие окна, они будут отображаться в виде уменьшенных эскизов на другой половине экрана, и в этот момент вы можете щелкнуть то, которое хотите заполнить этой половиной. В качестве альтернативы вы можете просто продолжить то, что делали в привязанном окне, а остальные окна вернутся на то место, где они были до того, как вы начали снимать.
Если в это время у вас открыты другие окна, они будут отображаться в виде уменьшенных эскизов на другой половине экрана, и в этот момент вы можете щелкнуть то, которое хотите заполнить этой половиной. В качестве альтернативы вы можете просто продолжить то, что делали в привязанном окне, а остальные окна вернутся на то место, где они были до того, как вы начали снимать.
 После того, как у вас есть два окна, привязанных к левой и правой половине экрана, вы можете отрегулировать объем, занимаемый каждым окном, перетащив разделительную линию посередине. Вместо того, чтобы одно окно перекрывало другое, Windows адаптирует размер обоих окон при перетаскивании этой линии влево и вправо.
После того, как у вас есть два окна, привязанных к левой и правой половине экрана, вы можете отрегулировать объем, занимаемый каждым окном, перетащив разделительную линию посередине. Вместо того, чтобы одно окно перекрывало другое, Windows адаптирует размер обоих окон при перетаскивании этой линии влево и вправо.  Вы можете пойти дальше и разделить экран на четыре части, хотя на самом деле вам понадобится монитор с разрешением 1440p (2560 x 1440), чтобы максимально использовать это. Любое разрешение ниже этого, и вам будет сложно увидеть много информации в любом из окон. Чтобы привязать окно так, чтобы оно занимало только четверть экрана, перетащите его до одного из углов экрана (опять же, оставшиеся окна будут отображаться в виде эскизов, поэтому вы можете щелкнуть их, чтобы привязать их к оставшемуся пространству на вашем экране).
Вы можете пойти дальше и разделить экран на четыре части, хотя на самом деле вам понадобится монитор с разрешением 1440p (2560 x 1440), чтобы максимально использовать это. Любое разрешение ниже этого, и вам будет сложно увидеть много информации в любом из окон. Чтобы привязать окно так, чтобы оно занимало только четверть экрана, перетащите его до одного из углов экрана (опять же, оставшиеся окна будут отображаться в виде эскизов, поэтому вы можете щелкнуть их, чтобы привязать их к оставшемуся пространству на вашем экране). 
Сочетания клавиш для разделенного экрана в Windows 10
- Привязать окно к левой или правой половине: Win + стрелка влево / вправо
- Привязка окна к углу / четверти экрана: Win + стрелка влево / вправо, затем стрелка вверх / вниз
- Сделать окно полноэкранным: Win + стрелка вверх до полноэкранного режима
- Развернуть ¼ окна до ½ окна: Win + стрелка вверх / вниз
Разделение экрана при использовании двух мониторов в Windows 10
Если вы используете два монитора, вы обнаружите, что когда вы перетаскиваете окно к краю экрана, оно будет перетягиваться на второй экран вместо привязки к краю первого. Конечно, это нормально, если вы все равно хотите привязать окна ко второму экрану, но как насчет привязки к первому экрану при настройке с двумя мониторами?
Решение состоит в том, чтобы перетащить окно / медленно / к краю первого экрана. Когда вы видите, что для этого окна появляется контур привязки, вы можете отпустить кнопку мыши, и она будет привязана к краю или углу экрана.
Кроме того, вы можете использовать сочетания клавиш под предыдущим заголовком, чтобы свободно перемещать окна между двумя экранами. Таким образом, Win + стрелка вправо будет привязана к правому краю вашего первого экрана, затем просто сделайте то же самое еще раз, чтобы переместить ее к левому краю второго экрана, и так далее.
PowerToys и FancyZones
Если вы хотите еще глубже изучить функции привязки окон, вы можете сделать это с помощью Microsoft PowerToys , который открывает множество дополнительных возможностей настройки, предназначенных для опытных пользователей Windows 10.
Одной из этих функций PowerToys является FancyZones, которая позволяет разделять окна разными способами — занимая треть экрана, горизонтальное разделение и так далее.

После установки PowerToys запустите его от имени администратора, затем щелкните FancyZones на левой панели и «Запустить редактор макета».

Здесь вы можете выбрать, на сколько окон вы хотите разделить экран, расположение этих окон, расстояние между ними и так далее. Это действительно позволяет вам улучшить способ разделения экрана, хотя вам снова понадобится дисплей с разрешением 1440p или выше, чтобы максимально использовать это при разделении более двух окон.

Чтобы использовать свои собственные FancyZones, просто удерживайте клавишу Shift при перетаскивании окон (вы можете изменить этот ярлык и другие переменные привязки к окну в главном окне FancyZones)
Источник: simonline.su