Итак, друзья, как видно из названия статьи, в ней будет описано как можно пустить звук на два и более устройства с одного компьютера. Это может пригодиться например если вы маньяк, как и я, и вам вдруг понадобилось посмотреть фильм с выводом звука и на hdmi монитора и на колонках компьютера.
Linux
Работа со звуком в Linux может стать нестерпимой головной болью. Pulseaudio сделал неоднозначную работу, с одной стороны он привнёс в жизнь линукс много хорошего, с другой стороны много плохого. Безусловно некоторые вещи работают лучше, чем раньше, другие вещи стали более сложными. Обработка аудиовыхода — одна из возникших сложностей.
Итак если вы хотите включить несколько аудиовыходов с вашего ПК под управлением Linux, вы можете использовать простую утилиту для включения других звуковых устройств в виртуальный интерфейс. Не пугайтесь, сделать это намного проще, чем кажется из описания. Самый простой способ включить воспроизведение звука из нескольких источников — использовать простую графическую утилиту под названием «paprefs». Это сокращение от PulseAudio Preferences.
Как разделить звук на двух мониторах без дополнительных программ на Windows 10
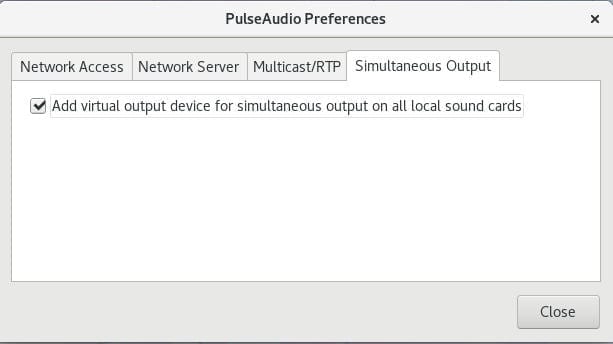
В дистрибутивах базируемых на Archlinux установка командой:
yaourt -S paprefs
В операционных cиcтемах основанных на Ubuntu установка командой:
sudo apt install paprefs
Если вы используете не приведи господи Fedora, то придётся выполнить целых две команды:
su -c ‘yum install pulseaudio-module-zeroconf’ su -c ‘yum install paprefs’
Ну и если в вашей жизни всё вообще пошло не так и вы пользуетесь openSUSE, то для установки в один клик нажмите на эту ссылку, либо введите в терминале по очереди эти чудесные строки:
zypper addrepo https://download.opensuse.org/repositories/openSUSE:Factory/standard/openSUSE:Factory.repo zypper refresh zypper install paprefs
Буду считать, что с установкой paprefs вы справились, приступаем к непосредственному объединению выходов. Несмотря на то, что утилита является графической, ее, вероятно, проще запустить, набрав paprefs в командной строке от обычного пользователя. Если же словосочетание «командная строка», вызывает в вас те же чувства, что у меня «большой адронный коллайдер», то найдите «PulseAudio Preferences» у себя и запустите.
Откроется окно вот такого вида:
Нам нужна последняя вкладка «Simultaneous Output»
Как видно из скриншота, ошибиться на этой вкладке крайне сложно, так как присутствует всего один пункт включающий функционал, ради которого мы здесь и собрались. Ставим галочку рядом с «Add virtual output device for simultaneous output on all sound cards»
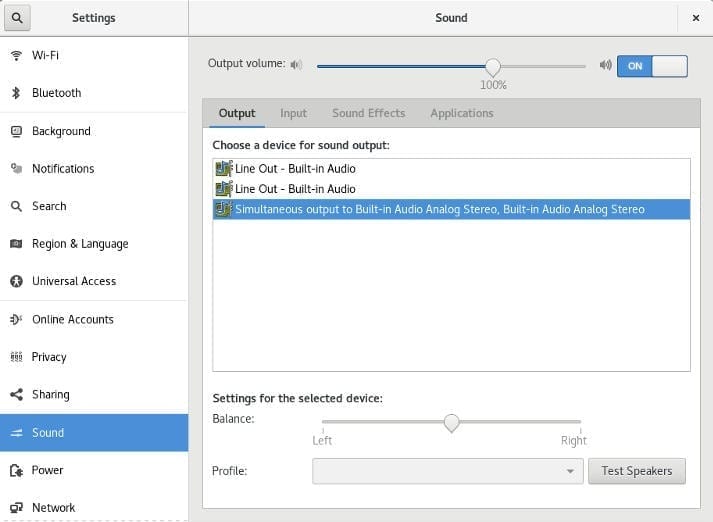
Затем открываем штатные настройки звука вашего рабочего окружения, на скринах будет Gnome, так же этого можно достичь в замечательной утилите pavucontrol
В настройках звука переходим на вкладку с выходными устройствами «Output» выбираем «Simultaneous Output».
Собственно это всё, теперь ваш звук «льётся» из всех физических устройств одновременно. Сразу хотел бы обратить ваше внимание, что после включения данной функции, у вас будет только один общий регулятор громкости.
Windows
Хотя Windows 10, по моему скромному мнению, очень достойный представитель семейства Microsoft, я не нашёл более подобающего способа чем использование триальной утилиты написанной Евгением Музыченко, но вполне себе умеющую выполнять возложенный на неё функционал. Пусть не так легко и просто как это делается в Linux, но всё же. Эта утилита называется Virtual Audio Cable, скачать её можно здесь. Те у кого нет денег и совести могут найти её бесплатно по названию на rutracker.
Будем считать, что вы уже украли купили приложение и установили его на компьютер, переходим в меню Пуск > Все программы > Virtual Audio Cable > Audio Repeater (MME)
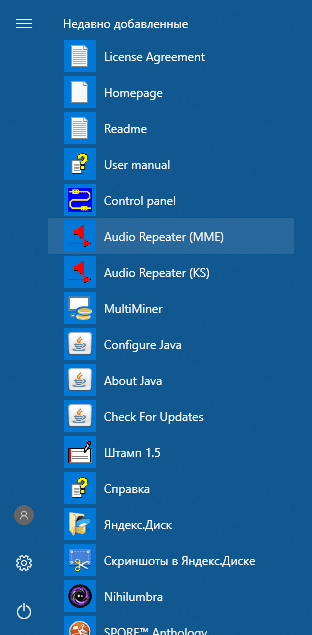
В поле «wave in» выбираем «Line1 (Virtual Audio Cable)»
В поле «wave out» выбираем одно из устройств, на которое хотим подать звук. На картинке ниже я выбрал телевизор.
В поле приоритет ставим Realtime, что бы исключить задержки звука.
Нажимаем «Start», и слышим звук из выбранного устройства.
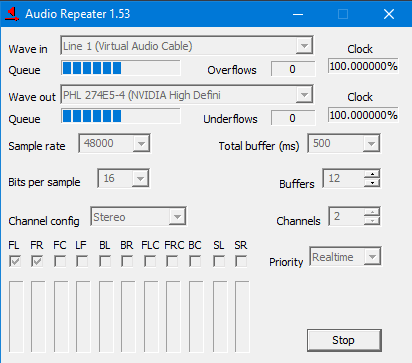
Сворачиваем окошко и запускаем ещё один экземпляр «Audio Repeater (MME)», в котором повторяем процедуру, только в качестве Wave out выбираем другое выходное устройство, в моём случае это hdmi монитора.
Недостаток этого способа в том, что каждый раз при включении компьютера нужно будет провести ритуал по включению репитера.
Mac OS X
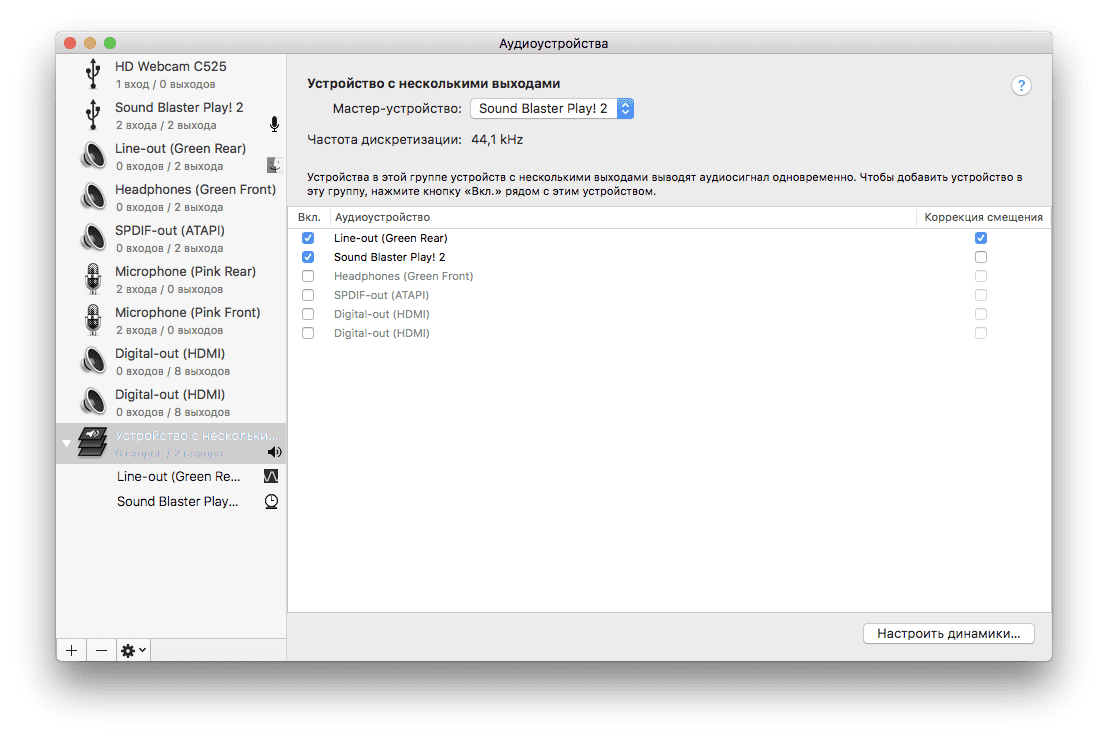
Надо отдать должное яблочной компании, у них эта функция реализована великолепно, причем что называется «из коробки».
Открываем встроенное приложение Audio MIDI Setup, в нём внизу нажимаем на плюсик и создаём устройство с несколькими выходами как на картинке.
Вот собственно и всё, я не претендую на исключительность и на то, что это самые лучшие способы, если знаете другие варианты, прошу поделиться в комментариях. Спасибо за внимание. Я желаю Вам счастья.
Гик, хакинтошник, линуксоид, считаю себя flutter разработчиком. Завёл канал, в котором изначально хотел показывать как я с нуля и до бесконечности погрузился в дорвей тематику, а в итоге просто рассказываю о себе, своих успехах и неудачах в сайтах, приложениях, офлайн проектах. Добро пожаловать в https://www.youtube.com/channel/UCbrTUrElICx4pewX0NbolmQ
Categories Софт
5 thoughts on “ Делаем вывод звука на два устройства (Linux,Windows, Mac OS X) ”
Для Windows (к примеру). audio_split.bat c:
cd «C:Program FilesVirtual Audio Cable» start /min audiorepeater.exe /input:»Line 1 (Virtual Audio Cable)» /output:»Динамики (6- Asus Wireless Audi» /SamplingRate:44100 /BitsPerSample:16 /Channels:2 /Priority:High /autostart start /min audiorepeater.exe /input:»Line 1 (Virtual Audio Cable)» /output:»Динамики (Устройство с поддержк» /SamplingRate:44100 /BitsPerSample:16 /Channels:2 /Priority:High /autostart start /min audiorepeater.exe /input:»Line 1 (Virtual Audio Cable)» /output:»1 — TOSHIBA-TV (5- AMD High Def» /SamplingRate:44100 /BitsPerSample:16 /Channels:2 /Priority:High /autostart Не знаю, рабочий «батник» или нет, но смысл понятен, думаю.
Сохранить все это из Блокнота, с расширением ,bat, и подставив
свои имена устройств вывода (нужно скопировать в точности но вроде целиком не обязательно).
Затем — «засунуть» созданный файл в Автозагрузку при старте Windows,
любым способом: через реестр, добавив в планировщик, в папку запуска — файл или ярлык — «C:Users%User%AppDataRoamingMicrosoftWindowsStart MenuProgramsStartup (вроде тут должна быть). Параметры
/Input:Input (capture, recording) device name
/Output:Output (playback, rendering) device name
/SamplingRate:Sampling rate (samples per second)
/BitsPerSample:Bits per sample
/Channels:Number of channels
/ChanCfg:Channel configuration
/BufferMs:Total buffering length in milliseconds
/Buffers:Number of buffers (parts of buffering space)
/Priority:Process priority
/WindowName:Name of application instance window
/AutoStart Start audio transfer automatically
/CloseInstance:Close a specified Audio Repeater instance by its window name
Спасибо, хороший вариант
Спасибо. А есть способ как-то разделить звук на 2 устройства например с разных вкладок в браузере? Обычно я в vlc плеере выбираю нужное мне звуковое устройство для вывода звука при просмотре фильма, а ютуб для ребенка в браузере открыт на втором мониторе(телевизоре) и туда же выводит звук — удобно и ни кто ни кому не мешает. Но вот если мне тоже нужно в браузере что-то посмотреть/послушать на своем монике, в то время как ребенок смотрит ютуб на втором — я не могу найти способ, как разделить вывод звука. Ума не приложу, почему разработчики винды не задумались и не сделали такую возможностью, рас разделение вывода изображения прекрасно работает автоматически и востребовано, то в качестве опции наверняка очень востребованно было бы и автоматическое разделение звука при перетаскивании окна на другой монитор.
Здравствуйте.
А что делать, если на маке в аудиоустройствах появляется только дефолтное?
Гуглить и решать)) я не профи пишу только то что делал сам, очень много полезной инфы на apple-life.ru
Источник: tehnojam.ru
Разделение звука при одной звуковой карте уже доступно
Если вы ищите софт для разделения аудио канал, если это можно так назвать, вообще суть данного софта заключается в том, что я могу прослушивать через наушники (например) один трек, а в динамиках у меня будет играть совсем другой и они не будут накладываться друг на друга, пред прослушивание вообщем через наушники.
Если вы задаетесь следующими вопросами:
Как сделать таким образом, чтобы через фронтальный AUX выход транслировался один звук (допустим winamp, идущий на наушники), а через задний выход другой — звук компьютерной игры? Звук встроен в материнскую плату. Существует ли подобный софт?
Как сделать таким образом, чтобы через фронтальный AUX выход транслировался один звук (допустим winamp, идущий на наушники), а через задний выход другой — звук компьютерной игры? Звук встроен в материнскую плату. Существует ли подобный софт?
Есть ли возможность на одной (1) звуковой карте с поддержкой 5.1 разделить звук на независимые каналы? Чтоб например в наушниках был слышен Winamp а в колонках (простых 2.1) звук из Media Player. Есть ли вообще такая возможность?
Играет, например, WinAmp и звук выходит на колонки. Скажите, что нужно для того, чтобы подключить наушники и работать с какой-нибудь программой для звука через них, но при этом работающий WinAmp не было слышно в наушники и наоборот.
Отдельная звуковая карта ?
У меня подключено 2 монитора,можно ли разделить звук,например,что бы на первом мониторе я мог слушать музыку или играть в игры в наушниках,а на втором мониторе ребенок мог смотреть мультики через колонки ,при этом не мешая друг другу?у меня 2 звуковые карты,одна интегрированная,2-я -6 канальная M-CMI 8738-6 CH.
Можно ли разделить звук на компьютере так, чтобы в одних колонках играла одна музыка, а в других другая.
Отвечаю, в двух словах: все это можно осуществить. И для этого не нужна вторая звуковая карта. Внимательно читаем ниже и применяем на практике.
Итак, что вы тут узнаете:
- Соединение нескольких звуковых программ в цепочку так, что каждая очередная программа получает звук непосредственно от предыдущей, без каких-либо промежуточных устройств или операций.
- Передача цифрового звука в неизменном виде, без какой-либо потери качества звучания.
- Сохранение в неизменном цифровом виде звукового сигнала, созданного программами, позволяющими только проигрывать сигнал в реальном времени на звуковой адаптер.
- Смешивание звуковых сигналов от различных программ, подсоединенных к одному концу кабеля.
- Размножение звукового сигнала, передаваемого по кабелю, для передачи нескольким программам одновременно.
Так же этот способ будет полезен тем, у кого не получается организовать разделение звуковых каналов с помощью задней и передней панели аудио выходов.

- Компьютер со встроенной звуковой картой (или отдельной) имеющей 3 и более выхода типа «тюльпан». С правильно установленными драйверами на звуковую карту.
- Программа «Virtual Audio Cable».
По просу говоря, Первы шаг , вы подключаете разъем от колонок в одно гнездо и разъем от наушников в другое, предварительно перепрограммировав гнезда на вывод звука, это можно сделать воспользовавшись стандартным приложением на дисках с драйверами.
Например если у вас материнская плата: MICRO-STAR INTERNATIONAL CO.,LTD MS-7519, то у вас встроенная звуковая карта 82801J (ICH10) HD Audio Controller (иначе говоря это старая добрая » Realtek HD Audio output » ), а к ней поставляется «диспетчер Realtek Audio» которой можно несколько разъемом перепрограммировать под только вывод аудио, или под микрофонный вход.
Второй шаг, Устанавливаете программу «Virtual Audio Cable» (о ней ниже).
Третий шаг, Задаете для нужного приложения виртуальный аудио канал и выводите звук создаваемый этим приложением туда куда нужно, т.е. скажем на наушники выводим приложение ВинАмп, в настройках которого указываем вывод аудио через cable 1, а скажем вывод звука видео-фильма в K-llite player выводим на колонки, опят же предварительно задав в параметрах K-llite player устройство вывода cable 2.
Все очень просто, подробности читаем ниже.
Итак нам поможет так называемая «Virtual Audio Cable»
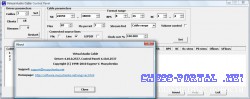
Год выпуска: 2010
Версия: 4.10
Платформа: Windows XP/2003/Vista/Win7 (32-bit and 64-bit)
Совместимость с Vista/Win7: полная
Системные требования: Минимальные
Язык интерфейса: только английский
Описание: Virtual Audio Cable — виртуальный звуковой кабель (VAC) представляет собой звуковой (Wave) драйвер Windows, создающий в системе два звуковых устройства (порта): Virtual Cable n In и Virtual Cable n Out, где n — номер кабеля начиная с 1. К каждому из портов может быть присоединено любое количество приложений (клиентов); эта возможность в зарубежных документах носит название multi-client feature. Звуковые сигналы, выводимые приложениями в порт Out, смешиваются в единый сигнал, который затем передается всем приложениям, извлекающим звук из порта In. От приложений требуется лишь умение работать со стандартными Wave-устройствами Windows — и ничего больше.
А вот еще интересно:
Вопрос: хочу сделать чтобы из винампа музыка передавалась в скайп собеседнику, подскажите как мне это реализовать?
Ответ:
У меня получилось с Foobar2000.
Шаг 1.
Задаем как минимум два виртуальных кабеля.
Шаг2.
Открываем два раза audiorepeater
— в первом делаем как на картинке1 = микрофон подаем на кабель1
— во втором подаем кабель2 на кабель1.
Шаг3.
В проигрывателе выбираем выход на кабель2.
Шаг4.
В Skype в настройках где микрофон ставим кабель1 = сохранить. Теперь откройте снова настройки и проверьте, идет ли сигнал. Включите проигрыватель и мы должны увидеть как, при регулировке громкости в проигрывателе, меняется показания в Skype где микрофон.
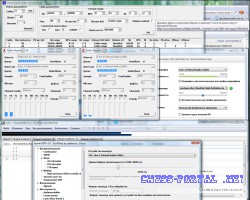
Все! Теперь Ваш собеседник тоже должен слышать Вашу музЫку.
Если Вы сами тоже хотите слушать музыку, то открываете третье окно audiorepeater, где соединяете теперь выход проигрывателя (кабель2) с выходом звуковой карты. Правда при этом в Skype будет «каша», придется на время сеанса не слушать свою музыку.
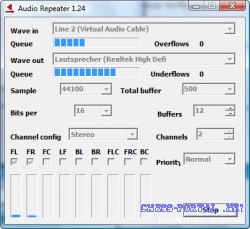
А вот еще интереснее:
Как можно в Audio Repeater схоронить настройки?
Создаем батник всего с двумя строчками, кидаем его в папку с программой.
Вот содержимое моего start.bat: (чтобы наушники одновременно с SPDIF играли)
Цитата:
start audiorepeater_ks.exe /Input:»Virtual Cable 1″ /Output:»Realtek HDA SPDIF Out» /Autostart
start audiorepeater_ks.exe /Input:»Virtual Cable 1″ /Output:»Realtek HD Audio output» /Autostart
Значения Input/Otput берутся прямо из окошка autorepeater.
Кидаете ярлык в автозагрузку.
Дополнительные ключи есть в хелпе (User manual), поиск по слову autostart
Читайте доки.
И еще:
Немного усовершенствованная инструкция от omavkome. Чтобы и самому слушать музыку без задержек, при разговоре в Skype?

Шаг 1.
Задаем, как минимум два виртуальных кабеля.
Шаг2.
Открываем три раза audiorepeater
— в первом кабель1 подаем на громкоговорители+головные телефоны,
— во втором подаем кабель1 на кабель2.
— в третьем пода?м микрофон на кабель 2
Шаг3.
В проигрывателе выбираем выход на кабель1.
Шаг4.
В Skype в настройках где микрофон ставим кабель2 = сохранить. Теперь откройте снова настройки и проверьте, идет ли сигнал. Включите проигрыватель и мы должны увидеть как, при регулировке громкости в проигрывателе, меняется показания в Skype где микрофон.
Вс?. И ты и собеседник будете слышать одно и то же. И музыку, и голос.
Спасибо за инструкцию omavkome. Без тебя было бы трудно разобраться.
Вот батник для такой манипуляции:
start audiorepeater_ks.exe /Input:»Virtual Cable 1″ /Output:»Virtual Cable 2″ /Autostart
start audiorepeater_ks.exe /Input:»Virtual Cable 1″ /Output:»Speaker» /Autostart
start audiorepeater_ks.exe /Input:»MuxedIn1″ /Output:»Virtual Cable 2″ /Autostart
(Может не работать правильно на всех машинах)
Бывают глюки. Иногда начинается мешанина.
Решается перезапуском всех окон проги.
Скачать программу Virtual Audio Cable можно где угодно :
Источник: chess-portal.net
как разделить звук на телевизор и компьютер
Ответ от Starnight[гуру]
Не уверен, но по-моему никак. Если браузер не позволяет выбирать аудиокарту в настройках, то звук выдаёт на дефолтную. Если дефолтная отправляет на HDMI, то всё будет идти на HDMI. Теоретически можно добиться, чтобы звук из проигрывателя шёл на телек, а из браузера — на комп, если пошаманить в настройках плеера.
Ответ от Anubis[гуру]
Сейчас в современных программах в настройках можно указывать какое устройство воспроизведения оно будет использовать. Так как браузер нихрена неумеет он будет использовать то которое по умолчанию. 2 браузера не открыть. Вывод смотреть фильмы через проигрыватель.
Для онлайн просмотра подойдет ссылка может открывать ссылки и торент файлы и сразу показывать.
Ответ от Џстребов Евгений[новичек]
Разделить звук можно при подключении HDMI — HDMI, по крайне мере при просмотре IP — TV Player! Отмечаем во вкладке звук — устройство воспроизведения — по умолчанию телевизор и динамики ПК и все готово, теперь можно активно пользоваться браузером не мешая своим членам семью смотреть все что угодно!
Ответ от Владимир Ормоцадзе[новичек]
ссылка
Работает прога разделяет звук хоть откуда, браузер плеер, тв
Нашел тут
Ответ от Angry52[новичек]
Для этого есть простая и супер удобная программа CheVolume, крякнутую версия программы загуглить реально. Очень рекомендую
Ответ от 22 ответа[гуру]
Привет! Вот подборка тем с похожими вопросами и ответами на Ваш вопрос: Как разделить звук между HDMI (телевизором) и Realtek.
Источник: 22oa.ru