На сегодняшний день современные ноутбуки и компьютеры имеют встроенную функцию переворота картинки на 90 или 180 градусов, а также изменение ориентации на портретную или альбомную. Большое количество пользователей ПК совершенно не понимают, для чего нужна функция и как она работает. Бывает, переворот происходит не по воле пользователя, что влечёт за собой вопрос «как перевернуть экран на ноутбуке или компьютере». В статье мы поможем найти ответы на интересующие вопросы, рассказав о способах работы с данной трансформацией.
Для чего нужна функция и как работать с ней на Windows 10
Для начала рассмотрим, когда именно может понадобиться функция. Для подключения своего ноутбука или компьютера к проекторам, мониторам нужно уметь пользоваться функцией переворота экрана. Подключая ПК через кабель к другому устройству, разрешение может не совпадать. Также люди, выполняющие работу веб-дизайнеров или же брокеры, пользуются этой функцией. Они делают это потому, что в перевёрнутом виде располагается намного больше информации.
Как перевернуть экран ноутбука, монитора?
Пользователи компьютеров, имеющие маленьких детей, животных или просто осваивающие новые технологии, могут нечаянно оказаться в ситуации, когда изображение перевернулось от случайного нажатия. В такие моменты не стоит расстраиваться, это приводится в классический вид за несколько секунд.
Самая последняя версия ОС у Microsoft – Виндовс 10. Неопытные пользователи после переустановки долго привыкают к новой системе. Когда появляется проблема с ориентацией изображения на экране, возникает вопрос, как перевернуть экран на ноутбуке с Windows 10.
Проще всего использовать клавиатуру. Узнаем, как осуществить переворот экрана на компьютере помощью горячих клавиш поворота экрана.
По умолчанию это комбинация ALT + CTRL+ кнопки со стрелками на клавиатуре.
Процедура изменения переворота займёт меньше нескольких секунд, нужно лишь только знать, где и что нажимать.
Поворот экрана на Windows 7 и Windows 8
Как перевернуть экран на ноутбуке и компьютере с Windows 8 и Windows 7? Это можно сделать одинаковыми способами. Их существует несколько и мы расскажем о каждом из них.
- Перевернуть экран на ноутбуке или компьютере, как уже известно, можно при помощи специальных комбинаций клавиш. На самом деле, они ничем не отличаются от клавиш на 10 Винде. Эта всё та же комбинация: ALT + CTRL и кнопки вверх, вниз, вправо или же влево . Изображение поворачивается, в зависимости от того, куда нужно. В большинстве случаев именно эти клавиши нажимают нечаянно.

- Какими ещё клавишами перевернуть экран на ноутбуке и есть ли они? Да, есть. Скорее они относятся к разрешению, но справляются с проблемой. На ноутбуках Леново и Асус рабочая клавиша F10. Нажав её, выплывут варианты того, в каком положении может быть картинка. Обычно, достаточно выбрать функцию “Расширения” при такой проблеме. Это изменит ориентацию изображения экрана.

Используем для настройки рабочий стол
Что делать, если нет прямого доступа к клавиатуре или горячие клавиши не активированы? Как исправить обратно перевернутый экран на ноутбуке и компьютере? При помощи обычного интерфейса Виндовс. Мы пошагово расскажем вам, как сделать правильно.
- Шаг первый. Открываем свой ноутбук, находим на столе свободное место, без иконок, и кликаем правой кнопкой мышки. Появляется перечень настроек. Для решения проблемы выбираем «Параметры экрана» .

- Шаг второй. После появляется панель, располагающая пункты для настройки. Нас интересует только «Ориентация» .

- Шаг третий. Выбираем нужное расположение картинки и нажимаем «Применить» . Для классического вида, отмечаем альбомную развёртку. Картинка приобретает привычный ракурс и становится по горизонтали.

- Выходим из программы нажав “OK” .

Способ перевернуть экран компьютера простой, а с нашими скринами сможете разобраться с этой проблемой ещё быстрее.
Активация горячих клавиш для исправления поворота экрана
Если горячие клавиши не активированы изначально, сделайте это своими силами. Для этого следует:
- Вызвать Панель управления

- В режиме значков открыть Панель управления материнской платой . Покажем на примере Intel.

- Далее кликнуть на «Параметры» .

- Проверьте, включены ли клавиши. Остаётся изучить список горячих клавиш и поставить галочку около нужных.

При полном отключении функции горчих клавиш, её можно активировать за пару секунд. Правая кнопка мыши по рабочему столу → ”Параметры графики” → “Комбинация клавиш” → “Включить” . Это тоже позволит перевернуть изображение компьютера в дальнейшем.
Через драйвер Nvidia
Некоторые ноутбуки и компьютеры имеют уже установленный драйвер Nidia. Его устанавливают на мощные игровые компьютеры с видеокартами. Через него вы также справитесь с проблемой перевёрнутого экрана.
- Войдите в систему параметров драйвера. Это делается в системе Виндовс 7 через панель со значками, располагающуюся около часов. На других ОС открываете меню для управления Виндовс системой. Или правой кнопкой мыши на рабочем столе.

- После входа в панель выбираем «Поворот дисплея» .
- Далее кликаем на «выбрать ориентацию» .
- Заключительным этапом является выбор поворота и применение изменений с помощью кнопки «Применить» .

Это ещё один несложный приём для решения проблемы поворота картинки на компьютере.
iRotate

iRotate – мини программка, помогающая переворачивать изображение на компьютере. Она изменяет градус картинки и помогает с расширением при подключении к другим устройствам. Меню программы содержит команды, помогающие решить проблему.
Ссылка для скачивания
http://www.entechtaiwan.com/util/irotate.shtm
Точный алгоритм изменения положения изображения на ноутбуке:
- Произведите установку.


- Откройте iRotate через ярлык в трее.

- Откроются варианты положения картинки, выбирайте нужную.

Надеемся, статья полезна и лёгка в понимании. Соблюдайте вышеприведённые правила и у вас обязательно получится правильно перевернуть картинку.
Источник: windowstips.ru
Как на компьютере перевернуть экран
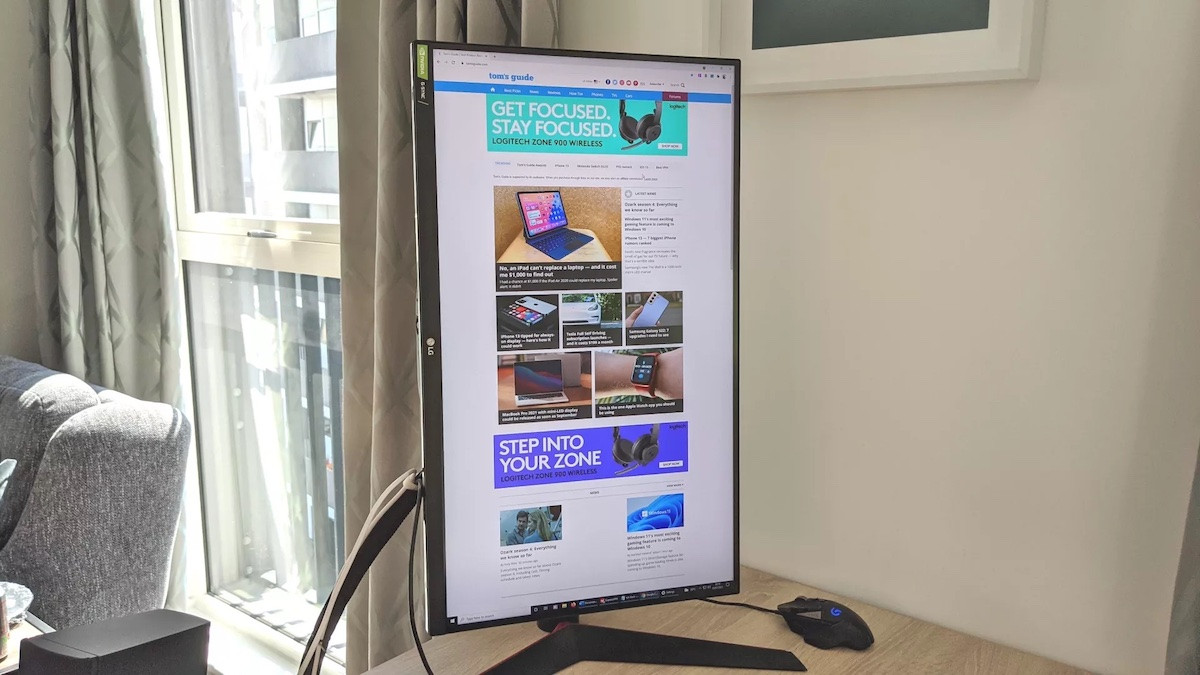
Как повернуть экран на ПК
Пользователи, только осваивающие тонкости работы на персональном компьютере, часто оказываются в ситуации, когда привычное изображение на мониторе отображается под углом 90% или вообще переворачивается. Зачастую проблема перевернутого изображения начинается после того, как на ПК играли дети или домашний питомец прошелся лапками по кнопкам клавиатуры. Обновление драйверов, ошибки в операционной системе, сбой настроек также могут быть причинами изменения ориентации экрана.
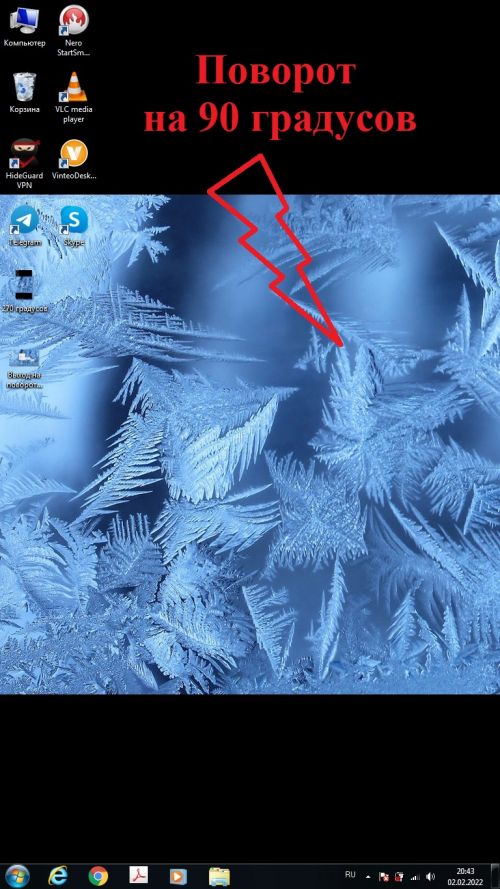

Существует несколько способов возвратить рабочий стол в исходное положение, если перезагрузка устройства не помогает. Детальное описание и скриншоты, наглядно отображающие последовательность действий, помогут разобраться, как на компьютере перевернуть экран даже рядовому пользователю.
Необходимость функции поворота экрана
Начинающие юзеры могут задаваться вопросом о необходимости поворота экрана. Данная функция хоть и узконаправленная, но востребована в определенных случаях:
- для мониторов с возможностью физического переворота экрана на 360 градусов;
- для оптимизации работы с печатными документами офисных работников;
- для корректного проецирования в случае использования проектора;
- для просмотра видео с сайтов в случае отсутствия функции его поворота.
При этом осуществлять поворот экрана на произвольный угол градусов не получится, поскольку это нарушит расположение пикселей. Но выполнить отображение рабочего стола на 90 или 180 градусов допускается системными настройками.
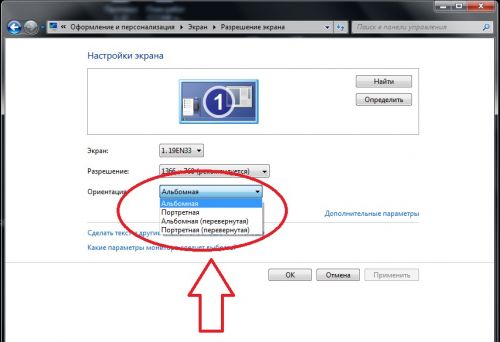
От простого к сложному – как на компьютере перевернуть экран
Существует несколько способов, как повернуть экран на компьютере:
- Использование определенных комбинаций на клавиатуре.
- Встроенные функции операционной системы.
- С помощью настроек в зависимости от типа видеокарты (Intel/AMD/NVIDIA).
- При помощи дополнительных приложений.
Рассмотрим на примерах каждый из способов, как можно выполнить поворот на рабочем столе.
Как повернуть экран на компьютере: горячие клавиши
Самым простым способом, как на компьютере повернуть экран, является одновременное нажатие на клавиатуре нескольких определенных клавиш.
Ключевыми кнопками здесь являются «Ctrl» и «Alt». Дополнив комбинацию одной из стрелок можно легко выполнить поворот экрана или вернуть его в исходное положение:

- комбинация Ctrl + Alt + Стрелка вправо → поворачивает экран на 90 градусов по часовой стрелке;
- комбинация Ctrl + Alt + Стрелка влево ← выполняет поворот на 90 градусов в левую сторону;
- комбинация Ctrl + Alt + Стрелка вниз ↓ необходима для поворота на 180 градусов;
- комбинация Ctrl + Alt + Стрелка вверх ↑ возвращает экран в стандартное положение.
Необходимо отметить, что данная функция поддерживается не всеми ПК и как показывает практика, срабатывает на устройствах с графикой Intel. В отдельных случаях возможность поменять расположение экрана с помощью клавиш может быть не предусмотрено производителем или отключено в настройках BIOS.
Как повернуть экран в Windows
Следующий способ, в котором используются встроенные системные механизмы, подходит для всех устройств с ОС Windows. Закройте все окна и выполните следующие действия с рабочего стола:
- кликните правой кнопкой мыши на любом месте рабочего стола;
- в открывшейся вкладке выберите категорию Разрешение экрана;
- откроется окно с Настройками экрана;
- нажав на выпадающую вкладку в разделе Ориентация, можно выбрать любой из типов поворота рабочего стола и нажать кнопку Применить в нижней части вкладки.
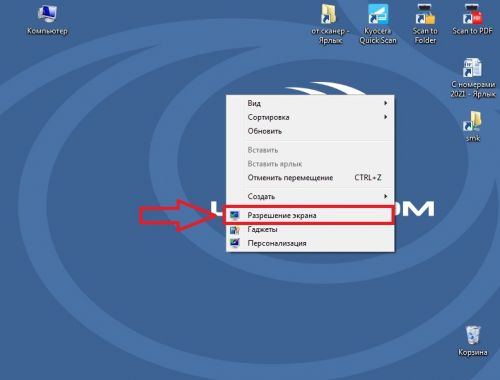
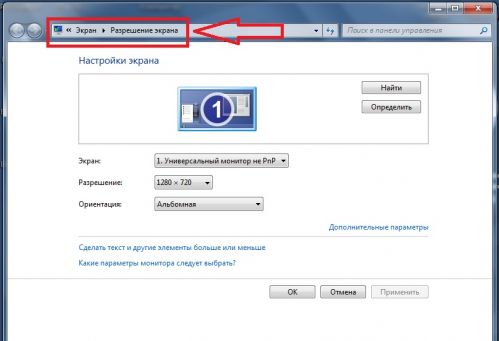
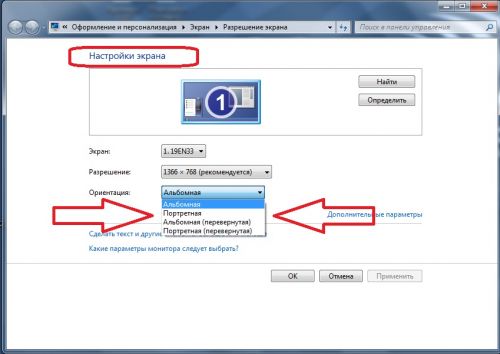
После нажатия на один из вариантов, в данном случае Альбомная (Перевернутая), на экране появится окно, информирующее о применении изменений в параметрах экрана. У пользователя будет 15 секунд, чтобы отменить изменения или подтвердить их, нажав на соответствующие всплывающие кнопки.


Вызвать окно Настроек экрана можно и другим способом:
- одновременно нажать клавиши Win+R;
- в появившейся командной строке набрать desk.cpl и нажать ОК или Enter;
- в появившемся окне выполнить поворот экрана описанным выше способом.
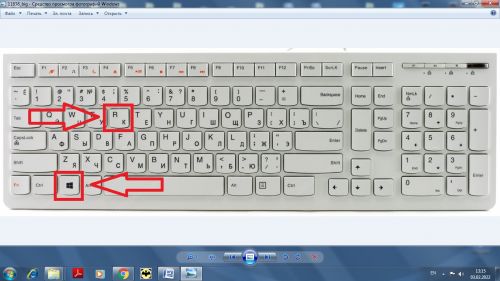

Что делать, если на ноутбуке перевернулся экран рабочего стола и как вернуть его на 90°

В случаях, когда на ноутбуке случайно перевернулся экран, многие пользователи тут же задаются вопросом, как вернуть всё обратно к прежнему состоянию. Некоторые думают, что видеокарта сломалась, и именно из-за этого экран перевернулся, следовательно, своими силами вернуть его обратно не получится. На самом деле проблема вполне решаема силами владельца ноутбука, как именно – читайте пошаговую инструкцию.
Содержание:
Переворачиваем экран монитора с использованием встроенных настроек Windows
В любой последней версии ОС (в этот список входит и Windows 8) можно перевернуть изображение обратно:
- Нажмите правой кнопкой мышки по незанятому пространству на рабочем столе и в выпадающем меню выберите «Параметры экрана».

- В появившемся окне зайдите в настройки дисплея и в них выберите подходящее расположение дисплея.

Как перевернуть экран на ноутбуке с использованием системных горячих клавиш

Если на ноутбуке перевернулся экран, и Вы не знаете, как вернуть его обратно, то запомните простые и широко используемые по умолчанию комбинации горячих клавиш, способные выручить в любой ситуации. На переносных компьютерах эти комбинации работают практически для всех существующих марок. Для этого вам нужно: нажать Control, Alt и одну из стрелок направления движения на клавиатуре

Чаще всего развернуть изображение на экране обратно помогает комбинация клавиш Alt+Control+стрелка вверх. Если результат остаётся неудовлетворительным, попробуйте все комбинации.
Если они не работают, перейдите к другим методам, описанным ниже.
Перевернуть экран с использованием встроенного сенсора

Трансформер – это ноутбук 2 в 1, то есть, его можно назвать как планшет с установленной операционной системой Windows с сенсорным дисплеем. Если на таком ноутбуке перевернулся экран, и Вы не знаете, как вернуть рабочий стол обратно, воспользуйтесь встроенным сенсором. Для этого:

- Выберите перезагрузку ноутбука и сразу поставьте его в правильное положение. При загрузке Windows автоматически установит рабочий стол верно.
- Щёлкните на параметры Windows и запретите автоповорот, если он мешает.
Стоит отметить, что проблема с внезапным поворотом рабочего стола для сенсорных ноутбуков встречается довольно часто из-за некорректной реакции операционной системы Windows на наличие сенсора. Предотвратить внезапные развороты изображения можно только если не поворачивать трансформер резко или своевременно отключить автоматический поворот в настройках.
Что делать, если на ноутбуке перевернулся экран Windows 7
У операционной системы Windows 7 алгоритм того, как перевернуть экран на ноутбуке примерно такой же, как и на более современных версиях:

- Нажмите правой кнопкой мыши в любом пустом участке рабочего стола и после этого нажмите на «разрешение экрана».
- В настройках разрешения экрана поменяйте существующее расположение рабочего стола на более подходящее.
- Если результат не устроил, то подождите 15 секунд, не соглашаясь на принятие изменений – всё вернётся обратно. Если результат устраивает – примите изменения.
Перевернулось изображение на ноутбуке, как вернуть через настройки видеодрайвера
Если изображение или весь рабочий стол неожиданно развернулись вверх ногами на любом ноутбуке, неважно какой марки (Lenovo, Acer или Hp) – вернуть изображение в нормальное и привычное положение можно через программное обеспечение видеодрайвера.
Этот метод помогает при случайных поворотах и сбое на программном уровне. Чаще всего используются видеокарты от трёх известных производителей, и драйверы на них всегда устанавливаются на компьютер:
- Драйверы Intel применяются для ноутбуков и персональных компьютеров без установленной в них дискретной видеокарты.
- Драйверы NVIDIA широко используются для персональных компьютеров с установленной видеокартой от компании NVIDIA, а также для ноутбуков с видеокартой от этого производителя и подсоединённым внешним дисплеем.
- Драйверы AMD применяются для персональных компьютеров с видеокартой от компании-производителя AMD, а также для ноутбуков с установленной видеокартой от этого производителя.
Перевернутый экран на ноутбуке с видеокартой от Intel
Как поменять поворот экрана для видеокарты от Intel
Именно этот метод является рабочим для подавляющего числа ноутбуков за счет предустановленной в них дискретной видеокарты, базирующейся на программном обеспечении Intel. Поворот экрана проводится по следующему алгоритму:

- Нажмите в любом незанятом пространстве рабочего стола.
- В появившемся выпадающем списке наведите на «Параметры графики».
- В списке после этого наведите на «Поворот».
- Выберите необходимый угол поворота в градусах и согласитесь на принятие полученного результата.
Иногда установлен такой вид драйверов, при котором вышеописанный алгоритм невозможно применить. В случае отсутствия такого меню, делаются следующие шаги:

- Снова зайдите в графические характеристики по уже известному алгоритму.
- В появившемся окне будет находиться панель управления графикой.
- В строчке «Поворот» выберите нужный Вам градус для изменения положения изображения.
- Согласитесь на применение изменений.
Если за ноутбуком время от времени сидят неопытные пользователи, играют дети или по кнопкам пробегают домашние питомцы, лучшим решением будет отключить функцию комбинации горячих клавиш, чтобы при их случайном нажатии не поворачивался рабочий стол и все изображение на дисплее.
Перевернулось изображение на ноутбуке, как вернуть через ПО от NVIDIA
Перед проведением всех действий не забудьте обновить ПО до последних существующих версий. После этого можно приступать к повороту экрана:
- Щёлкните на ярлык панели управления NVIDIA или зайдите в неё через рабочий стол (алгоритм Вы уже знаете).

- В появившемся окне выберите вкладку «Дисплей» и чуть ниже щёлкните на «Поворот дисплея».
- Поменяйте расположение изображения на подходящее. Всего существует четыре ориентации: альбомная, альбомная сложенная, книжная и книжная сложенная. В случаях, когда нет уверенности в том, какую выбрать, попробуйте все по очереди и согласитесь на принятие настроек в том случае, если результат признан удовлетворительным.

Как убрать перевернутый экран на ноутбуке через ПО от AMD
В зависимости от версии драйвера появляющееся меню может различаться. Но в целом шаги по смене расположения картинки на дисплее будут выглядеть одинаково:
- Зайдите в AMD Catalyst Control Center через значок или по щелчку на незанятом пространстве.

- В меню слева выберите общие задачи монитора.
- Откроется выпадающий список, и в нём выбирается строчка «Повернуть рабочий стол».
- Выберите наиболее оптимальный вид разворота под существующую ситуацию.

Как развернуть экран на компьютере с ОС Linux
В случаях, когда на ноутбуке используется операционная система, базирующаяся на Linux, то достаточно легко повернуть экран на 90 градусов. Всё, что нужно – найти функцию поворота изображения. Для этого:

- Зайдите в «Параметры».
- Выберите в появившемся меню «Экран».
- В подразделе «Поворот» выберите подходящую ориентацию и согласитесь на принятие изменений.
Как перевернуть экран через терминал
В некоторых достаточно редких случаях способ, описанный выше, не работает. Если так произошло или Вы более привычны к консоли, то используйте команды, написанные ниже. Достаточно просто скопировать их или вписать вручную в терминал.
- Для поворота вправо команда выглядит так: xrandr -o right.
- Для поворота влево: xrandr -o left.
- Для поворота на 180 градусов: xrandr -o inverted
- Возврат к значению по умолчанию происходит по команде: xrandr -o normal.
Как перевернуть экран на macOS
Ноутбуки с операционной системой от компании Apple позволяют повернуть экран как на 90 градусов и 180 градусов, так и легко вернуть к исходному положению. Для этого:
- Зайдите в системные настройки.
- Нажмите на пункт «Мониторы».

- В появившемся меню можно выбрать нужный угол. 180 градусов перевернут рабочий стол вверх ногами, 270 градусов развернут его вправо, 90 градусов – влево.

- Согласитесь на принятие проведённых изменений, если они устраивают.
Почему перевернуть монитор ноутбука не получается
В очень редких случаях ни один из описанных способов не помогает. На это есть несколько причин, но ни одна из них не связана с механическими проблемами видеокарты.
- Программное обеспечение для видеокарты установлено неверно или слетело. В этом случае достаточно заново скачать нужные драйверы с сайта производителя видеокарты и установить их или обновить уже существующие, запустив процесс восстановления.
- Проводится смена ориентации не на том дисплее. Это актуально в том случае, если к ноутбуку или стационарному компьютеру присоединено больше одного монитора. Вполне может произойти, что в настройках расположение картинки меняется не на том экране.
- На ноутбук попал вирус. Многие вирусы не только тихо крадут данные или громко блокируют сразу весь доступ к компьютеру, но и устраивают мелкие пакости: разворачивают рабочий стол, меняют разрешение экрана, заставляют мышку двигаться хаотично и т.д.
В этом случае стоит попробовать установить антивирус и проверить свой ПК на наличие вредоносных программ.
Понять, что проблема кроется ПО видеокарты можно, если запустить операционную систему Windows в безопасном режиме. Если рабочий стол в этом режиме показывается нормально, то достаточно просто переустановить или обновить драйвера. Также в этом режиме можно попробовать снова исправить ошибку.
Если ничего не помогает, то остаются два последних способа. Один из них – восстановление системы. Восстановление системы позволяет провести возврат к последней версии ОС, когда рабочий стол находился в привычном состоянии.
И, наконец, самый трудоёмкий и долгий способ по восстановлению положения экрана – переустановка операционной системы. Стоит помнить, что перед этим необходимо отдельно сохранить на внешнем носителе все важные файлы: документы, изображения, видео и т.д.
Как видите, самостоятельно вернуть экран к прежнему положению достаточно легко. Для этого существует множество способов, каждый из которых в состоянии повторить пользователь персонального компьютера, выбрав для себя наиболее подходящий. А если ничего не помогает, то переустановка ОС с вероятностью в 100% вернёт рабочий стол в нормальное положение.
Источник: programmainfo.ru