Индийская художница Barnali Bagchi. Картинки для творчества. Ранее работы художницы .
Ramon Pujol. Удивительное отражение. Ramon Pujol родился в Olot, Испания в 1947 году. С.
Только не удерживай и не запирай дверь. Жило было на свете Сердце. Он.
Художник Alain Senez. Alain Senez родился в 1948 году в Париже. Когда семь.
-Фотоальбом
Фотоальбом закрыт всем, кроме списка избранных и списка друзей. Зарегистрироваться!
Создан: 10.05.2011
Записей: 1481
Комментариев: 8945
Написано: 13717
Компьютрные подсказки. Поворот экрана и полезные комбинации клавиш
Поворот экрана и полезные комбинации клавиш
Вчера прибежала одна дама. «Караул» — экран рабочего стола перевернулся. Дама — владелица маленького нетбучка, нетбук она из рук не выпускает, и он для нее все:книжки читает, кино смотрит, с друзьями общается. А тут голову крути, чтобы посмотреть, а что-же там написано.
Кстати расположение клавиш на клавиатуре у некоторых нетбуков, на мой взгляд, не очень удобное.
Linux Rotate Console Screen [90] (Повернуть монитор на 90-градусов вправо)
Иногда пользователь зажимает и удерживает так называемые «горячие клавиши», вследствие чего, видеокарта и переворачивает изображение на 90* или 180*.
Можно устранять эту проблему с помощью настроек самой видеокарты (в зависимости от типа)-«выбераешь пункт либо NVIDIA Control Panel либо ATI Catalist Centr и там в настройках ищешь такое Rotate Display и там указываешь на сколько градусов тебе нужно развернуть экран что бы все стало на место»
а можно с помощью клавиш(что гораздо проще и удобнее) Ctrl(Strg) + Alt + Стрелка вниз — перевернуть экран на 180 градусов;
Ctrl(Strg) + Alt + Стрелка вверх — перевернуть экран в обратную сторону
Полезные сочетания клавиши Ctrl(Strg)
Ctrl + N — создать новое (файл, окно, вкладка — зависит от приложения);
Ctrl + S — сохранить;
Ctrl + O — открыть;
Ctrl + P — распечатать;
Ctrl + Z — отменить последнее действие, например, удаление текста;
Ctrl + A — выделить все (весь текст, все файлы и т.д.);
Ctrl + F — найти (например, найти слово в тексте);
Ctrl + F4 — закрыть окно, вкладку и т.д.;
Ctrl + Alt + Delete — вызвать диспетчер задач или окно безопасности Windows;
Ctrl + Shift + Escape (работает только в Windows XP) — вызвать диспетчер задач (в ранних версиях Windows исполользовалась комбинация Ctrl + Escape);
Ctrl + Alt + Стрелка вниз — перевернуть экран на 180 градусов;
Ctrl + Alt + Стрелка вверх — перевернуть экран в обратную сторону;
Ctrl + Tab — переключится между запущенными приложениями или открытыми окнами;
Ctrl + Shift + Tab — переключится между запущенными приложениями или открытыми окнами в обратном направлении.
Как повернуть экран. Windows 7 (может и полезно )
В новой операционной системе Windows 7 пользователи, помимо привычных характеристик Windows, могут столкнуться с новыми функциями, которых они раньше не видели, но которые могут в ряде случаев оказаться полезными. Одна из новых возможностей, предоставляемых новой системой – это изменение ориентации экрана и его поворот на 90 или 180 градусов.. Если вы работаете на двухмониторной системе или исследуете тексты и сайты, слишком длинные для постоянного скроллинга, то навык поворота экрана может существенно облегчить вашу работу.
Щелкните на рабочем столе правой кнопкой мыши и нажмите «Разрешение экрана» в контекстном меню. В строке «Экран» вы увидите тип вашего монитора, в строке «Разрешение» можно откорректировать разрешение экрана, увеличив его или уменьшив в соответствии со своими потребностями и возможностями видеокарты.
По умолчанию экран настроен в альбомной (портретной) ориентации. В списке ориентаций вы можете выбрать различные настройки поворота экрана – развернуть экран можно на 90, 270 и 180 градусов.
Если вы используете два монитора, в верхней части окна вы увидите два отображающихся экрана, выделенных цифрами 1 и 2. Если второй монитор не установлен, вы увидите надпись «Другой экран не обнаружен».
Кроме того, развернуть рабочий стол в привычное положение можно с помощью обыкновенных горячих клавиш Windows. Нажмите одновременно клавиши «Ctrl» и «Alt», после чего на клавиатуре нажимайте клавишу стрелки вверх или стрелки вниз. Одно нажатие стрелки поворачивает экран на 90 градусов.
Источник: www.liveinternet.ru
Как перевернуть экран на ноутбуке

Ноутбук
На чтение 3 мин Опубликовано 20.06.2020
Тем, кто работает с графикой, порою необходимо перевернуть экран монитора в рабочих целях. Но бывает и такое, что к клавишам добрались дети, натыкав до переворота.

Или же домашняя любимица Мурка навалилась всем своим весом, решив погреться на клавиатуре, и наделала беды. В таком случае не паникуйте, а попробуйте быстренько «отмотать» всё назад.
Как перевернуть экран на ноутбуке
Если изображение «опрокинулось» случайно, есть несколько способов вернуть его в нормальное положение. Давайте рассмотрим все, а вы определитесь, какой из них для вас приемлем.
Существует 4 простых способа, чтобы вернуть экран ноутбука на место:
- комбинацией клавиш ctrl+alt (и стрелка в нужном направлении);
- через системные настройки, параметры экрана (для Windows 8 и 10);
- через панель управления, параметры экрана (для Windows 7);
- через настройки видеокарты.
С помощью комбинаций клавиш
Самый лёгкий способ вернуть всё обратно – воспользоваться кнопками. Наберите на клавиатуре CTRL + ALT в сочетании со стрелками вверх, вниз, вправо, влево:

Используя параметры экрана
Случается, что дисплей повернулся, а комбинация клавиш не срабатывает, тогда придётся изменить настройки. Для этого следует щёлкнуть правой кнопкой мыши на мониторе. В появившемся окне выбрать «Параметры экрана».
В открывшейся панели найдите ориентацию и выберите необходимый параметр. Есть четыре варианта: альбомная или книжная (перевёрнутая или нет).

Этот способ сработает в 8-ой и 10-ой Винде.
Зайдя в панель управления
Если у вас Windows 7, придётся действовать немного по-другому. Через кнопку «Пуск» перейдите в «Панель управления». Выберите «Экран». Кликните на «Разрешение экрана».

В открывшейся вкладке найдёте те же четыре позиции ориентации, установив нужную вам на данный момент.
Задействовав Intel
Исправить ситуацию с перевёрнутым вверх ногами изображением в седьмой Винде можно при помощи программы Intel.

Найдите её таким образом:
- Зайти в «Пуск».
- Кликнуть на «Параметры управления».
- Отыскать Intel.
- Перейти в «Основной режим».
Далее выбрать нужный поворот:

Через видеоадаптеры
Положение экрана можно изменить при помощи NVIDIA и AMD Radeon. Определитесь для начала, какая из этих видеокарт присутствует на вашем ноутбуке.
Для NVIDIA порядок действий таков:
Щёлкните ПКМ по свободному от ярлыков интерфейсу монитора и выберите панель управления NVIDIA.
- Найдите «Дисплей», а в нём «Поворот дисплея».
- Выберите один из четырёх режимов экрана.
- Примените изменения.
В адаптере AMD Radeon настройки производятся так:
- Правой кнопкой мышки вызовите панель на главном экране.
- Выберите доступ к AMD.
- В «Общих задачах дисплея» найдите «Повернуть рабочий стол».
- Выбрав нужный параметр, нажмите «Применить».
Комбинация клавиш не работает: что делать
Если сочетание кнопок для переворота экрана на 90 градусов или больше по умолчанию отключено, можно назначить их самостоятельно. Для этого перейдите в панель управления Intel, выберите «Параметры и поддержка». Далее назначьте клавиши в «Параметрах быстрого вызова».

Попасть в панель управления и графики Intel можно также с экрана. Щёлкните ПКМ по пустому месту. Выберите «Графические характеристики». И перед вами появится та же панель.
Теперь вы не будете пугаться в случае, если дисплей перевернулся, а сможете быстро и спокойно устранить проблему.
Источник: reedr.ru
Как перевернуть экран на ноутбуке: комбинация клавиш
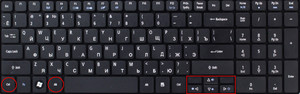
Операционная система Windows имеет функцию поворота дисплея на компьютере или ноутбуке. Эта опция может как принести пользу, так и, наоборот, сделать процесс работы, просмотра видео и фото неудобным. Не все знают, что поворотом экрана можно легко управлять разными способами. Знания о том, как повернуть экран на ноутбуке, будут полезны каждому пользователю.
«Горячие» кнопки
В вопросе, как перевернуть экран на ноутбуке, комбинация клавиш Alt + Ctrl + «стрелка» является самым быстрым решением. Направление стрелки будет задавать градус поворота изображения, то есть после введения комбинации нижняя часть дисплея будет направлена туда, куда указывает клавиша. Узнав, как исправить перевёрнутый экран на ноутбуке обратно, можно решить эту задачу посредством аналогичного сочетания «горячих» кнопок, но с использованием стрелки с противоположным вектором.
Контекстное меню
Если при попытке перевернуть экран на компьютере комбинация клавиш по какой-то причине не сработала, развернуть изображение поможет контекстное меню. Для этого потребуется выполнить следующие действия:
- Навести курсор на рабочий стол, нажать правую кнопку.
- В появившемся меню выбрать «Разрешение экрана».
- Войти в пункт «Ориентация».
В нём представлены несколько вариантов разворота. Пользователю останется лишь настроить нужный для себя вид и подтвердить действие. После этого монитор развернётся в заданном направлении.
Настройка драйверов
Если комп укомплектован видеокартой NVIDIA, определённая корректировка настроек поможет пользователю изменить положение дисплея. Для этого надо прибегнуть к следующему:
С видеокартой AMD алгоритм будет несколько другим. В блоке управления графическим редактором надо активировать «Общие задачи дисплея», выбрать «Развернуть рабочий стол». Затем среди предложенных вариантов нужно найти требующийся поворот, подтвердить внесённые изменения.
Чипсет Intel
Во многих ноутбуках и компьютерах установлен чипсет Intel. С ним можно заставить экран перевернуться, если сделать следующее:
- В контекстном меню, открытом на рабочем столе, кликнуть по «Параметрам графики».
- Войти в пункт «Поворот».
- Задать градус разворота: 90, 180, 270°.
Разные портативные гаджеты типа планшетов и ноутбуков-трансформеров, в основе которых лежит операционная система Windows 10, по умолчанию имеют опцию автоматического разворота дисплея. В таких устройствах дополнительно ничего делать не нужно. Достаточно только повернуть их в пространстве, тогда картинка примет нормальный неперевернутый вид.
Специальные программы
При подключении к одному компьютеру нескольких мониторов или при частом создании сложных презентаций оказывается недостаточно стандартных возможностей Windows для изменения изображения на дисплее. Тогда на помощь пользователям приходят специальные программы:
Каждую из этих программ легко скачать через Яндекс или другие браузеры. После этого необходимо установить их на ноутбук или стационарный компьютер. Это оптимизирует работу монитора.
Проблемы с ориентацией изображения
Часто положение дисплея компьютера изменяется не по желанию пользователя, а как будто само по себе. На самом деле на это влияет ряд факторов.
Многие пользователи задаются вопросом, как перевернуть экран на компьютере. Горячие клавиши, работа с драйверами, изменение настроек, установка особых программ — вариантов множество. Применение любого из них позволит задать необходимое положение изображения на мониторе ноутбука или стационарного компьютера, а также сделать работу с контентом более удобной.
Originally posted 2018-04-30 04:55:21.
Источник: kompy.guru