В данном материале подробно рассмотрим программы, которые организовывают запись видео с экрана компьютера со звуком в Windows 7, 8, 10. Такие видеоролики используются для демонстрации действий на рабочем столе, в веб-камере, в играх ПК. В последующем, ролики можно хранить на жестком диске компьютера или залить на видео-хостинг, к примеру, на YouTube.
Штатными средствами можно сделать скриншот в Windows 7, 8, но нельзя записать видео с экрана компьютера, поэтому без сторонних программ не обойтись. В Windows 10 есть приложение от Xbox, которое больше предназначено для для съемки игр, поэтому рассмотрим более универсальные инструменты. Захват видео с экрана монитора со звуком осуществляют как бесплатные программы, так и платные. Представляю список лучших бесплатных программ, которые рассмотрим подробно:
- BB FlashBack Express
- oCam
- Camstudio
Вообще подобного рода приложений с различным уровнем функционала существуем масса. Решать Вам, использовать ПО, описанным ниже, либо найти другое. Уже определились, тогда давайте рассмотрим инструкции.
Как записать видео с экрана компьютера со звуком
BB FlashBack Express
Слово Express в названии обозначает бесплатную версию. В отличии от коммерческих версий Standard и Professional имеются ограничения в функциональности. В бесплатной редакции есть возможность экспортировать видео только в двух форматах Avi и Flv, соответственно платные поддерживают обширный список форматов. Express редакция, так же ограничена в редактировании видео и применения эффектов к нему. Если Вам интересно, полный список отличий смотрите на сайте разработчика.
Перейдите на эту страницу, далее выберите язык «русский». В нужное поле введите адрес электронной почты для получения лицензионного ключа, затем нажмите «загрузить». Во время установки программы укажите тот ключ активации, который выслали Вам на почтовый ящик.
Запустите ярлык BB FlashBack Express Recorder.exe, нажмите «продолжить» и дождитесь загрузки окна программы. Здесь есть ссылки на справочные материалы, список последних записанных видео и ссылка «записать экран», нажмите ее.
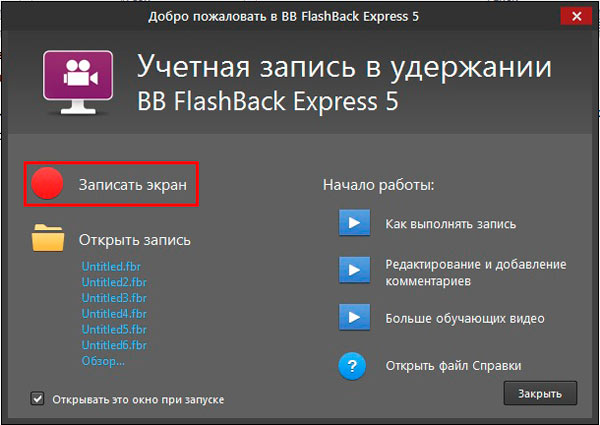
Прежде чем начинать процесс захвата видео с экрана монитора советую настроить программу. В меню нажмите «инструменты» затем «параметры».

Вашему взору станет доступно огромное количество опций. Чтобы подробнее ознакомиться с разделом настроек, перейдите в него и нажмите «справка». В справке описано все до мелочей, поэтому не будем здесь повторяться. Если необходимо записывать видео подвижных объектов выставляйте хорошее качество и частоту кадров не менее 25.
Не забывайте, что выставление максимальных параметров, приведет к увеличению размера записанного файла. Экспериментальным путем устанавливайте оптимальные настройки для нужной ситуации. После внесения изменений кликните OK.

В интерфейсе программы из выпадающего списка выберите формат записи:
- Во весь экран – захват всей области экрана.
- Область – запись видео с экрана, определенного пространства.
- Окно – записывает выбранное открытое окошко.
Далее отметьте «запись звука». Выберите источник «микрофон» или «динамики ПК». Вы так же можете указать два источника сразу, но первым необходимо выбрать «динамики ПК». Если указан «микрофон» задайте громкость, передвигая ползунок.
По необходимости можете отметить «запись веб-камеры». Нажмите кнопку «настройки», затем задайте параметры веб-камеры, формат (измените разрешение в пикселях, глубину цвета), количество кадров в секунду и уровень качества. Кликните «закрыть». Если необходимо отметьте опцию показа окна видеокамеры во время записи.
Чтобы Вам не мешала панель программы в процессе захвата видео с экрана монитора, установите опцию «свернуть в системную область во время записи». При этой включенной опции используйте горячие клавиши управления (назначаются в параметрах программы).
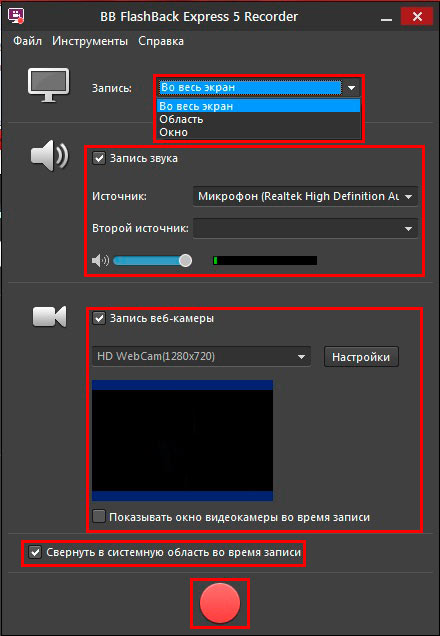
Чтобы начать запись видео с экрана компьютера со звуком нажмите сочетание клавиш или красный круг внизу окна. При формате «Во весь экран» запись будет происходить сразу. При формате «Область» нужно задать пространство записи мышкой или в пикселях, при «Окно» необходимо выбрать окно и после чего нажать кнопку «запись».

После того, как пройдет инициализация, захват видео с экрана начнется. После остановки записи выскочит окошко сохранения, нажмите кнопку «сохранить». Далее укажите папку сохранения файлов с расширением Fbr, задайте название и кликните «сохранить».
Далее выберите одно из трех действий.
- Открыть – открывает ролик в плеере программы с возможностью редактирования, экспорта в форматы Avi и Flv, или отправки на видео-хостинг.
- Поделиться – отправка записанного файла на видео-хостинг.
- Экспорт – сохраняет видео в известных форматах.
Чтобы ролик был доступен для просмотра в стандартных программах, нажмите «экспорт». Выберите Flash или Avi и кликните OK. В зависимости от выбора формата задайте параметры экспорта, после чего сохраните видео и дождитесь окончание процесса.

oCam
Бесплатная и очень простенькая в использовании программа, позволяющая не только записывать видео с экрана компьютера со звуком, но и делать скриншоты. Поддерживает русский язык, но русифицирована не в полном объеме.
Скачайте приложение в интернете, установите и запустите его. Далее в меню нажмите «инструменты», затем «настройки». По умолчанию oCam выставляет приемлемые настройки захвата видео с экрана монитора. Давайте рассмотри самые необходимые настройки.
- Кодирование – здесь задается качество видео и звука. Вы можете изменить частоту кадров (FSP), качество (Quality) и битрейт аудио. Остальные параметры можете оставить, как есть.
- Запись – здесь интересна опция включающая отображение указателя мыши и FSP в игре во время записи.
- Хоткеи – назначение горячих клавиш для управления процессом.
- Выделение – включение и выбор цвета подсветки курсора мыши.
- Сохранение – назначение пути сохранения файла.
- Ограничение – указание времени записываемого файла с возможностью задать действия, которые выполнятся после записи.
- Watermark –добавление водяного знака с возможностью задать уровень прозрачности и положение.
В настройках очень просто разобраться. После их изменения кликните OK.

В окне программы есть несколько подписанных иконок. Давайте разберем их функционал.
- Запись – нажмите на стрелку рядом с этим значком и выберите «запись изображения со звуком». Можно и записывать отдельно звук.
- Снимок – фотографирует экран в формате, указанном в настройках.
- Размер – выберите предустановленные размеры или полный экран. Когда oCam запущена, на дисплее отображается область с зеленым обрамлением, которое возможно перемещать и растягивать во все направления. Именно здесь Вы и задаете размер этой обрамленной области.
- Открыть – быстрое открытие места хранения записанного ролика.
- Кодеки – выберите кодек и формат видео. Приложение oCam имеет неплохую коллекцию кодеков.
- Звук – выберите запись звука с микрофона, с компьютера или с двух источников сразу.
- Game – перевод в режим записи игр. Выберите данный режим, затем запустите игру и нажмите клавишу старта захвата. Затем кликните клавишу (по умолчанию F2) еще раз для остановки процесса и ищите ролик в назначенной папке.

Чтобы записать видео с экрана компьютера со звуком, нажмите красный круг. Советую свернуть программу, чтобы не светить ее окно, если работаете в полноэкранном режиме и управлять процессом горячими клавишами.
В процессе захвата видео с монитора Вы можете отследить длительность записи, размер, поставить на паузу/продолжить, сделать снимок и остановить. Данные действия выполняются, как в интерфейсе приложения, так и горячими клавишами.

Ролик сразу пишется на жесткий диск в выбранном формате. Чтобы его просмотреть нажмите иконку «открыть». В эксплуатации программы сложного ничего нет.
Другие программы для записи экрана
CamStudio бесплатное приложение, позволяющее записывать экран со звуком. По функционалу может конкурировать с коммерческими версиями. Доступна только на английском языке. Прежде чем ее использовать, необходима настройка.
CamStudio использует кодеки установленные в системе, поэтому для баланса качества рекомендуется загрузить дополнительные кодеки. Программа имеет гибкие настройки изменения качества видео, частоты кадров, а также позволяет записывать аудио с микрофона и звуки с компьютера.
Запись осуществляется в режимах полного экрана, выбранной области и окна в форматах Avi и Swf. Поддерживает процесс записи, паузы, остановки сочетанием клавиш. Главный интерфейс CamStudio изображен ниже.

Ezvid – бесплатное ПО, совмещающее в себе функцию записи рабочего стола со звуком и редактора видео. Во время редактирования Вы можете вставлять, удалять части видео, добавлять предварительно записанные аудио файлы и эффекты. Программа позволяет вставить текстовые слайды и синтезировать компьютером голос. Разработчики позаботились о возможности съемки игрового процесса.
После создания и обработки видео, его можно быстро загрузить на YouTube. В общем, установите программу и испытайте ее функционал. Ниже изображено главное окно Ezvid.

Описанных программ вполне хватит, чтобы произвести качественную запись видео с экрана компьютера со звуком в Windows 7, 8, 10. BB FlashBack Express функциональна, полностью русифицирована и имеет хорошую справку. Приложение oCam то же вполне справляется с поставленными целями, рекомендую использовать эти программы. CamStudio и Ezvid можете использовать как альтернативу.
Посмотрите еще статьи:
- Определение текущего и родного разрешения экрана монитора в Windows
- Настройка яркости экрана ноутбука в Windows
- Отключение иконки Windows 10 на панели задач
Источник: nastrojcomp.ru
Как записать видео с экрана программой OBS Studio

Текстовые статьи и пошаговые инструкции уже давно в прошлом. На сегодняшний день практически никто не читает такие источники, все предпочитают просмотр видео-уроков и гайдов.
Тем более, что некоторые приложения или игры настолько динамичны, что описать их словами не получится, а вот отобразить информацию в видеоформате — легко.
Данная статья расскажет о том, как записать видео с экрана при помощи OBS Studio в операционной системе Windows, также мы расскажем как правильно настроить кодеки кодирования видео, конфигурацию звуковых устройств, вывод данных в конечный файл.
Рассмотрим пошаговую инструкцию для записи видео со звуком:
Когда запустили программу Вам нужно выбрать источник для захвата:

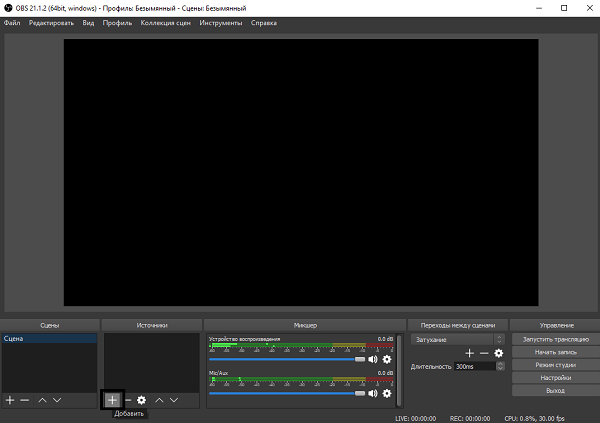
Выбираем интересующий Вас источник, для этого нужно нажать на плюс в окне источники:
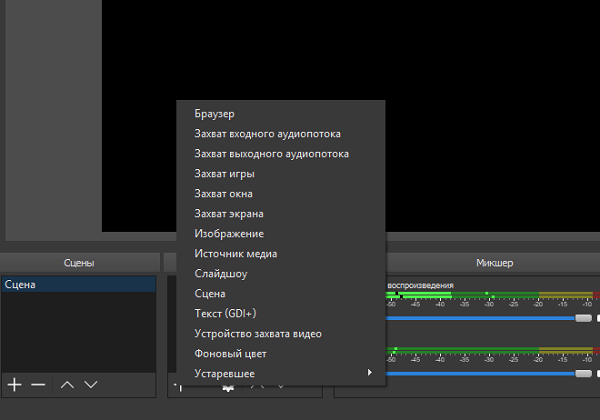
К примеры Вы выбрали «Захват экрана». В этом случае программа будет захватывать все что происходит на экране.
Лучшие программы для записи видео с экрана
В этом обзоре мы решили рассмотреть лучшие программы для записи видео с экрана, с помощью которых можно легко захватить транслируемый материал для создания обучающих видеороликов, презентаций, онлайн трансляций и прочих полезных работ.

Разнообразный функционал приложений позволяет записывать видео со звуком, добавлять свои комментарии, подсвечивать выделенные области или клики мыши, во встроенных редакторах накладывать визуальные эффекты, музыку, текст и другие элементы.
Программы
Русский язык
Лицензия
Аудио запись
Рейтинг
Склеивание
Создание скриншота
Экранная Камера скачать
Приложение записывает видео с экрана ПК и обрабатывает его во встроенном редакторе, имеющем большой выбор шаблонов, заставок, фильтров, музыки и титров. Экранная Камера поддерживает разные форматы, захватывает различные онлайн-видео, трансляции, вебинары, спортивные матчи и другой материал. Пользователь может легко обрезать фрагмент в работе, добавить эффект и музыкальное сопровождение, а готовый проект записать на DVD или «залить» в Сеть.
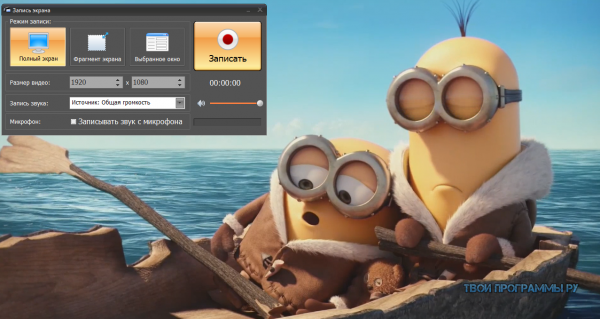
Movavi Screen Recorder Studio скачать
Программа совокупила в себе функции инструментария для захвата видео со звуком и видеоредактора, позволив пользователю легко и быстро записывать потоковое видео, демонстрации монитора, инструкции к приложениям, демо-видео и другие интересные ролики. Пользователь может захватить выделенную зону экрана и любой источник, применить к материалу массу фильтров и эффектов, записать HD онлайн-видео или музыку, добавить комментарии или фоновое музыкальное сопровождение. В настройках доступна регулировка громкости и частоты кадров, удаление лишних фрагментов и добавление красочных видеоэффектов. Мовави Скрин Рекордер Студио адаптирует видеоматериал для гаджетов и «заливки» в Сеть.
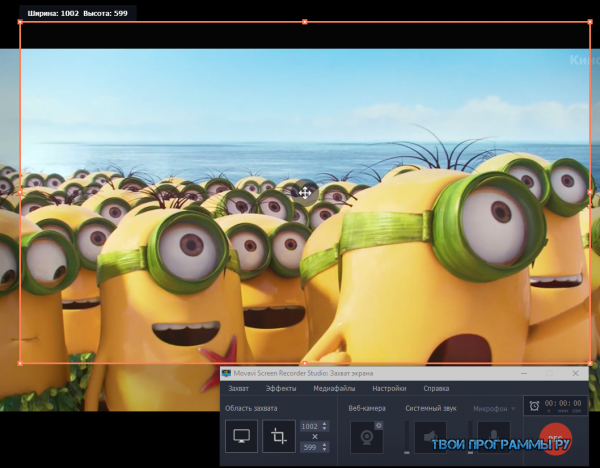
Movavi Gecata скачать
Gecata – полезный продукт для записи прохождения видеоигр.С помощью Геката геймер сможет запечатлеть и сохранить все самые грандиозные битвы, эффектные рейды и интересные игровые моменты, поделиться красочным прохождением с игроками по всему миру и «залить» свою работу на YouTube.Утилита захватывает экран монитора и записывает видео из игры, позволяет добавлять видео web-камеры и звук микрофона, в один клик сохранять качественные скриншоты и полностью контролировать скорость записи, частоту и размер итогового проекта.
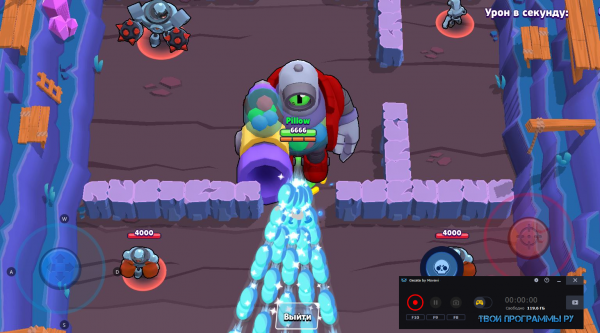
Bandicam скачать
Софт позволяет захватывать транслируемые на экране действия для создания скриншота или записи видео, конвертировать материал в компактные файлы, настраивать качество звука и видео, кодеки для правильной работы и пути сохранения. Бандикам очень популярен среди геймеров, поскольку помогает легко записать прохождение игры, сохранить его в популярных форматах или опубликовать на Ютуб. Пользователь может ставить запись на паузу, останавливать на указанной минуте или активировать выключение компьютера по завершении процесса. Пробная версия записывает только 10-минутные видео.
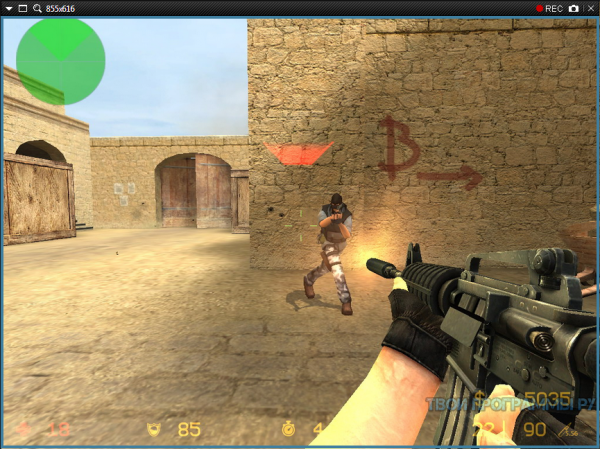
IceCream Screen Recorder скачать
IceCream Screen Recorder – бесплатная утилита для записи любой зоны экрана и создания скриншотов.Простое, но достаточно мощное и функциональное приложение позволит легко записать видеоинструкцию, прохождение игры, работу в программе, звонок по Skype, вебинар, онлайн ролик и многое другое со звуком через веб-камеру.
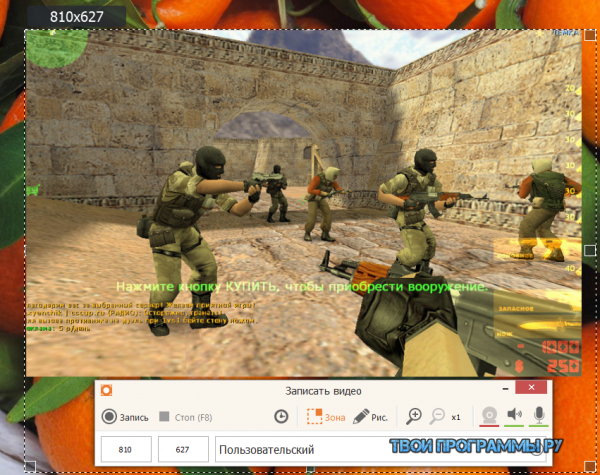
Snagit скачать
Инструментарий захватывает транслируемый материал, из которого затем можно создавать высококачественные фото и видео, применяя фильтры и звуковые эффекты. Функционал позволяет обрабатывать ролики и картинки, применять визуальные эффекты, настраивать размытость и свет, добавлять текст и музыкальное сопровождение.
В Снагит доступна оптимизация этапа захвата путем сохранения оптимальных параметров и актуальных действий. В приложении можно использовать готовые профили или создавать свои. Готовый проект можно сохранить на компьютере, передать по почте или загрузить в социальные сети. Пробная версия имеет 15-дневный период действия.
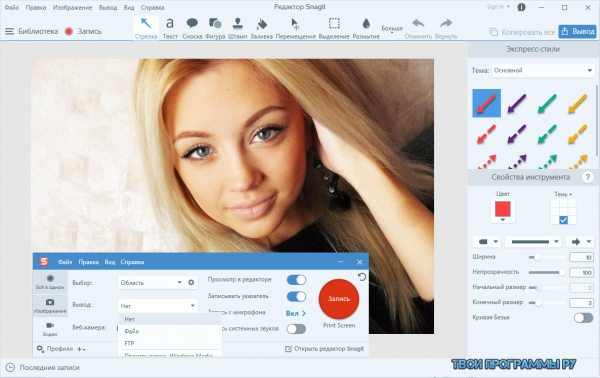
HyperCam скачать
HyperCam – отличное приложение для высококачественной записи всех действий на экране ПК.Утилита обладает большим арсеналом полезных опций для захвата и записи экранного видео, позволяя пользователю редактировать и склеивать полученный материал, формировать интересные видеоролики для обучения и демонстрации.
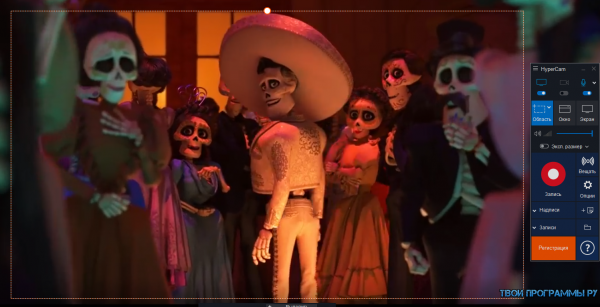
Screencast-O-Matic скачать
Утилита захватывает экран монитора и записывает транслируемый материал, сохраняет в MP4, AVI и FLV форматах, а также «выгружает» работу на YouTube и другие видеохостинги. В опциях доступна запись не только всей области экрана, но и выделенного участка с акцентом на движения и кнопки мыши. Кроме того, к ролику можно добавить свои разъяснения и комментарии с веб-камеры, получив на выходе качественный обучающий урок или видеоинструкцию. Интерфейс прост и понятен. В ознакомительной версии можно записывать только 15-минутное видео.
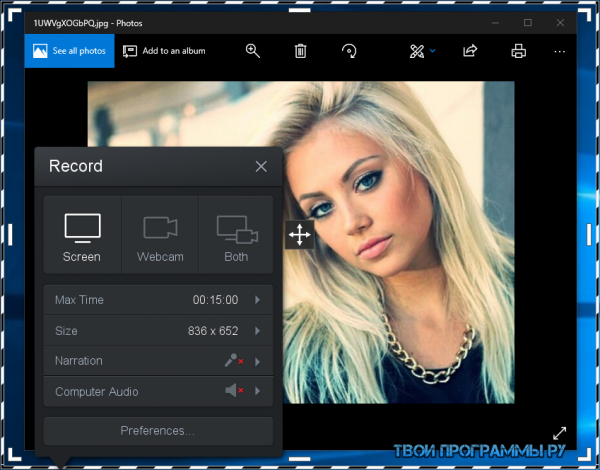
Jing скачать
Программа позволяет захватить выделенную зону или всю часть рабочего стола с последующим созданием скрина или записью видео. Пользователь может накладывать на проект подписи, стрелки, рамки, голосовые комментарии или подсвечивать важные области. Созданную работу легко загрузить на ScreenCast, FTP и Flickr, а также интегрировать с соц. сетями.
Доступна работа в интегрированном редакторе и настройка «горячих клавиш». Для начала работы в скриншотере-скринкастере необходимо зарегистрировать учетную запись. В пробной версии доступна только пятиминутная запись и сохранение ролика в SWF-формате.

UVScreenCamera скачать
Приложение записывает со звуком транслируемый материал на экране монитора и имеет функции для редактирования созданных роликов. Захватывает как весь экран, так и отдельную его часть, имеет настройки для включение функциональных клавиш или подсветки курсора. В записанном видеоматериале можно отредактировать звук, удалить или добавить фрагмент, надпись, выноску или другой элемент. Пользователь может записать 3D-игру, а во время процесса рисовать на экране. СкринКамера позволяет создать защищенное видео со встроенным плеером и компактного формата.
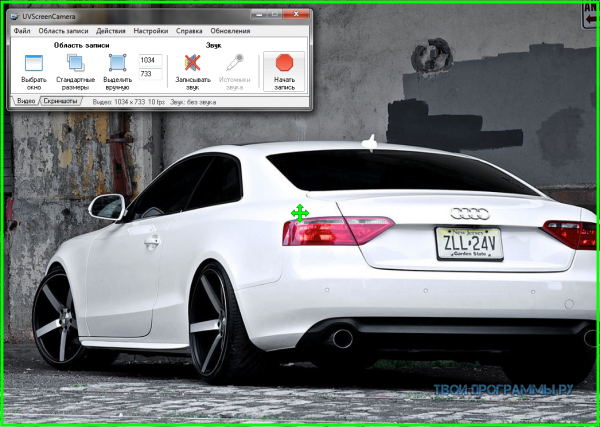
Скриншотер скачать
Скриншотер – бесплатное ПО для мгновенной записи экрана монитора ПК и создания скриншотов.Представляем вашему вниманию отличное приложение, которое за пару кликов позволит вам записать с монитора видеоматериал со звуком и микрофоном, сформирует качественный скрин, поделится созданной работой в Сети и сохранит проекты в «облаке».Скриншотер записывает до 60 минут видео, «выгружает» в облачное хранилище неограниченные по объему записи, хранит их в течение года, создает историю для просмотра сформированных скриншотов и скринкастов, а также имеет функцию рисования.

BB FlashBack Express скачать
Скринкастер захватывает картинку или записывает видео с экрана или подключенной веб-камеры. Отличается многофункциональностью, качественным захватом материала, а также сохранением работ в GIF и других популярных форматах. Пользователь может настраивать процесс захвата по расписанию, накладывать на работу текстовые блоки, стрелки, комментарии или разнообразные эффекты.
Доступен произвольный и полноэкранный захват, запись Skype-разговоров, поддержка внешних источников сигнала, экспорт работ на Ютуб и другие ресурсы, настройка «горячих клавиш», покадровая обработка видеоряда, настройка подсветки курсора и акцента на кликах мыши. Во ФлэшБек можно создать адаптированные для iPhone видеоролики, гифки и самостоятельные исполнимые видеофайлы. Пробный период активен 30 дней.
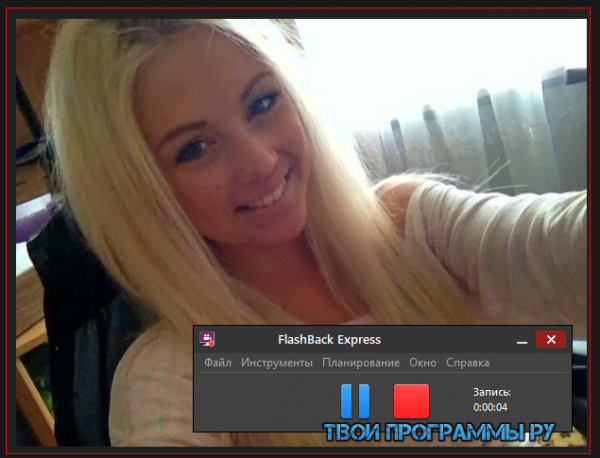
Debut Video Capture скачать
Бесплатная утилита записывает материал не только с экрана монитора, но и других подключенных к компьютеру видеоустройств, может захватывать только выделенную область и сохранять работу в любом формате. Пользователь может вести запись только выделенной области, активировать процесс в один клик, добавлять к видеозаписи подписи, настраивать цвета и эффекты, выбирать пути сохранения, формат, размер и смену частоты кадров. Дебют Видео Каптуре совместим со всеми устройствами видеозахвата и веб-камерами.
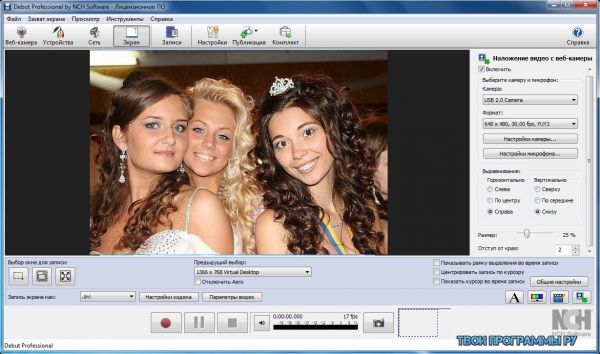
Fraps скачать
Фрапс захватывает видео и звук, создает скриншоты, записывает прохождения игр и тестирует частоту кадров на экране. Пользователь может легко сделать моментальный снимок, записать геймплей 3D-игры, а также просмотреть количество кадров в секунду между двумя точками на экране. В автоматическом режиме можно датировать и переименовывать скрины, указывать их путь сохранения и настраивать старт процесса заданной клавишей. Утилита работает со всеми современными процессорами, поддерживается свежими версиями Виндовс, имеет понятное русскоязычное меню. В бесплатной версии можно записать только 30-секундное видео BMP-формата с наложением на него водяного знака.
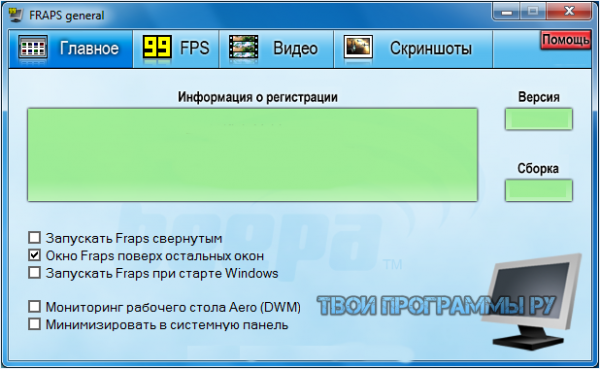
Free Screen Video Recorder скачать
Удобный инструмент для записи отображаемого на экране материала, создания скриншотов и захвата видео. Пользователь может зафиксировать выделенный объект или область, сохранить скрин или видео в распространенном формате или отправить работу на печать. Функционал скринкастера позволяет «вытягивать» определенную зону на экране, обрабатывать скриншот, зафиксированное изображение сразу сохранить в файл или перевести в буфер. Интерфейс Фри Скрин Видео Рекордер доступен и понятен новичку.

Camtasia Studio скачать
Популярная программа для захвата с экрана ПК видеоматериала произвольной формы. Из записанного материала можно легко создать презентационную работу или видеоурок со звуковым сопровождением и комментариями. Видео можно загрузить в видеоредактор для корректировки, «залить» на ресурсы или просто сохранить на компьютер в формате AVI.
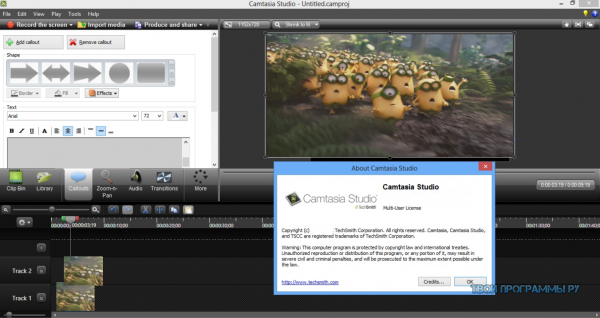
Камтазия Студио имеет библиотеку эффектов, поддерживает большое число форматов, имеет мультитрековый режим и предпросмотр. Пользователь может добавить к ролику музыку или встроенные эффекты для придания работе красочности и уникальности. Пробная версия активна 30 дней.
Видео Обзор программ для записи видео
Источник: tvoiprogrammy.ru