Если ты хочешь выключить экран ноутбука при использовании внешнего монитора, вы можете следовать этому руководству. Можно выключить экран ноутбука и продолжать использовать внешний монитор – независимо от того, сколько вы подключили к ноутбуку.
Настроить систему с двумя мониторами с Windows 10 относительно легко – независимо от того, используете ли вы ноутбук или настольный компьютер. Многие люди часто выбирают ноутбук из-за портативности. Если вы уже подключили внешний монитор, но обнаружили, что экран ноутбука не является обязательным для работы, его можно отключить. Проще говоря, вы можете перейти с двух мониторов на один.
Отключение экрана ноутбука при использовании внешнего монитора
Чтобы выключить экран ноутбука при использовании внешнего монитора, следуйте этому руководству.
1]Используйте параметр “Проект” в Центре поддержки.
Центр действий в Windows 10 предлагает несколько вариантов, позволяющих одним щелчком внести различные изменения в считанные секунды. Отсюда вы можете делать все, от изменения яркости экрана ноутбука до выбора одного монитора. Для начала выполните следующие действия.
Щелкните крошечный значок уведомления в правом нижнем углу экрана, чтобы открыть Центр поддержки в Windows 10. Если вы не можете найти все параметры, щелкните значок Расширять кнопка.
Теперь вы должны увидеть опцию под названием Проект. После нажатия на Проект значок, выберите Только второй экран из списка.

Теперь вы должны увидеть, что внешний монитор включен, а экран ноутбука выключен.
2]Изменить в настройках Windows
Панель настроек Windows включает тот же параметр, что и раньше. Для этого нужно нажать Win + I чтобы сначала открыть настройки Windows. После этого перейдите в Система> Дисплей. Прокрутив немного, вы можете найти заголовок с названием Несколько дисплеев. Здесь вам нужно развернуть раскрывающийся список и выбрать Показать только на 2 вариант.

Вот и все! С этого момента вы можете видеть только внешний монитор, отображающий ваши данные. Если вы хотите отменить изменение, вам нужно открыть ту же панель и выбрать вариант, как и раньше.
Источник: zanz.ru
Ответы и советы: Как сделать 2 независимых монитора на windows 10 — Быстрое Решение!
Отвечаем: Как сделать 2 независимых монитора на windows 10
Чтобы настроить два независимых монитора на Windows 10, следуйте этим шагам:
1. Подключите оба монитора к компьютеру. В большинстве случаев, это можно сделать, подключив к компьютеру один кабель HDMI или VGA для первого монитора, затем используйте другой кабель для второго монитора.
2. Нажмите на кнопку «Пуск» в нижнем левом углу экрана и выберите «Настройки».
3. Выберите «Система» и затем «Экран».
4. Выберите вкладку «Множественные экраны» и установите параметр «Расширить эти дисплеи» для того, чтобы использовать два независимых дисплея.
5. Настройте разрешение мониторов. Разрешение должно быть выбрано в соответствии с возможностями мониторов и видеокарты компьютера.
6. Выберите основной монитор. Это делается через выпадающий список настройки «Не выбран».
7. Нажмите на кнопку «Применить» и «ОК», чтобы сохранить настройки.
После выполнения этих шагов, два независимых монитора должны заработать на Windows 10. Если возникли проблемы, связанные с драйверами монитора или видеокарты, вам может потребоваться обновить или переустановить драйверы.
Как только два монитора будут настроены, вы сможете работать с двумя окнами одновременно и управлять ими независимо друг от друга. Это очень удобно для работы с большим количеством информации и для повышения производительности.
Если вы хотите изменить порядок, в котором мониторы отображаются, можно перетащить один экран на другой в настройках мониторов. Также можно выбрать, какие приложения и окна будут отображаться на каждом мониторе.
Если у вас возникают проблемы с изображением или разрешением на одном или обоих мониторах, попробуйте проверить кабели подключения и драйверы видеокарты. Если проблема не решается, можно обратиться за помощью к специалисту.
В целом, использование двух независимых мониторов на Windows 10 значительно повышает эффективность работы и упрощает выполнение задач. Надеемся, что эти инструкции помогут вам настроить два монитора на вашем компьютере и наслаждаться удобством использования.
Источник: ligoshop.ru
Как подключить второй монитор или проектор в Windows 10

Подключение второго монитора или проектора — это почти норма современного человека. Это удобство, а иногда и просто необходимость. Для повышения производительности работы на ПК может понадобиться второй монитор. Для просмотра фильмов лучше всего подходит большой экран телевизора. Проектор чаше используется для презентаций.
Для игр больше подходит хороший монитор. О том как подключить второй экран мы и поговорим в этой статье.
Подключить второй монитор или проектор в Windows 10
Отразить экран ПК на телевизоре довольно просто. Есть множество способов сделать это, как с помощью кабеля, так и с помощью беспроводной связи. Сегодня, я покажу самый простой и распространенный способ подключения второго экрана или проектора через кабель HDMI в Windows 10. Кабели HDMI экономичны и обеспечивают достойное качество изображения.
Просто подключите ваш компьютер и проектор с помощью кабеля HDMI. После подключения кабелей нажмите сочетания клавиш Windows + P, это покажет панель «Проецировать», которая позволит переключиться между одним из четырех различных режимов.
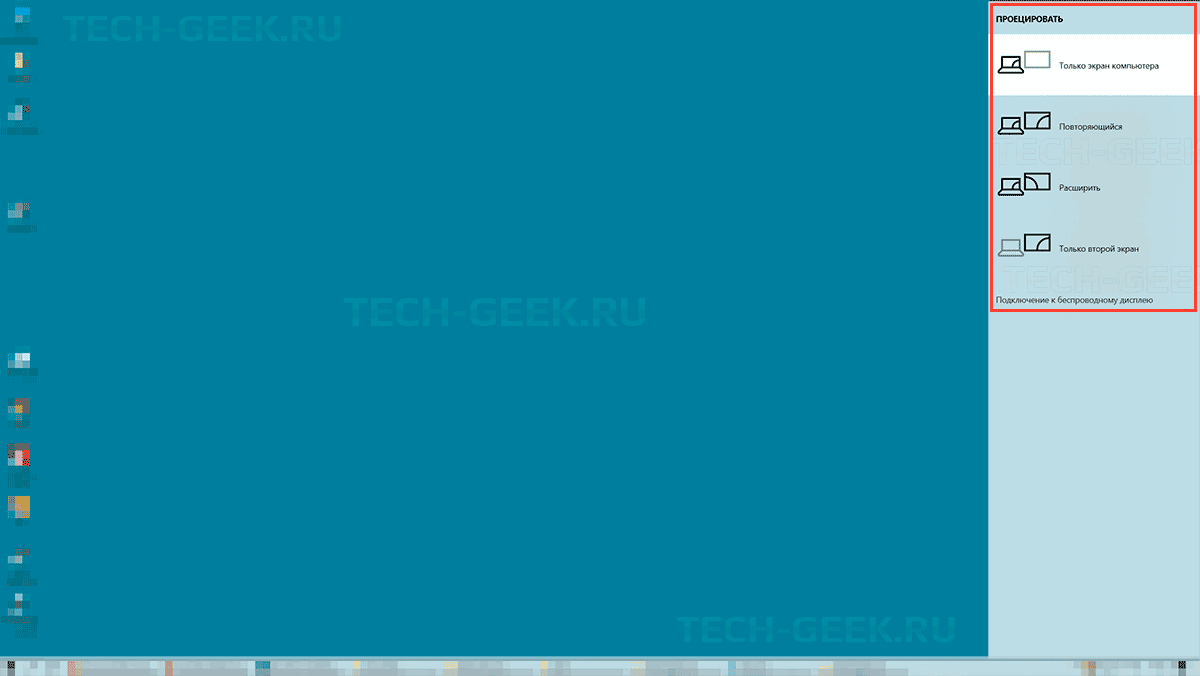
Функция «Проецировать» в Windows 10 предлагает следующие режимы:
- Повторяющийся
Дублирует основной дисплей на втором дисплее. - Расширить
Ваш рабочий стол будет распространен на все подключенные мониторы. - Только экран компьютера
Только основной дисплей включен. Все остальные подключенные дисплеи будут неактивны. После подключения беспроводного проектора этот параметр меняет название на Отключить. - Только второй экран
Основной дисплей будет отключен. Используйте эту опцию, чтобы переключиться только на внешний дисплей.
На вашем ноутбуке или ПК откройте окно настроек, открыв меню Пуск и нажав на значок шестеренки.
Затем откройте в настройках «Система».
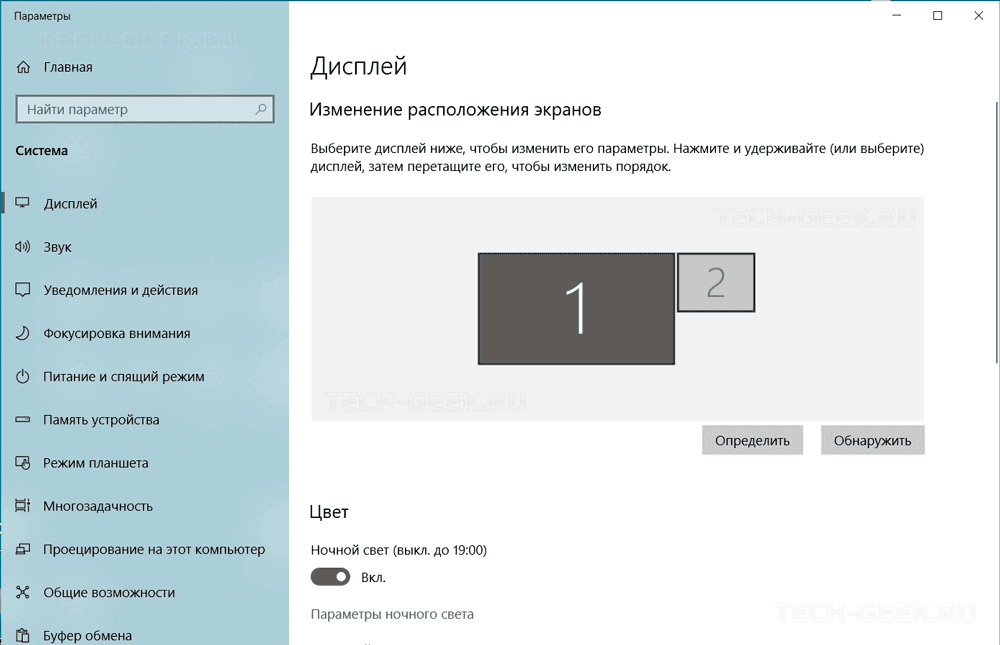
Выберите «Дисплей» в левой части окна настроек. Чтобы настроить расположение и разрешение второго монитора, прокрутите вниз и нажмите «Дополнительные параметры дисплея».
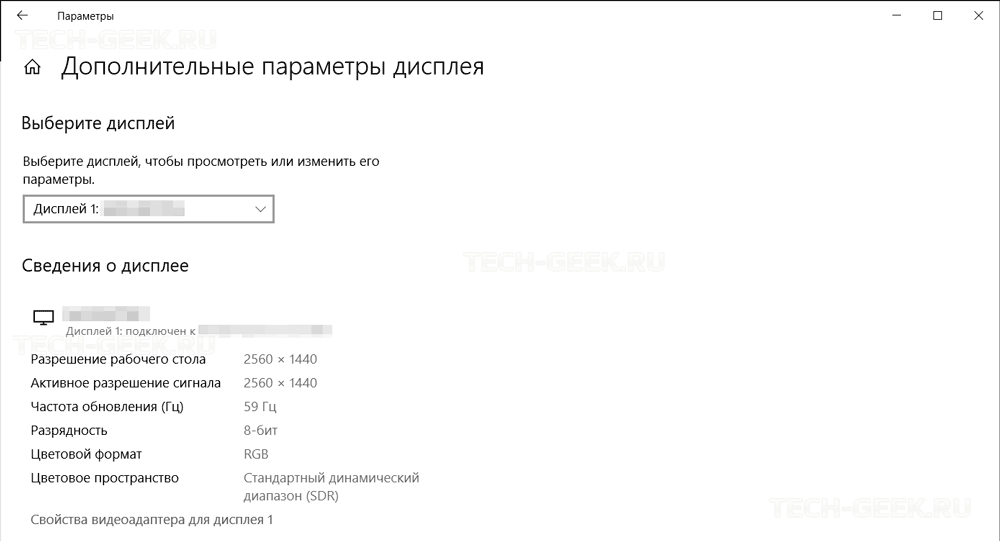
Выберите подключенный второй дисплей и, если есть необходимость, измените настройки.
Подключить компьютер к проектору или другому второму монитору довольно просто. Вы можете использовать любой из вышеперечисленных режимов при подключении ко второму экрану и наслаждаться этим.
Источник: tech-geek.ru