Компьютер мы используем не только для того, чтобы посидеть в интернете или поиграть в игрушки, но и еще и для того, чтобы делать какие-то глобальные задачи, например, собирать данные с серверов, создавать онлайн базы данных на основе полученной информации (программисты, работники банковской сферы и другие) и так далее, то есть компьютер работает не несколько часов, а порой и несколько дней без остановки. Даже банальная загрузка файла из торрента может затянуться надолго.
Наше желание при таком виде работы компьютера — не дать ему отключиться до того, как будет завершена работа. Если вы, параллельно с фоновой работой компьютера по сбору информации или загрузке крупного файла, будете заниматься другими задачами, то есть большой шанс того, что он от перегрузки выключится. Это касается тех, у кого малый объем оперативной памяти, а таких пользователей большое количество, так как оперативка нынче стоит не столь дешево. Даже если отбросить эту проблему на задний план, остается еще одна загвоздка, которая может затормозить процесс и поставить под угрозу всю вашу работу.
Проблемой может оказаться безвредная утилита «Спящий режим», которая по умолчанию стоит на несколько минут бездействия, после которых благополучно отключает компьютер, и он «засыпает». Windows 10 также имеет в арсенале эту утилиту — разработчики посчитали ее полезной. Если подумать адекватно — то оно так и есть, потому что она позволяет экономить электроэнергию, которая может уйти «в никуда», то есть потратиться лишь на нагрев процессора и видеокарты. Но если компьютер не будет бесполезно работать, то и утилита эта не нужна и нужно знать, как ее можно отключить.
Как отключить «спящий режим»?
Процесс отключение «спящего режима» в Windows 10 состоит из таких пунктов:
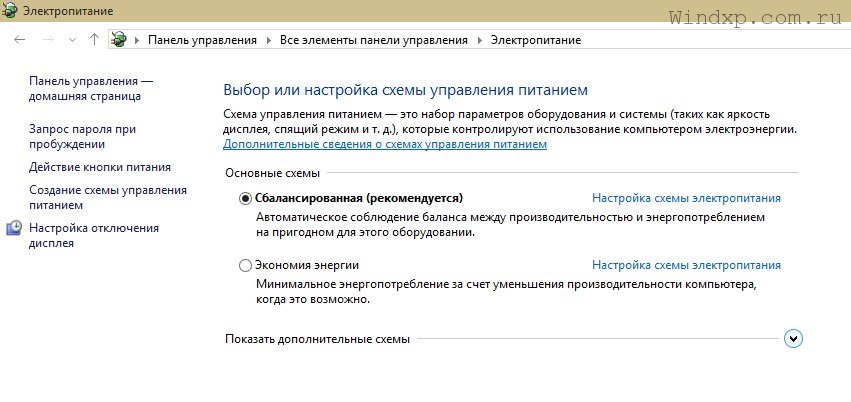
- Заходим в «Настройки электропитания» (просто клацаем на значок батареи, если у вас ноутбук, либо прописываем в Cortana «Электропитание» и она вам выдаст ссылку на этот элемент «Панели управления».
- В окне выбора плана электропитания, находим нашу схему, т.е. ту, которую используем прямо сейчас и нажимаем «Настройка плана электропитания»
- В параметре «Отключать дисплей» выбираем то время, сколько вам нужно чтобы работал экран без вашего присутствия за монитором.
- В поле «Переводить компьютер в спящий режим» выбираем «Никогда», т.к. нам нужно отключить эту утилиту. При необходимости мы можем обратно включить эту утилиту, просто повторив те же действия, но выставив нужное время до того, как перейти в спящий режим.
Похожие публикации
- Как настроить звук в Windows 10
- Создание загрузочной флешки с чистой Windows 10
- Создание установочного диска или флешки с образом Windows 10
Источник: www.windxp.com.ru
Отключение спящего режима в ОС Windows 10
Спящий режим позволяет ПК ввести в состояние пониженного электропотребления. При этом аппаратная поддержка полностью не отключается, а начинает работать с минимальным потреблением энергии. Особенно функция полезна для ноутбуков, которые питаются от батареи, и в случае простоя экономится заряд.
Часто возникают ситуации, когда пользователь, оставив компьютер на время без действий, замечает потухший экран. Для возобновления работоспособности нужно нажать кнопки и подождать, пока ПК пробудится. Многих пользователей это напрягает, поэтому изучим, как отключить спящий режим в Windows 10 разнообразными способами.
Отмена перехода в спящий режим с помощью параметров Windows
Сочетанием кнопки Win + I включите окошко параметров. Выберите пункт «Система». Слева найдите и нажмите опцию питания и спящего режима.

В области «Сон» может быть два параметра, первый отвечает за переход в спящий режим при функционировании от батареи (для ноутбуков), второй от сети. Вам нужно нажать ЛКМ на заданное значение, выбрав в выпадающем списке «Никогда». Также можете отключить сопутствующие параметры питания экрана.
Примечание: данные настройки задаются для текущей схемы электропитания. При выборе другой схемы Вам придется проделать действия отключения еще раз.
Отключение режима сна с помощью настроек электропитания
Запустите параметры электропитания одним из удобных методов. Проделайте такие действия:
- Вызовите панель управления Виндовс 10. Сделайте просмотр «Крупные значки». Найдите элемент «Электропитание», нажав его.

- В «Выполнить» Windows 10 напишите powercfg.cpl, щелкнув OK или Enter.


Для начала выберите схему электропитания. Слева щелкните ссылку, отвечающую за настройку спящего режима.

Чтобы произвести отключение спящего режима в Windows 10, напротив соответствующей настройки установите значение «Никогда» для питания от батарей и сети. Также данные настройки можете установить для отключения дисплея. Далее нажмите «Сохранить изменения».
Выключение спящего режима альтернативными способами через Cmd и программы
Запустите Cmd Windows 10 в качестве админа. Используйте следующие команды:
| Команда | Описание |
| powercfg -x -standby-timeout-ac 0 | Отключить режим сна при питании от сети |
| powercfg -x -standby-timeout-dc 0 | Выключить режим сна при питании от батареи |
| powercfg -x -monitor-timeout-ac 0 | Убрать затухание дисплея при питании от сети |
| powercfg -x -monitor-timeout-dc 0 | Отменить затухание дисплея при питании от батареи |

После написания команды сделайте нажатие Enter. Для текущей схемы электропитания вступят в силу, выбранные параметры.
Бывают периоды, когда отключение спящего режима нужно совершить на время без необходимости изменения настроек. В таких ситуациях прибегают к помощи программ, к ним относятся:
- Insomnia – портативная программа, когда она запущена, ПК не может заснуть;
- Don’t Sleep – портативное приложение, позволяющее убрать режим сна на заданное время;
- Caffeine – программа каждые 59 секунд имитирует нажатие клавиш, не давая компьютеру перейти в сон;
- Другие.
Теперь Вы изучили, как отключить спящий режим в Windows 10 навсегда и на определенное время с помощью программ. На обычном ПК сон можно выключить, когда как на ноутбуке при питании от батареи, его рекомендуется оставить. Также советуем почитать про гибернацию в Windows 10.
Посмотрите еще статьи:
- Создание точки восстановления системы в ОС Windows 10
- Изменение названия учетной записи Windows 10 несколькими способами
- Диспетчер устройств в ОС Windows 10
Источник: nastrojcomp.ru
Windows 10 Монитор не уходит в сон?
Суть проблемы такова, что какое то приложение либо служба не дает монитору уйти в сон. Я даже скачал nircmd для теста, и монитор сразу включается после ухода в сон. После чистой установки последней Windows 10 + драйвера GeForce проблема актуально (да, к сожалению, не проверил). Если перейти в безопасный режим, то проблемы нет.
Пробовал гуглить эту проблему и решения не нашел. Надеюсь на вашу помощь)
- Вопрос задан более трёх лет назад
- 2664 просмотра
18 комментариев
Простой 18 комментариев

Модель видеокарты и способ подключения?
не даёт уйти в сон монитору или системнику?

драйвера оригинальные или липа с сайта васяпупкин.ру?
Radjah, Asus 1080 ti, подключён через display port.
Александр Скуснов, Именно монитору
ZakkMalin, Драйвер оригинал

Firsim, была у меня проблема с DP на GTX970, но там он вообще через раз нормально работал. Решилась обновлением прошивки карты.
На 1809 до какого-то обновления монитор нормально не отключался. Даже после принудительного перевода в standby он тут же включался. Где-то после нового года нормально уходит в standby по таймауту. Дрова на карту последние доступные через Geforce Experience.
Сейчас на 1903 проблем не наблюдаю.

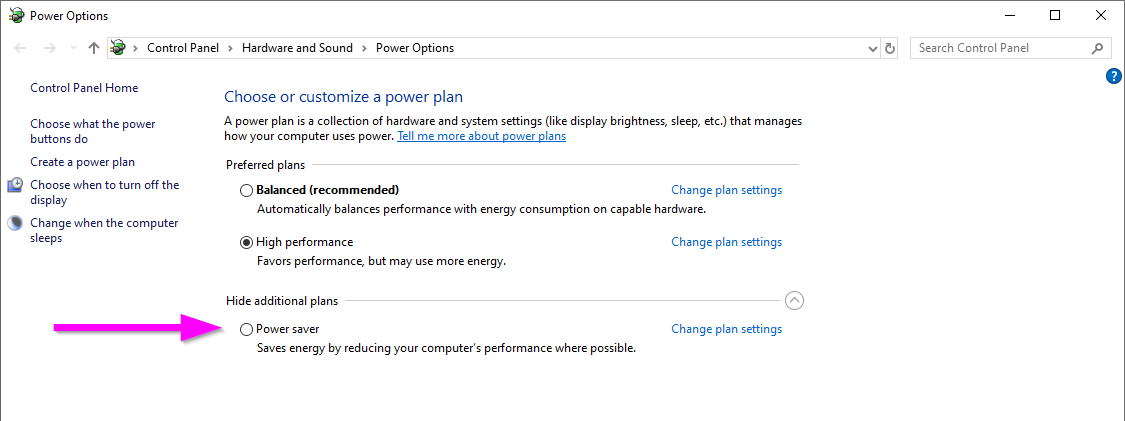
Nikolay Petyukh, проще переключить с High Performance в Power Saver
Nikolay Petyukh, проверял. Я в ручную с выше описанной программы увожу в сон для проверки. Драйвера тоже последние стоят.
ZakkMalin, так тоже пробовал, не помогает.

Firsim, причём тут «вручную», переключите как на скриншоте, там где стрелочка поставьте радиокнопку.
ZakkMalin, Именно так и сделал, не помогло(
«поищите» обновления для ОС через «проверить наличие обновлений», возможно баг винды и возможно его уже решили. После последнего недавнего апдейта на 2 машинах (компьютер + ноутбук) тоже такое заметил несколько дней назад, 4 монитора работали всю ночь и так и не отключились до утра. на ноутбук точно прилетало какое-то обновление ночью (видел, как сам перезагрузился), на PC возможно пропустил этот момент, но точно перезагружал вручную позже, сейчас проблемы уже нет.
Firsim, посмотри диспетчер устройств или снимок окна сюда выложи.
Geforce Experience — шпионская программа. Проблем от неё гораздо больше чем пользы.
DeaDSandro, Обновления все стоят абсолютно..
Ezhyg, а что именно выложить? Какие именно устройства?
P.S. Вчера комп перезагрузил и не вводил пинкод и винда выключила монитор. При этом у друга специально весь свой софт поставил, для интереса, и у него такой проблемы не наблюдается. Мб мб это реально Geforce Experience может приглючивает, сегодня попробую удалить.
Firsim, там могут быть ошибки, их сразу будет видно.
Конечно удали, это реально шпионская утилита — она натурально собирает кучу не связанной с видеокартой информации (и даже о софте, который не игры), якобы «для улучшения пользовательского опыта», угу, знаем мы их опыт.
Ezhyg, Спасибо. Я столько времени себе мозги парил.. У меня просто слов нет.. Это реально помогло) Напиши свой коммент как ответ, потому что этого решения в интернете я не нашел)
Firsim, нууу лаааднооо 🙂
Решения вопроса 1
Попробуй удалить Geforce Experience — шпионская программа. Проблем от неё гораздо больше, чем пользы.
Она натурально собирает кучу не связанной с видеокартой информации (и даже о софте, который вообще не «игры»), якобы «для улучшения пользовательского опыта», угу, знаем мы их «опыт» :).
Ответ написан более трёх лет назад
Комментировать
Нравится 1 Комментировать
Ответы на вопрос 1

Помог ответ? Отметь решением.
Запустите командную строку CMD с правами администратора и введите команду:
powercfg /requests
В появившемся отчёте увидите какие именно процессы или драйвера мешают компьютеру уйти в спящий режим.
UPD: Конечно вопрос глупый, но вы уверены, что у вас спящий режим включен?
В открывшихся настройках перейдите в категорию Система. Затем в левой части открывшегося окна найдите и нажмите на пункт Питание и спящий режим. В правой части во втором абзаце под названием Сон имеются два пункта При питании от сети отключать через и При питании от батареи отключать через. В этих пунктах из всплывающего списка вместо Никогда нужно выбрать время в минутах или часах.
Источник: qna.habr.com