Конечно, можно просто воспроизводить видео на мониторе, но… Как правило, телевизор обладает рядом преимуществ:
- Большая диагональ. Мониторы редко бывают больше, чем 28”, тогда как для телевизора диагональ 40-60” — это норма;
- Лучшее качество изображения. Как правило, телевизор даёт более качественную картинку, чем монитор — особенно, если речь идёт о ноутбуке;
- Расположение. Монитор обычно находится на рабочем столе, а телевизор расположен так, чтобы смотреть фильм было действительно комфортно.
Да, можно пользоваться DVD-плеером, флешкой или внешним жёстким диском, но зачем терпеть дополнительные неудобства, если можно напрямую подключить телевизор к компьютеру? К тому же, это позволит не только смотреть фильмы, но и просто использовать ТВ в качестве монитора: сёрфить в Интернете, играть и работать — и всё это, не вставая с дивана.
Способы подключения телевизора к компьютеру (аппаратная часть)
Для того чтобы подключить свой телевизор к компьютеру, Вы можете воспользоваться одним из нижеприведённых способов.
Как передать изображение с ноутбука на телевизор
Подключение через HDMI
HDMI — это очень распространённый разъём, который обеспечивает очень высокое качество передачи видео- и аудиосигнала. На сегодняшний день он есть практически в каждом компьютере и телевизоре, а значит, вы можете просто соединить оба устройства HDMI-кабелем. Пожалуй, это самый простой и доступный метод.

Вы можете воспользоваться стандартным кабелем HDMI-HDMI, если порты на телевизоре и компьютере выглядят одинаково — вот так:

В редких случаях на телевизоре или компьютере может быть порт mini-HDMI — он несколько меньше по размеру. В этом случае потребуется кабель mini-HDMI — HDMI.
По HDMI-кабелю передаётся как изображение, так и звук, в использовании других кабелей нет необходимости.
Подключение через DVI
DVI-I — это ещё один распространённый интерфейс, который аналогичен по качеству видеосигнала интерфейсу HDMI. Важно учитывать, что через DVI далеко не всегда передаётся аудиосигнал (к примеру, на многих видеокартах от ATI такой функции нет).

При таком соединении нужно будет воспользоваться дополнительными кабелями для передачи звукового сигнала.
Выглядит порт DVI вот так:

Подключение через VGA
VGA — это стандартный порт, который присутствует практически на всех видеокартах. Выглядит он так:

Перед тем, как использовать это соединение, проверьте характеристики своего телевизора и список разрешений, которые он поддерживает при подключении через VGA. Многие модели принимают через VGA-интерфейс только сигналы с низким разрешением — в этом случае будет лучше воспользоваться другим способом.

Также как и в случае с DVI, о передаче звука придётся позаботиться отдельно.
Подключение через S-Video

Порт S-Video можно найти на большинстве современных компьютеров и телевизоров, он предназначен для передачи видеосигнала качества HD. Звук через такое соединение не передаётся. Выглядит порт S-Video так:

Подключение через SCART

Порт SCART часто встречается на телевизорах, он предназначен для одновременной передачи видео- и аудиосигнала. На компьютере такого порта нет, поэтому нужно использовать кабель S-Video-SCART или VGA-SCART:

Также можно воспользоваться кабелем HDMI-SCART:

Подключение через RCA («Тюльпан)

RCA — это трёхразъёмный интерфейс, которым оборудованы практически все современные телевизоры и видеокарты. Обеспечивает не слишком хорошее качество видеосигнала (в частности, страдает цветопередача), но из-за своей распространённости этот способ может стать хорошим выбором.
Порт выглядит так:

Подключение звука
Если вы воспользовались соединением, передающим только видеосигнал (например, VGA), вам потребуется отдельно позаботиться о подключении звука. Как правило, для этого используют кабели minijack-minijack:

Это решение возможно, если на телевизоре и компьютере есть соответствующие разъёмы — обычные порты для подключения наушников/колонок. Если же аудиовход на телевизоре выполнен в виде RCA, потребуется соответствующий кабель:

Переходники
Если на Вашем телевизоре и компьютере нет одинаковых разъёмов, Вы можете воспользоваться различными способами соединения разных интерфейсов. Это могут быть:
DVI- HDMI:

VGA- S- Video:

VGA- DVI:

О кабелях для SCART было сказано выше, в соответствующем разделе.
Учитывайте, что даже с использованием конвертора вы не сможете получить более качественный сигнал (к примеру, соединив через переходники VGA с DVI, а DVI с HDMI, вы получите качество всё того же VGA).
Ещё один важный момент: не стоит экономить на кабелях — дешевые соединительные шнуры слабо защищены от помех, что приводит к падению качества сигнала.
Настройки и порядок подключения
Стандартный порядок подключения выглядит следующим образом:
- Выключите телевизор и компьютер;
- Отсоедините от телевизора антенну и т. п. устройства;
- Подключите все нужные кабели и переходники;
- Включите компьютер, дождитесь загрузки системы;
- Включите телевизор.
Если всё в порядке, выбирайте на телевизоре соответствующий канал (его можно уточнить в инструкции) и можете переходить к настройкам Windows:

Настройки для Windows XP
Щёлкните правой кнопкой мыши на свободном месте рабочего стола и выберите «Свойства». В открывшемся окне перейдите на вкладку «Параметры». Там нужно выбрать 2-й монитор и поставить галочку «Расширить рабочий стол»:
На экране телевизора появится ваш рабочий стол — такой же, как на компьютере, но пустой (без иконок). Для того чтобы смотреть фильмы, просто перетащите мышкой окно плеера или браузера на этот рабочий стол, подведя курсор к краю монитора (при расположении экранов как на скриншоте выше, это будет правый край).
Если вы хотите использовать телевизор в качестве основного монитора, поставьте галочку «Использовать устройство как основное».
Настройки для Windows Vista
При включении телевизора появится окно с информацией о том, что найден новый дисплей, и предложением выбрать один из трёх режимов использования:
- Отображать на телевизоре ту же информацию, что и на мониторе;
- Расширить рабочий стол на новый экран (см. предыдущий пункт);
- Отображать изображение только на экране телевизора (монитор отключится).
Просто выберите нужный вариант. Если впоследствии его нужно будет изменить, это можно сделать в меню «Настройки дисплея» (правой кнопкой мыши на свободном месте рабочего стола, «Персонализация», «Настройки дисплея»).
Настройки для Windows 7 и 8
Аналогичны настройкам для Windows XP, выполняются в меню «Разрешение экрана» (правой кнопкой мыши на свободном месте рабочего стола, «Разрешение экрана»).

Устранение неполадок
Могут возникнуть следующие проблемы:
Отсутствие звука
Проверьте, поддерживает ли выбранный вами интерфейс передачу аудиосигнала — возможно, придётся дополнительно позаботиться о подключении звука. Если вы используете HDMI, проверьте, включен ли вывод аудио через этот интерфейс:
- Щелкните правой кнопкой мыши на значке динамика возле часов;
- Выберите пункт «Устройства воспроизведения»;
- Щелкните правой кнопкой мыши на «ATI/Nvidia (зависит от производителя видеокарты ) HDMI Output»;
- Выберите «Использовать по умолчанию»;
- Нажмите «Принять».
Отсутствие изображения
Проверьте, включен ли экран, надёжно ли подсоединены кабели, выбран ли правильный канал на телевизоре. Если вы подключаете несколько экранов, проверьте, поддерживает ли видеокарта такую функцию — большинство современных GPU позволяют подключать только 2 дисплея.
Неправильные параметры цвета, разрешения или пропорций экрана
Измените параметры Windows на вкладке «Разрешение экрана».
Проблемы с качеством изображения, помехи
Используйте менее длинный кабель. Проверьте, хорошо ли защищён выбранный соединительный шнур от помех — возможно, будет нужно использовать более дорогую модель.
Подключение телевизора к домашней сети
Этот способ не позволяет напрямую выводить картинку с компьютера на телевизор, но даёт возможность воспроизводить файлы, находящиеся на компьютере.
Подключение по LAN
Многие современные телевизоры поддерживают технологию DLNA и имеют Ethernet-разъём, что позволяет подключить их к домашней сети:

Вы подключаете телевизор и компьютер к роутеру. Важно, чтобы на устройстве был настроен DHCP — в противном случае сетевые настройки на телевизоре придётся прописывать вручную (как это сделать должно быть указано в руководстве по эксплуатации).
Далее нужно установить на компьютер медиа-сервер — программу, которая даст телевизору доступ к определённым папкам. Это может быть специальное ПО (к примеру, «Домашний медиа-сервер») или обычный Windows Media Player. В последнем случае нужно включить соответствующую опцию: в выпадающем меню «Поток», расположенном слева-сверху, выберите пункт «Включить потоковую передачу мультимедиа», а в открывшемся окне настроек выберите свой телевизор и нажмите «Ок».
В любом случае, нужно будет выбрать, к каким папкам получит доступ телевизор — в WMP для этого требуется зайти в «Управление видеотекой» и добавить нужные папки. Далее можно выбирать на телевизоре пункт «Обзор ПК» (в зависимости от модели, он может называться по-другому — см. инструкцию) и смотреть фильмы.
Подключение по Wi-Fi
Для этого нужно воспользоваться специальным USB-адаптером, который позволит компьютеру подключиться к домашней сети Wi-Fi. Если у вас нет Wi-Fi точки, потребуется приобрести ещё один адаптер, который позволит компьютеру раздавать информацию.

Учитывайте, что телевизоры поддерживают не все адаптеры — для некоторых моделей просто может не быть драйверов. Пользуйтесь устройствами, рекомендованными производителем телевизора (узнать их названия можно в руководстве по эксплуатации или у техподдержки производителя).
Дальнейшая процедура настройки домашнего медиа-сервера и доступа к файлам полностью аналогична предыдущему пункту.
Источник: offlink.ru
Как передать изображение с компьютера на телевизор через Wi-Fi
Современные технологии не стоят на месте. И сегодня почти каждый владелец компьютера и ТВ может без лишних проводов транслировать медиа с персонального компьютера или ноутбука на экран своего телевизора. Но несмотря на то, что данный процесс достаточно простой, не каждый знает, как именно это можно сделать. Поэтому для удобства пользователей здесь размещена подробная информация о том, как передать изображение с компьютера на телевизор через Wi-Fi.
Требования к ТВ
Чтобы не ограничиваться одним телевидением и иметь возможность передавать медиафайлы с компьютера на телевизор через Wi-Fi, необходимо наличие беспроводного адаптера у последнего. Как правило, он есть у всех ТВ со встроенной функцией Смарт. Опция позволяет подключаться к домашнему маршрутизатору и получать с его помощью нужные данные.

Существуют конкретные требования к SmartTV
Также для реализации вывода изображения на большой экран подойдут современные телевизоры с опцией Wi-Fi Direct. Она позволяет телевизору самостоятельно создавать беспроводную сеть, и роутер для установки связи между устройствами уже не потребуется.

Для данных целей подходит и ТВ с HDMI входом. В таком случае необходимо подключение мини РС размером с флешку.
Если же телевизор достаточно простой и не имеет ни одной из вышеперечисленных функций, можно воспользоваться специальной приставкой.
Обратите внимание! Наличие любой из вышеперечисленных опций телевизора позволяет выводить мультимедийные файлы с компьютера на дисплей ТВ.
Для чего это нужно
Передача данных с монитора ПК или ноутбука на ТВ — это очень практичная функция, а масштабы применения безграничны. Так, данная опция часто используется для удобства просмотра фотографий или видеороликов, что особенно актуально в больших компаниях. Позволяет с комфортном смотреть любимые фильмы или слушать музыку. Будет полезна для трансляции презентационных материалов на совещаниях различных компаний и в школах, для трансляции игр и проч.
Как вывести изображение с компьютера на телевизор через Wi-Fi
Первое, что нужно сделать для трансляции с ПК на ТВ через Wi-Fi — это активировать беспроводное подключение.
Важно! При установке связи компьютер — телевизор Wi-Fi интернет-соединение для всех устройств должно устанавливаться от одного маршрутизатора. В противном случае связь между ПК и телевизором наладить не удастся.
Установить Wi-Fi соединение на телевизоре можно в настройках ТВ через раздел «Сеть». В зависимости от модели плазмы название раздела может отличаться. Далее необходимо активировать сетевой адаптер и из доступных точек осуществить подключение к нужному роутеру.
На компьютере нужно выполнить следующие действия:
- Через «Панель управления» во вкладке «Все элементы панели управления» выбрать «Администрирование».
- Далее нужно зайти в раздел «Локальная политика безопасности» и открыть пункт «Политика диспетчера списка сетей», который находится с левой стороны.
- В данном пункте нужно войти в «Свойства» того соединения, которое нужно изменить.
- В «Свойствах» открыть вкладку «Сетевое расположение», выбрать тип «Личное» и сохранить изменения.
Следующие действия направлены на подготовку папок, изображение из которых будет дублироваться на ТВ:
- Кликнув правой кнопкой мыши, открыть «Свойства» папки, содержимое которое необходимо продублировать.
- В подразделе «Доступ» открыть пункт «Расширенная настройка».
- Поставить галочку напротив пункта «Открыть общий доступ» и сохранить изменения.
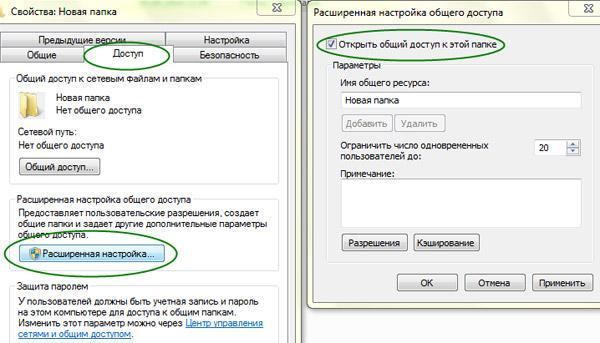
Раздел с общим доступом
Далее нужно снова вернуться к ТВ и в пункте о воспроизведении контента с внешних источников отметить «Подключение ПК». Это откроет доступ телевизору к папкам компьютера, медиаконтент которых нужно дублировать.
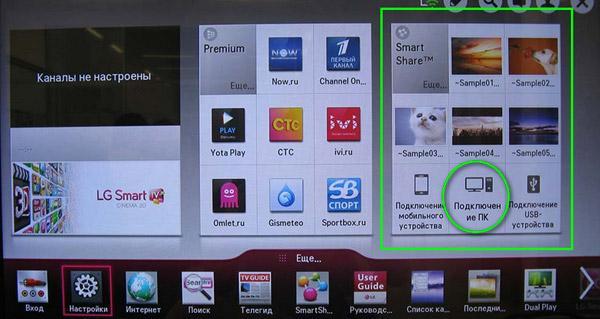
Обратите внимание! Если речь идёт о телевизоре со встроенной функцией Wi-Fi Direct, то подключение к роутеру не понадобится, связь устанавливается напрямую по принципу Bluetooth-соединения и распространяется на расстояние до 200 м. Далее нужно следовать вышеуказанной пошаговой инструкции.
Для дублирования рабочего стола ПК или ноутбука на телевизоре используются технологии Intel WiDi, Miracast и др. Их детальное описание и инструкция по применению даются ниже.
Варианты подключения ПК к телевизору через Wi-Fi
Вариант такого подключения частично определяется техническими характеристиками и возможностями телевизора. К самым популярным методам относят:
- путем беспроводного подключения от одного маршрутизатора с помощью встроенного сетевого адаптера (DLAN);
- с помощью функции Wi-Fi Direct;
- благодаря технологии WiDi;
- с помощью программы Miracast или MiraScreen адаптера и пр.
Передача медиа с ноутбука на телевизор по Wi-Fi (DLAN)
DLNA, или Digital Living Network Alliance — это набор стандартов, который позволяет совместимым устройствам осуществлять приём и передачу различных медиафайлов с помощью беспроводного подключения. Иными словами, это открытие доступа к папкам, содержимое которых нужно отправить.
Чтобы перенести контент таким способом, нужно воспользоваться вышеописанным алгоритмом по передаче данных через вай-фай.
Обратите внимание! Иногда для трансляции медиа с ПК на телевизор с помощью функции DLAN используются программы. К таковым относят Plex, HMS, Mezzmo, Kodi, Serviio, Tversity, Samsung Allshare и др.
Как через Wi-Fi передать картинку на ТВ
Чтобы это сделать, есть три способа, которые описаны ниже.
Технология WiDi
Это протокол Wi-Fi соединения, который поддерживается только ТВ с процессором Intel. Также обязательны наличие встроенного сетевого адаптера этой фирмы и загрузка на ПК программы Intel Wireless Display.
После подготовки приступают непосредственно к передаче изображения на экран телевизора. Для этого нужно:
- Активировать поддержку WiDi.
- На ПК или ноутбуке запустить программное обеспечение Intel Wireless Display.
- После этого в программе отобразятся все устройства, которые есть в данной сети. Из них выбрать нужный ТВ.
Обратите внимание! В процессе подключения может запрашиваться ключ безопасности.
Далее можно непосредственно приступать к дублированию картинки с монитора ноутбука на телевизор.
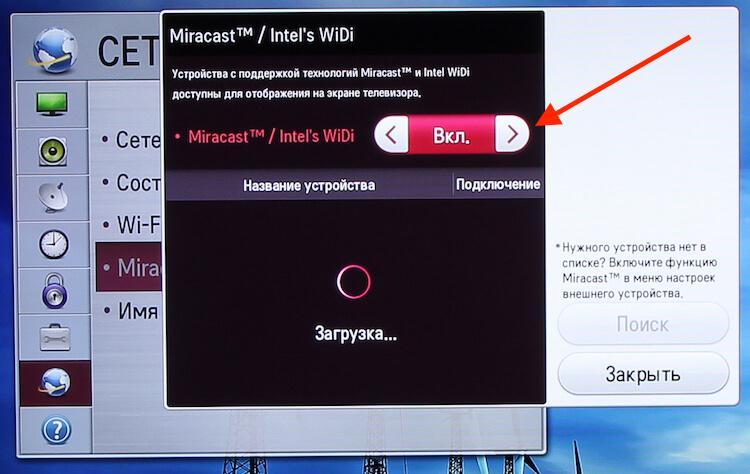
Технология Miracast
Это ещё один протокол беспроводной связи. Поддерживается последними версиями Windows и большинством современных ТВ, например, некоторыми моделями LG, Sony, Panasonic, Samsung пр. Если данная встроенная функция отсутствует, то можно приобрести адаптер.

Для передачи изображения по такой технологии нужно выполнить следующие действия:
- В настройках телевизора включить опцию Miracast. Если включить поддержку данной программы не удаётся, необходимо проверить состояние подключения к беспроводной сети.
- На компьютере через панель Charms войти в «Устройства», далее в «Проектор». После этого выбрать пункт «Передать на беспроводной дисплей».
Важно! Если последний пункт отсутствует, это значит, что ноутбук не поддерживает данный вид связи. Для решения возникшей проблемы можно обновить версию драйвера беспроводного адаптера.
Chromecast от Google
Chromecast — это мини-компьютер с ОП Android. Для его использования обязательно наличие HDMI входа на телевизоре. Chromecast отлично работает с YouTube, а может и перенести одну из вкладок браузера Chrome на экран телевизора.

Обратите внимание! При перенесении материала на экран телевизора с помощью Chromecast от Google ноутбук может находиться в выключенном состоянии.
Как подключить обычный телевизор к ноутбуку через Wi-Fi
Для данного вида трансляции изображения обычным телевизором наличие встроенного беспроводного адаптера обязательно. Тогда можно осуществить передачу данных по технологии DNLA.
Подготовка телевизора к данному процессу осуществляется через настройки сетевого подключения.
Если компьютер не видит телевизор или не воспроизводит видео
Для решения такой проблемы первое, что необходимо сделать, это проверить Wi-Fi подключение всех устройств. Если со связью всё в порядке, то, возможно, поможет обновление драйвера беспроводной сети.
Иногда это может происходить и из-за отсутствия поддержки выбранного видеоформата.
Обратите внимание! Приступать к процессу передачи изображения с ПК на ТВ нужно только после ознакомления со спецификацией последнего.
Таким образом, создавая связь ТВ-ПК можно легко найти альтернативу Smart TV. Хотя эти две технологии прекрасно уживаются и вместе. Главное — делать все так, как описано в инструкции.
Источник: mirinfo.ru
Как вывести изображение с ноутбука на телевизор

Полезные советы
У каждого пользователя ноутбука может возникнуть потребность в подключении телевизора таким образом, чтобы картинка с экрана монитора передавалась на большой экран. Поэтому, чтобы разобраться в таком вопросе, достаточно воспользоваться данным материалом, где собрана вся необходимая информация.
Определить тип соединения
Первым делом следует проанализировать такую возможность, а первым шагом станет внимательное изучение доступных разъемов. Для начала следует внимательно посмотреть на ноутбук и отметить имеющиеся варианты, затем следует проанализировать телевизор, чтобы выяснить, что именно можно использовать в качестве основного подключения.
Способы вывода изображения с ноутбука на ТВ

Для того, чтобы организовать такое подключения следует знать, что существует проводной и беспроводной способ. Проводной является наиболее простым, но с учетом большого количество различных проводов. К примеру, при подключении таким способом необязательно иметь два одинаковых разъема, достаточно найти нужный шнур и переходник. А при передачи большого количества информации необходимо будет воспользоваться дополнительными приставками для соединения.
Что касается беспроводного способа, то он не подходит для широкополосного соединения из-за ограничения передачи объемных данных. Не стоит забывать про вероятность разрыва соединения и слабого приема сигнала. Тем не менее далее следует разобрать основные способы подключения, которые могут пригодиться для любого пользователя.
Беспроводные соединения
Для начала следует разобраться с беспроводными соединениями, которые пользуются наибольшим спросом. Нужно внимательно следовать предоставленным рекомендациям и все получится.
Модуль Wi-Fi

Практически любой современный телевизор имеет технологию DLNA, которая позволяет подключаться к беспроводной сети и пользоваться всеми доступными файлами. Обычно в таком случае разумно использовать внутреннюю сеть Wi-Fi, которая обеспечит приятным просмотром всю семью. А чтобы реализовать подобный способ, достаточно будет сделать следующее:
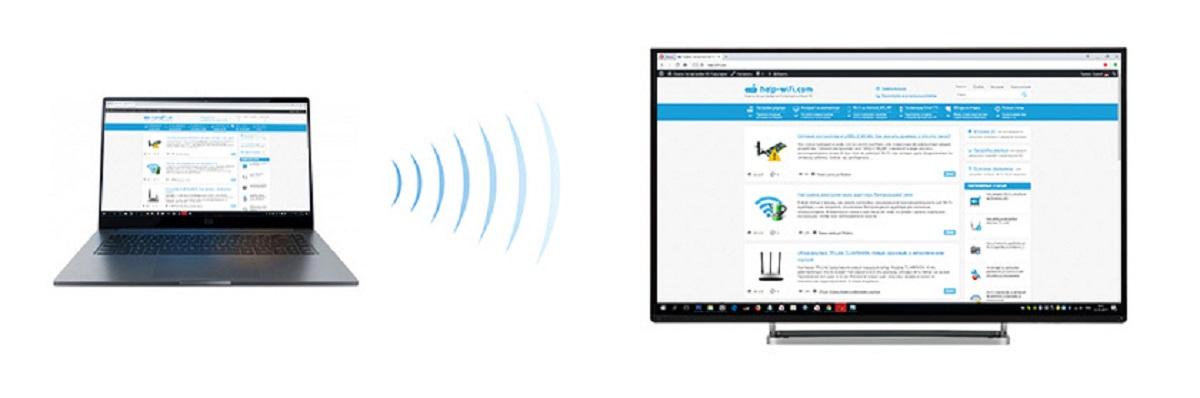
- Для организации подключения необходимо, чтобы ноутбук и телевизор были подключены к единой системе Wi-Fi.
- Далее нужно создать сервер на ноутбуке, для этого нужно воспользоваться разделом «Центр управления сетями» и в качестве основы выбрать пункт «Домашняя сеть».
- Как только доступ будет организован, остается только открыть доступ к папкам. Для этого достаточно будет кликнуть на любую кнопку правым кликом, перейти в пункт «Доступ» и поставить галочку напротив пункт «Открыть общий доступ к этой папке».
Процедура не такая сложная, но тем не менее есть вероятность того, что с первого раза может не получиться. Поэтому рекомендуется воспользоваться программой под названием «Домашний медиа-сервер». Эта программа имеет комплексный формат и специально предназначена для подобного применения:
- Загрузите программу с официального источника.
- Установите ее.
- Запустите программу и отметьте модель телевизора, на которую собираетесь передавать изображение.
- Отметьте папки и файлы, которые планируете транслировать.
- Можете пользоваться всеми новыми возможностями и функциями.
Остается только на телевизоре активировать пункт просмотра изображения с других устройств и выбрать ноутбук в качестве основы.
ВАЖНО! Если в наличие есть современная модель телевизора 2018 года выпуска и выше, то процедура ограничивается лишь открытием доступа к папкам. Затем сам телевизор благодаря функции Wi-Fi Direct обеспечит желаемую трансляцию.
Miracast и WiDi

Данный метод предполагает иное соединение и для него не требуется обеспечивать общий доступ к тем или иным папкам. Правда, для использования такого вариант нужно помнить о минимальных требованиях, которые выглядят следующим образом:
- В ноутбуке должен быть процессор как минимум модели Intel Core i3 или аналогичный вариант по мощности.
- Данный метод работает исключительно с операционной системой Windows1 или выше (способ подключения Miracast).
- Наличие беспроводного адаптера Intel HD Graphics (способ подключения для WiDi).
- Телевизор обязательно должен поддерживать одну из перечисленных технологий.
Если пользоваться методом WiDi, то достаточно загрузить и установить программу Intel Wireless Display. После этого можно смело запускать программу и воспользоваться поиском беспроводного дисплея. Как только модель телевизора будет найдена, нужно вписать в программу код безопасности телевизора и наслаждаться трансляцией.
Если брать во внимание метод Miracast, то достаточно в Windows воспользоваться панелью Charms, где нужно активировать «Проектор». После этого нужно выбрать телевизор в качестве дополнительного экрана и можно смотреть любые ролики.
Универсальный адаптер
Если телевизор не поддерживает Wi-Fi, но в нем имеется разъем HDMI, то можно воспользоваться специальным адаптером:
- отдельная приставка Miracast;
- Android Mini PC;
- Google Chromecast.
Благодаря таким адаптерам телевизор получает все функции Smart TV, которые помогут решить вопрос касательно беспроводного соединения с ноутбуком.
Приставка Apple TV

Данная фирменная приставка ориентирована исключительно на передачу потокового вещания для ноутбуков Mac OS. Но в качестве исключения ей можно воспользоваться и для соединения с ноутбуком под управлением Windows. Инструкция по подключению выглядит следующим образом:
- Для начала необходимо соединить приставку с Wi-Fi.
- Перейти в настройки «Дисплея» в ноутбуке и отметить в качестве основы Apple TV.
- При включении ролика необходимо снизу нажать на пункт «AirPlay» и тогда изображение появится на ТВ.
Если предстоит использовать ноутбук с Windows, то достаточно будет просто загрузить программу iTunes и обязательно активировать пункт «Домашняя коллекция». Благодаря этой функции можно будет передавать поток видео на ТВ.
Проводные соединения

Теперь следует посмотреть на варианты, которые предполагают проводное соединение. Таких вариантов тоже имеется несколько, поэтому для уверенности следует воспользоваться дополнительными инструкциями, которые точно не будут лишними.
HDMI

Благодаря этому уникальному проводу можно соединить технику между собой и обеспечить гарантированную передачу видео и звука. На данный момент данный способ является самым универсальным и простым в освоении. И это самый эффективный способ для передачи видео HD-качества.
А чтобы активно действовать и стараться эффективно использовать данное подключение, вам достаточно сделать следующее:
- Для начала необходимо отключить все оборудование.
- Соедините между собой технику данным проводом.
- Для получения изображения необходимо переключить канал на HDMI (для уверенности можно опробовать все варианты HDMI, чтобы понять, какой именно канал нужен).
- В большинстве современных ноутбуках видеопоток определяется автоматически и без каких-либо проблем.
Единственное, что необходимо будет сделать, просто воспользоваться настройками экрана на ноутбуке, чтобы изображение на телевизоре полностью соответствует действительности.
DVI
Это более несовершенная версия, которая предшествовала появления HDMI. Главным недостатком такого соединения является то, что с помощью данного метода можно организовать передачу файлов, но только видеоформата. Данный метод не позволит передавать звук, поэтому потребуется подключать к ноутбуку колонки или наушники. Данный метод уже не так актуален и практически не используется пользователями.
S-Video

Это самый первый способ подключения техники к телевизору, который на данный момент практически не используется. Дело в том, что современные модели ноутбуков и телевизоров попросту уже не имеют такого разъема подключения. При этом подобный кабель является несовершенным, так как длина свыше 2 метров уже сильно влияет на качество передаваемой картинки. Аналогично стоит быть готовым к тому, что данный вариант не рассчитан на передачу звука.
USB
Не спешите использовать данный вариант подключения, так как он не рассчитан на передачу видеопотока. Только при использовании любых других методов можно будет организовать нужное подключение. А через USB можно будет лишь активировать на телевизоре режим флешки для чтения документов или просмотра изображений. Тем более в современных условиях редко встречаются типы подключения USB-USB.
LAN
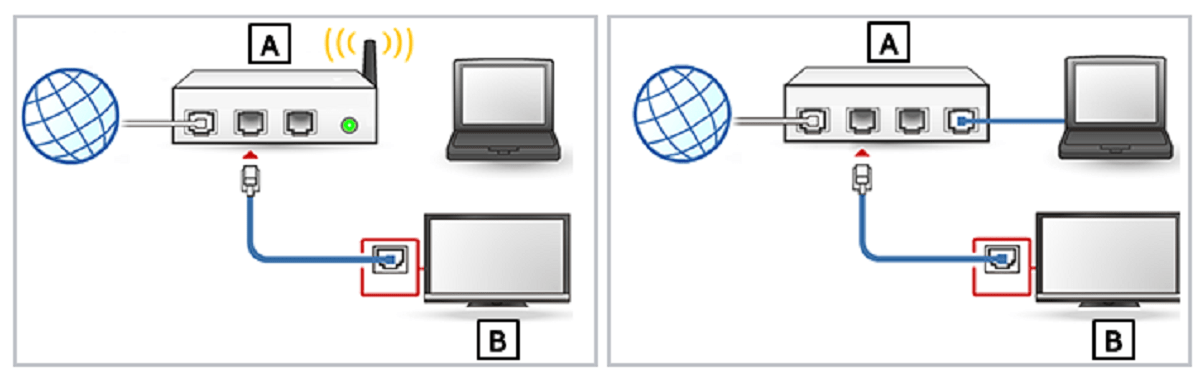
Довольно интересным вариантом подключения является использование LAN варианта. По факту этот разъем рассчитан на прямое подключение к роутеру, что позволит подсоединить к сети интернет как телевизор, так и ноутбук. А в качестве дополнительных рекомендаций достаточно воспользоваться следующими советами:
- помните, что для нормальной работоспособности устройств через сеть необходимо настроить динамический формат узла DCHP, обязательно почитайте об этом пункте дополнительные инструкции;
- для полноценного использования среды сети необходимо загрузить и установить программу «Домашний медиасервер», с ней будет гораздо проще организовать доступ к необходимым папкам.
Как видите, ничего сложного в этой процедуре нет, нужно лишь потратить немного времени на реализацию задуманного.
VGA

Это еще один традиционный вариант подсоединения телевизора. Современные модели уже не рассматривают данный способ, так как есть вариант лучше в виде HDMI, поэтому встретить телевизоры с таким соединением проблемно. Тем не менее, если такая возможность имеется, достаточно произвести соединение и не забывать про настройки экрана на ноутбуке. Как и прочие традиционные методы, подобный вариант не передает звук.
RGB и Scart

Когда еще не было разнообразных решений в плане подключения ноутбука к телевизору. Когда эти устройства только начинали выходить, то можно было увидеть те самые три разъема разных цветов. С ними знакомы все, кто застал технику прошлого поколения.
Кстати, даже сейчас можно найти разнообразные переходники, которые способны организовать такое подключение. И самое главное, благодаря наличию так называемых тюльпанов, такой традиционный метод мог передавать звук, правда качество картинки оставляло желать лучшего.
Чтобы воспользоваться таким методом подключения, необходимо еще и найти такие разъемы. Если они есть, то следует выполнить следующее:
- Соединение нужно производить строго по цвету.
- Для передачи потока видео нужно выбрать источником изображения канал AV.
- Регулировка четкости и качества картинки производится ручным способом, путем изменения положения проводом и расшатыванием гнезд.
Это не самый надежный и уже забытый многими вариант в начале 2000 годов пользовался большой популярностью. Теперь все стало проще, эффективнее и можно попросту не вспоминать о тех проблемах, которые могли возникнуть раньше.
Вот и вся информация о том, как именно нужно производить соединение между ноутбуком и телевизором. Можете пользоваться любым из доступных вариантов и начинать практиковать свои навыки профессионального пользователя.
Источник: anout.ru