Несмотря на повальное увлечение звонками через интернет и рост современных технологий, слышимость собеседника не редко оставляет желать много лучшего. И дело не в технологии VoIP, не в качестве интернет-соединения и даже не в программах, типа Skype, Viber и WhatsApp. Дешёвые китайские гарнитуры и микрофоны «на палочке» в сочетании с низким качеством микрофонного входа, встроенного в компьютеры и ноутбуки, не могут обеспечить комфортного уровня громкости и качества связи.
Какие микрофоны бывают
- Обычные аналоговые микрофоны с миниджеком
- Микрофон, встроенный в веб-камеру
- USB-микрофон
Среди микрофонов «на палочке» с миниджеком 3.5″ можно встретить более-менее чувствительные модели, которые подойдут для большинства встроенных микрофонных входов. Подключаются аналоговые микрофоны в специальное гнездо компьютера, оно бывает на задней и на передней панели, обычно розового цвета. Для хорошей слышимости нужен хороший микрофонный вход в звуковой карте или в ноутбуке. Из-за низкой чувствительности или из-за высокого уровня собственных шумов, звук микрофона будет тихий.
В USB-микрофонах встроен микрофонный усилитель, он подогнан под микрофонный капсюль и обеспечивает комфортный уровень звука в большинстве случаев. Такие микрофоны также встроены в веб-камеры, но только если камера без провода с миниджеком. Для нормального звука я советую выбирать USB-микрофон. Но если у вас микрофон с миниджеком, то потребуется его настройка.
В предыдущей статье я рассказал как настроить скайп на компьютере. Но к сожалению, много пользователей жалуются что их плохо слышно. Иногда надо просто орать прямо в микрофон чтобы тебя нормально слышали. Но некоторые просто не знают, что микрофон нужно настраивать в микшере Windows. Обычно это касается только аналоговых микрофонов.
Разберём настройку микрофона на примере распространённых кодеков Realtek HD и AC’97 совместимого. С любыми другими кодеками всё точно так же, по аналогии.
Звуковой кодек Realtek HD в Windows 7/10
В зависимости от драйвера, при подключении микрофона (по умолчанию розовое гнездо) диспетчер реалтека спросит какое устройство к нему подключили:

Выбираем «Микрофонный вход», теперь он доступен к использованию. Перейти к настройке микрофона можно через микшер громкости Windows или через диспетчер звука Realtek HD.
Посмотрите видео или прочитайте статью:
Чтобы открыть микшер громкости надо нажать по значку звука правой клавишей мыши и выбрать «Записывающие устройства», а для запуска диспетчера Realtek нажимаем по его иконке в системном трее (возле часиков):  Иногда значка диспетчера Realtek нет в панели задач, тогда его можно открыть в меню «Пуск -> Панель управления -> Оборудование и звук -> Диспетчер Realtek HD»
Иногда значка диспетчера Realtek нет в панели задач, тогда его можно открыть в меню «Пуск -> Панель управления -> Оборудование и звук -> Диспетчер Realtek HD»  Настроим микрофон через микшер Windows 7/10:
Настроим микрофон через микшер Windows 7/10: 
Для начала нам надо найти микрофонный вход. В зависимости от гнезда (задняя или передняя панель системного блока), в который подключён микрофон, и от настроек диспетчера Realtek HD (объединять входные гнезда или нет) он называется немного по-разному. Обычно это «Mic in at имя(цвет) гнезда» или другие названия со словом «Mic» или «Microphone». Текущий вход отмечен зелёной галочкой.
Если микрофон не подключён ни к какому гнезду, то в этом окне вход отображаться не будет. Для отображения всех входов, включая отключенные, нажимаем правой кнопкой на любое свободное место в окне и ставим галочки «Показать отключенные устройства» и «Показать отсоединённые устройства».
 Итак, микрофон подключён, заходим в него и переходим на вкладку «Уровни»
Итак, микрофон подключён, заходим в него и переходим на вкладку «Уровни»  Здесь мы можем настроить уровень входного сигнала от 0 до 100 и уровень усиления микрофона от 0 до 20-30 дБ. Здесь кроется главная причина почему тихо работает микрофон – это недостаточный уровень усиления.
Здесь мы можем настроить уровень входного сигнала от 0 до 100 и уровень усиления микрофона от 0 до 20-30 дБ. Здесь кроется главная причина почему тихо работает микрофон – это недостаточный уровень усиления.
Для большинства микрофонов достаточно установить уровень +20 дБ. При увеличении до +30 дБ громкость повысится ещё сильнее, но при этом также возрастут шумы. Для борьбы с шумами перейдём на вкладку «Улучшения».
 Чтобы подавить ненужный шум, галочка «Отключение всех звуковых эффектов» должна быть снята, а «Подавление шума» — включена. Если наблюдается эффект эха, то можете поставить «Подавление эхо» . При включении подавления шумов голос заметно видоизменится, может принять металлический оттенок – это плата за дешёвый микрофон или встроенный звуковой кодек. Кстати, не факт, что при установке любой внешней звуковой карты, ситуация сильно улучшится. На последней вкладке «Связь» есть полезная настройка, с помощью которой громкость системных звуков и музыки будет снижена, при разговорах в скайпе.
Чтобы подавить ненужный шум, галочка «Отключение всех звуковых эффектов» должна быть снята, а «Подавление шума» — включена. Если наблюдается эффект эха, то можете поставить «Подавление эхо» . При включении подавления шумов голос заметно видоизменится, может принять металлический оттенок – это плата за дешёвый микрофон или встроенный звуковой кодек. Кстати, не факт, что при установке любой внешней звуковой карты, ситуация сильно улучшится. На последней вкладке «Связь» есть полезная настройка, с помощью которой громкость системных звуков и музыки будет снижена, при разговорах в скайпе. 
Диспетчер звука Realtek HD
Запускаем Диспетчер звука Realtek HD и переходим на вкладку с именем микрофона  Здесь мы можем также настраивать уровень записи, усиление микрофона, а также подавление шума и эхо. В общем-то всё понятно на картинке. Этот метод настройки одинаков для Windows 7/10 и Windows XP.
Здесь мы можем также настраивать уровень записи, усиление микрофона, а также подавление шума и эхо. В общем-то всё понятно на картинке. Этот метод настройки одинаков для Windows 7/10 и Windows XP.
Обратите внимание на кнопку «Дополнительные настройки устройства» в правом верхнем углу. Можно выбрать из двух режимов: классический и многопотоковый:  В многопотоковом режиме, встроенный в ноутбук микрофон и подключённый в гнездо, отображаются как два раздельных микрофона, и их можно использовать одновременно. В классическом режиме они объединяются в один. В этом случае, если подключён внешний микрофон, то используется он, а если нет, то используется встроенный микрофон.
В многопотоковом режиме, встроенный в ноутбук микрофон и подключённый в гнездо, отображаются как два раздельных микрофона, и их можно использовать одновременно. В классическом режиме они объединяются в один. В этом случае, если подключён внешний микрофон, то используется он, а если нет, то используется встроенный микрофон.
Настройка микрофона AC’97 в Windows XP
Будем настраивать AC’97 совместимый кодек, в моём случае это – Intel встроенное аудиоустройство, но для других кодеков принцип действия тот же. Открываем микшер звука Windows XP двойным кликом по иконке динамика в системном трее.
 Если такой иконки там нет, то идём в «Пуск -> Настройка -> Панель управления -> Звуки и аудиоустройства» и ставим галочку «Отображать значок на панели задач»
Если такой иконки там нет, то идём в «Пуск -> Настройка -> Панель управления -> Звуки и аудиоустройства» и ставим галочку «Отображать значок на панели задач»  В окне микшера громкости идём в меню «Параметры» и обязательно ставим галочку «Дополнительные параметры», иначе включить усиление микрофона не получится.
В окне микшера громкости идём в меню «Параметры» и обязательно ставим галочку «Дополнительные параметры», иначе включить усиление микрофона не получится.  Затем переходим к настройке микшера записи.
Затем переходим к настройке микшера записи.
Переходим в «Параметры -> Свойства» и выбираем «Запись». В списке отображённых входов должна стоять галочка «Микрофон» или «Микрофонный вход».  Нажимаем «ОК» и в окне микшера записи находим наш микрофонный вход. Теперь мы можем настроить его уровень входа и включить усиление.
Нажимаем «ОК» и в окне микшера записи находим наш микрофонный вход. Теперь мы можем настроить его уровень входа и включить усиление.
Оно может называться по разному, например «Усиление микрофона», «+20 dB boost» или «Microphone boost», но всё это означает усиление +20 дБ.  В некоторых драйверах Realtek кнопки «Настройка» под уровнем громкости микрофона нет и можно подумать что усиление микрофона не предусмотрено. Но это не так, просто инженеры Realtek решили поморочить людям голову и оставили эту кнопку только в микшере громкости. Т. е. в окне микшера громкости не нужно переходить в микшер записи, а прямо там найти под микрофоном кнопку «Настройка» и включить усиление.
В некоторых драйверах Realtek кнопки «Настройка» под уровнем громкости микрофона нет и можно подумать что усиление микрофона не предусмотрено. Но это не так, просто инженеры Realtek решили поморочить людям голову и оставили эту кнопку только в микшере громкости. Т. е. в окне микшера громкости не нужно переходить в микшер записи, а прямо там найти под микрофоном кнопку «Настройка» и включить усиление.
Что ещё можно сделать?
Если эти меры не привели к комфортному уровню громкости микрофона, то лучше всего взять веб-камеру с встроенным микрофоном. Если камеру брать не хочется, то менять микрофон на что-либо поприличнее , либо брать отдельную звуковую карту с хорошим микрофонным входом. Хорошим решением будет взять USB-микрофон.
Ещё, как вариант, это отдельный микрофонный усилитель, но я не видел подходящих в продаже. Обычно продаются дорогие профессиональные микрофонные усилители или не дорогие печатные платы для самостоятельного изготовления усилителя. Купить их можно на радиорынках или в интернете. Чтобы собрать готовое к использованию устройство с такой платой, нужно хоть немного быть радиолюбителем. Поэтому для большинства остаются первые три способа улучшения качества связи.
Как проверить качество связи в Скайп
Для этого специально придумана служба в скайп «Echo / Sound Test Service». При установке Skype в контактном списке по умолчанию присутствует только эта служба. Для проверки связи (только голос) просто звоним туда и делаем то, что говорит девушка. Радуемся и общаемся с друзьями и родственниками если качество звука устроило. Кстати, свои разговоры по скайпу можно записывать.
Если твоих друзей плохо слышно по скайпу поделись новостью с ними через социальные сети.
Источник: it-like.ru
Настройка микрофона в Discord

Как настроить микрофон в Дискорде? Такой вопрос обычно задают те, кто только начал использовать данный мессенджер. И действительно, данная процедура очень важна, особенно для того, чтобы собеседникам было хорошо вас слышно. Мы разберем ее во всех подробности.
Подробная инструкция
Собственно говоря, если изначально никто не жалуется на громкость и качество вашего голоса, то никаких параметров изменять не нужно. Максимум – достаточно будет включить так называемый «Режим рации», когда вас слышно только по нажатию клавиши.
А во всех остальных случаях стоит особое внимание уделить настройки. Сначала мы разберем этот процесс, а потом рассмотрим, как проверить итоговое звучание без необходимости кому-либо звонить.
Стоит отметить, что для работы со звуком Дискорд использует продвинутый кодек OPUS, который обеспечивает высочайшее качество звука при низких нагрузках на компьютер. Однако он же может привести и к некоторым проблемам в процессе изменения параметров микрофона.
Процедура настройки
Как настроить микрофон в Discord? Именно на этот вопрос мы и должны ответить. Вообще, в самом процессе настройки нет ничего сложного. Но для начала хотелось бы отметить, что у программы весьма продуманный интерфейс. Разве что размещение некоторых пунктов не совсем привычное.
А теперь перейдем к той самой инструкции. Вот что нужно сделать:

- Сначала запускаем Дискорд на вашем компьютере.
- Затем ищем в окне программы имя пользователя и нажимаем на кнопку с изображением шестеренки возле него.
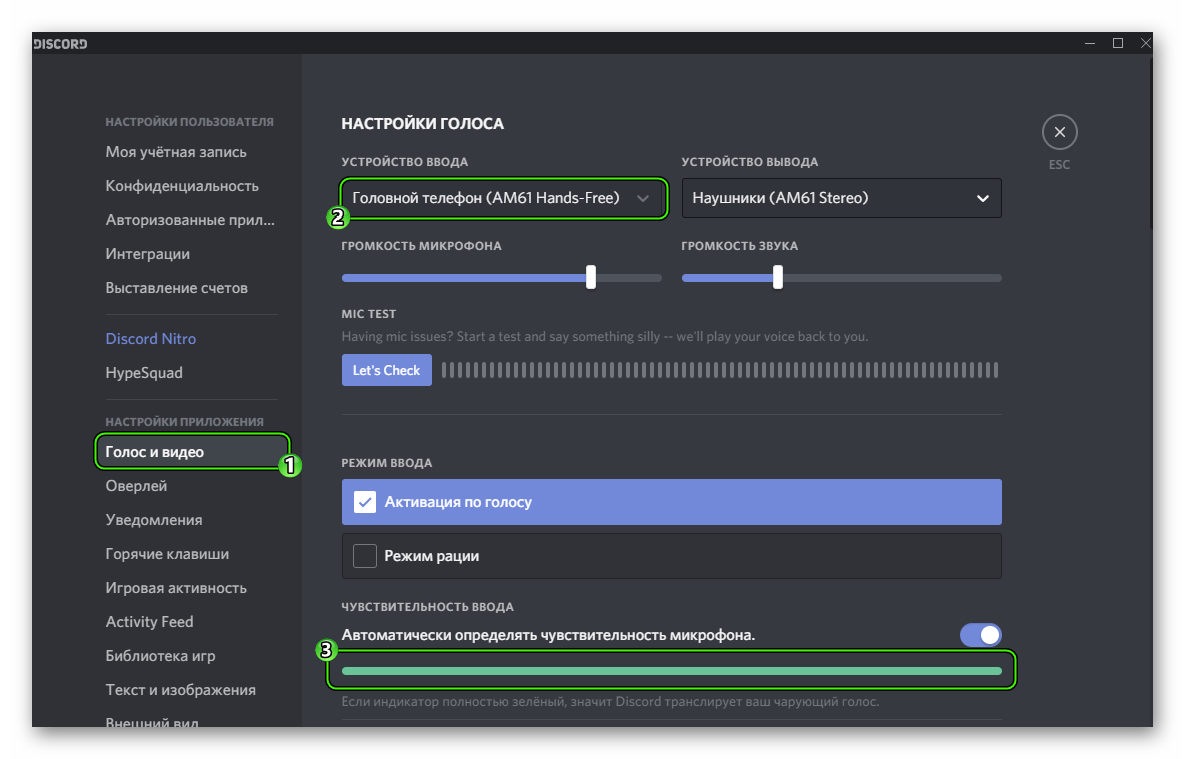
В результате отобразится страница параметров.
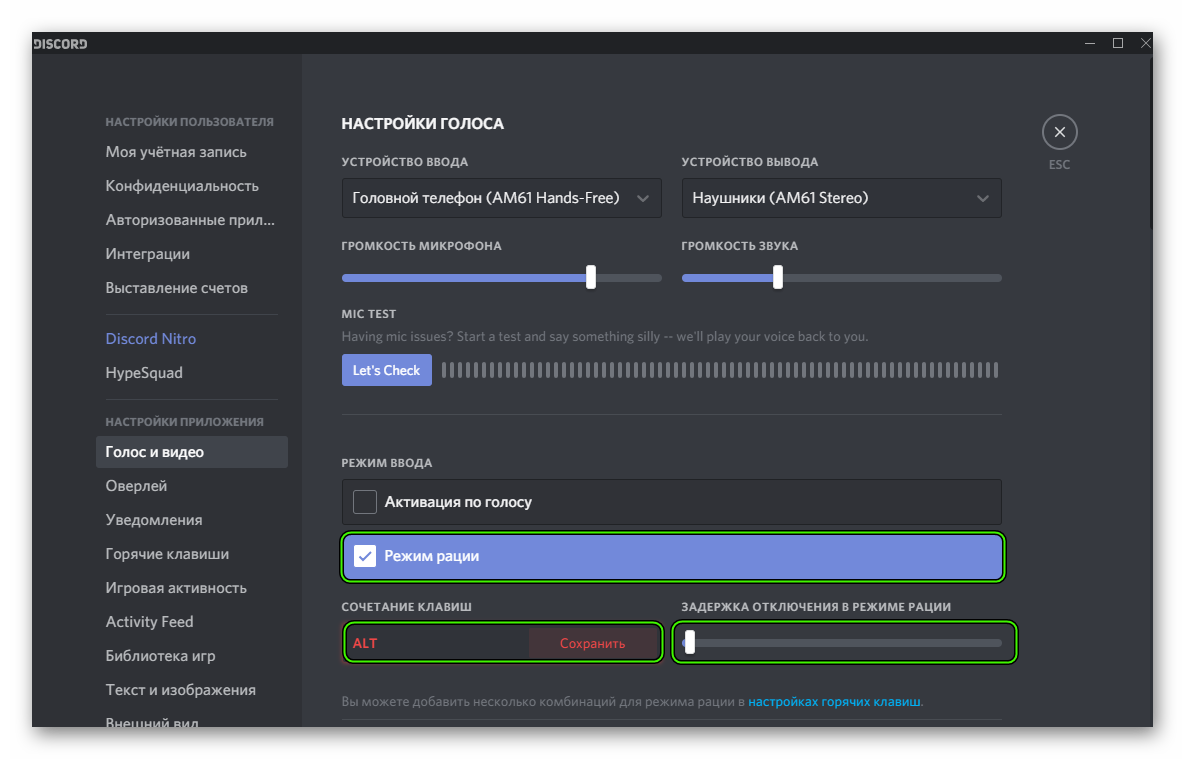
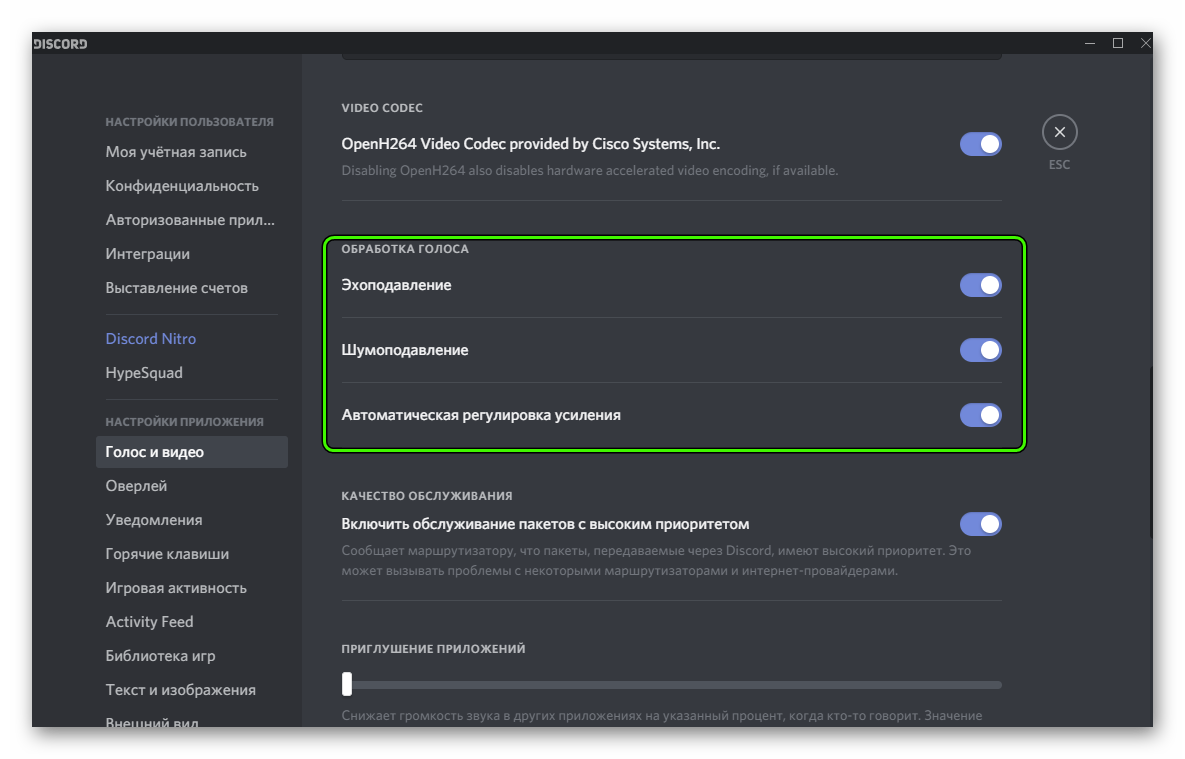
Проверка
Когда все опции будут отрегулированы, остается только проверить микрофон в Дискорде:
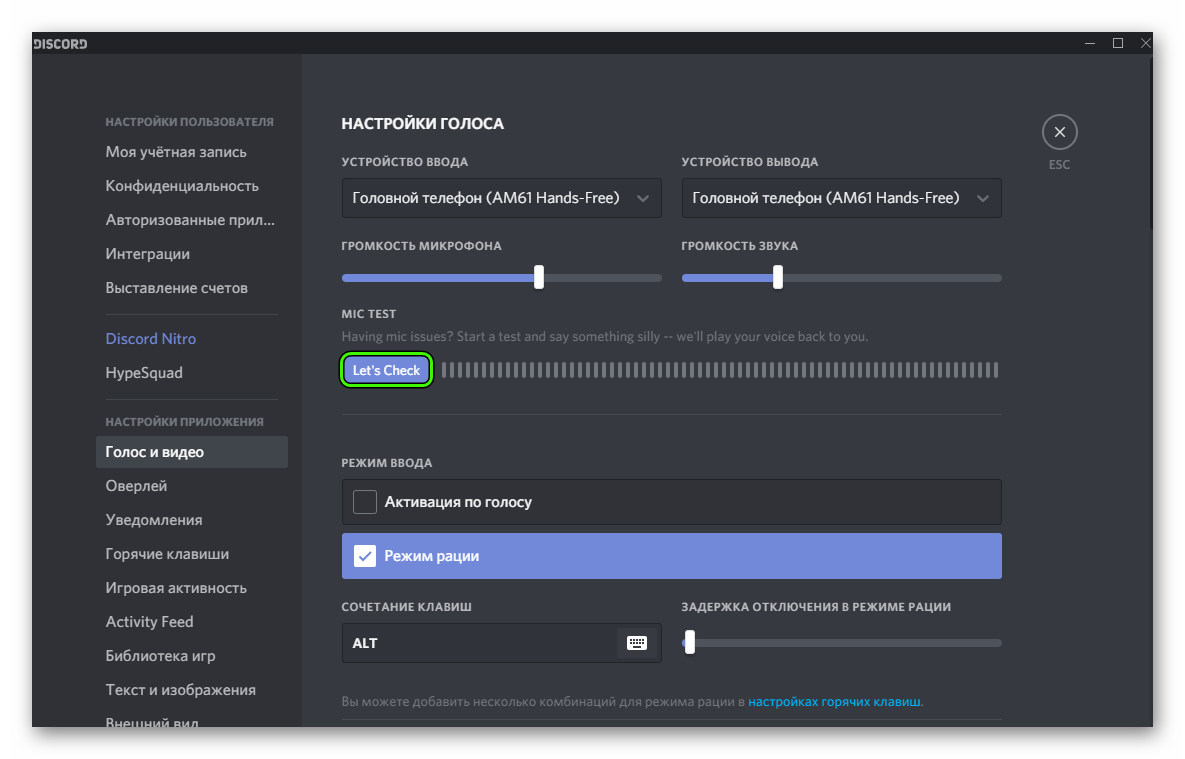
- Вернитесь к той же странице параметров программы.
- Но на этот раз найдите блок MicTest.
- В нем кликните по кнопке Let’sCheck.
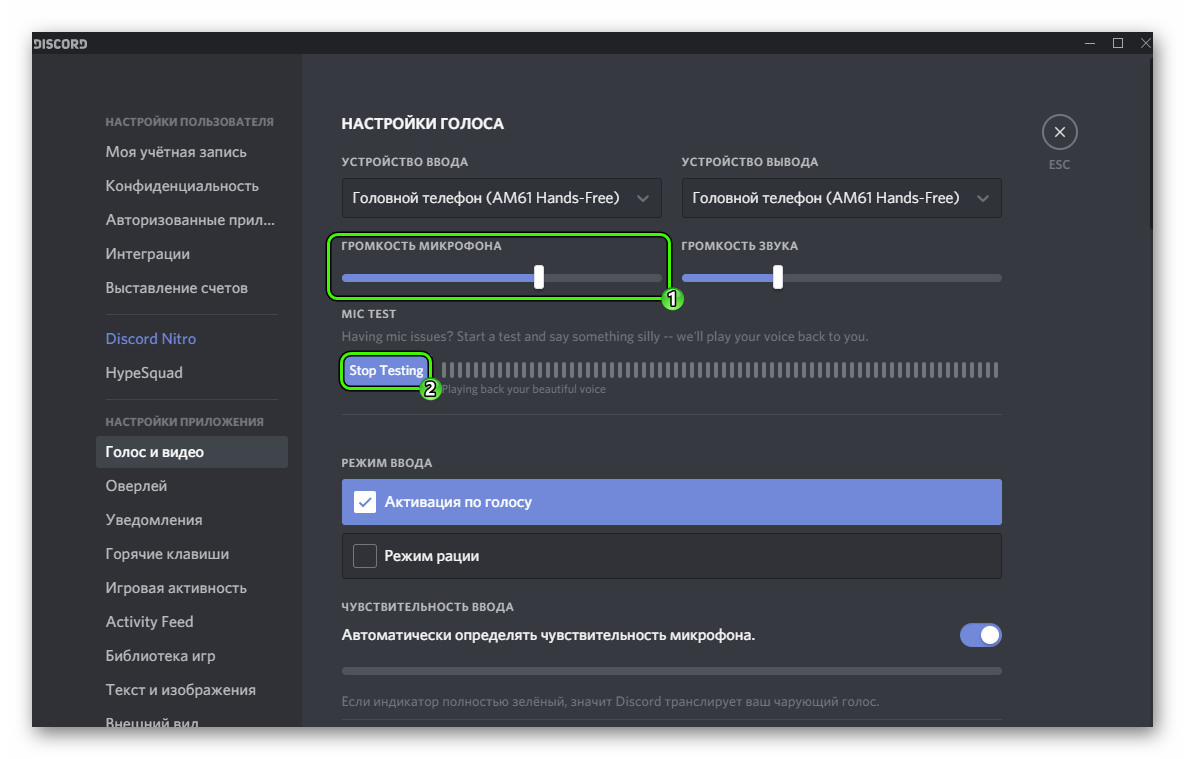
Вот и все. Теперь вы знаете все о том, как проверить свой голос в Дискорде. Если все отлично слышно и в программе отображается звуковой сигнал, то это значит, что все в полном порядке. Но к сожалению, в ходе наладки можно столкнуться с ситуацией, когда звука нет или программа не видит устройство ввода. Что же делать в таком случае?
Давайте разберемся.
Решение проблемы
В первую очередь стоит проверить, что микрофон вообще видится системой. Делается это так:

- Кликните ПКМ по значку динамика в трее Windows.
- Выберите опцию «Звуки».
На данном этапе будет понятно, работает ли в принципе девайс или нет. На всякий случай переподключите его к компьютеру, убедившись, что используете правильный разъем. Также нередко помогает перезагрузка системы.
Так что же можно сделать, когда Дискорд не видит микрофон? Если он и на ПК не отображается и переподключение не помогает, то вполне возможно, что устройство попросту сломано. В противном случае – что-то не так с самой программой. И решение тут одно – полная переустановка. В данной статье будет разобрано удаление мессенджера для Windows и Mac OS, а процедура инсталляции для обеих операционных систем изложена здесь.
Удаление для Windows
Предлагаем вам кратчайший вариант:

- Нажмите Win + R .
- Выполните команду appwiz.cpl.

На этом процедура завершена, и вам остается только повторно установить мессенджер, воспользовавшись ранее упомянутой инструкцией.
Удаление для Mac OS
А для этой операционной системы процедура выглядит так:
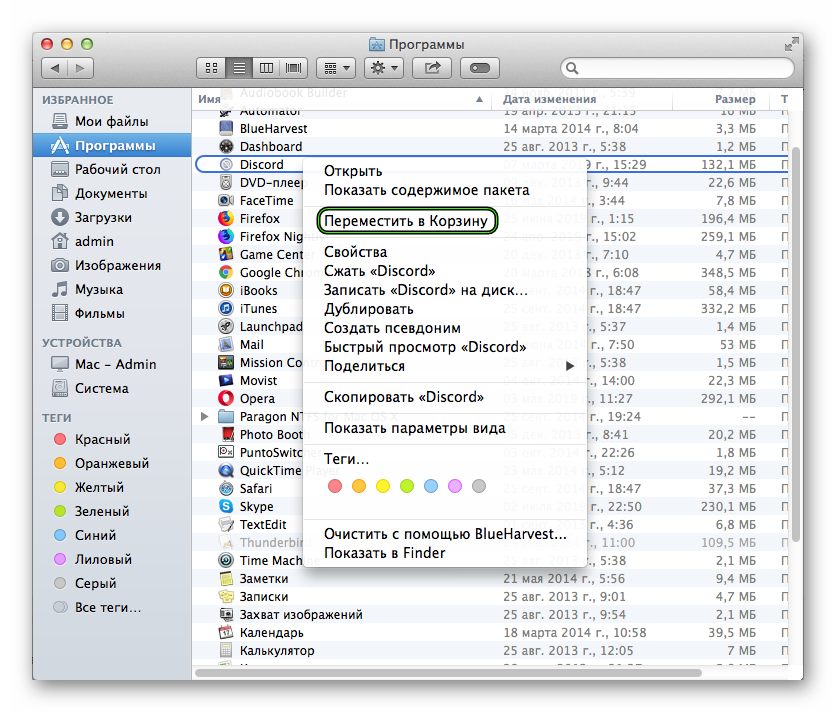
- Запустите Finder.
- Перейдите в каталог «Программы».
- Отыщите в общем перечне элементов пункт Discord и кликните по нему ПКМ.
- Выберите опцию «Переместить в…».
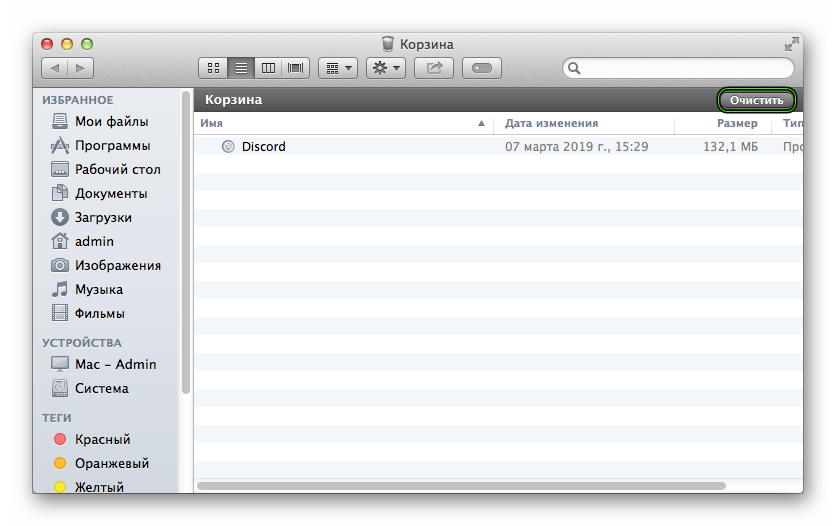
Источник: sergoot.ru
Что делать, если микрофон начал фонить?
Активное распространение звукозаписывающей техники привело к появлению ряда проблем, одна из них — фонит микрофон. Ситуация нередкая и случается появление фона даже на хороших, дорогостоящих устройствах. Прежде всего нужно разобраться с причинами проблемы, так как это поможет определить характер дальнейших действий.
Почему фонит микрофон?
Если микрофон фонит в наушниках, автономной модели или в веб-камере, то нужно вслушаться в характер шипения. Он может быть низкочастотным и высокочастотным. Каждый тип указывает на характер проблемы.
Низкочастотный фон часто появляется для пассивных микрофонов, которые при подключении использовали неэкранированный кабель. В конструкции шнура не предусмотрен предварительный усилитель – это причина появившегося напряжения и характерного звука, напоминающего работу бытовых приборов при подключении к сети. В данном случае частота составляет 50 Гц – это частота сети. Чтобы устранить проблему, нужно использовать кабель со специальной оболочкой.

Часто проблема кроется не в устройстве микрофона, а в промежуточном звене, которое передаёт сигнал. Периодически даже кабель с экраном может создавать фон. При касании деталей микрофона или электрической цепи могут появляться шумы. Это характерно в случае появления гальванической связи, соединяющей сигнальную жилу в кабеле и элементы корпуса. Передача фона от усилителя происходит из-за генерации шумов от нашего тела.
Банальная причина – фон появляется при взаимодействии или близком расположении с телефоном. Звуки появляются кратковременно. Бывают и другие причины, по которым гудит, жужжит или даже «пердит» микрофон. Как бы это не называли, шумы явно не позволят комфортно пользоваться устройством записи звука.
Почему еще гудит микрофон:
- Нет заземления в электросети. Проверить очень просто – достаточно прикоснуться к металлическому элементу наушников и прислушаться. Больше не фонит микрофон на наушниках или звук стал меньше? Стоит задуматься о наличии и качестве заземления.
- Неисправный кабель. Если сильно фонит микрофон, при чем гудит в наушниках нестабильно (звуки то усиливаются, то пропадают), дело может быть в шнуре. Обычно визуально можно определить, электрический шум микрофона является следствием перебоя провода или нет. Достаточно осмотреть кабель на наличие любых подозрительных участков и пошевелить его в разных местах.
- Проблемы с самим оборудованием. Нередко микрофон сильно фонит из-за низкого качества устройства. В идеале стоит разобрать наушники (если есть навыки) и осмотреть их провода, плату на наличие повреждений.
- Неполадка штекера или разъема. Очень частая причина из-за чего фонит микрофон – поврежденный аудиовход на компьютере или проводок внутри штекера уже ели держится. Если после переключения разъема все прошло, дело точно во входе.
- Включено усиление. Еще одна причина, почему микрофон фонит – в системе активировано усиление звука. Из-за этого увеличивается громкость всех воспринимаемых шумов и практически всегда появляется жужжание.
- Сбои в драйверах. Если фонит именно беспроводной микрофон, хотя это применимо и к проводному, стоит искать в этом направлении.
Фонит микрофон: что делать?
Для устранения проблемы нужно выполнить ряд небольших процедур, в ходе которых удастся определить истинную причину и решить её.
Регулировка уровней
В компьютере под управлением Windows существует специальная возможность – усилитель уровней. Использование функционала обосновано при слабой чувствительности микрофона. Однако цена за усиление – это высокочастотные шумы с заднего плана.
Для изменения уровней пользователю нужно попасть во вкладку «Звук» через «Панель управления». После нахождения необходимой вкладки нужно отрегулировать уровни:
- Из меню переходим во вкладку «Запись».

- Здесь присутствует перечень доступных микрофонов, выбираем фонящий, обычно возле него стоит галочка на зелёном фоне. Рекомендуем двойным кликом нажать на подходящий микрофон.
- Переходим на вкладку «Уровни»;
- Снизу присутствует 2 ползунка: верхний отвечает за громкость работы микрофона, а снизу можно добавить усиление. На фон более всего влияет второй ползунок, лучше отключить функцию. Первый ползунок стоит выставить на максимум.

Если усиление вам всё же необходимо, рекомендуем выше 10 дБ не устанавливать, так как этого вполне достаточно для хорошей слышимости и качество звука не сильно падает от применения возможности.
Драйвера
Если начал фонить микрофон во всех программах и звук не имеет отношения к аппаратным проблемам, дело в драйверах. Самый надежный способ – полностью удалить и переустановить их. После этого потребуется дополнительная настройка
Что делать, если микрофон пердит, гудит, трещит, фонит и т. п.:
- Открываем трей (меню разворачивается кликом по стрелочке в правом нижнем углу экрана).
- Запускаем «Диспетчер Realtek».
- Идем на вкладку «Микрофон».
- Включаем параметры: «Подавление шума», «Подавление эхо». Порой наоборот помогает их отключение.
- Устанавливаем «Громкость записи» в состояние +0.0dB.

Не помогло и микрофон на компьютере все равно фонит? Предлагаем попробовать переустановить драйвер устройства.
Как избавиться от гудения микрофона:
- Нажимаем правой кнопкой мыши (ПКМ) по Пуску и выбираем «Диспетчер устройств».
- Отключаем микрофон.
- В разделе «Аудиовходы» и «Аудиовыходы» жмем ПКМ по «Микрофону» и кликаем на опцию «Удалить».

Подключаем устройство заново, скорее всего драйвера будут установлены автоматически. В противном случае их нужно скачать с официального сайта производителя.
Программное подавление шумов
Если уже удостоверились, что проблема не в настройке уровней и не в драйверах, стоит прибегнуть к дополнительным программам. Они помогают подавить электрический шум микрофона практически полностью. Суть в том, чтобы программа захватывает необработанный звук, подстраивается под его частоту и задавливает. На выходе получаем чистый звук либо совсем без шумов, либо практически без них.
Что нужно сделать:
- Скачиваем программы с Google-облака.
- Устанавливаем Virtual.Audio.Cable – утилита создает виртуальный поток.
- Устанавливаем SoundSoap Pro – программа для обработки голоса с микрофона и запускаем exe-файл из последней папки SaviHOST – это плагин к предыдущей утилите, который и выполняет поставленную задачу.
- Переходим в раздел Broadband, активируем его.
- Нажимаем на кнопку «Adaprive», а затем – «Learn». Приблизительно через 15 секунд утилита определит уровень вашего шума и начнет его подавлять.
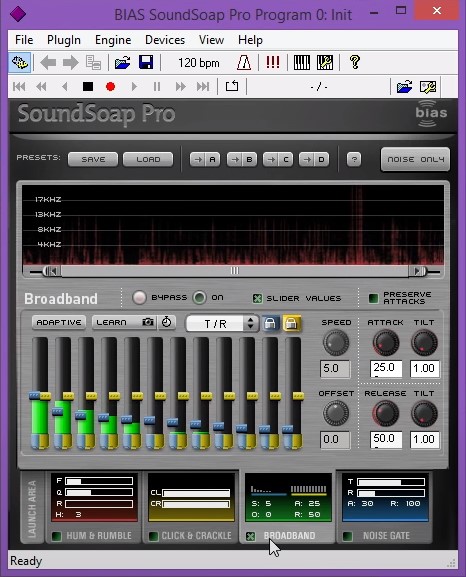
- Жмем по одной из вкладок под названием Devices и выбираем Wave. Если мини-бара нет, нужно нажать правой кнопкой мыши по строке с названием программы и активировать его отображение.
- В качестве Input Port указываем наши проводной или беспроводной микрофон, который почему-то фонит. В OutPut Port выбираем «Virtual Audio Cable» — наш виртуальный канал, созданный программой на втором шаге.
- Теперь во всех программах, где нужно получать качественный, чистый звук, меняем источник получения сигнала на Virtual Audio Cable.
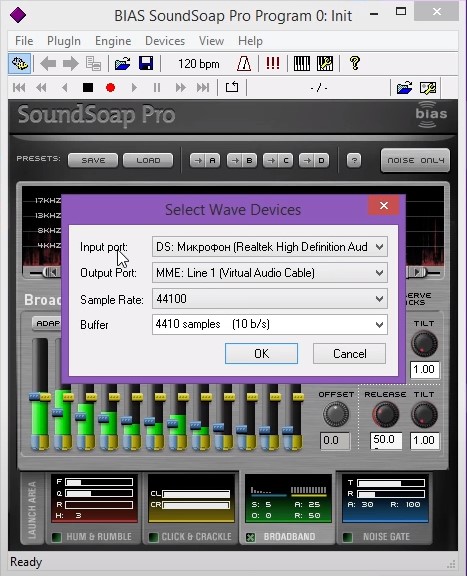
На выходе мы имеем чистый звук, даже если микрофон в наушниках фонит и с этим не получилось что-либо сделать стандартными средствами. Это означает, что даже если сильно фонит микрофон (в караоке, программе и т. п), можно сделать хороший звук самостоятельно.
Настройка микрофона в Skype, Discord и др.
Следующее, что стоит сделать, когда фонит микрофон – проверить правильность настроек в программе для связи. Если «пердит» микрофон только в Дискорде, логично предположить, что дело в нем. На примере Discord мы рассмотрим правильные настройки программы (это применимо к большинству подобных утилит).
Что делать, если фонит микрофон в наушниках в Discord или подобных программах:

- Запускаем программу, в которой микрофон фонит.
- Снизу, рядом с логином пользователя нажимаем на шестеренку.
- В разделе «Настройки приложения» выбираем «Голос и видео».
- Нажимаем на выпадающий список под графой «Устройство ввода» и выбираем подходящий вариант.
- Пробуем изменить громкость микрофона: если она на максимуме – немного уменьшаем, если маленькая – увеличиваем.
- Жмем на кнопку «Давайте проверим» и слушаем, есть ли хрип.
В некоторых играх и программах есть тонкости настройки, которые важно учитывать:
- OBS. В программе уже есть встроенные фильтры, которые позволяют избавиться от шумов. Нужно только перейти в «Настройки» (шестерня в микшере возле нашего микрофона) и выбираем «Фильтры». В левом нижнем углу нажимаем на плюс и добавляем «Noise Suppress» — шумоподавление. Также для качественной передачи голоса рекомендуем добавить «Усиление», «Пропускной уровень шума» и «Компрессор» точно в таком порядке. Активируем все перечисленные фильтры и звук становится качественным.
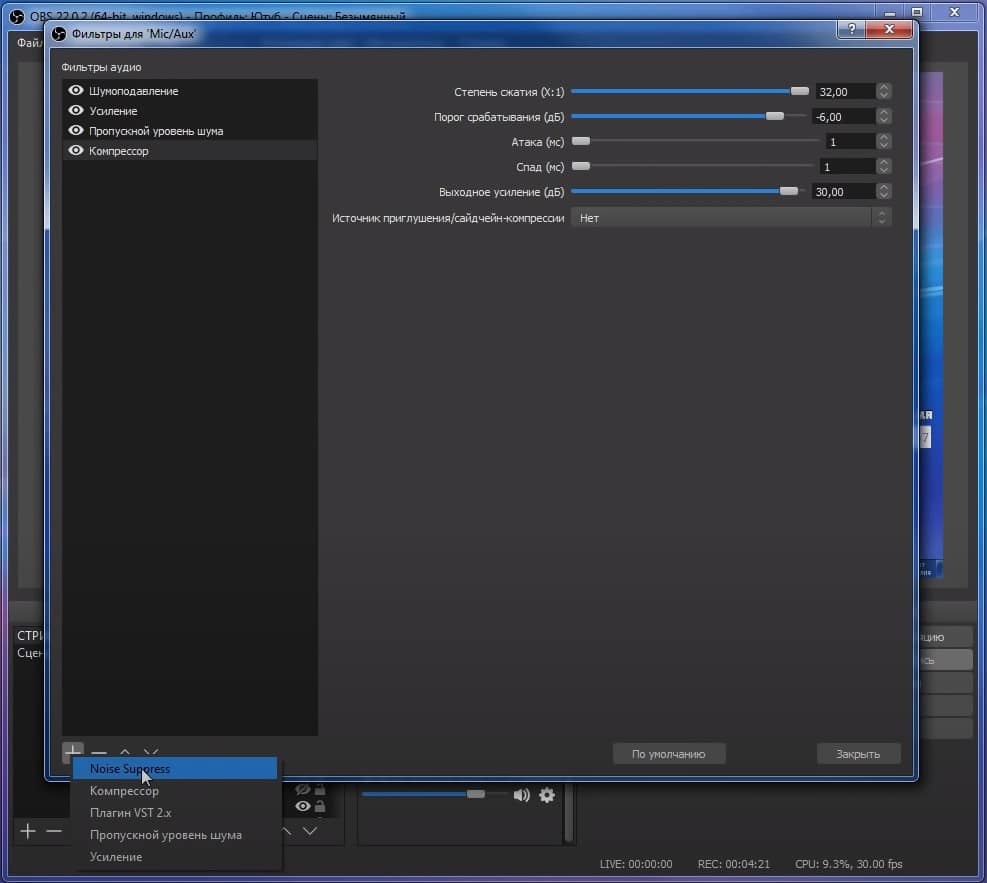
- Discord. Если фонит или пердит микрофон в Discord, стоит внести одну настройку. На той же самой вкладке «Голос и видео», на которую мы перешли во время предыдущего руководства, отключаем опцию «Автоматически определять чувствительность микрофона». Вместо этого вручную регулируем данный параметр. Скорее всего вам подойдет значение в пределах от -45 до -60 дБ.
- Team Speak, Zoom, Skype, Discord, Sony Vegas и т. п. В большинстве приложений для общения отлично работает программный метод подавления шумов. Только не забудьте в качестве «Устройства ввода» использовать «Virtual Audio Cable» при условии, что провели процедуру установки программ немного выше.
- CS: GO. При условии, что фонит микрофон в CS: GO, самый простой способ избавиться от шумов, даже без дополнительных программ – внести пару настроек. Нужно перейти в «Панель управления» в группу «Звук» на вкладку «Запись». Затем дважды кликаем по активному микрофону и переходим на вкладку «Дополнительно». Убираем галочки «Разрешить приложениям использовать микрофон в монопольном режиме», а также «Предоставить приоритет приложениям монопольного режима».
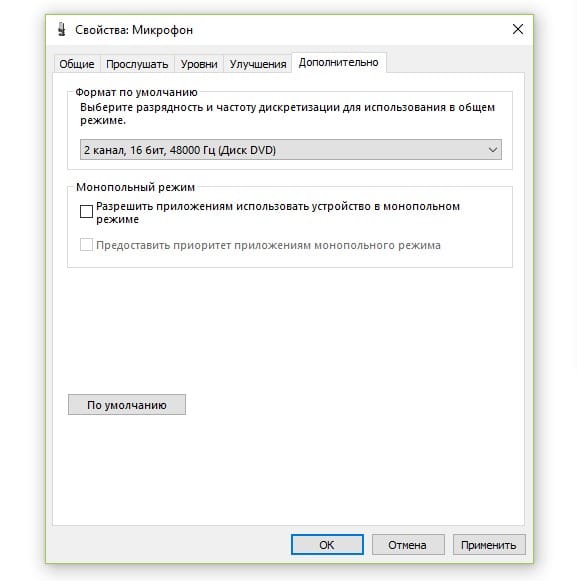
Дополнительные рекомендации
Существует ряд небольших подводных камней, на которые натыкается неопытный пользователь при работе с микрофоном:
- Стоит провести осмотр кабеля, часто некачественные провода просто перегибаются, передавливаются или срезается часть покрытия. Можно визуально осмотреть кабель, а лучше заменить на другой и проверить.

- Вероятная причина кроется в гнёздах, возможно они расшатались, засорены или повреждены. Также нельзя использовать передние разъёмы, качество сигнала в них будет хуже. Стоит переключить штекер в другое гнездо и проблема может исчезнуть.
Фон при работе микрофона после перечисленных манипуляций должен исчезнуть. В противном случае можно говорить о неисправности самого устройства и его придется ремонтировать или покупать новое.
Если у Вас остались вопросы по теме «Что делать, если микрофон начал фонить?», то можете задать их в комментария
Рейтинг статьи 4.1 / 5. Голосов: 21
Пока нет голосов! Будьте первым, кто оценит этот пост.
Поделитесь в социальных сетях!
Источник: tvoykomputer.ru