Ситуаций, когда приходится надолго оставлять ноутбук включенным не много. Например, вы вывели картинку на большой экран, или скачивайте фильм с Торрента. В этих случаях логично не оставлять крышку открытой, но как только вы ее закрываете, картинка с большого экрана пропадает и файлы перестают качаться. Все это потому, что ноутбук переходит в режим сна, или гибернации, или вообще отключается.
Сейчас мы решим эту проблему и разберемся, что нужно сделать, чтобы ноутбук при закрытии крышки не выключался. Если вы ничего не меняли в параметрах, то по умолчанию лэптоп переходит в режим сна, когда вы его закрываете. Наша задача, выбрать другое значение для данного параметра, которое нас бы устраивало.
Если ноутбук через некоторое время выключается, то убедитесь, что батарея исправна и долго держит заряд. Если от батареи он работает недолго, то подключите устройство к сети.
Windows 10
Окно, с которым мы будем работать, выглядит одинаково, что в Windows 7, что в Windows 10, но добраться до него можно разными способами. Также сделать все можно или через «Системные параметры» , или через «Настройку схемы электропитания» . Рассмотрим все это по порядку.
Что сделать, чтобы ноутбук работал при закрытой крышке ?
Через Параметры
Настроить действие при закрытии крышки ноутбука в Windows 10 можно, зайдя в «Параметры» . Для этого нажмите «Пуск» , и кликните по значку шестеренки. Либо воспользуйтесь комбинацией клавиш Win+I .
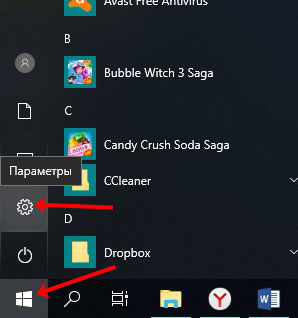
Затем перейдите в раздел «Система» .
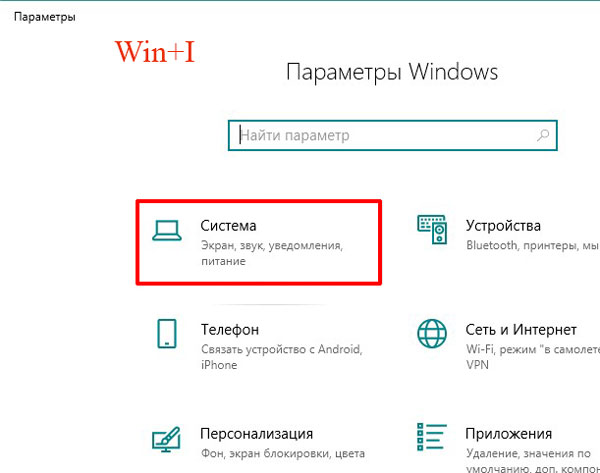
Слева выберите вкладку «Питание и спящий режим» . Пролистайте страницу вниз и жмите по пункту «Дополнительные параметры питания» .
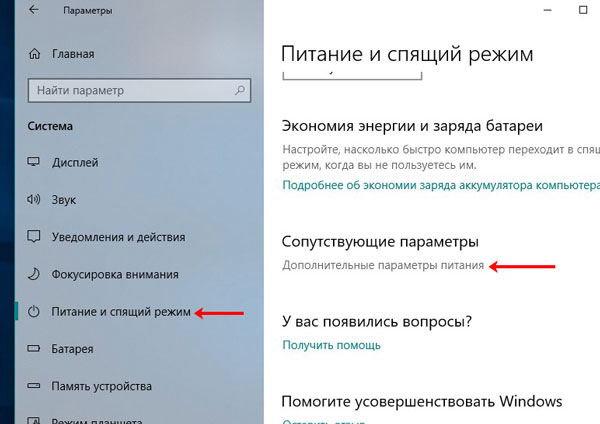
В следующем окне, слева, вы увидите несколько ссылок на друге страницы. Нас интересует та, которая касается крышки ноутбука – жмите по ней.
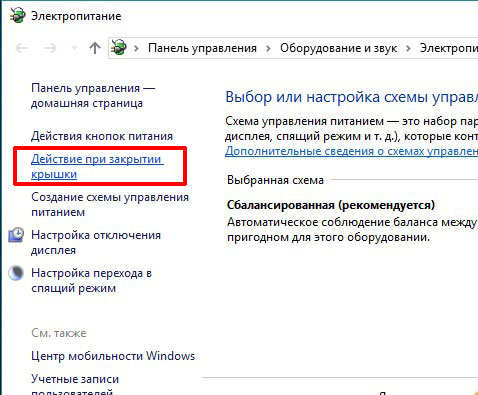
Затем найдите строку, где лэптоп закрывается, и в столбцах «От батареи» и «От сети» из выпадающего списка выберите «Действие не требуется» . Сохраните все и можно закрывать окно.
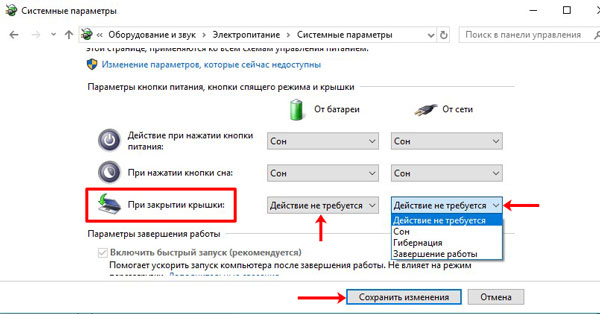
С помощью окна Выполнить
Заставить ноутбук работать с закрытой крышкой можно и по-другому. Открывайте окно «Выполнить» , клавишами Win+R , и вводите команду powercfg.cpl .
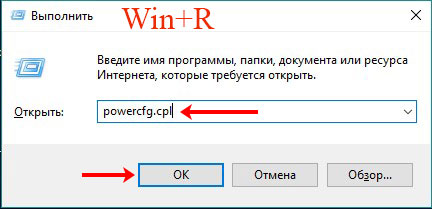
Появится уже знакомое окошко, в котором можно выполнить всё то, что было описано в предыдущем пункте. Но кроме этого, в нем еще можно нажать на кнопку «Настройка схемы электропитания» напротив той схемы, которая выбрана (если у вас их несколько).
Как сделать, чтобы ноутбук работал при закрытой крышке ? Windows 10
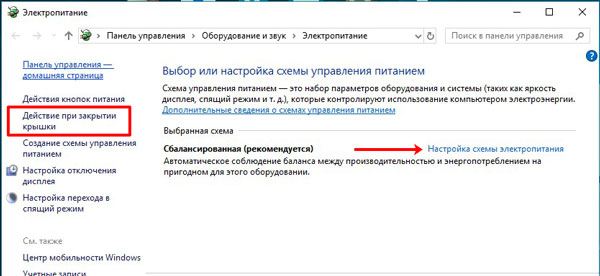
Дальше нас интересует кнопка «Изменить дополнительные параметры питания» .
Кстати, если вы изменяете действие для крышки, но через какое-то время ноутбук все-равно отключается, то в данном окне в полях «Отключать дисплей» и «Спящий режим» выберите «Никогда» .
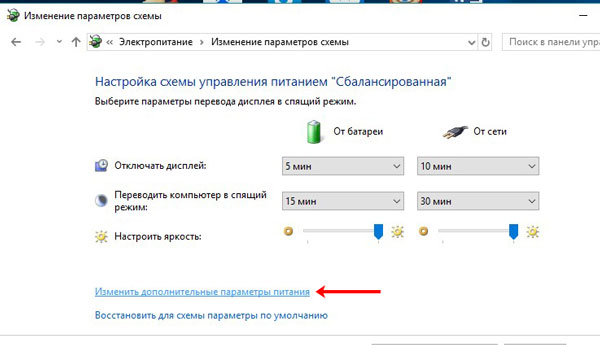
В открывшемся списке раскройте «Кнопки питания и крышка» – «Действие закрытия крышки» . Затем из выпадающих списков выберите нужные пункт. Применяйте изменения.
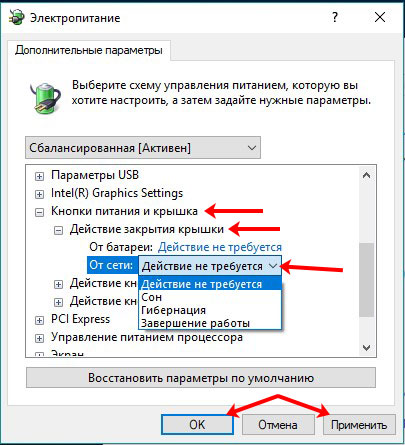
Windows 7
Если у вас установлена операционная система Windows 7, то действия в ней нужно выполнять похожие. Чтобы оставить ноутбук включенным при закрытой крышке, кликните по кнопке «Пуск» и перейдите в «Панель управления» .
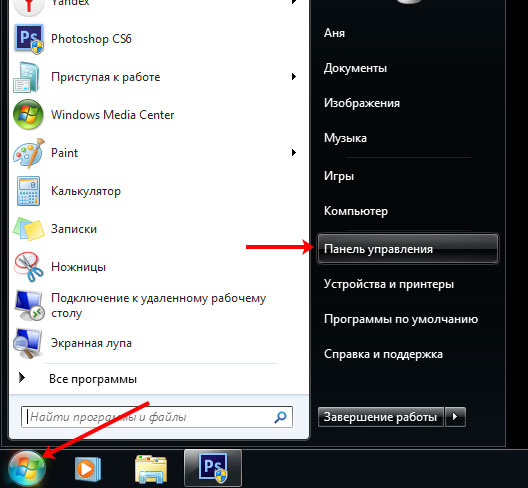
Затем посмотрите, чтобы для «Просмотра» были выбраны «Крупные значки» , и нажмите по разделу «Электропитание» .
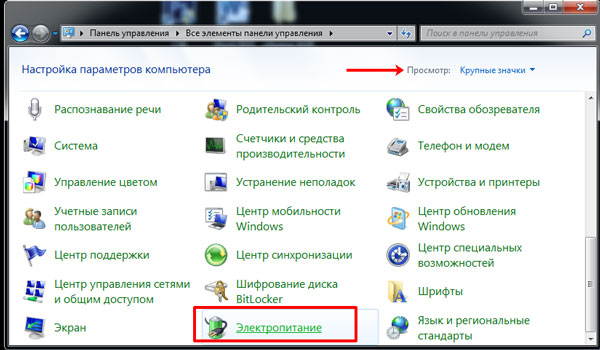
Дальше нажимайте или по кнопке «Действие при закрытии крышки» , которая находится в меню слева, или рядом с выбранным планом электропитания нажимайте на кнопку «Настройка…» . Все последующий окна будут точно такие же, как и для Windows 10, а их мы рассматривали в предыдущих пунктах.
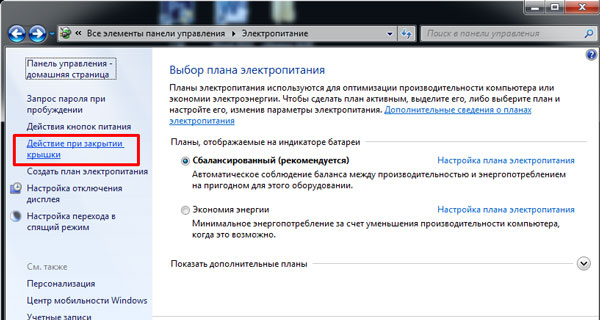
Думаю, теперь у вас получится закрыть ноутбук, чтобы он не выключился. Смотрите свои любимые фильмы на большом экране телевизора, или качайте что-то из Интернета при закрытом лэптопе и не переживайте, что он внезапно уснет или выключится.
Источник: comp-profi.com
Как сделать чтобы при закрытии ноутбука монитор не гас
Закрытие крышки ноутбука обычно приводит к автоматическому переходу в спящий режим и отключению монитора. Однако, в определенных случаях, пользователю может потребоваться, чтобы монитор все еще работал, даже при закрытой крышке ноутбука. В этой статье будут представлены различные способы изменения настроек энергопитания в Windows, чтобы решить эту проблему.
- Решение 1: Изменение настроек питания
- Решение 2: Изменение настроек экрана
- Возможные причины гаснения экрана ноутбука
- Полезные советы и выводы
Решение 1: Изменение настроек питания
Следуйте этим шагам, чтобы изменить действие при закрытии крышки ноутбука:
- Щелкните правой кнопкой мыши по значку «Пуск» в левом нижнем углу экрана и выберите «Панель управления».
- В панели управления выберите вариант отображения «Крупные значки» в правом верхнем углу.
- Найдите и выберите раздел «Электропитание».
- Щелкните по ссылке «Выбрать, когда выключить отображение» на левой панели.
- В этом разделе вы можете сконфигурировать различные настройки питания для вашего ноутбука, включая действие при закрытии крышки.
- Найдите опцию «Действие при закрытии крышки» и выберите значение «Ничего не делать».
Решение 2: Изменение настроек экрана
Если монитор все еще гаснет при закрытии крышки ноутбука, вы можете попробовать следующие действия:
- Откройте «Панель управления» и выберите «Электропитание».
- Щелкните по ссылке «Изменить дополнительные параметры питания».
- В этом разделе вы можете настроить различные параметры питания для вашего компьютера.
- Убедитесь, что для опции «Действие при закрытии крышки» выбрано значение «Ничего не делать».
- Проверьте и настройте другие параметры, если необходимо, чтобы монитор продолжал работать даже при закрытой крышке ноутбука.
Возможные причины гаснения экрана ноутбука
Если указанные выше методы не помогли в сохранении работы монитора, причиной может быть перегрев или проблемы с оборудованием. Ниже представлены возможные причины гаснения экрана и предлагаемые решения:
- Перегрев: Проверьте, не является ли ваш монитор перегретым. Если он горячий на ощупь, попробуйте направить на него комнатный вентилятор или поместите его в прохладное место.
- Проблемы с оборудованием: Иногда гаснет экран ноутбука из-за проблем с конденсаторами или другими компонентами внутри монитора. Попробуйте подключить монитор к другому компьютеру, чтобы провести диагностику и определить, в чем проблема.
Полезные советы и выводы
- Обновите свои графические драйверы до последней версии. Это может помочь решить проблемы с отображением на вашем ноутбуке.
- Если вы используете ноутбук в подключенном состоянии, убедитесь, что настройки питания для подключенного режима не приводят к отключению монитора при закрытии крышки.
- В случае, если проблема продолжает возникать, обратитесь к производителю вашего ноутбука или к специалисту по ремонту для дополнительной помощи.
В итоге, с помощью указанных выше решений и рекомендаций, вы сможете настроить ваш ноутбук так, чтобы монитор продолжал работать даже при закрытой крышке.
Как сделать так чтобы Экран не темнел на айфоне
Чтобы настроить свой iPhone так, чтобы экран не темнел, следуйте следующим шагам. Откройте настройки, найдите раздел «Экран и яркость» и перейдите в него. Там вы увидите различные настройки экрана. Одна из них — «True Tone». Если функция включена, экран будет автоматически адаптироваться к окружающему освещению, чтобы сохранить естественную цветопередачу.
Однако, если вы хотите, чтобы экран оставался постоянно ярким, можете выключить эту функцию. Для этого просто переключите рычаг «True Tone» в положение «выключено». Это позволит вам сохранить яркость экрана на постоянном уровне, независимо от освещения вокруг вас. Также можете отрегулировать яркость вручную, пользуясь ползунком «Яркость экрана». Следуя этим рекомендациям, вы можете настроить свой iPhone так, чтобы экран сохранял постоянную яркость и не темнел вместе с окружающим освещением.
Как сделать так чтобы на айфоне не выключался Экран
Если вы хотите, чтобы экран вашего iPhone не выключался, для этого есть специальная функция — Always-on-Display. Она включена по умолчанию и отображает на экране некоторую информацию, такую как время, дату или уведомления, даже когда устройство находится в режиме ожидания.
Однако, если вам не нужна эта функция, ее можно отключить. Для этого нужно открыть приложение «Настройки», затем выбрать меню «Экран и яркость». В этом меню вы найдете опцию «Always-on-Display». Просто смахните ее в положение «выключено».
После отключения функции Always-on-Display экран вашего iPhone будет выключаться, как обычно, для экономии заряда батареи. Однако, если вы захотите проверить время или уведомления, вам просто нужно будет нажать на кнопку блокировки или просто поднять и показать устройство, и экран автоматически включится на несколько секунд. Это очень удобно и экономит заряд батареи.
Как увеличить время чтобы не гас экран на айфоне
Если вам необходимо увеличить время работы экрана на вашем iPhone, чтобы он не гас слишком быстро, вы можете отключить функцию автоматического выключения экрана. Для этого следуйте простым шагам:
- Откройте настройки на вашем смартфоне.
- Найдите и выберите раздел «Экран и яркость».
- В этом разделе вы найдете опцию «Автоблокировка». Нажмите на нее.
- Здесь вы можете выбрать различные варианты для времени блокировки экрана. Если вы хотите, чтобы экран вообще не блокировался, выберите вариант «Никогда». Если же вы предпочитаете, чтобы экран оставался активным в течение определенного времени, выберите подходящее время, например, 5 минут.
После того, как вы выберете нужное вам время блокировки экрана, ваш iPhone будет оставаться активным в течение этого времени и не будет автоматически гаснуть.
Как увеличить время чтобы не гас Экран
Если вы хотите увеличить время, чтобы экран не гас, следуйте этим шагам:
- Откройте Настройки на вашем устройстве.
- Перейдите в раздел Дисплей.
- Найдите опцию «Тайм-аут экрана» и нажмите на нее.
- Вам будет предложено выбрать время ожидания экрана. Выберите подходящее для вас значение.
- После выбора, сохраните изменения.
Увеличив время ожидания экрана, вы можете продлить активность и видимость информации на нем. Это может быть полезно, если вам нужно часто обращаться к устройству или следить за информацией без необходимости каждый раз разблокировать экран.
Не забудьте, что увеличение времени работы экрана также может отразиться на потреблении энергии батареи устройства, поэтому следите за уровнем заряда и, при необходимости, регулируйте настройки.
Чтобы при закрытии ноутбука монитор не гас, нужно сделать следующее. Сначала, щелкните на иконке питания в правом нижнем углу экрана и выберите пункт «Параметры электропитания». В открывшемся окне выберите пункт «Изменить дополнительные параметры питания». Затем перейдите к разделу «Выберите, что делать при закрытии крышки».
Раскройте список «Действие при закрытии крышки» и выберите пункт «Ничего не делать». После выполнения этих действий монитор ноутбука больше не будет гаснуть при закрытии крышки. Теперь вы сможете закрыть ноутбук и продолжать работу с подключенным монитором или просматривать мультимедийный контент, не прерывая его воспроизведение при закрытии ноутбука.
Источник: telegramki.ru