Перейдите на «Рабочий стол», наведите курсор на свободное пространство и нажмите правую кнопку мыши. Откроется контекстное меню, в котором выберите пункт «Персонализация». В средстве выберите вариант «Заставка». Обратитесь к одноимённому выпадающему меню, в котором установите вариант «(нет)».
Как настроить время отключения экрана в Windows 10?
Чтобы изменить время отключения экрана данным способом, нажмите сочетание клавиш + R, в открывшемся окне Выполнить введите (скопируйте и вставьте) control powercfg. cpl,,1 и нажмите кнопку OK. В окне «Электропитание» выберите Экран > Отключать экран через, затем установите необходимое время и нажмите кнопку OK.
Как установить время отключения монитора?
- Перейдите к Настройки > Дисплей.
- Коснитесь Спящий режим и выберите продолжительность времени неактивности, по истечении которого телефон переключится в режим сна.
Как отключить затухание экрана на виндовс 10?
На экране нажимаем правой кнопкой мышки. Далее выбираем персонализация-далее экран блокировки-далее параметры заставки и в открывшимся окне. в пункте заставка (выбираем заставка-нет). В этом же окне нажимаем применить и ок.
Как Изменить время до отключения дисплея в Windows 11
Как настроить компьютер так чтобы экран не выключался?
На рабочем столе кликаем правой кнопкой по свободной области экрана и выбираем раздел «Персонализация». Внизу будет несколько разделов, находим раздел «Заставка» и нажимаем ее. Далее следует установить время включения заставки или выбрать из списка заставок «Нет», чтобы полностью ее отключить.
Как сделать чтобы не отключался экран андроид?
Для этого необходимо перейти в настройки смартфона или планшета, хотя правильнее это должно звучать как «перейти в настройки Android» и выбрать раздел «Экран», где в подразделе «Спящий режим» выставить необходимое время или вообще выключить данную опцию, если возможность ее выключения предусмотрена производителем .
Как продлить время работы экрана ноутбука?
Зайдите в “Система” => с левой стороны откройте “Питание и спящий режим” => с правой стороны выберите время, через сколько минут (часов) бездействия отключать экран. После выбора нужных настроек закройте окно параметры системы.
Как убрать отключение экрана во время звонка?
Зайдите в «Настройки» -> «Системные приложение»; Прокрутите меню приложений до пункта «Телефон»; Выбираем пункт «Входящие вызовы»; Отключите датчик приближения (снимите галочку с пункта «Отключать экран автоматически при поднесении телефона к уху во время разговора») в этом меню.
Как отключить энергосберегающий режим?
Нужно нажать кнопку «Пуск», выбрать «Панель управления» и в ней найти всё тот же пункт «Электропитание». Далее перейдя по вкладке «Изменить параметры плана», в вкладке «Переводить компьютер в спящий режим», выбираем время через которое компьютер перейдёт в спящий режим. В нашем случае выбираем «Никогда».
Как поменять время отключения телефона?
- Зайти в “Настройки” – “Питание и производительность” – “Таймер питания”.
- В открывшемся меню выбрать пиктограмму шестеренки (в правом верхнем углу) и перейти в “Таймер питания”.
- Здесь нужно настроить включение и выключение смартфона по расписанию.
Как убрать компьютер со спящего режима?
- Все настройки делаются с правами администратора.
- Жмем Пуск — Панель Управления — Электропитание.
- В открывшемся окне выбираем пункт «Настройка плана электропитания»
- Теперь отключаем Спящий режим, выбрав значение в «Переводить компьютер в спящий режим» — Никогда.
Как отключить спящий режим жесткого диска Windows 10?
- Нажмите Win + R. Введите команду control powercfg.cpl и нажмите Enter.
- Слева выбираете пункт Действия кнопок питания
- Кликните на Изменение параметров, которые сейчас недоступны
- Поставьте галочку напротив Спящий режим и нажмите Сохранить изменения
Источник: kamin159.ru
Как сделать так чтобы экран не гас Windows 10
Если вы любите работать за компьютером, но делаете перерывы на чашечку кофе или другие дела, то сталкиваетесь с проблемой — экран вашего ПК может выключаться. Чтобы избежать этого, нужно настроить параметры питания. В данной статье мы рассмотрим всевозможные способы, которые помогут сделать экран вашего компьютера постоянно включенным.
- Как настроить параметры питания и спящий режим в Windows 10
- Как отключить монитор без выключения компьютера в Windows 10
- Как сделать, чтобы экран не выключался, пока вы на него смотрите
- Как отключить затухание экрана на компьютере
- Полезные советы и выводы
Как настроить параметры питания и спящий режим в Windows 10
В Windows 10 существует возможность настроить параметры питания и спящий режим. Для этого необходимо выполнить несколько простых шагов:
- Откройте меню «Параметры», которое находится в левом углу экрана (или нажмите кнопку «Windows» на клавиатуре и выберите «Параметры»).
- В разделе «Система» найдите подраздел «Параметры электропитания» и перейдите в него.
- Далее выберите нужный режим питания в пункте «Выберите режим электропитания».
- «Сбалансированный» — режим, при котором компьютер экономит энергию, но при этом работает без перерывов.
- «Высокая производительность» — режим, который позволяет вашему компьютеру работать на полную мощность без ограничений.
- «Экономия энергии» — режим, при котором компьютер экономит больше энергии, чем в режиме «Сбалансированный».
- Далее выберите Ваш режим электропитания и нажмите на кнопку «Дополнительные настроийки питания», что позволит настроить дополнительные параметры.
Как отключить монитор без выключения компьютера в Windows 10
Если вы хотите выключить монитор, но продолжить работу с компьютером, то для этого существует несколько способов:
- Самый простой способ — задействовать клавиши «Windows» и «P»;
- Выбрать «Отключить экран» с помощью контекстного меню панели задач;
- Использовать дополнительные программы, такие как DisplayOff и NirCmd.
Как сделать, чтобы экран не выключался, пока вы на него смотрите
В Windows 10 есть возможность отключения функции выключения экрана на время, когда вы смотрите на него, которая представлена в разделе «Дополнительные настройки питания». Использовать эту функцию очень легко:
- Откройте меню «Параметры».
- В разделе «Система» найдите подраздел «Параметры электропитания» и перейдите в него.
- Выберите нужный режим электропитания и нажмите на пункт «Дополнительные настроийки питания».
- Найдите раздел «Движения и жесты» и отметьте галочкой функцию «Не выключать при просмотре».
Как отключить затухание экрана на компьютере
Если Вам нужно отключить затухание экрана вашего компьютера (то есть выключить подсветку, но не выключать компьютер), это можно легко сделать через раздел «Электропитание» — «Отключение дисплея». Здесь есть возможность настроить таймер перехода в спящий режим и отключения экрана, в том числе настроить так, чтобы экран тух, но компьютер не выключался в режиме простоя.
Полезные советы и выводы
- Чтобы избежать проблем с выключением экрана компьютера, настройте параметры питания и спящий режим в Windows 10 в соответствии с вашими потребностями.
- Самый простой способ выключить монитор без выключения компьютера — это использовать сочетание клавиш «Windows» и «P».
- Используйте функцию «Не выключать при просмотре», чтобы экран не выключался пока вы на него смотрите.
- Не забудьте проверить настройки таймера перехода в спящий режим и отключения экрана, чтобы настроить ваш компьютер на работу максимально эффективно.
- Настройте параметры питания и спящий режим в соответствии с типом вашей работы: если вам нужен максимум энергии, выберите режим «Высокая производительность», если нужно экономить энергию — выберите режим «Экономия энергии».
Когда и чем обрабатывать смородину осенью
Осень — время обработки смородины от вредных насекомых и болезней. Сначала необходимо обработать кусты с помощью хлорокиси меди (40 г на ведро воды) или бордоской жидкостью (1%). Это необходимо сделать в начале сентября. Затем, в конце месяца, следует приступить к готовке почвы для холодов.
Подготовьте клумбы, сделав их глубокими на 30 см, а затем закидайте в них навоз, перегной или компост. Проведите вспашку на глубину 25 см. На следующий день после вспашки посадите смородину, оставляя между рядами не менее 1 метра. После посадки кусты защитите мульчированием, используя солому, палы с трезубцами или землю. Таким образом, правильная обработка смородины позволит сохранить ее от заболеваний и вредителей, а грамотная подготовка клумб позволит получить богатый урожай.
Почему гаснет монитор во время работы компьютера
Монитор может перестать работать во время использования компьютера из-за разных причин. Но чаще всего причина заключается в перегреве. Для решения этой проблемы можно попробовать охладить монитор, направив на него комнатный вентилятор или переместив его в более прохладное место.
Также, одной из причин может быть сгоревшее оборудование в мониторе, а для выявления такой проблемы можно попробовать переподключить монитор к другому компьютеру. Если вопрос все еще не решен, то необходимо обратиться к специалисту и провести глубокую диагностику чтобы узнать причину и решить данную проблему. Кроме того, не стоит забывать о регулярной профилактике оборудования.
Как и когда правильно обрезать ежевику
Ежевика — популярное растение садового участка, которое требует правильного ухода. Весной, когда еще нет листьев, молодую ежевику обрезают, оставляя не более 30 см длины боковых веток и макушки. На следующую весну, прищипывают отросшие в прошлом году боковые побеги, отрезая верхушку на 15 см. Это стимулирует рост новых побегов и помогает контролировать форму куста.
Во второй год у куста вырастают новые побеги, а прошлогодние ветки приносят первый урожай ягод. Осенью эти ветки вырезают, оставляя только новые побеги. После этого куст остается на зиму с небольшим количеством веток, что позволяет ему лучше перезимовать и на следующий год дать более обильный урожай.
Сколько держит геймпад Xbox Series S
Геймпад Xbox Series S имеет достаточно длительное время работы без подзарядки. Как правило, он может работать от 13 до 15 часов при непрерывной игре. Однако, продолжительность работы зависит от качества используемых батареек. Стоит отметить, что уровень заряда всегда можно узнать в меню Xbox, которое находится в правом верхнем углу экрана.
Некоторые пользователи заявляют, что при использовании обычных батареек, автономность работы геймпада составляет 14-15 часов. Таким образом, игроки могут не беспокоиться о постоянной подзарядке геймпада, что позволяет им полностью сосредоточиться на игровом процессе и получить максимальное удовольствие от гейминга.

Вопросы:
- Сколько минут читать 1 страницу
- Как оплатить связь Волна через Сбербанк Онлайн
- Как сделать свою подсветку на клавиатуре ZET Gaming
- Что делать если Smoant Santi пишет Check atomizer
- Где корзина в Opera GX
- Блог
- Разное
Для того чтобы экран не гас на устройстве под управлением операционной системы Windows 10, необходимо настроить параметры питания и спящего режима в соответствии с персональными предпочтениями пользователя. Для этого следует открыть Начальное меню, выбрать пункт «Параметры», затем перейти в раздел «Системные» и выбрать «Power https://voprosikov.ru/kak-sdelat-tak-chtoby-ekran-ne-gas-windows-10″ target=»_blank»]voprosikov.ru[/mask_link]
Настройка времени отключения экрана ноутбука
Мониторы компьютеров и ноутбуков практически всегда дополняются специализированными энергосберегающими функциями, позволяющими контролировать яркость и время затемнения. В частности, особые инструменты автоматически отключают экран после некоторого времени бездействия. Данная опция позволяет существенно экономить энергопотребление, что особенно важно для автономных компьютеров (ноутбуков), работающих от батареи.

Современные версии операционных систем по умолчанию имеют включённые опции энергосбережения, настроенные производителем на основе базовой статистики использования компьютеров. Однако, при желании пользователь всегда может настроить необходимые параметры индивидуально, чтобы сделать работу на компьютере максимально комфортной.
Стандартное время отключения экрана ноутбука составляет 5-10 минут. Но этот показатель можно изменить в любую сторону в соответствии с требованиями конкретного пользователя.
Через Параметры
Последние версии операционной системы Windows включают в себя отдельное окно для настроек самых разных аспектов работы компьютера. Все необходимые инструменты собраны в разделе «Параметры», в который можно попасть несколькими способами.
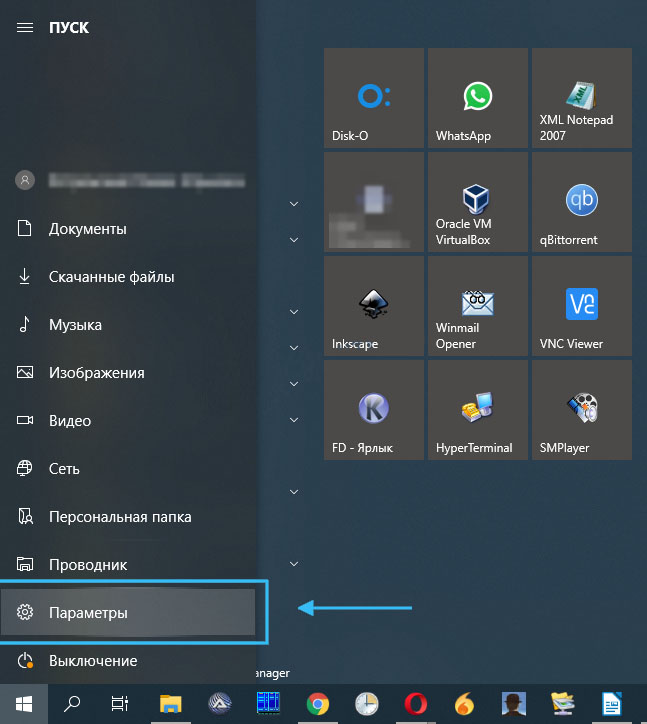
Проще всего нажать на главном экране кнопку «Пуск», после чего выбрать пункт Параметры. Также можно воспользоваться стандартным сочетанием клавиш Win+I, сразу получив доступ к интересующей панели. После открытия окна «Параметры» необходимо выбрать пункт «Система», чтобы получить доступ к базовым настройкам компьютера.
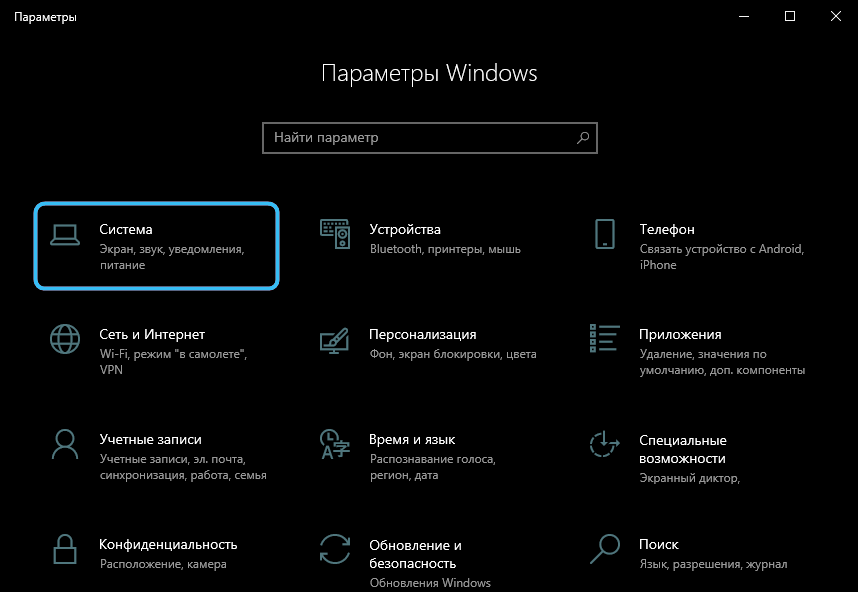
Затем необходимо перейти во вкладку под названием «Питание и спящий режим». В правой части открывшегося окна можно будет отыскать раздел «Экран». Там размещён выпадающий список с настройками отключения экрана в случае работы компьютера от сети или от встроенной батареи. Доступен ввод периода отключения экрана в часах, минутах. Также можно выбрать параметр «Никогда», чтобы экран компьютера вообще не отключался независимо от времени бездействия.
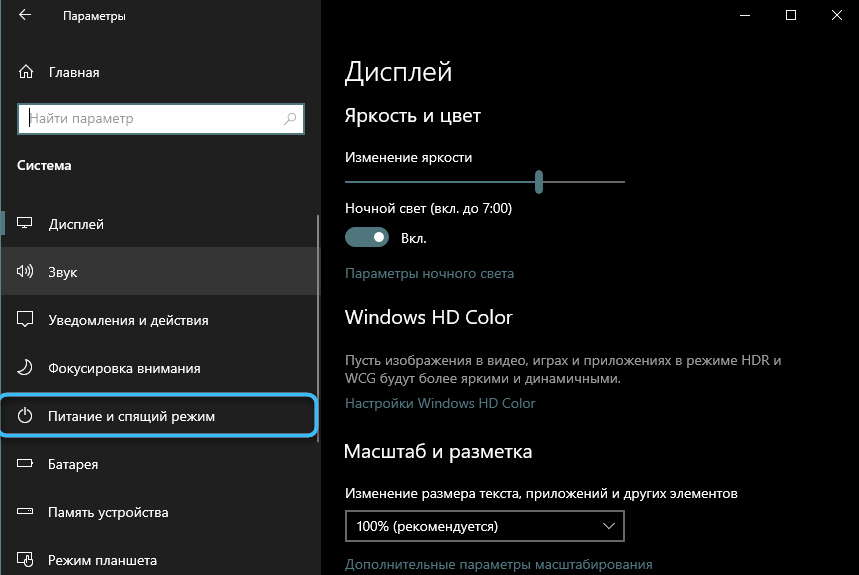
Стоит учитывать, что последний вариант на ноутбуках не рекомендуется, так как он приведёт к очень быстрому истощению встроенной батареи и необходимости поиска источника питания.
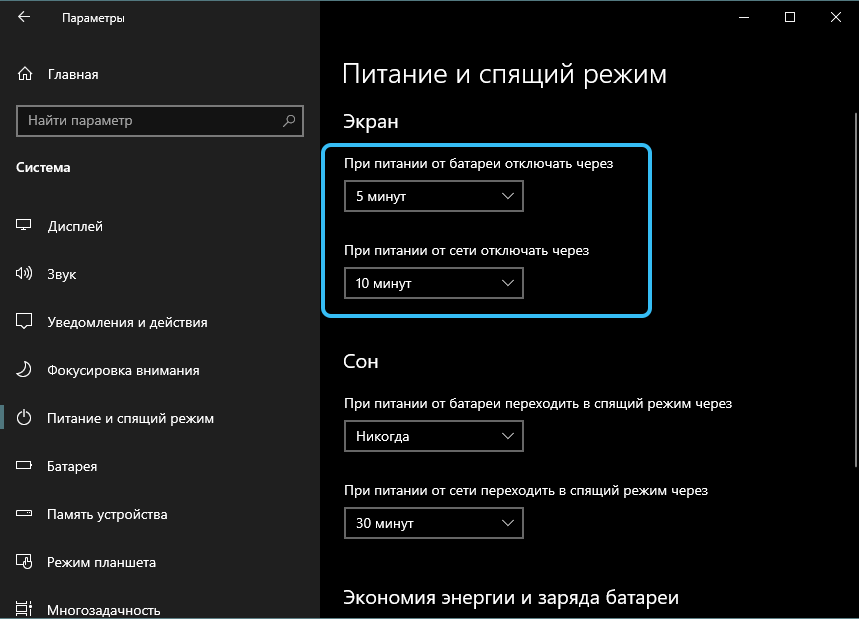
Через Панель управления
Также пользователи могут воспользоваться классической Панелью управления, которая предусмотрена практически во всех (даже достаточно старых) версиях операционной системы Windows.
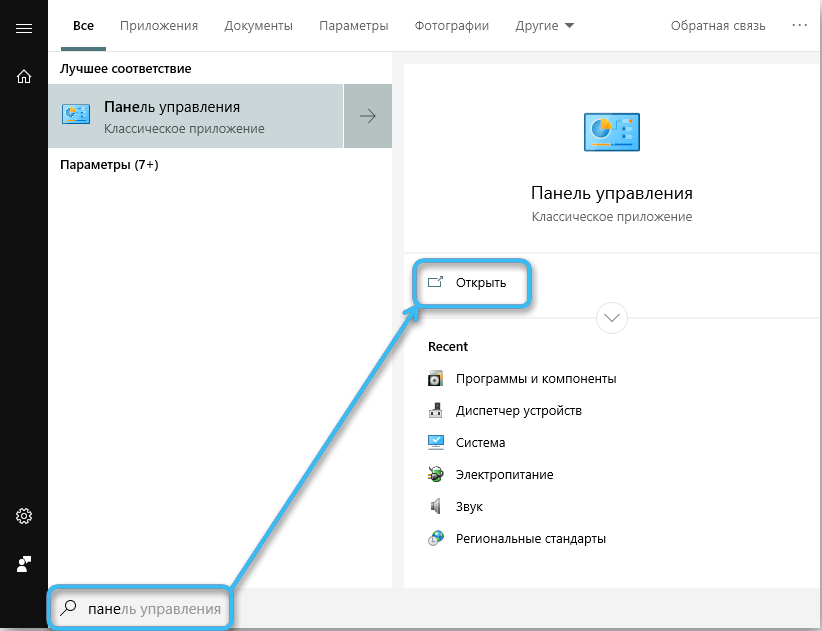
Для открытия интересующих настроек нужно нажать кнопку «Пуск» и выбрать в соответствующем списке пункт «Панель управления». Также можно найти интересующее окно через встроенный поиск операционной системы.
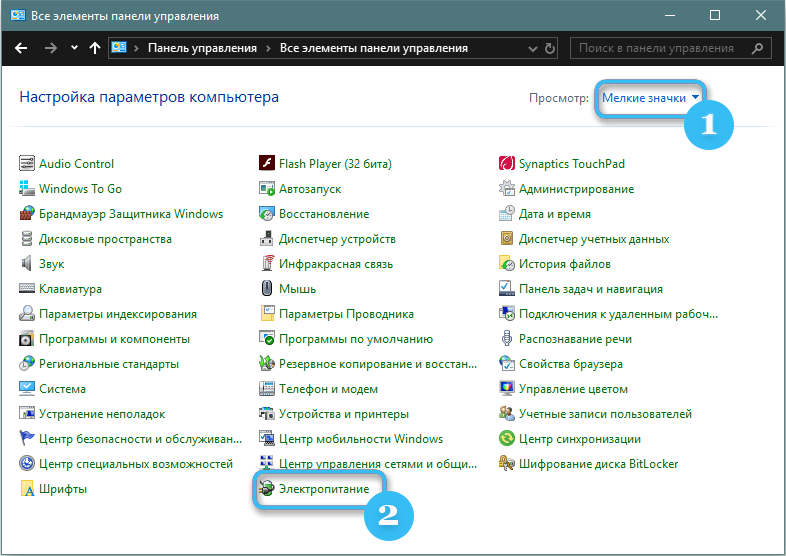
Надо сразу переключить отображение Панели управления в виде мелких значков, воспользовавшись небольшой настройкой в верхней части экрана. После этого нужно найти в появившемся списке раздел под названием «Электропитание».
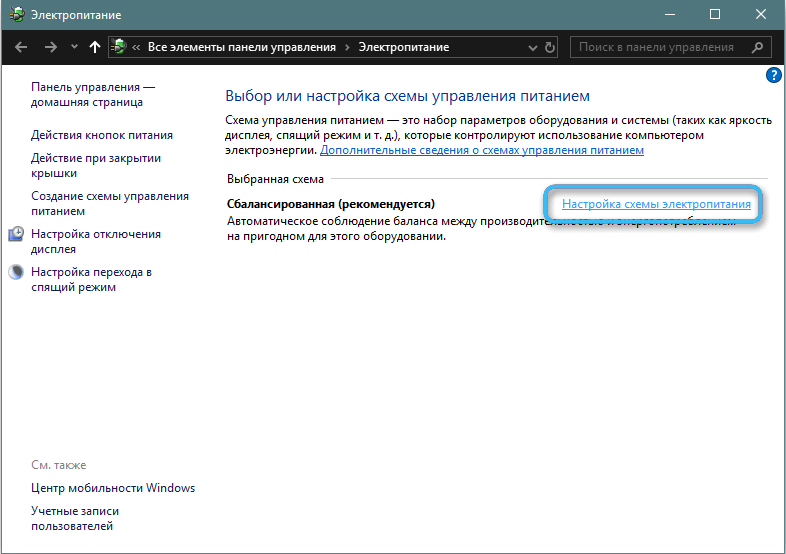
Как только интересующее окно будет открыто, останется щёлкнуть по ссылке «Настройка отключения дисплея», которая направит пользователя в окно настройки нужных параметров. В разделе «Изменение параметров схемы» надо в выпадающем списке «Отключать дисплей» выбрать время, через которое экран компьютера будет автоматически отключаться. На выбор доступны периоды в минутах, часах или пункт «никогда». Для вступления в силу всех настроек надо нажать кнопку «Сохранить изменения».
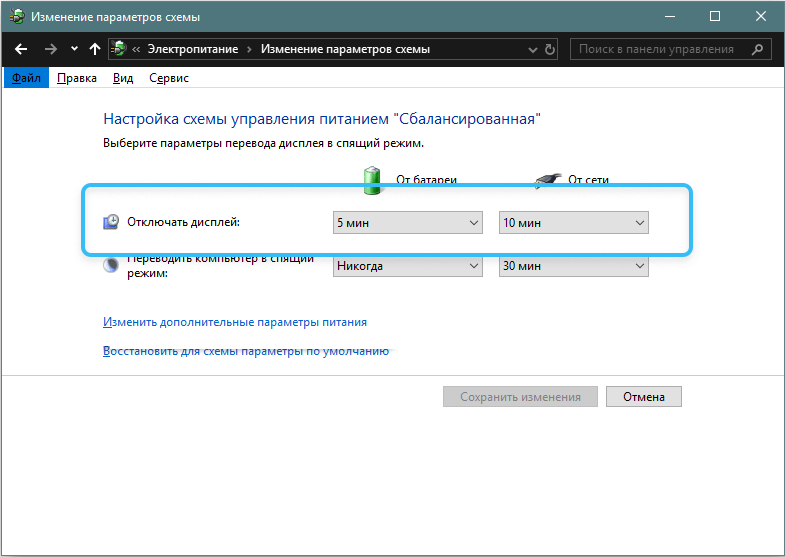
Настройка дополнительных параметров электропитания
Внести нужные корректировки также можно через окно настройки дополнительных параметров электропитания.
- На клавиатуре нажать комбинацию клавиш Win+R.
- В появившемся окне «Выполнить» вписать команду control powercfg.cpl,,1 и подтвердить действия кнопкой ОК или клавишей ENTER.
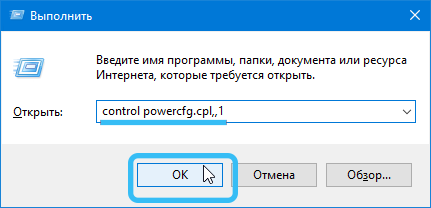
- Перейти в раздел «Электропитание», где отыскать пункт Экран > Отключать экран через.
- Установить интересующее время и сохранить настройки.

Если всё сделано правильно, экран будет отключаться ровно через то время, которое указа пользователь.
Настройка периода отключения экрана ноутбука не представляет каких-либо сложностей и доступна всем пользователям. Грамотно выверенные параметры электропитания помогут повысить показатели автономности компьютера и сделать работу на нём более комфортной.
А получилось ли у вас настроить время отключения экрана на ноутбуке? Делитесь своим опытом в комментариях, это поможет нашим читателям.
Источник: nastroyvse.ru