Когда у вас есть несколько мониторов, возможно, что вам нужно настроить их для одинакового отображения. Это может понадобиться, например, для повторения экрана на проекторе или для работы с несколькими приложениями одновременно.
Поэтому в этой статье мы подробно рассмотрим несколько способов настройки двух мониторов для одинакового отображения.
- Способ 1: Использование функционала Windows
- Способ 2: Настройка двух мониторов на Windows
- Способ 3: Разделение HDMI на 2 монитора
- Способ 4: Установка разных обоев на 2 монитора
- Способ 5: Смотреть фильм и играть одновременно на двух мониторах
- Полезные советы и выводы
Способ 1: Использование функционала Windows
- Щелкните правой кнопкой мыши свободное место на рабочем столе, а затем нажмите пункт «Разрешение экрана».
- В раскрывающемся списке «Несколько экранов» выберите элемент «Дублировать эти экраны» или «Расширить эти экраны», в зависимости от того, что вам нужно.
Способ 2: Настройка двух мониторов на Windows
- Выберите «Начните», а затем откройте «Параметры».
- В области «Система» выберите «Отобразить».
- С помощью списка рядом с изображением рабочего стола выберите, как ваш экран будет проецируемым на экран.
- Настроив настройку, выберите «Применить».
Способ 3: Разделение HDMI на 2 монитора
Для того чтобы разделить HDMI на 2 монитора, вам потребуется использовать разветвитель HDMI. При таком подключении не требуется настройка экрана на компьютере.
- Подключите шнуры HDMI следующим образом: от источника — к разветвителю, от разветвителя — к нескольким устройствам.
- После этого подключите сетевой адаптер, и «картинка» будет передаваться, никаких дополнительных настроек не потребуется.
Способ 4: Установка разных обоев на 2 монитора
Для того чтобы установить разные обои на 2 монитора в Windows 10 нужно:
- Кликнуть правой кнопкой мышки по рабочему столу и перейти в «Персонализация».
- В результате откроется меню «Параметры — Персонализация — Фон».
- Если вы хотите поставить разные обои на два монитора, выберите «Обои», а затем выберите два разных файла обоев.
Способ 5: Смотреть фильм и играть одновременно на двух мониторах
Для того чтобы смотреть фильм и играть одновременно на двух мониторах:
- Поставьте режим расширенного рабочего стола (Extended).
- Перетащите плеер с фильмом на второй монитор.
- На первом запустите игру.
Однако, в некоторых случаях возможно, что видео на втором мониторе исчезнет при запуске игры и появится заставка с рабочего стола.
Полезные советы и выводы
- Перед настройкой двух мониторов на одинаковое отображение, убедитесь, что они правильно подключены.
- Если вы не знаете, как подключить монитор, необходимо обратиться за помощью к специалисту.
- В зависимости от потребностей, разные способы настройки могут быть более удобными для вас.
- Обязательно проверяйте настройки и качество изображения перед использованием двух мониторов для каких-либо целей.
- Если вы хотите одновременно работать на двух мониторах, настройте расширенный режим рабочего стола для более удобного использования.
Как сделать трансляцию на 2 монитора
Если вы хотите сделать трансляцию на два монитора, то сначала необходимо настроить данные мониторы на вашем компьютере на операционной системе Windows. Для этого нужно выбрать «Начать» и открыть «Параметры». Затем в области «Система» необходимо выбрать «Отобразить».
С помощью списка рядом с изображением рабочего стола нужно выбрать, как ваш экран будет проецироваться на другой монитор. После того, как вы настроили все необходимые параметры, выберите «Применить». Теперь настройка двух мониторов завершена, и вы можете использовать оба экрана для трансляции. Будьте внимательны и не забудьте сохранить настройки, чтобы их не перезаписать в будущем.
Как включить мульти трансляцию на Твиче
Для того чтобы начать мультитрансляцию на Твиче или принять приглашение на участие в ней, необходимо на странице управления трансляцией вашей панели управления найти действие «Мультитрансляция» на панели быстрых действий. Там вы сможете выбрать опцию «Начать мультитрансляцию» и выбрать других участников для присоединения к трансляции. Если вам пришло приглашение на участие в мультитрансляции, то на странице управления трансляцией вы увидите уведомление о приглашении и сможете принять его, выбрав опцию «Принять приглашение». В целом, мультитрансляция предоставляет пользователям возможность смотреть трансляции нескольких игроков одновременно, что делает процесс просмотра более интересным.
Если выбран пункт Расширить эти экраны, значит на двух мониторах будет отображаться разный контент. Если же нужно, чтобы на обоих мониторах было одинаково, нужно выбрать пункт Дублировать эти экраны. После этого на обоих мониторах будет отображаться одинаковый контент, и все действия, производимые на одном из мониторов, будут повторяться на другом. Важно отметить, что для того чтобы это работало, мониторы должны быть подключены к одному компьютеру и иметь одинаковые настройки разрешения экрана, частоты обновления и т. д. Если все настройки правильно установлены, то дублирование экрана на двух мониторах — это отличный способ отобразить контент и не пропустить ни одной важной детали.
Источник: kombinaty.ru
Использование 2-х мониторов при подключении по RDP (удаленному рабочему столу)

Уже многие люди имеют в своем распоряжении конфигурацию из нескольких мониторов, и многие пользуются ими в своих повседневных целях — например, в работе. Так же некоторые люди работают через RDP подключение (удаленный рабочий стол), и именно им нужна возможность использовать RDP на два монитора. Ниже будет рассказано, как это сделать.
Описание
- Windows 7 Ultimate (Максимальная) или Enterprise (Корпоративная)
- Windows 8 Pro (Профессиональная) или Enterprise (Корпоративная)
- Windows 10 Pro (Профессиональная) или Enterprise (Корпоративная)
- Все версии Windows Server, начиная с Windows Server 2008 R2
Для использования RDP подключения к удаленному компьютеру, где установлена редакция без поддержки работы с использованием нескольких мониторов по удаленному рабочему столу, следует использовать RDP Wrapper. Ознакомится с инструкцией по его настройке можно в этой статье: Создание и настройка RDP сервера на любой версии Windows с помощью RDP Wrapper
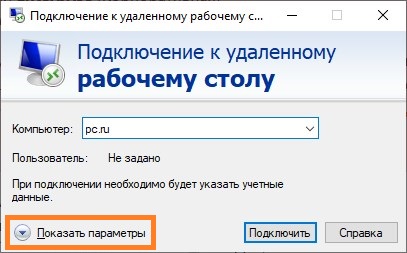
- Запускаем обычное подключение к удаленному рабочему столу, но не спешим нажимать кнопку «Подключить». Вместо этого нажимаем на надпись «Показать параметры».
Если Вы используете ранее сохраненный файл подключения к удаленному рабочему столу (формата RDP), то нужно нажать на нем правой кнопкой, и выбрать пункт меню «Изменить».
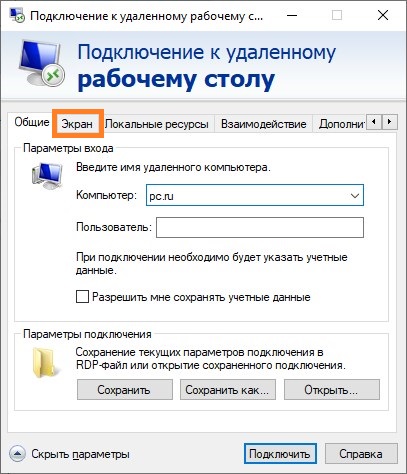
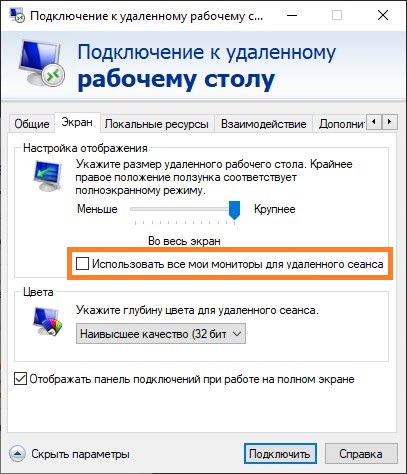

Источник: pc.ru
Второй монитор дублирует первый


Если вы подключили второй монитор или ТВ к вашему ноутбуку или компьютеру по HDMI, Display Port, VGA или DVI, обычно всё работает сразу без необходимости каких-то дополнительных настроек (кроме выбора режима отображения на двух мониторах). Однако иногда случается, что Windows не видит второй монитор и не всегда ясно, почему это происходит и как исправить ситуацию.
В этой инструкции подробно о том, почему система может не видеть второй подключенный монитор, ТВ или другой экран и о возможных способах исправить проблему. Далее предполагается, что оба монитора у вас гарантированно рабочие.
Проверка подключения и базовых параметров второго дисплея
Прежде чем приступать к каким-либо дополнительным, более сложным методам решения проблемы, при невозможности вывода изображения на второй монитор, рекомендую выполнить эти простые шаги (с большой вероятностью, вы это уже попробовали, но напомню для начинающих пользователей):
- Перепроверьте, чтобы все кабельные подключения и со стороны монитора, и со стороны видеокарты были в порядке, а монитор включен. Даже если вы уверены, что всё в порядке.
- Если у вас Windows 10, зайдите в параметры экрана (правый клик по рабочему столу — параметры экрана) и в разделе «Дисплей» — «Несколько дисплеев» нажмите «Обнаружить», возможно это поможет «увидеть» второй монитор.

- Если у вас Windows 7 или 8, зайдите в параметры экрана и нажмите «Найти», возможно, Windows удастся обнаружить второй подключенный монитор.

- Если у вас в параметрах из шага 2 или 3 отображаются два монитора, но изображение есть только на одном, посмотрите, чтобы в пункте «Несколько дисплеев» не было установлено «Показать только на 1» или «Показать только на 2».

- Если у вас ПК и один монитор подключен к дискретной видеокарте (выходы на отдельной видеокарте), а другой — к интегрированной (выходы на задней панели, но из материнской платы), по возможности попробуйте подключить оба монитора к дискретной видеокарте.
- Если у вас Windows 10 или 8, вы только что подключили второй монитор, но при этом не делали перезагрузку (а только завершение работы — подключение монитора — включение компьютера), выполните именно перезагрузку, это может сработать.
- Откройте диспетчер устройств — Мониторы и проверьте, а там — один или два монитора? Если два, но один с ошибкой, попробуйте удалить его, а затем в меню выбрать «Действие» — «Обновить конфигурацию оборудования».
Если все эти пункты были проверены, а проблем не обнаружено, будем пробовать дополнительные варианты исправить проблему.
Примечание: если для подключения второго монитора используются переходники, адаптеры, конвертеры, док-станции, а также недавно купленный самый дешевый китайский кабель, каждый из них также может являться причиной проблемы (чуть подробнее об этом и некоторых нюансах в последнем разделе статьи). Если существует такая возможность, попробуйте проверить другие варианты подключения и посмотреть, станет ли второй монитор доступен для вывода изображения.
Драйверы видеокарты
К сожалению, очень частая ситуация среди начинающих пользователей — попытка обновить драйвер в диспетчере устройств, получение сообщения о том, что самый подходящий драйвер уже установлен и последующая уверенность в том, что драйвер действительно обновлен.
По факту такое сообщение говорит лишь о том, что у Windows нет других драйверов и вам вполне могут сообщить, что драйвер установлен, когда в диспетчере устройств отображается «Стандартный VGA графический адаптер» или «Базовый видеоадаптер Microsoft» (оба этих варианта сообщают о том, что драйвера не нашлось и был установлен стандартный драйвер, который может выполнять лишь базовые функции и обычно не работает с несколькими мониторами).
А потому при возникновении проблем с подключением второго монитора настоятельно рекомендую установить драйвер видеокарты вручную:
-
Скачайте драйвер вашей видеокарты с официального сайта NV >Возможен ещё один вариант, имеющий отношение к драйверам: второй монитор работал, но, внезапно, перестал определяться. Это может говорить о том, что Windows обновила драйвер видеокарты. Попробуйте зайти в диспетчер устройств, открыть свойства вашей видеокарты и на вкладке «Драйвер» откатить драйвер.
Дополнительная информация, которая может помочь, когда второй монитор не определяется
В завершение, некоторые дополнительные нюансы, которые могут помочь разобраться, почему не виден второй монитор в Windows:
- Если один монитор подключен к дискретной видеокарте, а второй — к интегрированной, проверьте, а обе ли видеокарты видны в диспетчере устройств. Бывает, что БИОС отключает интегрированный видеоадаптер при наличии дискретного (но его можно включить в БИОС).
- Проверьте, а виден ли второй монитор в фирменной панели управления видеокарты (например, в «Панель управления NV >Если же ваша ситуация отличается от всех предложенных вариантов, а ваш компьютер или ноутбук все так же не видит монитор, опишите в комментариях, как именно, к какой видеокарте подключены дисплеи и другие подробности проблемы — возможно, я смогу помочь.
Многомониторной конфигурацией ПК сегодня никого не удивишь. А скоро, надо ожидать, наличие на столе единственного дисплея станет исключением, а не правилом. Так утверждают люди, которые имели возможность сравнить удобство работы за компьютером с одним и несколькими мониторами. И второй вариант, если верить их словам, не в пример удобнее первого.
Такого же мнения придерживаются и статистики. По данным их исследований, если подключить 2 монитора вместо одного, производительность труда персонала, занятого обработкой большого объема информации, вырастает на 15-60%. Что уж говорить о геймерах, для которых многомониторные системы — единственная возможность с головой уйти в виртуальный мир?
Какое количество мониторов допустимо подключить к одному компьютеру. Условия подключения
Вряд ли кто-то в состоянии назвать точную цифру возможных подключений мониторов к одному ПК, но 50 и более можно определенно. Всё зависит от бюджета, который вы готовы на это выделить. Для создания видеостен из десятков модулей, как, например, на фото ниже, используются специальные контроллеры. Их задача — не просто вывести изображение на множество экранов, но и обеспечить каждой картинке достойное качество.

Однако контроллеры видеостен — исключительно дорогостоящее решение, которое может себе позволить далеко не каждое предприятие. Более доступный вариант — видеосервер с нескольким многоканальными видеокартами. Но и он может обойтись владельцу в несколько сотен тысяч рублей.
Обычному же пользователю, какими является большинство из нас, такие излишества ни к чему. Домашние игровые системы состоят, как правило, не более чем из шести мониторов, а их можно подсоединить не просто к одному компьютеру, а к одной видеокарте. Но чтобы добиться максимально высокого качества изображения, лучше распределить мониторы так, чтобы на одну «видяху» приходилось не более двух-трех.
Подключение двух мониторов поддерживает практически любая современная видеокарта, даже встроенная в процессор (чипсет). Трех и более — все модели AMD, начиная с серии 5, а также NVIDIA GTX 600 и новее.
Помимо поддержки многоканальности, для создания мультимониторных конфигураций важно следующее:
- Наличие на видеокартах выходов, совпадающих со входами мониторов (использование адаптеров допускается в крайних случаях, когда иного способа подключиться нет). Причем AMD требует обязательного интерфейса DisplayPort хотя бы на одном из дисплеев (за исключением отдельных фирменных видеокарт со встроенным переходником DisplayPort-DVI). NVIDIA таких условий не ставит.
- Поддержку видеодрайверами разрешений всех мониторов.
- Достаточный объем видеопамяти. 2048 Mb — условный минимум для двух- или трехмониторной конфигурации в неигровой системе. Для четырех и более мониторов, особенно если вы планируете использовать компьютер для игр, памяти должно быть минимум в 2 раза больше.
- Высокая пропускная способность шины данных (от 128 бит) и хорошая скорость памяти (чем больше, тем лучше). Чем «уже» шина, тем выше должна быть скорость.
Для подключения мониторов к разным видеокартам последние не обязательно объединять в SLI или Crossfire. В некоторых случаях в дополнение к дискретной карте (вставленной в разъем) можно задействовать встроенное видео, если это поддерживает BIOS материнской платы (есть опция «Always Enable» для выхода встроенной видеокарты). Но в таких конфигурациях каждая пара дисплеев, которую обслуживает один видеочип, работает независимо от другой. Это значит, что создать общее визуальное пространство на всех экранах не получится.
Если компьютер оборудован единственной видеокартой, вы можете подсоединить мониторы как к нескольким ее портам, так и к одному. Чтобы подключить 2 и более экрана к одной видеокарте с 1 входом, понадобится делитель сигнала — сплиттер. Например, как на фото ниже.
Эта модификация может раздавать сигнал на 4 монитора, но качество картинки при этом, как правило, снижается (оно зависит не столько от сплиттера, сколько от возможностей видео). Если потока едва хватает на единственный экран, деление его на «ручейки» уменьшит и разрешение, и четкость и частоту развертки. И чем больше подключений, тем ниже качество.
При подключении сплиттера к дисплеям с разным разрешением качество картинки на них будет неодинаковым: на одних — лучше, на других — хуже. И откорректировать его по отдельности вы не сможете, разве что через настройки самих мониторов.

Карты AMD, в которых реализована технология Eyefinity (на базе графических процессоров линейки ATI Radeon R800), позволяют присоединять к ним до 6 дисплеев и объединять их в единое визуальное пространство. Но здесь всё завязано на интерфейс DisplayPort, которым, к сожалению, оборудованы далеко не все аппараты.
Ниже приведены допустимые сочетания интерфейсов подключения при построении многомониторных систем по технологии AMD Eyefinity:
- Чтобы объединить в одну систему 3 монитора, один из них должен быть подключен через DisplayPort либо miniDisplayPort (miniDP), второй — через DVI, а третий — через VGA, HDMI или тот же DVI.
- Если монитора 4, к DisplayPort должны подсоединяться два аппарата, третий — к DVI, а четвертый — к VGA или HDMI.
- В пятимониторной системе к DisplayPort (miniDisplayPort) подключают все 5 либо 3 монитора, один или два — к DVI и один, если останется, к HDMI.
- Шестимониторная конфигурация предусматривает соединение только через miniDisplayPort.
Технология поддержки многомониторных конфигураций NVIDIA Surround/3D Vision позволяет создавать общее игровое пространство из трех мониторов. Однако для этого понадобиться или двухпроцессорная видеокарта, или объединение двух-трех карт в SLI. К оставшимся видеовыходам можно подключить еще несколько дисплеев, они будут работать независимо от остальных.
Если у вас нет задачи построить видеостену для вывода одной картинки на несколько экранов, придерживаться вышеописанных правил не обязательно. Мониторы можно подключать в любых конфигурациях через любые интерфейсы в расчете 2 аппарата на 1 видеопроцессор. При этом каждый из них будет отображать свой собственный рабочий стол, а вы сможете переключаться между ними, перетаскивать окна с одного стола на другой и т. д.
Порядок подключения и настройка дополнительных мониторов в Windows
Физическое соединение устройств
Процесс физического подключения второго, третьего и т. д. монитора к портам видеокарты не представляет собой ничего сложного. Просто вставьте разъемы соединительных кабелей в гнезда того и другого устройства, не забыв предварительно выключить их из розетки.
При создании двухмониторной конфигурации по возможности задействуйте одинаковые интерфейсы, например, только DisplayPort или только HDMI, чтобы качество изображения на двух экранах различалось не сильно. Если одинаковых портов на вашей видеокарте нет, подключайте через разные, например, DVI и HDMI или HDMI и VGA. Использовать переходники с одного интерфейса на другой допустимо лишь в крайних случаях, поскольку конвертация сигнала всегда сопровождается его потерями, иногда значительными. То же самое касается сплиттеров. Если есть возможность обойтись без них, старайтесь обходиться.
Выполнив соединение, включите питание системного блока и мониторов. Распознавание последних, как правило, происходит автоматически. Вам останется только настроить их под свои нужды.
Подключение второго монитора к ноутбукам выполняется точно так же, как и к стационарным ПК. Единственное отличие — видеокарту, которая будет обслуживать дополнительный экран, определяет система, а не пользователь.
Мультидисплейные адаптеры
Если качество картинки на основном и дополнительных дисплеях сильно различается, а также, если вам нужно подключить к ноутбуку не один, а 2 добавочных монитора, выручит специализированное устройство — мультидисплейный адаптер. Это небольшая коробочка с процессором внутри, напоминающая многопортовый сплиттер, и несколько кабелей в комплекте. Одним кабелем коробочку соединяют с выходом видеокарты, остальные подключают ко входам мониторов. Питание она получает от USB-порта или внешнего адаптера.
Пример такого устройства — Matrox DualHead2Go Digital SE.

Настройка дополнительных экранов в Windows 10 и 8.1 и 7
После первого включения изображение на дополнительном мониторе, как правило, дублирует основной. Иногда рабочий стол растягивается сразу на 2 экрана. Для выбора нужного режима нажмите комбинацию клавиш Windows+P (латинская) — это откроет панель проецирования.
В Windows 10 и 8.1 она выглядит так:

В Windows 7 — так:

Опция «Дублировать» (Повторяющийся) воспроизводит одну и ту же картинку на всех дисплеях. «Расширить» — делает второй экран продолжением первого.
Если система не смогла автоматически распознать второй дисплей, откройте через контекстное меню рабочего стола «Параметры экрана».

Нажмите кнопку «Обнаружить» (В Windows 7 — «Найти»).

Если аппарат физически исправен и правильно подключен, система, скорее всего, сразу его распознает. Если нет, откройте список «Несколько дисплеев» и выберите «Пытаться в любом случае подключиться…» к монитору, который не определяется.

Если и это не помогло, вам следует проверить контакты и по возможности подключить аппарат другим заведомо исправным кабелем к другому видеовыходу или другой видеокарте.
Кнопка «Определить» в этом же разделе позволяет выбрать, какой из двух дисплеев будет основным (первым), а какие — дополнительными (вторым, третьим и т. д.).
Чтобы изменить настройки одного из дисплеев многомониторной системы — размеры отображаемых элементов, уровень яркости, ориентацию, разрешение, цветопередачу и прочее, кликните по прямоугольнику с его порядковым номером на сером поле под заголовком «Настройте ваш экран».

Изменения вступят в силу после сохранения. Перезагружать компьютер для этого не нужно.
Дополнительные настройки конфигурации с несколькими дисплеями содержатся в меню панели управления NVIDIA и AMD Catalyst.

Настройка дополнительных экранов в Windows XP
Для доступа к параметрам экрана в Windows XP также откройте контекстное меню рабочего стола и кликните «Свойства». Следом перейдите на вкладку «Параметры».

Если второй монитор корректно распознан, на сером поле отобразятся 2 значка дисплея с порядковыми номерами. Опции «Найти», как в современных версиях Windows, здесь нет.
По умолчанию на оба экрана выводится одно и то же изображение рабочего стола. Если вы хотите его растянуть, кликните по значку второго дисплея и поставьте флажок «Расширить рабочий стол на этот монитор».
Настройка каждого экрана в отдельности выполняется так же, как в Windows 10: щелкаем по иконке монитора на сером поле и устанавливаем желаемые параметры. Опции «Разрешение экрана» и «Качество цветопередачи» находятся здесь же, а остальное — масштаб, свойства адаптера и т. д., скрыто за кнопкой «Дополнительно».
Основная часть параметров вступает в действие сразу, но некоторые — только после перезагрузки компьютера.
В создании этой статьи участвовала наша опытная команда редакторов и исследователей, которые проверили ее на точность и полноту.
Количество источников, использованных в этой статье: 7. Вы найдете их список внизу страницы.
Команда контент-менеджеров wikiHow тщательно следит за работой редакторов, чтобы гарантировать соответствие каждой статьи нашим высоким стандартам качества.
В этой статье описывается, как к компьютеру под управлением Windows или Mac OS X подключить два монитора. Если двумя мониторами пользоваться как одним, рабочий стол получится вдвое больше.
Источник: genueguru.ru