Если вы новичок или профессионал, то вам непременно будет интересно узнать про функции этого редактора. Проект был создан популярной студией Alight Creative, Inc. Оно позволяет вам профессионально работать с различным анимационным дизайном в любое время. Здесь имеется два варианта проекта: платный и бесплатный.
Вы можете пользоваться и одним и вторым, но стоит учитывать, что при бесплатных обработках будет оставаться водяной знак. Если же вы хотите этого избежать, то предстоит заплатить денежные средства. В любом случае оба варианта отлично подойдут для обработок ваших фотографий или видео. Алайт Моушен даст вам огромный выбор возможностей, которые вы сможете применить. Давайте подробней рассмотрим, что же нас ждет.
Похожие приложения
- Omlet Arcade – приложение позволит записывать экран, если вы играете в мобильные проекты. Эти данные можно будет отправлять друзьям, размещать на Ютубе или просто сохранять в галерею;
- CapCut – программа, способная редактировать различные ролики. Вы сможете обрезать их, применять фильтры или просто накладывать звуковые эффекты.
Каким образом пользоваться кодами для приложения Alight Motion
В случае обратной ситуации, когда у вас имеется какой-либо QR-код для приложения Alight Motion, процедура считки кода и установки стороннего проекта выглядит следующим образом:
ТУТОРИАЛ НА ПЛАВНУЮ ТРЯСКУ В ALIGHT MOTION

- Установите на свой телефон приложение « Alight Motion »;
- Установите на телефон приложение для считки QR-кодов (например, сканер QR-кодов»);
- Откройте имеющийся у вас QR-код;
- Запустите на вашем телефоне сканер штрих-кодов, и находясь в данном приложении наведите камеру вашего телефона на QR;
- Вы получите веб-ссылку в формате alight.link/xxxxx . Тапните по данной ссылке, и через пару секунд система предложит вам импортировать проект. Останется нажать на « IMPORT », и данный проект будет импортирован в ваше приложение.
Найти загруженный проект вы сможете в разделе « Проекты ». Останется задействовать загруженный вами проект для ваших задач.
Как пользоваться Alight Motion
На главном экране приложения вы увидите ссылки на два начальных уроках в видеоформате на YouTube. Можно воспользоваться ими, чтобы понять основы. Там же вы найдете более полный туториал – для него в приложении выделена целая вкладка. Это очень удобно, но есть один минус: отсутствие в этих уроках русского языка.
Так что придется либо учить английский, либо – пытаться что-то понять без слов. Как вы понимаете, оба варианта весьма трудоемки.

 Однако, разобраться в приложении можно и самому. Как мы уже писали, ничего сложного тут нет. Помимо вкладок с главной страницей и туториалами тут есть еще две: список ваших проектов и доступные элементы, которые можно использовать.
Однако, разобраться в приложении можно и самому. Как мы уже писали, ничего сложного тут нет. Помимо вкладок с главной страницей и туториалами тут есть еще две: список ваших проектов и доступные элементы, которые можно использовать.
Туториал After Effects / CRT стиль / Эффект зомбоящика
Например, в элементах может оказаться готовая анимация для текста или других вещей. Ее можно скачать, сохранить и затем добавить в свой проект, отредактировав под свои задачи. Однако, имейте в виду, что многие элементы платные и доступны лишь по подписке. Они выделены значком замка. Если замка нет – смело импортируйте и пользуйтесь.
Для создания же проекта просто нажмите на плюсик в центре нижней части экрана. Откроется редактор, где можно творить по-настоящему крутые вещи! Для начала добавьте какой-либо элемент из меню. Например, геометрическую фигуру или скачанный заранее эффект. Также можно дать приложению доступ к памяти устройства, чтобы использовать свои фото или видео.
После этого можно начинать создавать анимации. Схема действий проста. После добавления элемента появляется таймлайн – временная шкала. Вы можете, например, изменять размер добавленной геометрической фигуры, ставя отметки в разных местах этой шкалы. Для этого прокручивайте ее и кликайте по значку ромбика. На каждой такой отметке вы можете изменять фигуру при помощи мыши.
Не забывайте ставить отметки – иначе изменения не будут сохранены!

 В итоге, нажав на кнопка запуска, вы увидите, как ваши изменения происходят в режиме реального времени! Тем же способом можно настраивать эффекты. У каждого из них есть свой набор параметров. Вы точно так же можете ставить отметки, и на каждой из них менять параметры. В итоге вы увидите живой эффект, который действует по заданным вами правилам!
В итоге, нажав на кнопка запуска, вы увидите, как ваши изменения происходят в режиме реального времени! Тем же способом можно настраивать эффекты. У каждого из них есть свой набор параметров. Вы точно так же можете ставить отметки, и на каждой из них менять параметры. В итоге вы увидите живой эффект, который действует по заданным вами правилам!
Конечно, это – очень упрощенная схема, и в Элайт Моушн на ПК есть немало и других возможностей. Но для начала вам этого точно хватит!
Плюсы и минусы
Уникальный редактор для создания анимированной графики на Андроид. Множество профессиональных инструментов. Активная фан-база, благодаря чему в Instagram или на Youtube можно скачать готовые паки эффектов. Экспорт видео в MP4, а изображений — в формате GIF. Редактор лагает при использовании некоторых 3D-фигур.
Источник: ronis-media.ru
Управление видео
Также изменение размеров можно произвести через окно настроек изображения.
Опции видео
Для обычного управления видео понадобится окно, которое открывается по нажатию на Опции видео :
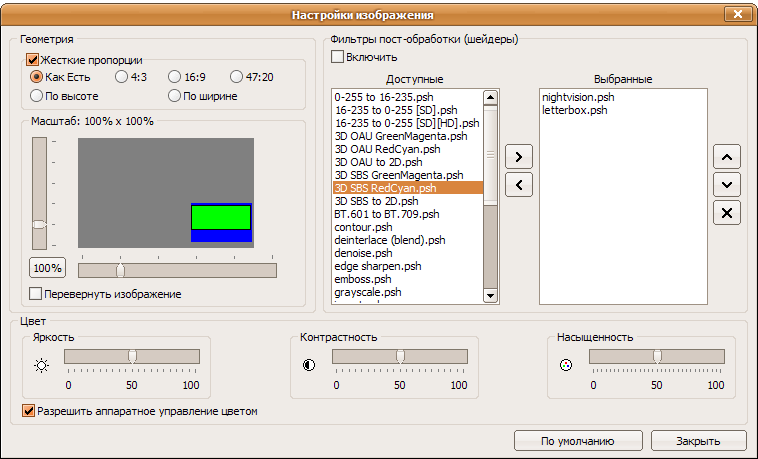
Окно опций видео позволяет:
- настроить пропорции видео; если снять галку «жёсткие пропорции», то пропорции будут устанавливаться комбинацией Alt + ЛКМ по изображению и тасканием его горизонтально или вертикально;
- применить разнообразные фильтры постобработки;
- настроить яркость, контраст и насыщенность.
Фильтры пост-обработки
Фильтры пост-обработки — это графические эффекты, целью которых является улучшение изображения. Выполняются они силами DirectX, поэтому на загрузку процессора не оказывают особого влияния. Какие именно эффекты использовать — решает сам пользователь. Среди них есть контрастность, резкость, размытие, коррекция яркости для LCD мониторов и другие. Фильтры работают на таких визуализаторах:
По сути фильтры являются текстовыми файлами в подпапке Shaders . Их можно добавлять, удалять, переименовывать и изменять на свой вкус (фильтры написаны на высокоуровневом шейдерном языке DirectX — HLSL).
Настройка цвета
При настройках цветов изображения особое внимание следует уделить галке «Разрешить аппаратное управление цветом».
Установка галки позволяет регулировать настройки силами видеокарты. Иными словами регулировать цвета и использовать DXVA одновременно. Однако, работает такое только на Windows Vista и старше. Для Windows XP — либо DXVA без обработки изображения, либо снимаем галку.
Если этой галки нет, то при воспроизведении видео дополнительно участвует LA Video Processor. Он гарантирует, что будет возможно настраивать яркость, контраст и насыщенность. Но при этом можно будет забыть про DXVA. Кроме того, поскольку это программная обработка изображения, то повысится нагрузка на процессор компьютера.
Настройки видео
Настройки видео производятся в Настройках Видео .
Выбор визуализатора
На первой вкладке в Настройках Видео можно выбрать один из восьми визуализаторов, а в расширенном варианте настроек — еще и слегка их настроить.
Можно также выбрать режим , при котором не происходит декодирование выдеопотока. Может оказаться удобным для проигрывания музыкальных клипов как музыки на фоне, а также для комбинирования звука одного файла с видеорядом другого.
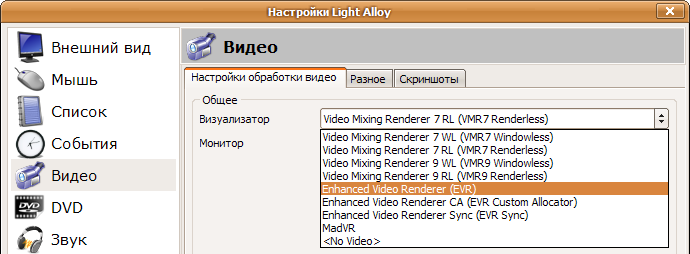
Обратите внимание: для выбора MadVR этот визуализатор должен быть установлен в системе. Для выбора визуализаторов семейства EVR на WindowsXP в системе должен быть установлен .NET Framework версии 3.5.
Настройки перемотки
Все остальные глобальные настройки находятся на второй вкладке.
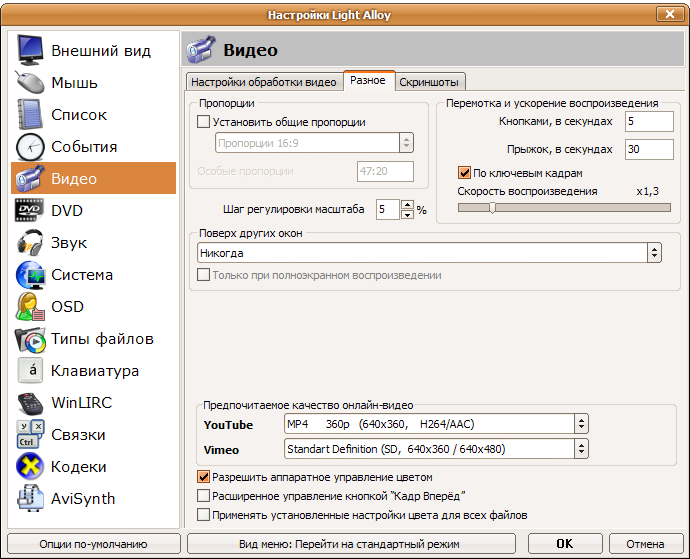
Для перемотки можно настроить величину перемотки кнопками и разрешить перемотку по ключевым кадрам.
Пропорции изображения по умолчанию
Пропорции изображения по умолчанию могут быть полезны, если есть много видеофайлов с пропорциями, не соответствующими реальным. Например, большинство горизонтальных стереопар имеют пропорции 16:9 вместо корректных 32:9.
Влияние на режим «поверх других окон»
Можно настроить принудительное включение режима «поверх всех окон», которое помогает смотреть фильм и заниматься другим серьезным делом одновременно: работаешь в одной программе и смотришь фильм, а когда надо сосредоточиться, и фильм ставится на паузу — окно ЛА уходит на задний план.
Также может помочь, если в полноэкранном режиме не пропадает панель задач.
Поворот видео на произвольный угол
Существует большое количество видеороликов, снятых на вертикально или под углом. В Light Alloy существует возможность корректировать угол путём поворота видеоизображения. Для того, чтобы вращать видеоизображение необходимо включить альтернативный режим горячих клавиш. Сделать это можно одним из двух способов:
- в Настройках Клавиатура вкладка «Альтернативные» ;
- в контекстном меню кнопки Минимизировать .
После этого контекстное меню кнопки Минимизировать становится полностью доступным:
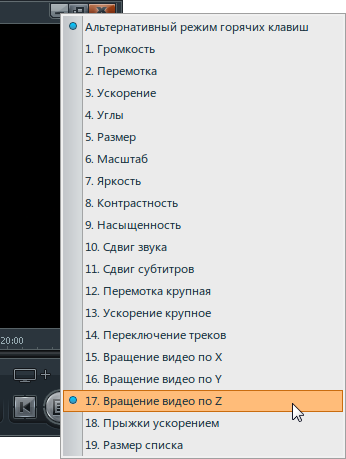
В этом меню надо выбрать пункт «Вращение по оси Z», после чего изображение можно вращать кнопками np+ и np+ на цифровой клавиатуре. Шаг вращения составляет 10 градусов.
Обратите внимание: вращение работает только на этих визуализаторах:
- VMR-7 RL;
- VMR-9 RL;
- EVR CA;
- EVR Sync.
Вращение по осям X, Y — это вращение в перспективе. Может пригодиться при просмотре видео, снятом под углом с другого видео.
Источник: light-alloy.com
Alight Motion — редактор видео и анимации

Alight Motion — редактор видео и анимации – удобное и разнообразное по функционалу приложение для редактирования видеороликов и добавления визуальных эффектов. В нем пользователь найдет множество инструментов, которые позволят работать со слоями картинок и видео, а также со звуковыми дорожками. В числе доступных средств редактирования здесь есть различные переходы, эффекты цветокоррекции, градиенты, анимация и другие возможности, которые подойдут как профессионалам из сферы дизайна, так и простым юзерам.
Скачать Alight Motion — редактор видео и анимации на Андроид бесплатно
Источник: 5play.ru