Переходим в настройки системы из меню Пуск, выбираем раздел «Категорию» и открываем раздел «Дополнительные параметры дисплея. В этом меню нужно нажать «Свойства видеоадаптера для дисплея 1», перейти во вкладку «Монитор» и в параметрах выбрать нужную частоту обновления экрана.
Как сделать больше 60 герц на мониторе?
- Щелкните правой кнопкой мыши рабочий стол windows и выберите пункт Персонализация.
- Нажмите кнопку Экран.
- Нажмите кнопку Изменение параметров экрана.
- Нажмите кнопку Дополнительные параметры.
- Перейдите на вкладку монитор и переход из 59 Гц частоту обновления экрана60 Гц.
- Нажмите кнопку ОК.
Как увеличить частоту герц на AMD?
Разгон с AMD
Откройте настройки AMD Radeon, затем кликните по вкладке Дисплей. Нажмите на кнопке Создать рядом с надписью Пользовательские разрешения. Чтобы разогнать частоту монитора, последовательно увеличивайте ее с небольшим шагом. После выбора оптимального значения кликните Создать.
Как сделать 120 герц на мониторе?
В Windows 10 выберите «Настройки»> «Система»> «Дисплей»> «Дополнительные параметры дисплея»> «Свойства адаптера дисплея». Перейдите на вкладку «Монитор», выберите объявленную частоту обновления вашего монитора в списке «Частота обновления экрана» и нажмите «ОК».
Как увеличить герц на мониторе?
- Откройте настройки Nvidia и выберите опцию «Изменить разрешение» в левой части окна «Дисплей».
- Нажмите на опцию выбора разрешения в настройках. .
- В разделе Частота обновления (Гц) всегда увеличивайте частоту только на 1 Гц и нажимайте на тестовый режим.
Как поставить 144 Гц на мониторе Samsung?
подключить к HDMI2(только на втором 144 Гц) или DisplayPort и будет тебе счастье. Далее уже смотри в играх настройки графики и выбирай нужные пресеты. подключить к HDMI2(только на втором 144 Гц) или DisplayPort и будет тебе счастье.
Как сделать 144 герц в КС?
Как настроить герцовку монитора в кс го
В CG GO герцовка настраивается в параметрах запуска, для этого заходим в steam, находим кс, кликаем правой кнопкой и заходим в свойства. Нажимаем “Установить параметры запуска” и прописываем следующее: -freq 144. -refresh 144.
Как сделать 75 герц на AMD?
Для разгона монитора нужно запустить новую панель управления видеокартой AMD, перейти в раздел «Дисплей» и нажать на кнопку «Создать». В результате вы попадете на экран с настройками монитора. Здесь нужно установить частоту обновления монитора в 75 Гц и нажать на кнопку «Сохранить».
Как сделать 75 герц на ноутбуке?
- Откройте Настройки Radeon и выберите в нижней части окна Дисплей. В правой части окна будет кнопка Создать.
- В пункте Частота обновления экрана укажите новую частоту. .
- После завершения настройки сохраните параметры и пройдите тест по ссылке.
Как включить 120 герц на самсунге?
- Перейдите в приложение «Настройки» или откройте панель уведомлений и коснитесь значка шестеренки.
- Коснитесь в меню «Дисплей» и выделите параметр «Плавность движения».
- Вы можете выбрать постоянный режим 120 Гц или режим экономии 60 Гц.
Как изменить частоту монитора в Windows 10?
Если вы делаете это на Windows 10, то вам нужно кликнуть правой кнопкой мышки по рабочему столу, выбрать «Параметры экрана» и перейти по пути «Дополнительные параметры дисплея – Свойства видеоадаптера». Здесь нужно указать частоту и применить настройки. После этого монитор должен заработать на новой частоте.
Источник: fortune-project.ru
Как разогнать монитор на 75 Гц и выше на видеокартах Intel, AMD, NVIDIA
Статья о том, как разогнать монитор с 60 до 75 Гц с помощью драйверов NVIDIA, AMD или специальных программ.
Как разогнать монитор до 75 Герц и выше на видеокартах Intel, AMD, NVIDIA
В целом увеличение герц монитора — вещь полезная, но надо понимать, что и здесь можно преувеличивать: дисплей вроде поддерживает высокие частоты, но когда дело касается тестов, появляются блоки (замедление видеопоследовательности) . Это доказательство того, что видеокарта не справляется с повышением частоты.
Появление артефактов (несколько размытых изображений в одном кадре) говорит об обратном: монитор не справляется с частотой, предложенной видеокартой.
В обоих случаях частоту следует снижать до тех пор, пока проблема не исчезнет.
Если в результате ваших экспериментов экран потемнел, вы выбрали частоту, не поддерживаемую монитором. Обычно такие моменты определяются управляющей программой, и у вас есть возможность откатиться, но если вы использовали стороннее программное обеспечение, это станет проблемой.
Но, опять же, никаких физических противопоказаний к разгону, способных повредить монитор, нет.
Как разогнать монитор на 75 Герц и выше: возможные последствия. Как разогнать компьютерный монитор: это возможно
Custom Resolution Utility 1.4
Определите разрешения для карт AMD или ATI и NVIDIA.
Утилита Custom Resolution Utility (CRU) предоставляет настраиваемые разрешения для определения для видеокарт AMD, ATI и NVIDIA путем автоматического изменения EDID в файлах журнала без необходимости работать с файлами .inf. Этот инструмент добавляет разрешение монитора, а не масштабированное разрешение.
Низкое разрешение будет масштабировано, если масштабирование графического процессора включено, но лучшее разрешение не будет масштабироваться графическим процессором. Лучшие разрешения будут работать, только если ваш монитор совместим с ними.
Сроки для подробных решений: — Авто — Стандартный ЖК-дисплей (ранее «Авто — Оптимальный для ЖК-дисплея») использует настройки синхронизации, обычно используемые с ЖК-мониторами и телевизорами высокой четкости. — Вручную позволяет вручную установить параметры синхронизации. Диалог всегда будет открываться таким образом. — Автоматически: стандарт ЭЛТ использует настройки синхронизации, совместимые с ЭЛТ-мониторами.
— Авто: ЖК-дисплей уменьшил настройку синхронизации для определенных разрешений, чтобы уменьшить частоту пикселей. Это может быть полезно при попытке увеличить частоту обновления. Одноканальный HDMI и DVI ограничены тактовой частотой 165 МГц, если драйвер был пропатчен: — NVIDIA Pixel Clock Patcher
— Патчер пиксельных часов AMD / ATI
| Утилита настраиваемого разрешения |
| 1.4 |
| Утилита настраиваемого разрешения |
| Утилита настраиваемого разрешения |
| Бесплатно (бесплатно) |
| 15 |
| 3276 |
| cru-1.4.zip |
| 0.5 Мб |
| B5219A63CE258BC744AFC7EC8DC0C2 |
| Windows Все |
| — |
Профессиональный редактор иконок и курсоров.
Важные нюансы: как разогнать монитор на 75 Герц и больше. Повышать стандартные показатели опасно — об этом в статье
Инструкция по использованию Custom Resolution Utility
Перед использованием этой программы я рекомендую установить и запустить любую программу удаленного доступа (например, TeamViewer) на случай, если что-то пойдет не так. Вы также можете загрузиться в безопасном режиме или режиме восстановления и решить проблему. Программа никоим образом не может нанести вред вашему оборудованию, но что бы вы ни делали, вы делаете на свой страх и риск. Я не несу ответственности за то, что вы делаете!
- Распаковать архив с программой и компонентами.
- Запустите файл CRU.exe от имени администратора
- В раскрывающемся списке выберите название вашего монитора
- Нажмите первую кнопку Добавить
- В строке Timing выберите подходящее значение (я расскажу, что выбрать позже)
- Укажите значения разрешения, поддерживаемые вашим монитором
- Введите частоту обновления ниже (посмотрите видео!)
- Нажмите кнопку ОК, а также в следующем ОК
- В папке с программой запустите файл restart.exe или restart64.exe в зависимости от (разрядности) вашей операционной системы
- Экран будет мигать и переключаться в установленный режим или нет.
Если экран не меняется, значит, он не поддерживает установленный режим, и вы можете восстановить стандартное разрешение с помощью дистанционного управления, безопасного режима или режима восстановления!

В статье рассказывается, как увеличить частоту обновления экрана монитора. Подробные инструкции для компьютеров с видеокартами AMD и Nvidia.
Как разогнать монитор до 75 Гц и выше
Тот, кто хоть немного разбирается в настройках графики, может получить качественную картинку при разгоне. Кстати, согласно статистике, дисплеи ноутбуков легче поддаются настройке и поддержке модификации. Перед тем, как начать процесс, нужно определиться с типом, общими характеристиками и производителем видеокарты. Исходя из возможностей видеоядра, будет проще настроить параметры, синхронизируя их со свойствами дисплея.
Видеокарта NVIDIA
Это самый быстрый способ разобраться, поскольку нет необходимости устанавливать стороннее программное обеспечение. Разгон матрицы монитора доступен в самой панели платы, и вы можете регулировать их значения в любом диапазоне.
- Запустите настройки nvidia.
- Выбираем пункт «изменить разрешение».
- В настройках активируйте раздел для пользовательских изменений.
- Введите свое значение.
Вы можете попробовать постепенно увеличивать число, пока на экране не будет отображаться правильное изображение. Важным удобством является возможность тестирования без перезагрузки, поэтому вы можете попробовать установить его на максимум, а если это не сработает, просто сбросьте параметр.
Видеокарта AMD
Бренд AMD не предоставлял возможности настройки частот. Возникает вопрос: как разогнать монитор до 75 герц с помощью AMD? Проблема решается через сторонние ресурсы, а точнее программы. CRU (CustomResolutionUtility) был и остается лучшим в своем сегменте. Его преимущества:
- бесплатная установка и использование;
- простой интерфейс для чайника;
- возможность ввода любого индикатора с последовательностью в один герц;
- небольшой «вес» программы.
Не обошлось и без ложки дегтя: нет тестового режима, указанные изменения сразу же вступают в силу. Если настройки не подходят, появится черный экран, который перезапускается в безопасном режиме и восстанавливается.
В этом нет ничего страшного, но вы можете получить идеальную трансляцию любимых игрушек или видеороликов. После скачивания файла запустите его как «администратор», а затем выполните следующие действия:
1. Снимите все доступные разрешения в левой части окна.
2. Нажмите кнопку ДОБАВИТЬ.
3. Введите необходимое значение в столбец Частота обновления.
4. Перезагрузите, выбрав restart64: файл находится в папке загруженной программы.
Далее обязательно зайдите в настройки дисплея и активируйте новый параметр. То же самое делается на вкладке настроек видеокарты. Там появится новое значение. Кнопка «Применить» подтверждает конфигурацию. Если изображение выглядит хорошо, без шума и полос, значит, процесс прошел успешно.
В случае некорректной графики нужно запустить утилиту и изменить изменения, внося меньшие числа.
Видеокарта INTEL
Аналогичная ситуация и с картами Intel. Драйверы не позволяют выполнять прямую настройку, поэтому лучшим вариантом будет использование внешних инструментов. Действия идентичны описанным для AMD. Если монитор не активирует установленный режим, вы можете попробовать уменьшить шаг с 3 или 5 до 1 Гц, что сделает выбор соответствующего индикатора более тонким.
Полезно будет знать: Игровые видеокарты для ПК: 5 критериев, как выбрать
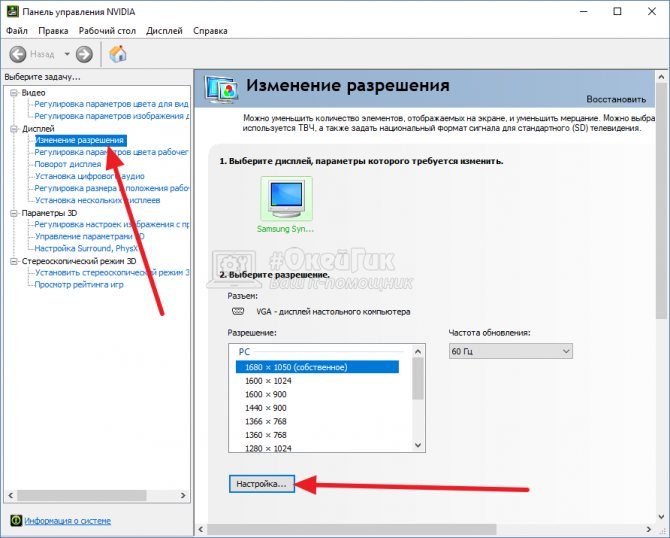
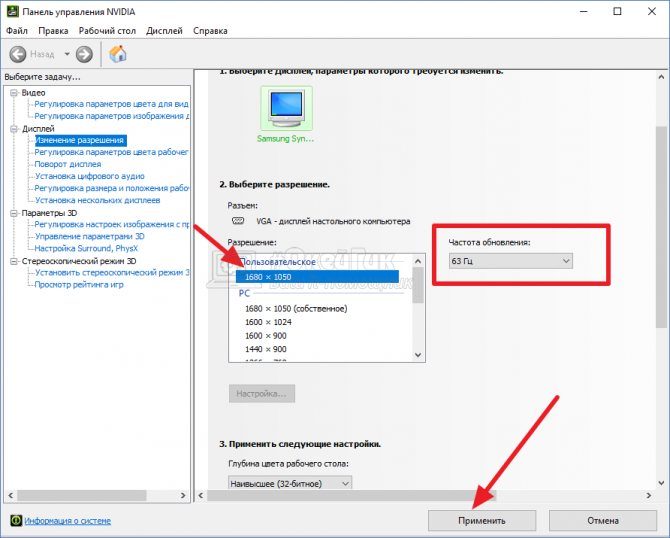
За качество видео отвечает не только видеокарта, но и возможности монитора. Можно ли с помощью программного обеспечения улучшить параметры существующего компьютерного монитора?
Лучшие бесплатные игры с поддержкой частоты обновления 120 Гц для Galaxy S20
В то время как Samsung перечисляет все приложения с частотой обновления 120 Гц, которые могут использовать преимущества высокой частоты обновления телефонов Galaxy S20, прямо в меню Motion Smoothness, есть множество других приложений и игр с частотой 120 Гц, которые вы можете загрузить и наслаждаться в Play Store.
Вот краткий список некоторых из популярных бесплатных игр, которые поддерживают частоту обновления 120 Гц на вашем Galaxy S20, Plus или Ultra:
- Fortnite
- Высокая Одиссея
- Арена Доблести
- Автоматические шахматы
- МЕРТВОЙ ТРИГГЕР 2
- БОЙ НА СМЕРТЬ
- ЛЕГЕНДЫ ТЕНИ
- Shadowgun военные игры
- суета сует
- Марвел Турнир чемпионов
С запуском серии Galaxy S20 Samsung представит множество новых продуктов и рекордов, но, возможно, самым важным результатом станет широкое распространение экранов телефонов с частотой 120 Гц. В то время как телефоны OnePlus, ROG и Razer уже имеют высокую частоту обновления, линейка S от Samsung является самой популярной и узнаваемой на этой стороне iPhone от Apple.
Заключение
Samsung уже много лет создает лучшие экраны для мобильных телефонов, и с режимом 120 Гц все приобрело совершенно новое измерение. Изменить частоту обновления на Galaxy S20 достаточно просто, но следует отметить, что в режиме 120 Гц разряжается батарея. Вот почему у Galaxy S20 аккумулятор емкостью 4000 мАч, а поскольку частота обновления дисплея такая же, как обычно, он потребляет больше энергии.
Однако мой Galaxy S20 может легко работать в режиме 120 Гц, а время включения экрана у меня составляет более пяти часов в течение дня. Тем не менее, если вы испытываете серьезную разрядку аккумулятора и чувствуете, что ваш телефон разряжается до конца дня, вы всегда можете вернуться в нормальный режим 60 Гц.
- https://msconfig.ru/kak-razognat-monitor-do-75-gerts-i-vyshe-na-videokartakh-intel-amd-nvidia/
- https://tvplayers.ru/ustrojstva/cru-monitor.html
- https://computerscienceforall.ru/lajfhaki/kak-razognat-monitor.html
- https://sdelaycomputersam.ru/raznoe/razgon-monitora.html
- https://fluxoid.ru/kak-razognat-monitor.html
Источник: bestgamemobile.ru
Как правильно разогнать монитор?

Разгон — это термин, который обычно используется для таких вещей, как видеокарты, оперативная память и процессоры. Теперь получите это: вы также можете разогнать монитор своего компьютера! Разогнать ваш монитор довольно легко, и если вы все сделаете правильно, это может привести к плавному игровому процессу.
Однако, как и при любом процессе разгона, ваш монитор следует разогнать очень осторожно, чтобы не повредить чувствительные внутренние компоненты. Разгон вашего монитора также часто приводит к аннулированию гарантии, поэтому, прежде чем приступить к работе, обязательно проверьте! В этом руководстве мы расскажем вам о лучших способах безопасного и эффективного разгона.

Метод, который вы будете использовать для разгона, относительно схож для большинства видеокарт, но поскольку платформы разные, в этом руководстве мы рассмотрим несколько методов.
Разгон с помощью NVIDIA
Для начала откройте панель управления NVIDIA на компьютере. Вы можете сделать это, щелкнув правой кнопкой мыши на рабочем столе и выбрав его в меню. Перейдите к « Изменить разрешение » в боковом меню, затем нажмите «Настроить».
Отсюда появится окно меню, которое позволит вам изменить частоту обновления (Гц) монитора. Рекомендуется регулировать частоту обновления только небольшими шагами, например, 5-10 Гц. Панель управления NVIDIA позволяет вам проверить эти результаты, чтобы убедиться, что они вам нравятся перед перезагрузкой компьютера.
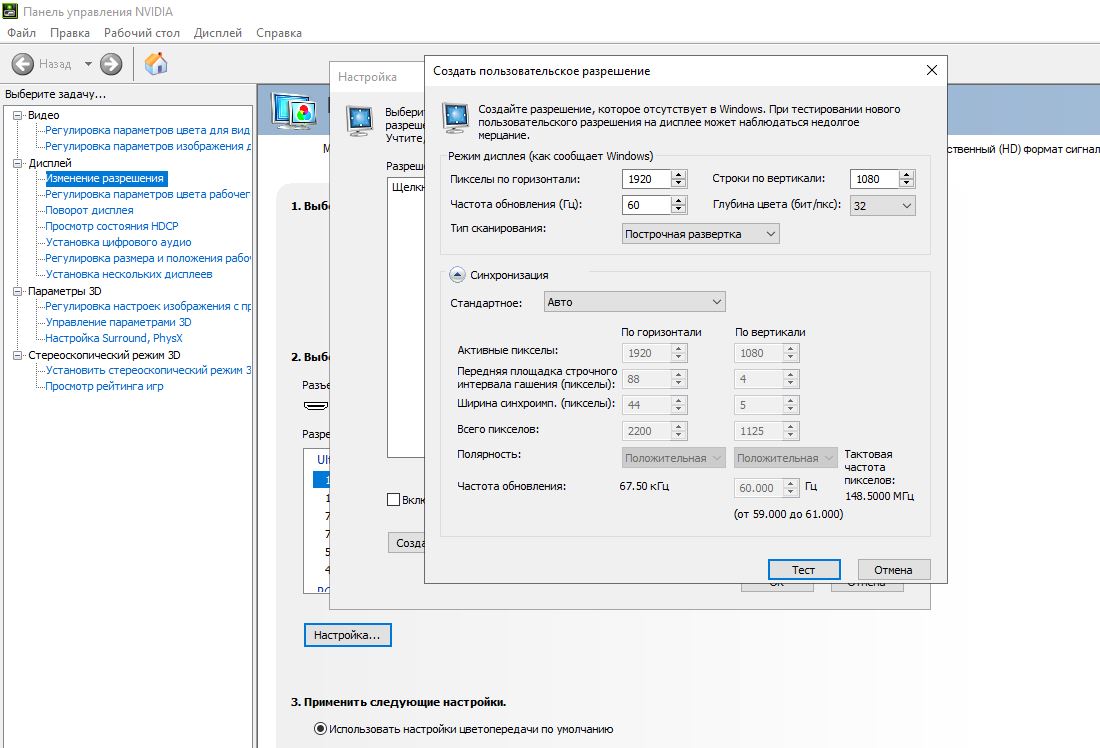
Разгон с AMD
Разгон с AMD — это то же самое, что и разгон с NVIDIA, но это нужно сделать с помощью другой платформы. Что касается видеокарт AMD, многие пользователи добились успеха с помощью утилиты пользовательского разрешения ToastyX, но вместо этого рекомендуется использовать настройки AMD Radeon.
Для начала откройте настройки AMD Radeon и перейдите на вкладку « Дисплей ». Затем нажмите « Создать » рядом с « Пользовательские разрешения » . Чтобы разогнать монитор, измените частоту обновления с небольшим шагом, как было описано ранее. Когда вы найдете нужные настройки, нажмите Сохранить .
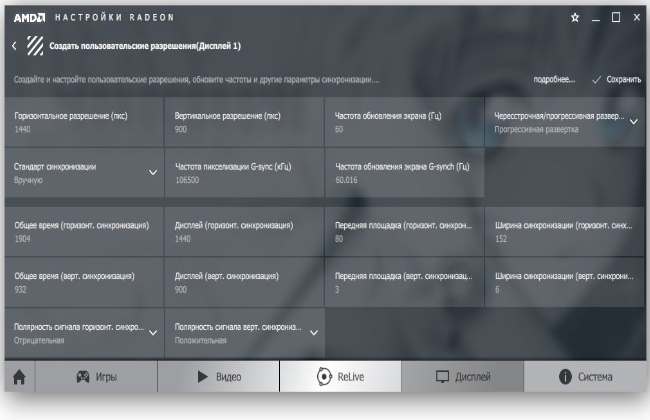
Разгон с Intel
Верьте или нет, вы можете разогнать монитор, даже если вы используете ноутбук с одной из встроенных видеокарт Intel! Чтобы разогнать одну из этих карт, сначала откройте панель управления Intel HD Graphics . Оттуда выберите « Показать », затем « Пользовательские разрешения ». Убедитесь, что вы находитесь на вкладке Добавить , затем введите разрешение и желаемую частоту обновления.

Что нужно знать о разгоне?
После того, как вы выбрали параметры разгона на мониторе, вам нужно перезагрузить компьютер, чтобы изменения вступили в силу. Тем не менее, вы еще не все сделали! Иногда ваш компьютер принимает новые настройки разгона, которые он не может обработать, и это может привести к разрыву экрана, черным экранам или другим ошибкам.
Прежде чем играть в какие-либо игры, убедитесь, что изменения вступили в силу. Затем вы можете либо протестировать свой компьютер в некоторых играх, либо запустить тест пропуска кадров. Просто перейдите на этот сайт и следуйте инструкциям на экране.
Также важно отметить, что разгон монитора всегда выполняется на ваш страх и риск. Хотя почти всегда безвреден, нет гарантии, что он не сократит срок службы вашего монитора и не вызовет другие проблемы в долгосрочной перспективе. Большинство мониторов могут справиться с небольшим разгоном, но всегда есть риск осложнений, даже если этот риск минимален.
Кроме того, помните, что сам монитор и его периферия ограничивают потенциал разгона. Если вы используете устаревший тип подключения (например, DVI, который предназначен для поддержки только до 60 Гц), ваш монитор может не работать даже с включенными настройками.
В конце концов, разгон вашего монитора довольно прост, но не быстрый — для того, чтобы все было правильно, нужно немного поработать, а также пройти через путь проб и ошибок. Однако, если ваш монитор не имеет гарантийных документов или вы считаете, что он стоит того, чтобы рискнуть, и может принести плавное иззображение за производительность вашего компьютера!
Источник: fps-up.ru