Хотите использовать экран своего старого ноутбука в качестве дополнительного монитора для вашего ПК? Это совсем не сложно! Следуйте этим простым шагам:
Шаг 1: Подготовьте ваши устройства
Убедитесь, что ваш старый ноутбук и ПК имеют соответствующие порты VGA, HDMI или DVI. Если у вашего старого ноутбука есть только порт VGA, а ваш ПК имеет только порты HDMI или DVI, вам нужно будет приобрести адаптер.
Шаг 2: Подготовьте кабели
Подготовьте необходимые кабели, чтобы соединить ваш ПК и старый ноутбук. В зависимости от ваших портов, вам может понадобиться кабель VGA, HDMI или DVI.
Шаг 3: Подключите кабели
Приступите к подключению кабелей. Подключите один конец кабеля к порту на вашем старом ноутбуке, а другой конец подключите к порту на вашем ПК.
Шаг 4: Настройте дисплей
Убедитесь, что ваш старый ноутбук подключен к правильному порту на вашем ПК. Затем зайдите в настройки дисплея на вашем ПК и выберите «Дублировать экран» или «Расширить экран» в зависимости от того, как вы хотите использовать второй монитор.
Монитор из матрицы для ноутбука
Шаг 5: Наслаждайтесь!
Теперь вы можете наслаждаться работой на двух мониторах. Используйте свой старый ноутбук как дополнительный экран для просмотра фильмов, обработки фотографий, игр и многого другого.
Советы:
— Если у вашего старого ноутбука нет портов VGA, HDMI или DVI, попробуйте использовать соответствующий адаптер USB.
— Убедитесь, что ваш старый ноутбук подключен к источнику питания, чтобы избежать проблем с зарядкой.
— Если вы столкнулись с проблемами при настройке, попробуйте проверить драйверы графической карты на вашем ПК и обновить их, если это необходимо.
Чтобы использовать экран ноутбука в качестве монитора для ПК, вам потребуется соединительный кабель и программное обеспечение, которое позволит передавать сигнал с ПК на экран ноутбука. Существует несколько способов реализации такой связи.
Первый способ – это использование HDMI-кабеля. Если ваш ноутбук имеет разъем HDMI, вы можете подключить его к ПК с помощью кабеля. Далее необходимо выбрать в меню настроек экрана режим «Разместить на другом экране» и указать, что нужно отображать на экране ноутбука.
Второй способ – использование программного обеспечения, например, приложения TeamViewer или Duet Display. Эти программы позволяют передавать изображение с одного устройства на другое без использования кабелей. Они могут быть полезны в тех случаях, когда кабельных соединений нет возможности установить.
Третий способ – использование исправного ноутбука в качестве второго экрана с помощью специальных приложений и дополнительного оборудования. Например, такая задача может быть решена с помощью приложения spacedesk, которое позволяет расширить рабочее пространство на компьютере с помощью других устройств — например, ноутбука. Также вариантом может быть адаптер USB, который позволяет передавать сигнал с ПК на экран ноутбука.
В любом случае, для того чтобы использовать экран ноутбука в качестве монитора для ПК, необходимо выбрать оптимальный способ соединения и настроить параметры экрана. Это может потребовать некоторых знаний и опыта в работе с компьютерной техникой, поэтому если вы не уверены в своих способностях, лучше обратиться к профессиональным специалистам.
Как из матрицы ноутбука монитор делал. Скалер MT561 и MT6802. 🖵
Источник: ligoshop.ru
Как подключить экран ноутбука к компьютеру?
Ноутбуки от производителей среднего класса довольно часто выходят из строя. Если вы решили выкинуть свое устройство, то стоит повременить с этим. Вы можете использовать экран ноутбука в качестве монитора, если он находится в исправном состоянии. Многие задаются вопросом, как подключить экран ноутбука к компьютеру. В нашей статье мы попытаемся рассказать, как это сделать.
1 Хэндмэйд-монитор
Неполадки могут произойти с любым устройством. Пользователи ноутбуков часто сталкиваются с тем, что в устройстве перестает работать все, кроме экрана. У активных юзеров дома могут быть компьютеры со сломанными мониторами, что можно исправить благодаря старому лэптопу. Для проведения данной операции вам потребуются ноутбук и желание использовать старое устройство и сэкономить деньги.
к меню ↑
2 Какими способами можно провести подключение?
Для начала реализации плана вам предстоит подготовиться. Потребуется кабель соединения, при помощи которого два устройства будут соединены. Чаще всего в ноутбуках используется VGA, посредством которого лэптоп подключается к внешнему монитору. Иногда на устройствах такого типа встречаются порты DVI.
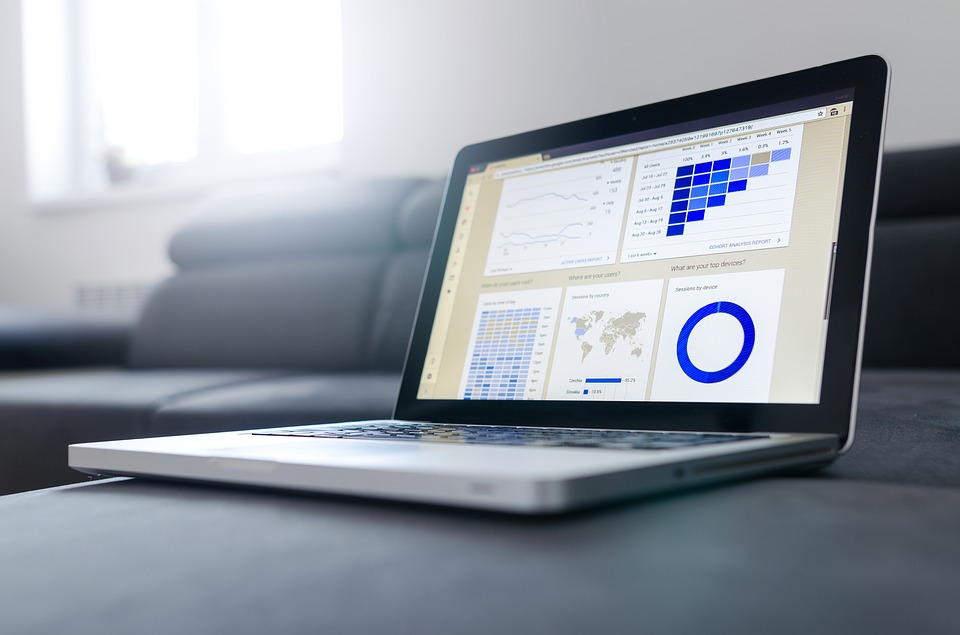
4 шикарных способа из монитора сделать телевизор



На просторах интернета очень много описаний того, как подключить универсальный скалер к матрице, но подробной схемы полного подключения не нашлось. А если и есть, то найти её очень сложно. Всё приходится составлять из 2-3 статей. Решено сделать полное описание, основываясь на собственном подключении.
В закромах чулана завалялось 2 монитора, 17″ и 19″. Один показывал только синим, второй — только зелёным. Матрицы обе живые, как раз для экспериментов со скалером.
Первый образец: Samsung 940n,
с матрицей — HSD190MEN3
Второй образец: Proview ma782Kc,
с матрицей — PV170LCM
Закупленный универсальный скалер: модель — LA. MV29.P.
Схема, по которой подключаем данное произведение китайских инженеров:
Блок питания монитора — инвертор монитора — скалер — матрица — кнопки — колонки.
Кроме самого скалера ничего не покупалось: ни шлейфов, ни кнопок, ни инверторов.
Подключение блока питания и инвертора монитора к скалеру.
Тут всё настолько просто, что даже стало как-то грустно ((
Достаточно подключить: питание к скалеру, управление инвертором и яркостью накала ламп.
Нам потребуется 4 контакта: плюс, минус, контакт включения инвертора (ламп подсветки) и управление яростью ламп. На самом блоке питания это контакты:
BLON
— всё, что написано ON, — это и есть включение инвертора.
BRI
— управление яркостью, очень часто обозначается как
DIM
.
+14V
— понятно, что + питания, но не забываем, что у нас скалер на 12 — необходимо понизить, об этом далее.
GDN
— минус (земля).
Куда всё это припаивать на скалере?
Контакты скалера и соответствие сигналов.
Находим сам разъём инвертора.
И согласно маркировке подключаем.
Незабываем, что питания в 14 вольт много для скалера, рекомендую поставить стабилизатор напряжения на 12 вольт (например, L МС 7812
) в разрез питания (можно любой другой на 12 вольт, соответственно с его схемой подключения). В моём случае схема подключения стабилизатора такая:









Подключение матрицы к скалеру.
На самом деле, мне повезло, и у меня подключение обеих матриц было идентично. Пришлось только разобрать шлейф монитора 17″ и просто переставить контакты местами. Входы в матрицу тоже идентичны, в итоге я одним шлейфом проверил сразу 2 матрицы разных мониторов.
Разъём и обозначения на матрице.
Видно 10 каналов, питание 5 вольт и промежутки между каналами — это масса.
Трындец, вот тут я встал в ступор. Ни одной маркировки на данный разъём.
Хорошо, что есть добрые люди, которые выложили другую версию скалера с точно такой же распиновкой.
На шлейфе от матрицы до родного скалера всё перепутано. Надо исправить)
| Частое обозначение | Моя матрица | Универсальный Скалер |
| LCD-VDD питания для панели | VDD + 5V | VLCD |
| LCD-VDD питания для панели | VDD + 5V | VLCD |
| LCD-VDD питания для панели | VDD + 5V | VLCD |
| GND Земля | GND | GND |
| GND Земля | GND | GND |
| GND Земля | GND | GND |
| RXO0- LVDS ODD 0 — Signal | RA_NO | BTXO- |
| RXO0 + LVDS ODD 0 + Signal | RA_PO | BTXO + |
| RXO1- LVDS ODD 1 — Signal | RB_NO | BTX1- |
| RXO1 + LVDS ODD 1 + Signal | RB_PO | BTX1 + |
| RXO2- LVDS ODD 2 — Signal | RC_NO | BTX2- |
| RXO2 + LVDS ODD 2 + Signal | RC_PO | BTX2- |
| GND Земля | GND | GND |
| GND Земля | GND | GND |
| RXOC- LVDS ODD Clock — Signal | RCLK_NO | BTXC- |
| RXOC + LVDS ODD Clock + Signal | RCLK_PO | BTXC + |
| RXO3- LVDS ODD 3 — Signal | RD_NO | BTX3- |
| RXO3 + LVDS ODD 3 + Signal | RD_PO | BTX3 + |
| RXE0- LVDS EVEN 0 — Signal | RA_NE | ATXO- |
| RXE0 + LVDS EVEN 0 + Signal | RA_PE | ATXO + |
| RXE1- LVDS EVEN 1 — Signal | RB_NE | ATX1- |
| RXE1 + LVDS EVEN 1 + Signal | RB_PE | ATX1 + |
| RXE2- LVDS EVEN 2 — Signal | RC_NE | ATX2- |
| RXE2 + LVDS EVEN 2 + Signal | RC_PE | ATX2 + |
| GND Земля | GND | GND |
| GND Земля | GND | GND |
| RXEC- LVDS EVEN Clock — Signal | RCLK_NE | ATXC- |
| RXEC + LVDS EVEN Clock + Signal | RCLK_PE | ATXC + |
| RXE3- LVDS EVEN 3 — Signal | RD_NE | ATX3- |
| RXE3 + LVDS EVEN 3 + Signal | RD_PE | ATX3 + |
Вот так получилось у меня.
Вариант для проверки.
На матрице два левых питание +5 их вставляем первыми, затем один красный их середины, это общий. Если перевернуть матрицу, то видно что они уходят на массу.
Для контроля я подключил только общий и питания, включил скалер. Сразу стало понятно, что матрица работает, она сразу стала чёрной
. Без питания, когда работают только лампы, она более светлая.
Теоретическая часть
Дисплей будет крепиться к монитору на место для VESA крепления и торчать с боку как ухо. Весит он не маленько, а значит будет перекос монитора. Для избежания перекоса нужно добавить противовес с другой стороны. Все взвесив и померив я получил вот что:
42см * 920грамм + 28см * 210грамм = 24см * Xграмм X
= 42см * 920грамм + 28см * 210грамм / 24см
= 1855
грамм
Это та цифра на которую я ориентировался при сборе противовеса. Из подручных материалов для противовеса я взял монетки.
Способы переделки
Для того, чтобы переделать монитор в телевизор, необходимо:
- Устройство, принимающее ТВ сигнал и передающее его на дисплей.
- Активные колонки.
- Кабели, переходники.
Принимающее сигнал устройство может быть 4-х типов:
- приставка DVB-T2;
- приставка Smart TV;
- встраиваемая плата ТВ-тюнер;
- мобильное устройство.

Приставка DVB-T2
Это ресивер, принимающий радиосигнал и передающий его на монитор. Так как эпоха аналогового телевидения закончилась, следует приобретать устройство, принимающее сигналы цифрового ТВ.
Преимущества данного устройства:
- Невысокая цена (самые недорогие модели стоят от 850 рублей).
- Принимает более 20 каналов.
- Простота подключения, совместимость с HDMI (данным интерфейсом оснащены многие мониторы 10-летней давности выпуска).
- Некоторые современные модели оснащены встроенными колонками.
Встроенные в монитор или приставку колонки выдают очень слабый звук. Для комфортного просмотра телевизора следует купить внешние активные колонки и подключить их к приставке.

Приставка Smart TV
Самым простым и популярным методом, как переделать монитор в телевизор своими руками, является использование одной из современных приставок Smart TV. При подключении такой приставки к монитору необходимо наличие переходника HDMI-VGA. С его помощью сигнал с приставки будет передаваться на монитор.
Одним из главных плюсов использования Smart TV для переделывания монитора в телевизор является возможность пользования современными фишками «умного» ТВ на старом мониторе. Современные ТВ-приставки также поддерживают интерфейсы соединения Bluetooth и Wi-Fi, а также позволяют не только смотреть на мониторе телевизионные каналы, но и получить доступ к другим мультимедийным интернет-ресурсам, таким как YouTube, Vimeo, Hulu, и т.д.
Установка ТВ платы
Телевизор из монитора ЖК своими руками можно получить при помощи установки ТВ платы. ЖК-мониторы имеют поддержку интерфейса ввода-вывода LVDS. Для того чтобы превратить монитор в телевизор, понадобится приобретение телевизионной платы с таким же интерфейсом. В наши дни множество подобных китайских плат пользуются огромным спросам на Aliexpress и в других онлайн-магазинах электроники. Такие платы, помимо возможности приёма ТВ-сигнала, обладают разъёмами VGA, HDMI, USB, а также 3,5-мм выходом для подключения к новоиспечённому телевизору внешней гарнитуры (стереосистемы или наушников).
ВАЖНО. При покупке ТВ-платы, не забудьте ознакомиться с её инструкцией, чтобы установить верное соединение с интерфейсом модернизируемого дисплея.

Для того, чтобы установить ТВ-тюнер в дисплей понадобятся инструменты и материалы:
Когда все подготовлено, следует выполнить следующие действия:
- Открутить все крепежные винты и снять крышку монитора.
- Аккуратно отсоединить от шлейфа плату расширения. На данном этапе очень важно не повредить провода шлейфа.
- Установить ТВ-тюнер на место оригинальной. При пайке учитывать распиновку шлейфа.
- Установить при помощи джампера необходимое напряжение, сверившись с инструкцией по эксплуатации платы. Как правило это 12 В.
- Убедиться, что датчик инфракрасного порта включен, задать ему необходимое направление. В некоторых случаях его выносят наружу.
- Закрыть корпус монитора, закрутив все крепежные элементы.









Практическая часть
Дисплей
Дисплей с ноутбука снят вместе с корпусной частью и петлями (так вроде эстетичней). На петлях есть ограничитель открывания крышки ноутбука и нам он очень мешает, так как теперь они будут открыты на углы больше 140 градусов. Ограничитель представляет из себя выступ в рамке. Его можно или сточить или забить обратно, как я и сделал.
Далее изготовив корпус для LCD контроллера из корпуса от адаптера питания (да да адаптер питания я разобрал) я прикрепил все это дело на заднюю сторону дисплея клеевым пистолетом. На этом с дисплеем было покончено.
Рама
Собираем квадрат из профиля 28х27. Это нужно во первых потому, что петли дисплея и профиль 60х27 крепятся с противоположных сторон квадрата. А во вторых, для увеличения толщины металла под резьбу для болтиков. Профиля скрепляются между собой в квадрат с помощью заклепочника, затем нарезается резьба под болтики.
В профиле 60х27 делаем 2 отверстия под VESA крепление (у меня оно VESA MIS-D, 100, C — т.е отверстия 10 см друг от друга) и скрепляем заклепками с ранее изготовленным квадратом.
Блок питания
Корпус блока питания был разобран для последующего помещения блока питания внутрь профиля 60×27 (с корпусом он не влезал)
Корпусозаменитель (в качестве изоляции) я сделал из картона и приклеил пистолетом на профиль. Сам блок питания приклеен за уголки к картону.
В итоге у меня получилась вот такая «лопата».
Монтаж и подключение
Прикручиваем «лопату» к основному монитору болтиками (от какой-то мебели остались) на VESA. Приделываем противовес. Подключаем DVI и питание.
Дисплей сразу не определился. Идем сюда: Панель управления → Экран → Настройки разрешения экрана → Найти
и настраиваем под свои нужды. Все! Наш второй монитор готов!





Как сделать телевизор из ноутбука
Сегодня множество провайдеров вместе с доступом в интернет предлагают своим абонентам услугу IPTV. Это каналы в особом формате цифрового вещания. Иногда для доступа к такой услуге придется купить у провайдера отдельную приставку. Или взять ее в аренду, что будет стоить совсем незначительные деньги.

Если пользователь купил услугу IPTV, он сможет смотреть ТВ каналы в хорошем качестве на нескольких своих домашних устройствах. В том числе на ноутбуке. Все, что нужно будет сделать — настроить свое оборудование согласно инструкциям провайдера.
Обычно провайдеры предлагают несколько подписок. Одни из них бесплатные. В них входят основные федеральные каналы и несколько развлекательных. Пользователь может купить дополнительные подписки, например, из спортивных каналов.











Недостатки
- Не очень хорошая матрица. Во-первых она глянцевая и из-за этого бликует. Во-вторых не очень хорошие углы обзора (Благо что петли не потеряли свою способность поворачивать дисплей под нужный угол).
- Из-за разницы отношений сторон дисплеев (основной 1920×1080, второй 768х1360) нет эффекта единого дисплея. Да, я делал разрешение 768х1024, — значительно лучше с монолитностью, но картинка меня не устроила по качеству (буквы поплыли немного).
- Моя конструкция из профилей не очень хороша т.к. она плохо сопротивляются кручению, которое возникает из-за ее особенностей и способа приложения нагрузок в ней. Эту проблему можно избежать приладив второй профиль к нижним двум отверстия крепления VESA и склепав все в жесткую конструкцию.
Кстати:
Уж не знаю чей это косяк, но при подключении моего дисплея к VGA выходу ноутбука Samsung R519 под Xubuntu цвета на дисплее были очень странными.
В каких случаях удобно использование ноутбука в качестве телевизора
Ноутбуком пользоваться удобно во многих случаях, и возможность смотреть телеканалы не исключение. В первую очередь — это мобильная техника, удобная в транспортировке. Единственная проблема — небольшие размеры экрана. Через ПК можно смотреть любимые передачи в любом месте, где есть возможность подключения к сети Wi-Fi. При поломке телевизора он будет просто спасением.
Очень частым явлением в семьях является «борьба» за телевизор. Одни хотят смотреть фильмы, другие — узнать главные события страны. Дети всегда рады мультфильмам. При наличии одного телевизора бывает сложно найти компромисс и установить очередность.
Пригодится ноутбук и в однокомнатной квартире. Подключив беспроводные наушники, без проблем может работать телевизор и транслироваться канал через ноутбук. При этом друг другу мешать никто не будет.
Выводы
Завершен очередной «проект» и получен конечный результат. Общая стоимость конструкции при цене матрицы 1000~1500, контроллера ~900руб, блока питания со шнуром ~400руб и расходников 50~100руб составляет 1950~2500руб. За эти деньги (ну может чуть добавив) можно приобрести вполне вменяемый второй монитор.
Я же получил второй дисплей практически даром (потратив только 25руб на маленькое сверло ну и монеток рублей на 150~200руб). Все остальное так или иначе у меня было. Требовалось лишь покопаться в ящиках стола.
Если бы пришлось делать второй раз, то я бы использовал алюминиевые уголки или квадраты.
Источник: tehnoproshiv.ru