Google постоянно работает над совершенствованием методов защиты персональных данных пользователя в устройствах на базе Android, стараясь сделать так, чтобы никто, кроме владельца, не мог получить доступа к этим самым данным. Одним из инструментов такой безопасности является необходимость вводить данные предыдущего аккаунта Google, если устройство было сброшено до заводских настроек не из меню, а, например, через «recovery». Сегодня я хочу поговорить не о том, насколько в Google преуспели на данном поприще, а скорее о тех ситуациях, когда эта безопасность оказывается помехой самому пользователю и доставляет трудности на пустом месте. Нет, речь пойдет не про обход этой самой блокировки, имеющей сокращенное название FRP, хотя и это технически возможно. Речь пойдет о том, как быть, когда сложно или на первый взгляд невозможно ввести данные своего предыдущего аккаунта.

Такая ситуация может возникнуть у вас, например, когда вы захотите продать свое устройство на базе Android с неисправным дисплеем или тачскрином на запчасти или под восстановление. Особенно актуальной эта ситуация является при повреждении дисплея на аппаратах Samsung серии S актуальных поколений, так как замена дисплейного модуля оказывается сравнимой со стоимостью этой модели на вторичном рынке. А материнская плата, которая у вас осталась, будучи проданной, может компенсировать вам существенную сумму от цены покупки нового смартфона.
подключаем телефон к монитору

В этих случаях у вас есть два варианта – либо попытаться сделать полный сброс, либо продать так как есть.
И в первом, и во втором случае вам в итоге придется говорить покупателю актуальные данные своего Google-аккаунта, чтобы он смог пройти активацию и прописать в устройстве свой аккаунт.
Риск в том, что сторонний человек получит доступ к вашим данным, и сможет ими воспользоваться в корыстных целях. А даже если и не воспользуется, оказавшись порядочным, мало приятного рисковать доступом в свою личную жизнь.
Есть несколько выходов из ситуации. Самый очевидный и простой – не продавать неисправное устройство, а оставить его себе на память. Если этот вариант для вас самый подходящий, дальше можете не читать.
Если же вы намерены сэкономить, продав разбитый смартфон, то тут тоже есть несколько вариантов.
Вариант первый, хитрый
Найти магазин, занимающийся продажей запчастей. Прийти в этот магазин со своим предварительно разобранным неисправным смартфоном и либо сказать как есть, попросив дисплейный модуль, либо сделать вид, что хотите проверить модуль на работоспособность, подключить его к своему аппарату и в процессе загрузки выполнить или закончить сброс, затем извинившись и вернув дисплейный модуль продавцу. В этом случае вы получаете полностью сброшенную системную плату, которую без всяких рисков сможете продать.

Из плюсов – не требуется дополнительных расходов.
Минусы – есть риск не найти дисплей на свою модель либо нарваться на отказ предоставить дисплей для таких целей. Ну и третий риск – повредить пломбы при подключении модуля, и тогда модуль придется купить.
Вариант второй, софтовый
Многие производители в своем арсенале имеют программы-компаньоны, с помощью которых можно произвести обновление программного обеспечения либо синхронизацию данных устройства и компьютера. Некоторые из таких программ позволяют выполнить и полный сброс без использования экрана устройства. Однако этот метод может сработать, а может и не сработать. Тут необходимо проверять отдельно для каждого устройства либо даже модели.

Из плюсов такого метода – не требуется никаких расходов и дополнительного оборудования.
Минусы – необходимость использовать метод научного тыка и негарантированный результат.
Ну и третий вариант – использование периферии
Это один из самых простых вариантов, который, однако, потребует от вас неких финансовых затрат на приобретение периферии.
Не секрет, что большинство современных смартфонов среди прочего поддерживают возможность вывода картинки на внешние устройства, такие как телевизоры и мониторы, как софтово, так и с помощью специального кабеля. Учитывая, что для настройки программного метода нужен дисплей, нам подойдет второй вариант подключения – кабельный.
Для этого необходимо найти информацию о том, какой именно кабель вам нужен для подключения смартфона к монитору, и купить его. Большинство устройств, не имеющих отдельного разъема для подключения монитора, используют для этих целей стандарты MHL либо SlimPort. Найти их в продаже несложно, да и цена не кусается. Особенно если есть время подождать заказа из Китая.

А дальше все просто – подключаем с помощью кабеля наш смартфон к телевизору или монитору и получаем вывод содержимого экрана на монитор или телевизор. Вуаля, и у вас есть возможность провести необходимые манипуляции со смартфоном, так как вместо разбитого дисплея у вас теперь монитор, на котором видно всё, что отображает смартфон.
Да, как показывает практика, гораздо актуальнее оказывается информация о том, как обойти блокировку FRP-lock в случае, если после сброса пользователь забыл аккаунт, который прописывал при настройке смартфона. Наиболее актуально это для телефонов наших старших родственников, которые зачастую не понимают, насколько бывает важно помнить адрес учетной записи своего устройства. Но вариант обхода блокировки – это уже правонарушение, а значит, об этом мы говорить не будем и делать этого не будем.

Необходимость продажи устройства на запчасти может возникнуть далеко не у всех, и многие никогда не столкнутся с подобной ситуацией, а если и столкнутся, то не факт, что вообще будут продавать смартфон на запчасти.
Но существует вариант, когда речь о продаже не идет и требуется лишь получить доступ к данным на устройстве, устройство под паролем, а ремонт дисплея оказывается нецелесообразен из-за цены. В этом случае перечисленные методы тоже смогут помочь.
На самом деле, знания не бывают лишними, и знать лучше, чем не знать, если, конечно, это не государственная тайна.
Источник: android.mobile-review.com
Как подключить телефон к монитору или телевизору

Давайте рассмотрим, как передать изображение со смартфона на монитор компьютера или ноутбука и затем управлять смартфоном уже с компьютера. Предварительно нужно установить на компьютер специальное бесплатное приложение «Скраппи». Оно отвечает за трансляцию телефона на компьютер. На телефоне включаем отладку по USB (в разделе для разработчиков).
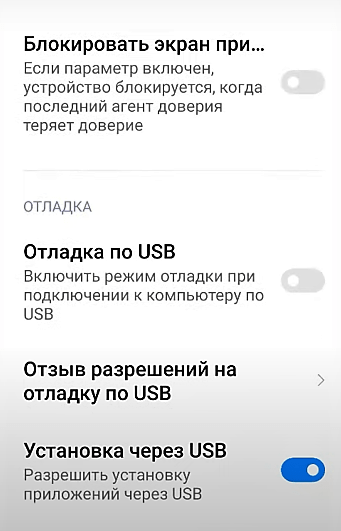
Далее берем кабель от зарядного устройства смартфона, один конец подключаем в разъем смартфона, а другой его конец — в USB разъем ПК или ноутбука.

После этого на экране смартфона всплывает уведомление с разрешением отладки по USB. Жмем подтвердить разрешение.
Далее на компьютере открываем предварительно скачанное и установленное приложение «Скраппи». Сразу после этого экран смартфона будет транслироваться на экран компьютера. После этого можно сделать настройки экрана гаджета уже на рабочем столе. Теперь можно без проблем управлять смартфоном с помощью мыши и клавиатуры.
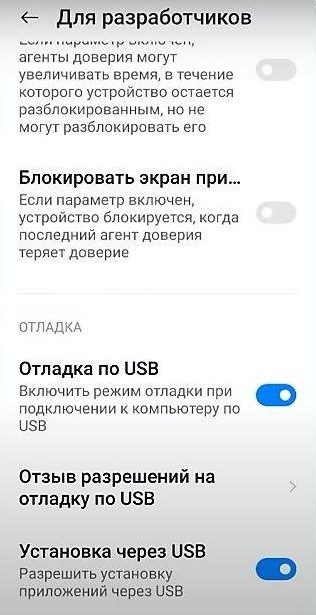
Способ второй: через Wi-Fi
Теперь давайте рассмотрим, как передать изображение с Android на ПК Windows10 по Wi-Fi. Для этого придется установить дополнительные компоненты Windows. Если кто-то не знает как это делается, сейчас объясним.
Заходим в параметры Windows, переходим в Приложения, находим «Дополнительные компоненты» и нажимаем «Добавить компонент». В выпавшей строке находим пункт «Беспроводный дисплей», включаем его и устанавливаем.
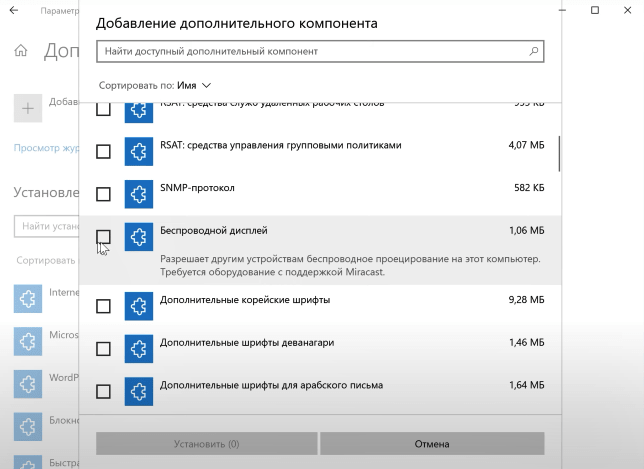
После этого появляется 2 возможности вывести экран смартфона на монитор ПК. В меню Пуск после установки «Беспроводного дисплея появится» новое приложение «Подключить». Можно подключиться через него.
Запускаем это приложение. На смартфоне включаем трансляцию: для этого откройте шторку уведомлений, вытяните вниз быстрые кнопки и подключите «Трансляцию экрана». Теперь подождите какое-то время, пока телефон не поймает сигнал от компьютера и нажмите на имя вашего компьютера. Если в параметрах проецирования были включены запросы на ПИН-код, нужно будет дать соответствующее разрешение на ПК или ноутбуке, предоставив пин-код. После подключения мониторе появится изображение экрана компьютера.
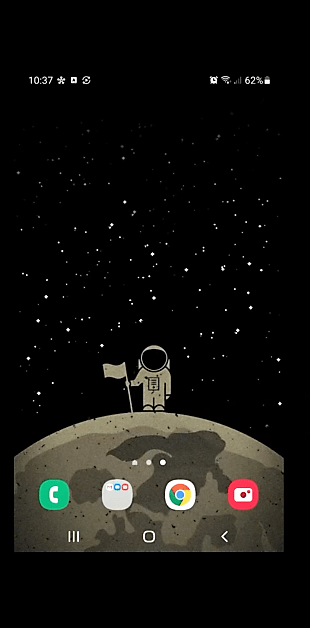
Вторая возможность — в Параметрах зайти в Систему и перейти в Проецирование на этот компьютер. Откройте параметры Проецирования и выберите нужные параметры (однократное подключение, нужен ли пин-код и пр.).
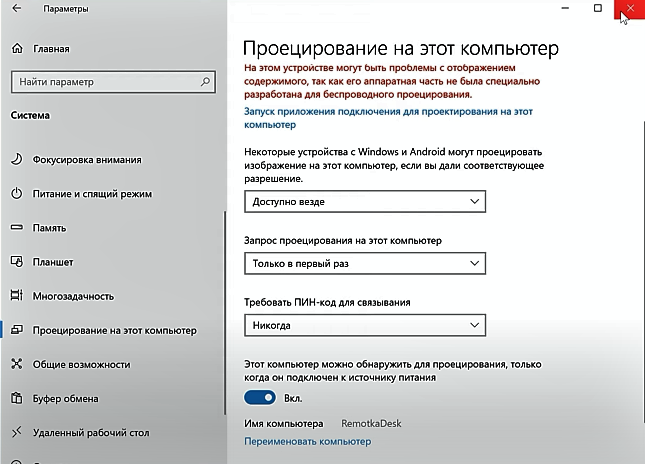
Если поставить параметр Доступно Везде, тогда можно будет запускаться без включения приложения Подключить. Достаточно будет выбрать на телефоне «Трансляцию экрана» и экран запустится автоматически.
Как передать изображение с смартфона на телевизор
Включите телевизор и подключите его к Wi-Fi. Обычно на самом телевизоре делать больше ничего н нужно. Однако в некоторых моделях нужно в качестве входа выбрать Дублирование экрана или Screen Mirroring.
Далее на телефоне заходим в область уведомлений, открываем быстрые кнопки и находим «Трансляцию экрана». Нажмите по ней и трансляция экрана автоматически обнаружит телевизор. Нажмите по имени телевизора и дождитесь включения.
Если иконки «Трансляцию экрана» в быстрых кнопках нет, нужно нажать на изображение карандаша и найти эту иконку в спрятанных. Перетащите ее наверх. На телефонах Самсунг эта кнопка называется Smart Viev.
Передача изображения таким способом не самая стабильная. Вдобавок, если таким способом передавать игру, играть вряд ли получится с такой скоростью соединения. Точно также вряд ли будет работать передача видео, может отобразиться черный экран.
Если нужно передать видео или фото с телефона на экран телевизора, сделать это лучше с помощью дополнительно устанавливаемых приложений. Например, «Трансляция на телевизор — передавайте видео на TV».
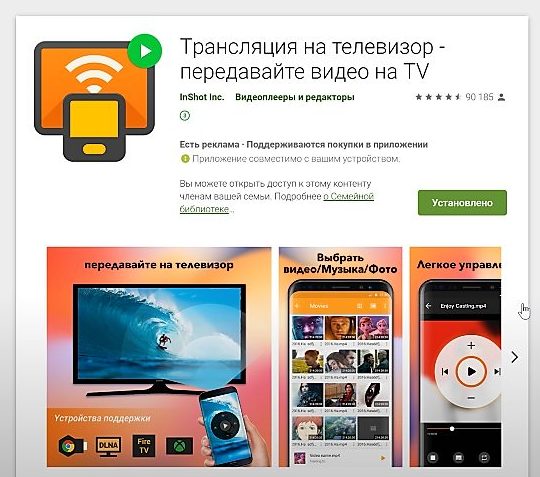
Приложение позволяет передавать видео и фото с самых разных устройств.
Второе приложение называется «Транслировать на TV». Оно также достаточно всеядное и позволяет передавать изображение на разные устройства. Это приложение позволяет также транслировать видео с ютуба и других сервисов.
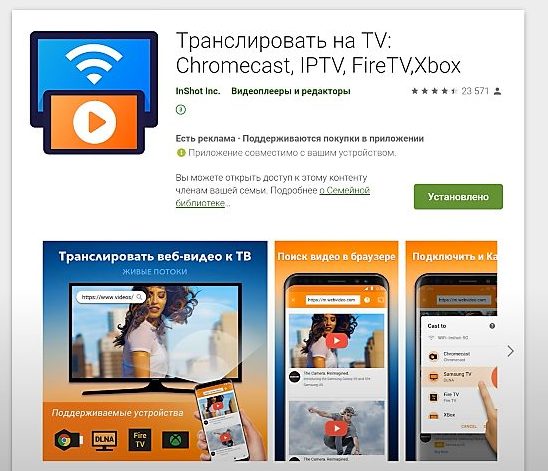
Иногда такое подключение может не сработать, тогда можно попробовать скачать на телевизор приложение Miracast. На Smart TV технология Miracast поддерживается из коробки. На смартфоне включите ее по директории «Настройки» → «Экран» → «Беспроводной монитор». Выберите списке обнаруженных Miracast-устройств свой телевизор. На его экране появится изображение с телефона.
Конечно есть много и других способов транслировать изображение с экрана телефона на компьютер и телевизор USB, HDMI, другие приложения.
Если у вас смартфон Android и Smart TV, подключайтесь через утилиту Miracast. Если обычный телевизор, купите адаптер Miracast, Google Chromecast или HDMI-кабель. Запасные немного устаревшие технологии — USB-кабель и старый добрый Wi-Fi Direct. Для iPhone директ, купите Apple TV, адаптер с Miracast и AirPlay или подойдет адаптер Lightning — HDMI.
Источник: tehnichka.pro
Можно ли использовать планшет как монитор

Помимо подключения мобильного устройства к монитору, можно также создать монитор из планшета. Таким образом, гаджет выступает в роли второго монитора для компьютера, на матрице которого отображается все, что происходит на компьютере. Это полезно не только в качестве монитора номер два, но и в тех случаях, когда основной дисплей вышел из строя. Некоторые люди даже используют планшет в качестве монитора во время ремонта ноутбука (его экрана). Подключение планшета к компьютеру или ноутбуку возможно с помощью различного программного обеспечения, но принцип один и тот же.
Splashtop Wired XDisplay — Самая быстрая программа

Splashtop Wired XDisplay, как следует из названия, требует наличия под рукой USB-кабеля для сопряжения устройств. Кроме того, поскольку в отличие от Spacedesk, Wired XDisplay позволяет подключать телефон или планшет только через USB, вы получаете лучшее разрешение и частоту кадров. При этом XDisplay может быть установлен как на Mac, так и на PC, что дает ему преимущество перед предыдущей программой. Мобильные приложения доступны как для Android, так и для iOS. Есть также довольно интересная функция: если вы хотите сэкономить время автономной работы вашего мобильного устройства, вы можете вручную уменьшить разрешение и частоту кадров.
iDisplay
- Установите iDisplay на компьютер — бесплатную загрузку для вашей версии ОС можно скачать с официального сайта. Обязательно перезагрузите компьютер, иначе подключение не будет работать.
- Установите приложение на свой планшет из Google Play. Оно платное и стоит $5 (но если вы действительно хотите попробовать приложение бесплатно, воспользуйтесь сайтом 4pda.ru.
- Запустите iDisplay на компьютере.
- Запустите приложение iDisplay на планшете. Нажмите на знак плюс, чтобы добавить «сервер», который является данными вашего компьютера (для подключения через Wi-Fi). Для подключения через USB подключите USB-кабель к компьютеру и планшету, затем нажмите кнопку «Подключить через USB». (Подключение через USB).
Читайте по теме: Планшет стоимостью до 20 000 рублей: бюджетная модель, подходящая для любых целей

- Вам будет предложено ввести IP, порт и имя. Вы можете просмотреть IP-адрес и номер порта в трее, наведя курсор мыши на iDisplay. Скопируйте данные на планшет. Введите любое имя, которое вам нравится.

- Когда все будет готово, нажмите «Добавить и подключить».

- Затем, если IP и порт указаны правильно, на экране компьютера появится окно «iDisplay autorization» с вопросом, хотите ли вы отклонить подключение к планшету, подключиться один раз или подключаться автоматически при каждом запросе планшета. Я рекомендую нажать на «Всегда разрешать», тогда вопрос больше не возникнет, и подключение будет автоматическим.

- Монитор выключится на несколько секунд, мигнет на мгновение, а затем успокоится. После этого на планшете отобразится рабочий стол операционной системы компьютера.
Spacedesk

Программное обеспечение Spacedesk — одно из самых популярных, позволяющее использовать планшет в качестве дополнительного экрана.
- Скачайте и установите одноименную программу на компьютер и приложение для Android.
- Перезагрузите компьютер.
- Откройте программу на компьютере и на устройстве. Оба устройства должны быть подключены к одной и той же беспроводной сети.
- На планшете отобразится сетевое имя компьютера. Нажмите на ярлык «Подключить».
Затем на планшете появится дублирующее изображение того, что происходит на компьютере. Если вы хотите получить эффект двух мониторов, при котором изображение не дублируется, а продолжается, и рабочая область буквально увеличивается, вам необходимо выбрать функцию «Расширение дисплея».
Google Remote Desktop — от Google

Google Remote Desktop позволяет установить соединение между вашим Android и компьютером Windows. Другие операционные системы не поддерживаются. К сожалению. В то же время Google Remote Desktop позволяет не только превратить ваш гаджет во «второй экран», но и управлять рабочим столом компьютера со смартфона. Все, что вам нужно, — это учетная запись Gmail.
И вам совсем не нужно платить за программу.
Читайте по теме: Чем отличается айпад от планшета
Планшет в роли дополнительного монитора
Вдохновленный постом «Одним движением запястья планшет становится… дополнительный монитор», я решил создать свой собственный комбо ноутбук-планшет, но не с помощью IDisplay, а с помощью Air Display. Программа, как и IDisplay, может быть установлена на PC и Mac, IOS и Android. У автора сообщения планшет работает как второй монитор из-за установленной ВМ, без панели задач, что меня очень разочаровало, так как управлять с планшета с панелью задач удобнее.
На помощь приходит программа Actual Multiple Monitors. С его помощью мы можем установить независимую панель задач на втором рабочем столе, добавить кнопку меню «Пуск», которая будет переключаться на Metro в Windows 8, запретить мыши покидать рабочий стол по вертикали или горизонтали и даже запретить ей покидать рабочий стол вообще. Установите клавиши быстрого доступа для таких действий, как перемещение курсора мыши в середину первого рабочего стола.
Программа имеет русскую локализацию, поэтому вы сможете установить ее легко и быстро.
Поскольку новый рабочий стол получил настоящую панель задач, мы можем заставить ее автоматически скрываться, что поможет сэкономить место на небольших экранах планшетов.

Вы можете установить Air Display на свой компьютер как сервер или как клиент (700 рублей за копию).
Установка программы не требует никаких знаний, все визуально понятно. При установке Air Display вам будет предложено установить новые драйверы и предложено перезагрузить компьютер, затем установить Actual Multiple Monitors и настроить «Расположение монитора» Air Display как расширение экрана при подключении планшета.
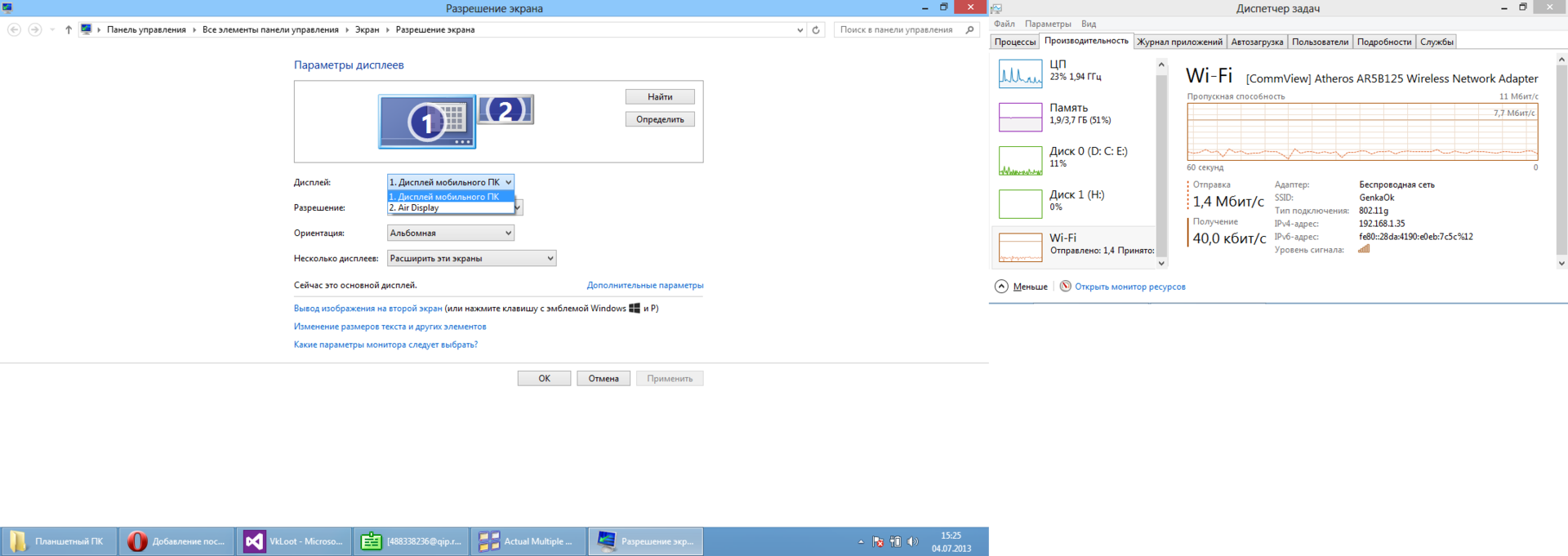
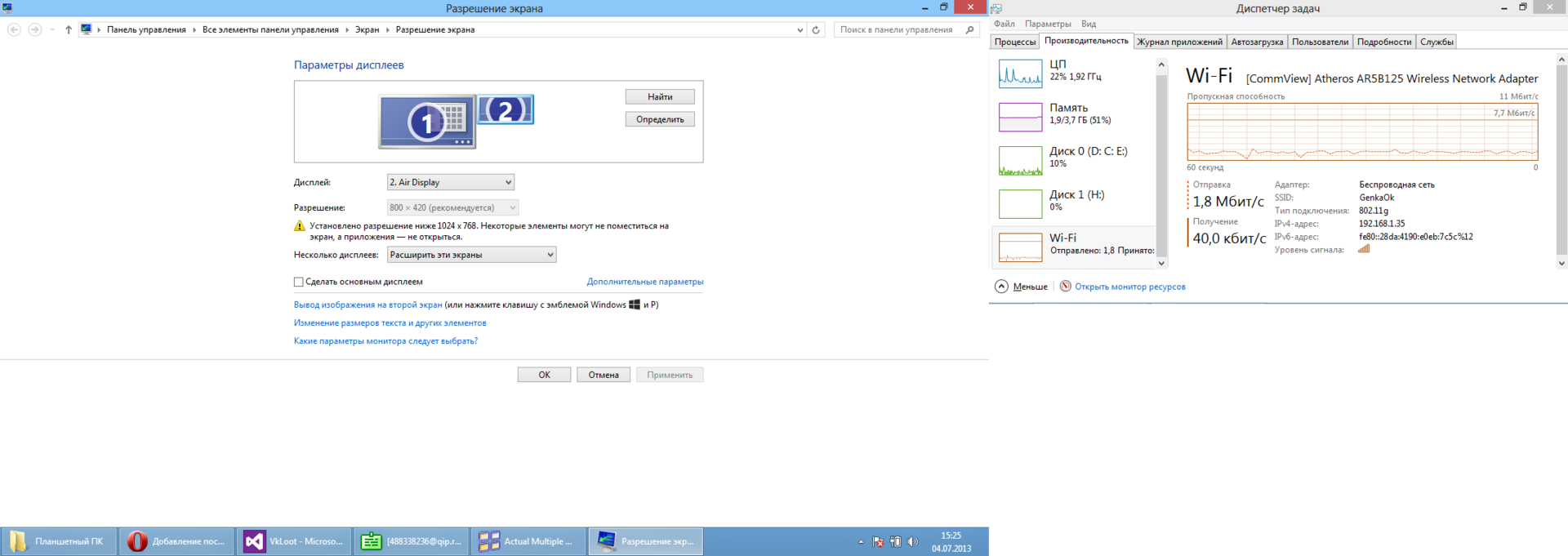
Как видите, при создании скриншота в Windows 8 второй рабочий стол становится частью изображения, в данный момент у меня там находится диспетчер задач для мониторинга данных.
Читайте по теме: Какой игровой планшет выбрать: Выбираем планшет для игры
При типичных для планшетов характеристиках: 1,0 ГГц, 512 ОЗУ, экран 800×400, китайский планшет работает с поразительной скоростью ноутбука.
При первом запуске возможно, что основной и дополнительный рабочие столы поменяются местами, будет виден только фон, а планшет станет рабочим столом, решается изменением настроек в программе в разделе Air Display, Monitor Location.
Вы можете сами оценить удобство этого пакета (извините за плохое качество):
Как использовать экран планшета как монитор

Почти каждый IT-специалист, да и некоторые обычные владельцы планшетов, мечтают использовать свой планшет полезным образом — подключить его к системному блоку, чтобы планшет мог отображать информацию, как на обычном мониторе. Первое, что приходит на ум, — подключить планшет к видеокарте с помощью кабеля HDMI — miniHDMI, если планшет и видеокарта имеют такие разъемы.

В конце концов, кабель HDMI должен передавать цифровой сигнал с мультимедийными данными — видео, аудио и т.д. Но проблема в том, что на планшете HDMI — это выход, а не вход. Это означает, что он может передавать видео на другое устройство (например, монитор или телевизор), но не может его принимать.
Я давно ищу способ сделать так, чтобы планшет заменил монитор, и поверьте, по крайней мере с 2014 года технически (на аппаратном уровне) это невозможно, если только кто-то не попытается впаять в планшет вход HDMI, принимающий сигнал от видеокарты, или сами производители планшетов задумаются об этом и начнут выпускать планшеты с универсальным HDMI, способным как принимать, так и отправлять сигнал.
Однако не стоит беспокоиться, потому что есть хорошие новости. Планшет можно превратить в основной монитор на программном уровне. Специальная программа поможет компьютеру распознать планшет как монитор. Существует три способа использования такого «планшетного монитора»:

- https://AndroidInsider.ru/polezno-znat/kak-ispolzovat-android-smartfon-ili-plansh.html
- https://plansheta.ru/podklyuchenie/podklyuchit-planshet-k-monitoru
- https://androidtab.ru/kak-ispolzovat-ekran-plansheta-kak-monitor/
- https://fintaxi.ru/kak-podklyuchit-planshet-k-telefonu-v-kachestve-monitora/
- https://rusrokers.ru/kak-sdelat-vtoroy-monitor-iz-plansheta-na-vindovs/
- https://real-electro.ru/kak-podklyuchit-planshet-k-noutbuku-cherez-usb-kak-vtoroy-monitor/
Источник: pro-gadzhet.ru