В этой статье будет показано, как в Windows 11 изменить яркость экрана с помощью одного из девяти доступных методов. Иногда вам может потребоваться регулировка уровня яркости монитора или встроенного дисплея. Все портативные устройства позволяют изменять уровень яркости программно из драйверов, и некоторые «обычные» мониторы (помимо встроенного меню).
Вы можете захотеть увеличить уровень яркости экрана, если используете ноутбук на улице в солнечную погоду. В темной комнате стоит уменьшить яркость подсветки экрана, чтобы снизить нагрузку на глаза.
Однако имейте в виду следующее. Более яркий экран потребляет больше энергии , что разряжает аккумулятор устройства. Более низкая яркость продлевает срок службы батареи, но часто затрудняет чтение экрана. Всегда старайтесь найти оптимальное значение между этими двумя случаями.
Как упоминалось выше, все дисплеи ноутбуков и планшетов оснащены функцией регулируемой подсветки экрана. Однако не все внешние мониторы поддерживают программное изменение яркости дисплея. Хотя все они имеют регулировку яркости в меню, программный метод — относительно редкая вещь.
Увеличить яркость монитора в Виндовс 7 на ПК
Эта статья покажет вам девять различных способов регулировки уровня яркости дисплея в Windows 11 и несколько дополнительных советов.
Содержание скрыть
Как изменить яркость экрана в Windows 11
Windows 11 предлагает несколько различных способов быстрой регулировки яркости экрана, в том числе «Ночной свет», который уменьшает количество синего света на экране, чтобы снизить нагрузку на глаза и помочь вам заснуть. Вы можете использовать приложение «Параметры», горячие клавиши, панель быстрых настроек, PowerShell, экранное меню монитора, командную строку, центр мобильности Windows и набор внешних приложений, таких как приложения от драйверов и специально разработанное программное обеспечение.
Как изменить яркость экрана в Параметрах Windows 11
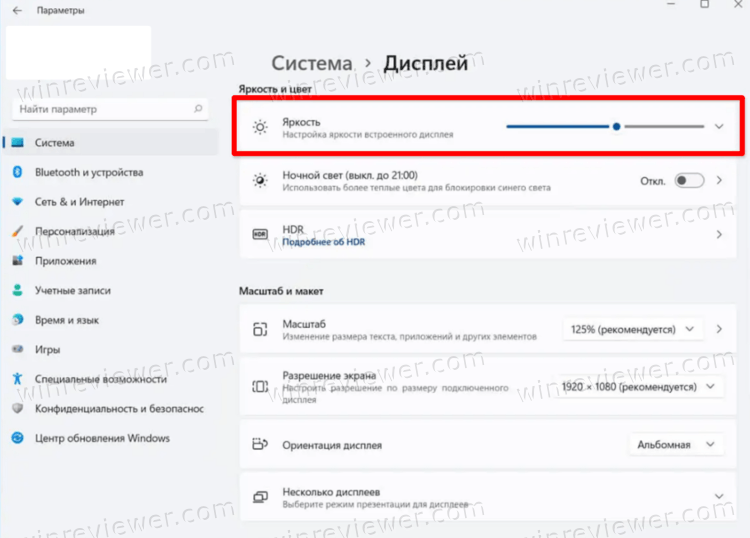
- Откройте приложение «Параметры», нажав сочетание клавиш Win + I , или щелкните значок шестеренки в меню «Пуск».
- Перейдите в раздел Система > Дисплей.
- Справа измените положение ползунка Яркость, чтобы установить желаемый уровень подсветки экрана.
С помощью быстрых настроек
Откройте «Быстрые настройки» с помощью сочетания клавиш Win + A и измените положение ползунка яркости на желаемый уровень.
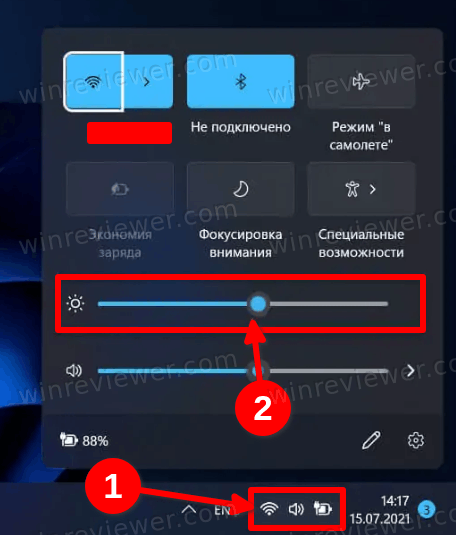
Вы также можете щелкнуть любой из трех значков (Интернет, Звук и Батарея) в области уведомлений на панели задач, чтобы открыть то же всплывающее окно.
Измените уровень подсветки в меню монитора
Это опция, которую обычно можно найти в меню внешних дисплеев и всё-в-одном устройств (моноблоках). На ноутбуках она встречается редко. Сначала вам нужно обратиться к руководству по дисплею или устройству, чтобы узнать, где найти кнопку меню и открыть настройки изображения экрана.
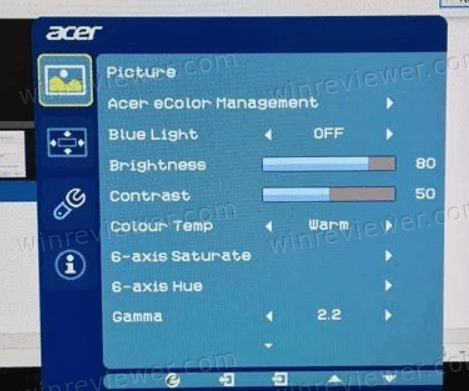
На некоторых дисплеях может быть отдельная кнопка или ручка для регулировки уровня яркости, но у большинства из них есть такой элемент в экранном меню.
Изменить яркость экрана в Windows 11 с помощью горячих клавиш
Эта особенность характерна для ноутбуков. Многие устройства имеют функциональные клавиши, позволяющие легко изменять яркость дисплея. Например, если вы используете ноутбук, на нем может быть клавиша Fn , которую можно использовать вместе с другими кнопками клавиатуры для регулировки яркости экрана.
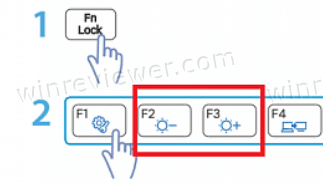
Пожалуйста, обратитесь к руководству вашего устройства, чтобы узнать, доступна ли такая функция. Если горячие клавиши для регулировки яркости не работают, убедитесь, что у вас установлены необходимые драйверы дисплея и клавиатуры.
Измените яркость дисплея в Windows 11 с помощью PowerShell
Это работает только для устройств со встроенным дисплеем, таких как ноутбуки и планшеты. Сделайте следующее.
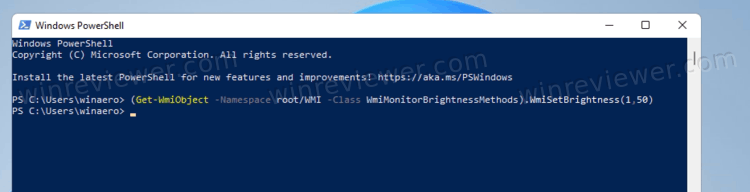
- Откройте PowerShell из Windows Search ( Win + S ) или в Терминале Windows.
- В PowerShell введите следующую команду: (Get-WmiObject -Namespace root / WMI -Class WmiMonitorBrightnessMethods) .WmiSetBrightness (1, ЗНАЧЕНИЕ ) .
- Замените ЗНАЧЕНИЕ в приведенной выше команде цифрой от 0 до 100, чтобы указать процент яркости экрана, которое вы хотите установить.
- Теперь вы можете закрыть консоль PowerShell.
Изменить уровень яркости в командной строке
Этот метод аналогичен описанному выше и применим к портативным устройствам со встроенным дисплеем.
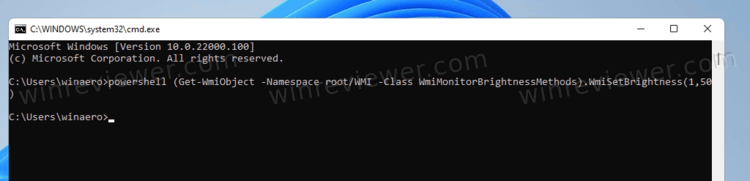
- Откройте новую командную строку (Win + R> cmd.exe) или выберите Командную строку в Терминале Windows.
- Выполните команду powershell (Get-WmiObject -Namespace root / WMI -Class WmiMonitorBrightnessMethods) .WmiSetBrightness (1,50) .
- Это вызовет экземпляр PowerShell и установит уровень подсветки экрана на 50%.
- Замените 50 на желаемый процент яркости экрана.
Теперь вы можете закрыть консоль командной строки.
Отрегулируйте яркость экрана с помощью Центра мобильности
Вы также можете использовать приложение Центра мобильности Windows для увеличения или уменьшения яркости экрана вашего устройства. Центр мобильности Windows включает быстрые настройки, такие как яркость, громкость, аккумулятор, внешние дисплеи и настройки синхронизации. Это классический инструмент Windows, доступный в более ранних версиях Windows, и он доступен на ноутбуках.
- Откройте меню быстрых настроек c помощью сочетания Win + X , или щелкните правой кнопкой мыши кнопку «Пуск».
- Выберите Центр мобильности.
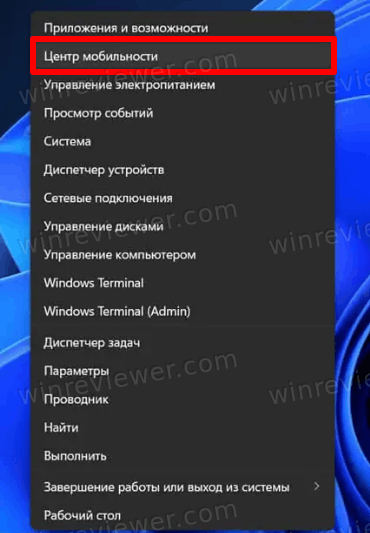
- Измените ползунок яркости дисплея на желаемый уровень.
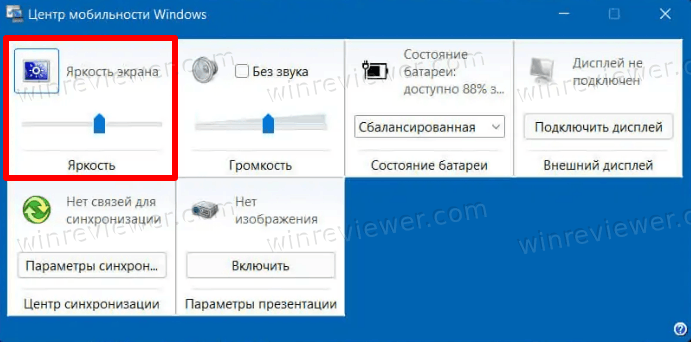
- Теперь вы можете закрыть приложение Центр мобильности Windows.
Автоматическая регулировка яркости с помощью «Экономии заряда»
Если у вас есть устройство с питанием от аккумулятора, Windows 11 включает режим Экономии заряда (Batter Saver). Он может автоматически уменьшать яркость экрана вашего устройства. Это эффективно снижает энергопотребление и продлевает срок работы от батареи.
Чтобы включить эту опцию, сделайте следующее.
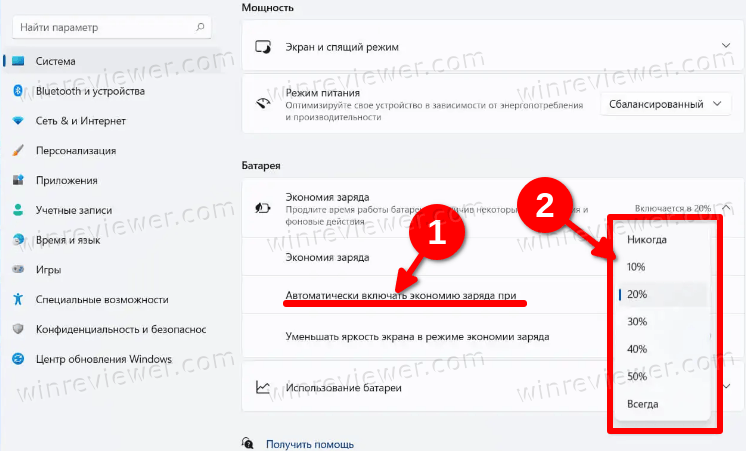
- Щелкните правой кнопкой мыши значок батареи на панели задач и выберите Параметры питания и сна.
- Кроме того, вы можете перейти в «Параметры» > «Система» > «Питание и батарея».
- В разделе «Батарея» выберите параметр «Экономия заряда».
- Включите переключатель «Уменьшить яркость экрана в режиме экономии заряда».
- Укажите значение заряда батареи, при котором опция Battery Saver будет автоматически включаться, в раскрывающемся меню для параметра «Автоматически включать экономию заряда батареи при»..
Теперь, когда вы включаете режим экономии заряда батареи, яркость подсветки будет уменьшена для экономии заряда батареи.
Готово. Совет : переключатель «Экономия заряда» также доступен в быстрых настройках ( Win + A ) и может быть добавлен или удален оттуда.
Изменение яркости экрана в Windows 11 с помощью приложений драйвера графической карты
В зависимости от того, какая у вас графическая карта, вы можете использовать программное обеспечение Intel, AMD или NVIDIA для изменения яркости экрана в Windows 11. Эти параметры обычно доступны как для компьютеров со встроенным дисплеем, так и для устройств с подключенными внешними дисплеями.
Панель управления графикой Intel
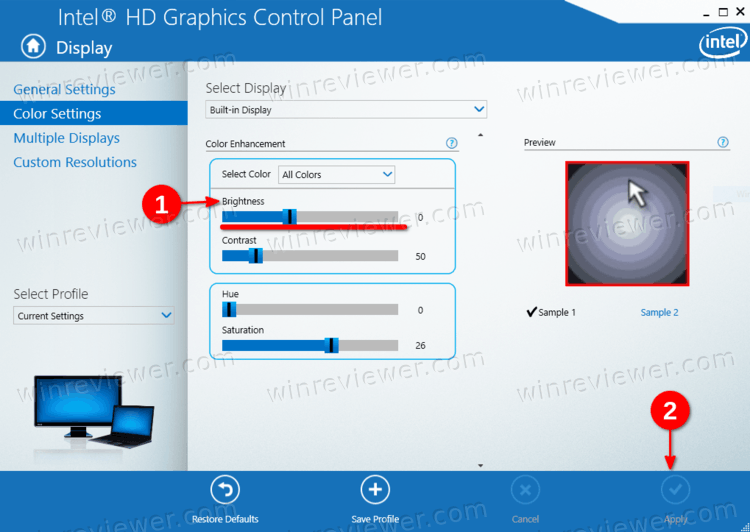
- Щелкните панель управления графикой Intel в разделе «Все приложения» в меню «Пуск».
- Щелкните значок Display в нижнем левом углу.
- Слева нажмите на Настройки цвета.
- Если вы подключили к компьютеру несколько дисплеев, выберите соответствующее устройство в раскрывающемся меню «Выбрать дисплей».
- Измените положение ползунка «Яркость» на приемлемый уровень и нажмите «Применить».
- Нажмите Да в диалоговом окне подтверждения.
Теперь вы можете закрыть инструмент Intel.
Отрегулируйте яркость экрана в панели управления NVIDIA
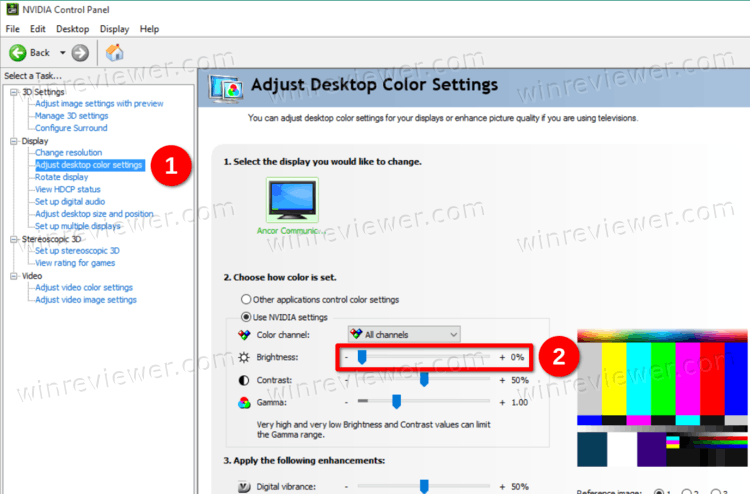
- Откройте панель управления NVIDIA. Для этого щелкните правой кнопкой мыши Рабочий стол и выберите Показать дополнительные параметры> Панель управления NVIDIA.
- Щелкните ссылку «Настроить параметры цвета рабочего стола» в разделе «Экран» на левой панели.
- Выберите правильный дисплей, если у вас подключено более одного.
- Установите желаемый уровень яркости с помощью соответствующего ползунка «Яркость» и нажмите «Применить».
Вы изменили яркость экрана. Теперь вы можете закрыть приложение NVIDIA.
Программное обеспечение AMD, Центр управления Catalyst и настройки Radeon
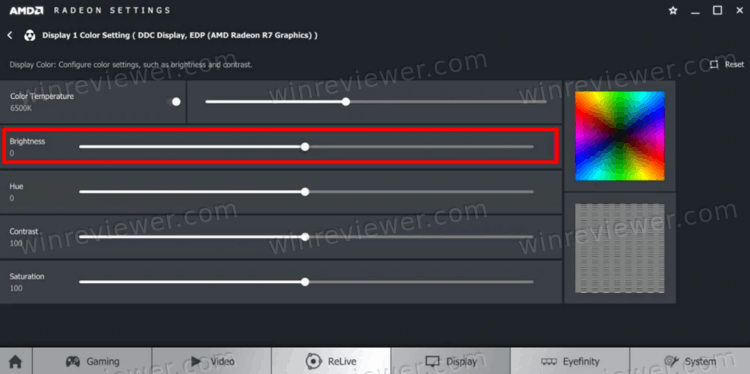
- В зависимости от того, какое у вас установлено приложение, откройте Catalyst Control Center или Radeon Settings.
- Разверните слева раздел «Управление рабочим столом» и выберите «Цвет».
- Измените значение ползунка Яркость и нажмите кнопку Применить.
Сторонние программы для изменения яркости экрана в Windows 11
Для Windows существует множество инструментов, в том числе платные и бесплатные программы и утилиты с открытым исходным кодом, которые могут изменять уровень яркости экрана в Windows 11. Вот некоторые из них.
И многие другие.
Много лет F.lux остается моим любимым приложением. Мне очень нравится то, что он умеет. По сути, это больше, чем просто программа для регулировки яркости экрана. Она учитывает время суток, дневной свет и имеет множество опций для изменения, включая гамму и уменьшение синего света. Я настоятельно рекомендую вам попробовать F.lux.
Узнавайте о новых статьях быстрее. Подпишитесь на наши каналы в Telegram и Twitter.
Судя по тому, что вы читаете этот текст, вы дочитали эту статью до конца. Если она вам понравилась, поделитесь, пожалуйста, с помощью кнопок ниже. Спасибо за вашу поддержку!
Вы здесь: Главная страница » Windows » Windows 11 » Как в Windows 11 изменить яркость экрана
Публикации по теме
- Как в Windows 11 отключить современный ждущий режим
- Как включить HDR в Windows 11
- Как в Windows 11 изменить время отключения экрана
- Как изменить режим энергопитания в Windows 11
- Как в Windows 11 изменить схему питания компьютера
- Как включить или выключить гибернацию в Windows 11
- Как отключить переход Windows 10 в спящий режим
- Как включить или выключить быстрый запуск в Windows 10
- Доступна только схема питания Сбалансированная в Windows 10
- Медицинская карта батареи ноутбука средствами Windows 7
Сергей Ткаченко создал этот сайт в далёком 2009 году, и с тех пор продолжает над ним работать, публикуя новые материалы о Windows и её приложениях практически каждый день. Посмотреть все записи автора Сергей Ткаченко
Социальные сети
- Winrevew в Telegram
- Winreview в Twitter
Источник: winreviewer.com
Как изменить яркость на ноутбуке
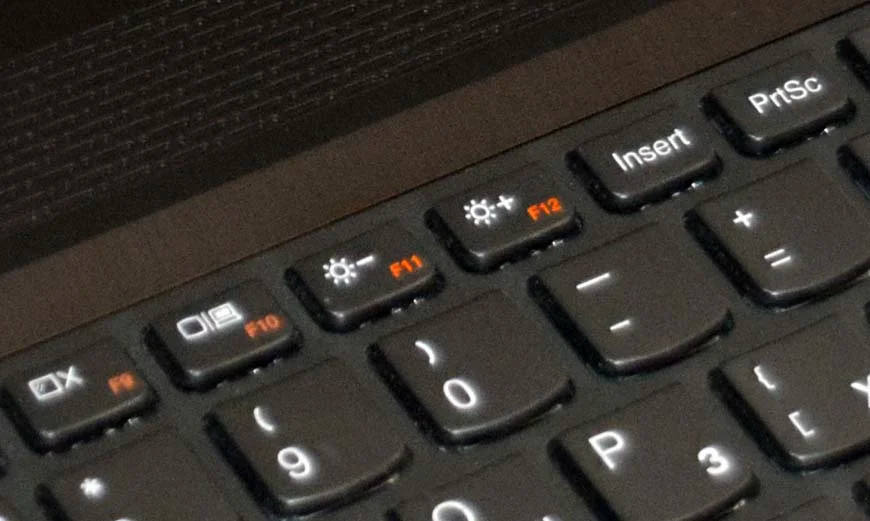
В зависимости от уровня освещения в помещении экран ноутбука может выглядеть то слишком ярким, то чересчур блеклым. Работать в таких разных условиях освещенности было бы крайне некомфортно, поэтому все ноутбуки имеют встроенную функцию изменения яркости дисплея, впрочем, точно такая же функция имеется в обычных автономных мониторах. Сегодня мы вкратце рассмотрим основные способы изменения яркости на ноутбуках без привязки к конкретным моделям и версиям операционной системы Windows.
↑ Как изменить яркость на ноутбуке
↑ Горячие клавиши
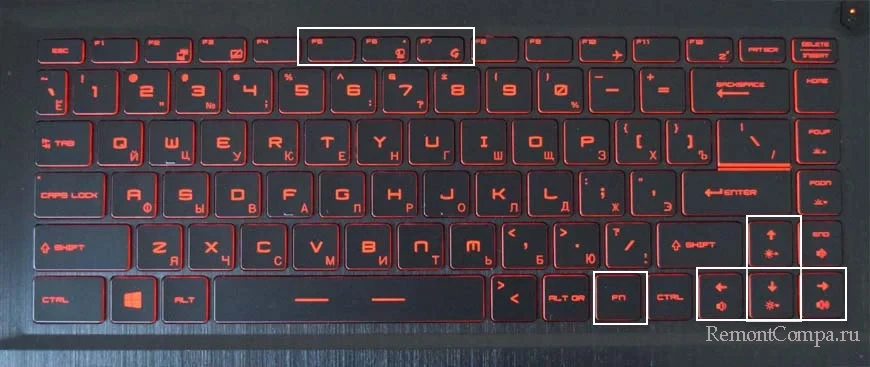
Самый простой способ изменить яркость экрана лэптопа — воспользоваться функциональными аппаратными «горячими» клавишами. На большинстве моделей ноутбуков такими клавишами являются Fn + F5 и Fn + F6. Первая комбинация уменьшает яркость, в вторая увеличивает ее. На некоторых моделях таковыми клавишами могут быть Fn + F6 и Fn + F7, Fn + и клавиши-стрелки вверх-вниз, а вообще смотрите сами: отвечающие за регулировку яркости клавиши маркируются значком в виде солнышка. Устройств от Apple это тоже касается.
↑ Панели управления графикой
Второй способ изменения яркости — программный, выполняется он путем изменения соответствующих настроек в панели управления графикой Intel, Nvidia или AMD. Кликаем правой кнопкой мыши по рабочему столу и выбираем в меню «Графические характеристики», «Панель управления NVIDIA» или «AMD Radeon Setting», у кого что будет. 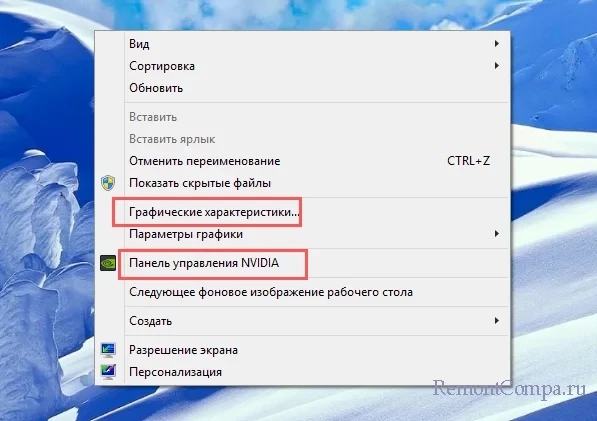 В панели управления Intel переключаемся в раздел «Повышение качества цветности», в NVIDIA переходим в раздел «Регулировка параметров цвета рабочего стола», в панели управления AMD заходим в раздел Дисплей → Цвет. Среди прочих настроек там должен быть ползунок изменения яркости, его и используем.
В панели управления Intel переключаемся в раздел «Повышение качества цветности», в NVIDIA переходим в раздел «Регулировка параметров цвета рабочего стола», в панели управления AMD заходим в раздел Дисплей → Цвет. Среди прочих настроек там должен быть ползунок изменения яркости, его и используем.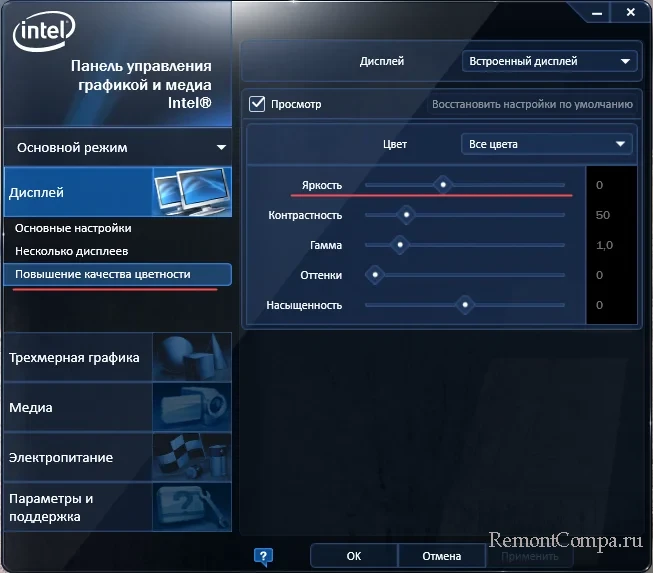
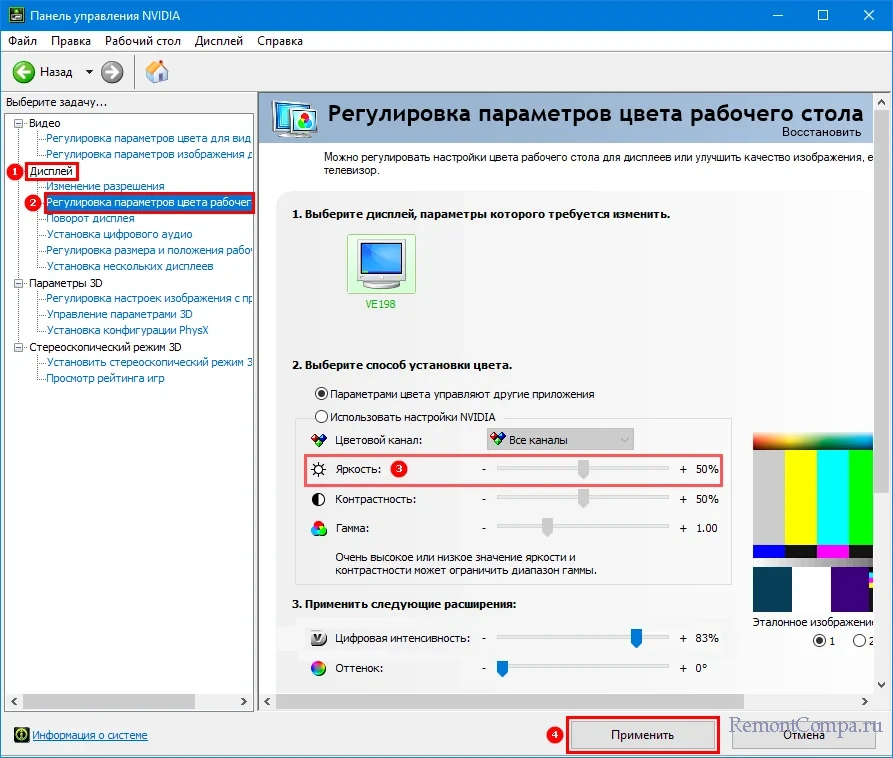
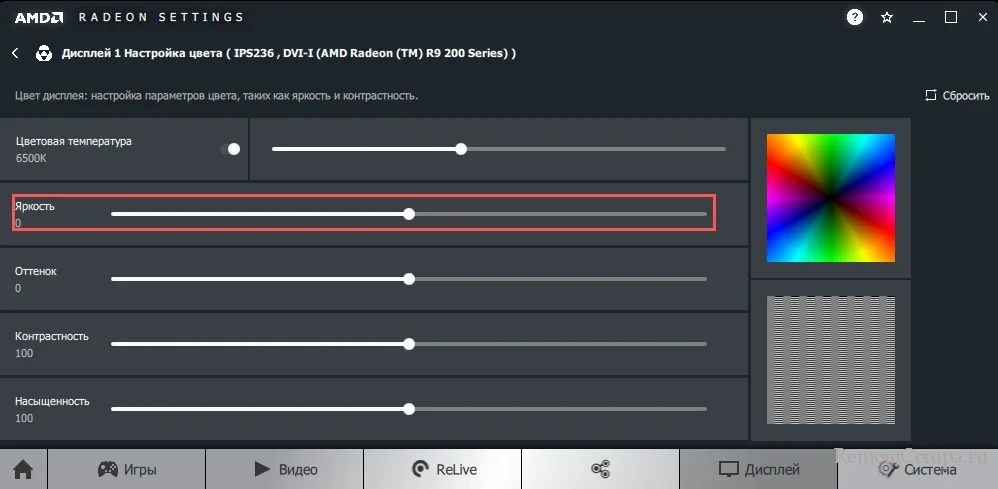
↑ Системные настройки
Управление яркостью экрана через системные настройки в ноутбуках ничем не отличается от такового на десктопных компьютерах, поэтому подробно останавливаться на этом пункте не будем. В Windows 10 и 11 изменить яркость можно в разделе «Экран» приложения «Параметры», в Windows 8.1 для этого нужно зайти в панель управления и запустить апплет «Электропитание». Изменяем яркость перетаскиванием ползунков. 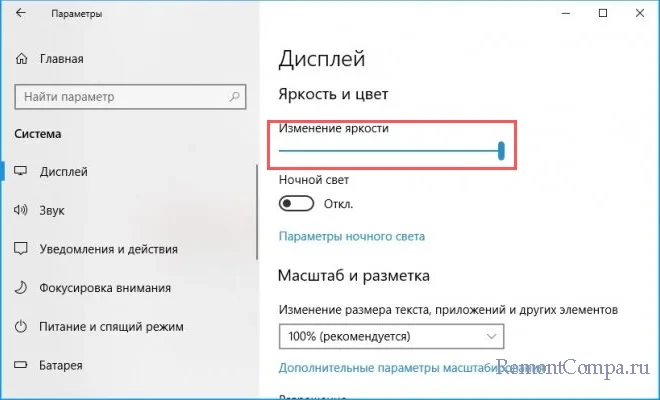
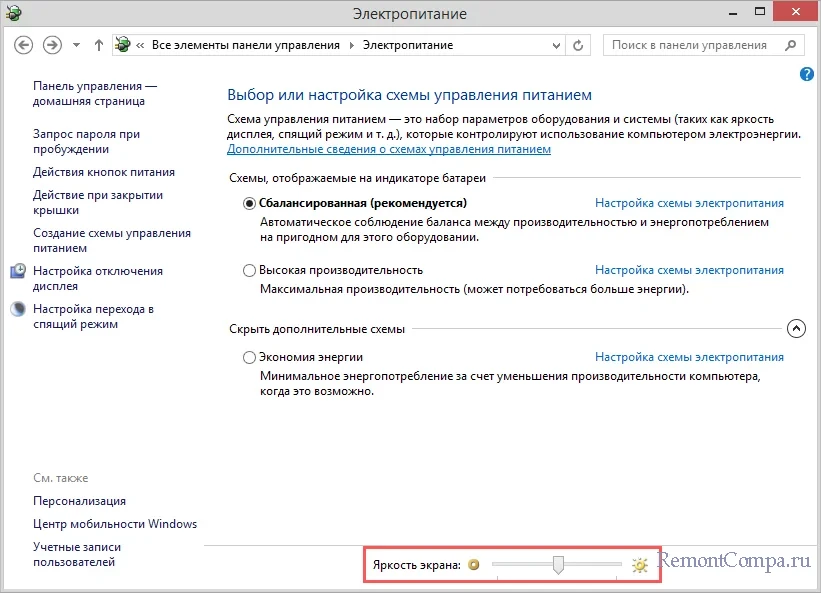
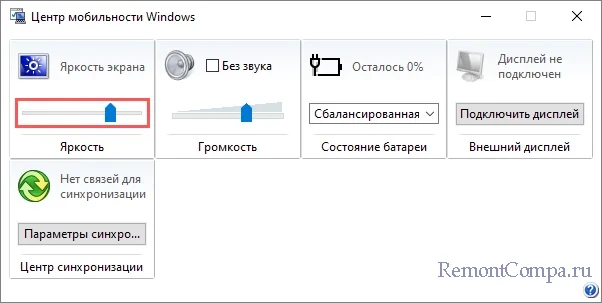
Исключение составляет встроенное средство «Центр мобильности Windows», доступный только на портативных компьютерах. Для его запуска используем команду mblctr в окошке «Выполнить», а для изменения яркости перетаскиваем ползунок в одноименном блоке.
↑ Управление яркостью через терминал
Изменение яркости через командную строку, это, пожалуй, экзотика, но, чтобы вы знали, есть и такой способ. Запускаем PowerShell и выполняем команду вот такого вида, где X — процент яркости от 0 до 100:
(Get-WmiObject -Namespace rootWMI -Class WmiMonitorBrightnessMethods).WmiSetBrightness(1,X)

Способ универсальный, должен работать во всех популярных версиях Windows.
↑ Сторонние утилиты
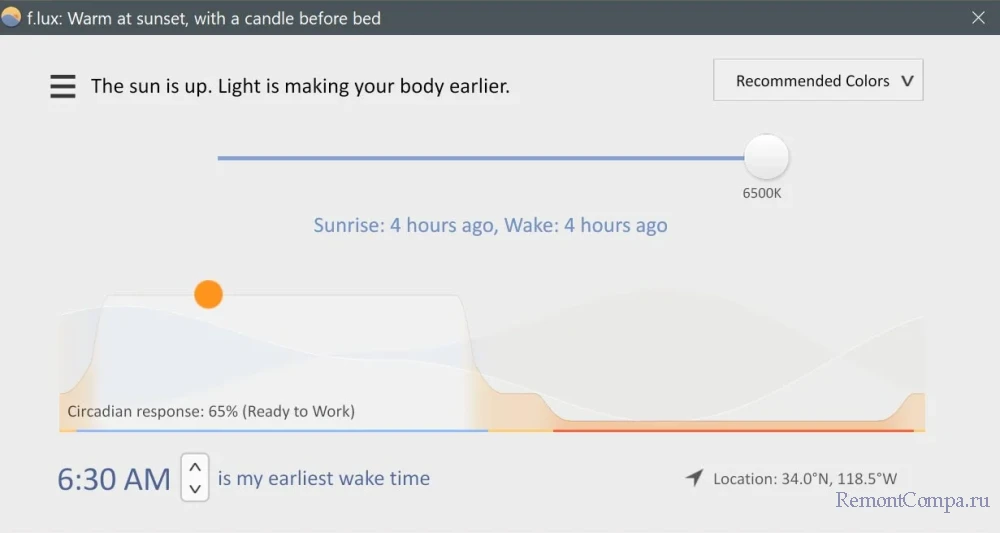
Существуют также и сторонние программы для управления яркостью, их много, но вряд ли они заслуживают особого внимания. И впрямь, к чему нужны сторонние приложения, если то же самое можно сделать средствами операционной системы? Так, в Windows 10 и 11 доступно не только управление яркостью, но и цветовой температурой.
Другое дело, если вы хотите автоматизировать изменение яркости или в вашей версии Windows недоступна функция изменения цветовой температуры. Вот в таких случаях стороннее ПО может пригодиться. Это F.lux, CareUEyes, RedShiftGUI и им подобные. По-своему интересна утилита Dimmer, снижающая яркость экрана путем наложения на последний виртуальной прозрачной пленки, которую можно делать светлее или темнее.
↑ Что делать, если яркость экрана не регулируется
Если на вашем ноутбуке не работает функция управления яркостью экрана, в том числе с помощью функциональных клавиш, в первую очередь смотрите, что у вас с драйверами дисплея и видеокарты. В большинстве случаем описанная проблема возникает по причине либо отсутствия оригинальных драйверов, либо их некорректной работы.
Источник: remontcompa.ru
Как убавить яркость на компьютере Windows 7 — как настроить
Операционная система виндовс позволяет не только наладить работу вычислительных приборов по типу процессора и видеокарты, без которой они становятся бесполезными, но и настроить различные периферийные устройства, которые подключаются к материнской плате компьютера или ноутбука. Это и принтеры, и клавиатура, и мышь, и монитор. Именно последний является главным инструментом вывода информации (а если он сенсорный, то и главным инструментом ввода). Основной характеристикой экрана монитора является передача цвета, но далеко не все знают, как убавить яркость на компьютере Windows 7 или прибавить ее, а также что делать, если параметры постоянно сбрасываются. Об этом и будет сегодняшний материал.
Регулировка яркости экрана на компьютерах с Windows 7
Как известно, с наступлением холодного времени года световой день значительно сокращается, а значит придется пользоваться осветительными приборами, которые, к сожалению, не обеспечивают такого приятного и комфортного для глаз света, как естественный и дневной. В связи с этим пользователям, регулярно работающим за экраном компьютера или ноутбука, приходится постоянно уменьшать или увеличивать его яркость для повышения четкости изображения и снятия нагрузки с глазных мышц.
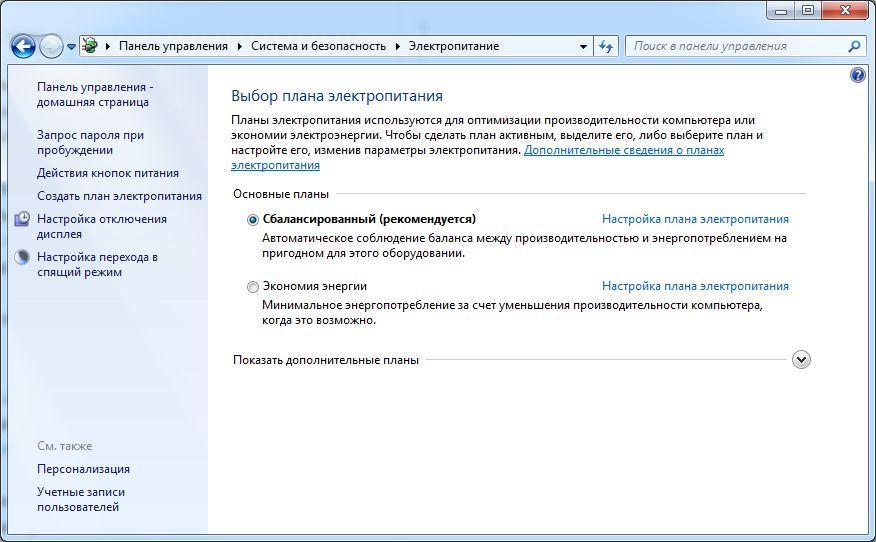
В плане настройки электропитания семерка выглядит аналогично десятке
То же самое касается и тех пользователей, которые не расстаются со своими ноутбуками никогда, используя их не только в темных помещениях или в метро, но и на улице, где наблюдаются различная степень и качество освещенности. В связи с этим и приходится постоянно менять параметр яркости, если ПК не обладает специальными сенсорами для автоматического изменения конфигураций.
Обратите внимание! Далеко не все знают, как увеличить яркость экрана на виндовс 7, и страдают от того, что в разных условиях освещенности их монитор показывает одну и ту же картинку. Для дома она подходит идеально, как и для офиса, а вот на улице смотреть на экран становится невозможно, так как там ничего не получается разобрать.
В связи с этим необходимо разобраться, как настроить яркость монитора на Windows 7 на персональном компьютере или ноутбуке.
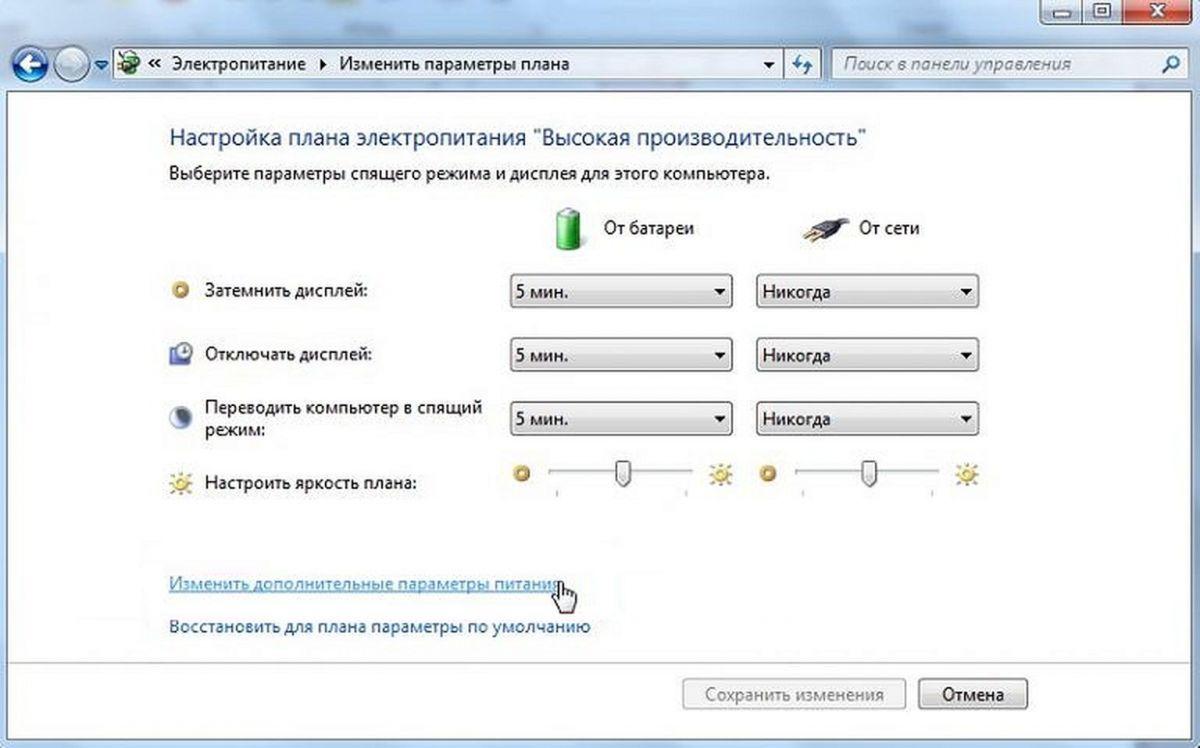
Переход в дополнительные параметры
Как убавить или увеличить яркость на компьютере Windows 7 через встроенные инструменты ОС
Управление яркостью дисплея ноутбука — простая вещь. Один раз узнав, как это делается, пользователь навсегда запомнит эту простую последовательность действий. Находятся нужные настройки в разделе «Электропитание» или «Энергопотребление». В общем случае для доступа к ним необходимо:
- Перейти в меню «Пуск» и вписать в поисковую строку словосочетание «панель управления».
- Нажать левой клавишей мыши по соответствующему пункту, чтобы перейти в утилиту.
- Сменить режим представления на «Мелкие значки» или «Крупные значки».
- Найти раздел «Электропитание» и перейти в него по щелчку левой клавишей мыши.
- Напротив своего выбранного плана нажать на ссылку «Настройка плана электрического питания».
- Передвинуть ползунок яркости в то положение, которое будет максимально комфортным для работы на ноутбуке.
- Применить и сохранить настройки.
Также можно изменить ряд дополнительных параметров, где можно установить опцию адаптивной яркости, когда экран меняет параметр в зависимости от степени освещенности места работы.
Обратите внимание! Попасть в настройки электропитания можно не только через «Панель управления». Достаточно перейти в меню «Пуск» и ввести в поисковую строку слово «электропитание». Там же можно найти и окно дополнительных конфигураций.
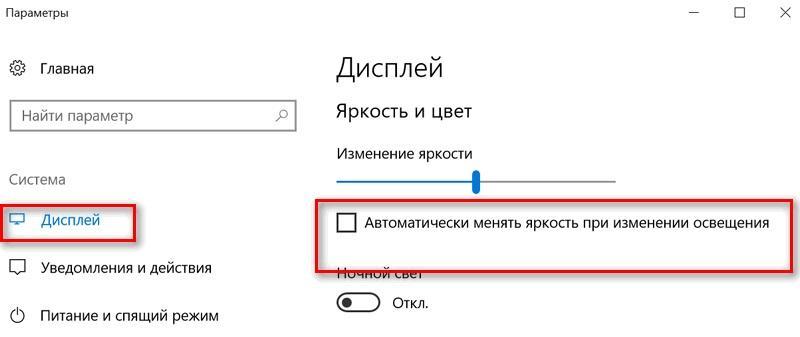
Конфигурация адаптивной яркости есть не только на десятке
Настройка яркости дисплея на ноутбуке с виндовс 7 через клавиатуру
Если пользователь играет, учится или работает на ноутбуке, то у него будет два режима электропитания: от батареи и от сети, поэтому следует одинаково настроить и тот, и другой параметр. Рекомендуется при работе от аккумулятора ставить меньшую яркость, что поможет продлить срок его службы. Также при использовании портативного компьютера можно воспользоваться несколько другими конфигурациями, которые доступны только для ноутбуков.
К сведению! Яркость на таких компьютерах может быть изменена с помощью клавиш-функций. Любой производитель заботится о своих пользователях и клиентах, поэтому кнопки «F1», «F2», «F3»… и «F12» на ноутах могут выполнять разные команды и действия, но только в сочетании с командной клавишей «Fn», которая имеется на клавиатуре любого ноутбука.
Так, например, две кнопки могут прибавлять и убавлять громкость встроенных динамиков, другие — активировать режим сна или гасить экран. Вариантов их использования множество. Там же есть кнопки, взаимодействующие с драйверами и конфигурациями экрана и способные увеличивать или уменьшать его яркость. Они назначаются производителем ноутбука и могут изменяться даже в зависимости от модели. Это крайне удобно, так как не придется постоянно искать в различных настройках яркость, ведь изменить ее можно, к примеру, парой нажатий «Fn + F7» или «Fn + F8».
Важно! Те же самые действия можно произвести и с помощью компьютерной мышки или тачпада. На ноутбуках в «Панель задач» около панели уведомлений есть инструмент для работы с параметром «brightness». Актуально это для новых операционных систем по типу Windows 8 и Windows 10.

Управление яркостью с помощью кнопок
Изменения яркости с помощью меню монитора
Как уменьшить яркость экрана на компьютере Windows 7, ищут не только владельцы ноутбуков, но и те, кто использует стационарные устройства. У них нет такого количества настроек электропитания, как у ноутов, так как они работают только от сети — домашней или производственной проводки. Также их клавиатура не содержит никаких функциональных кнопок, способных работать с яркостью.
В данном случае проблему можно решить с помощью настроек самого монитора. При этом неважно, старый и квадратный он или новый и жидкокристаллический. Любое подобное устройство обладает своими собственными настройками для изменения яркости, контрастности, режима работы, увеличения или уменьшения изображения, а также работы с разрешением экрана.
Общая пошаговая инструкция для работы с конфигурациями мониторов выглядит следующим образом:
- Убедиться, что компьютер включен, а операционная система загружена. На самом деле это не важно, так как экран работает и без ОС, но так нагляднее будет видно применение настроек.
- Нажать на кнопку «Меню». На устройствах разных производителей она находится в разных сторонах и выглядит по-разному, но найти ее, особенно если на руках есть инструкция по использованию девайса, не составит труда.
- Перелистать кнопками «Вверх» и «Вниз» до пункта «Настройки» и нажать кнопку входа в меню еще раз для перехода в раздел.
- Пролистать до пункта «Яркость» и выбрать его.
- Увеличить или уменьшить значение путем все тех же кнопок «Вверх» и «Вниз» или «Вправо» и «Влево».
- Выйти из меню и проверить результат конфигурирования.
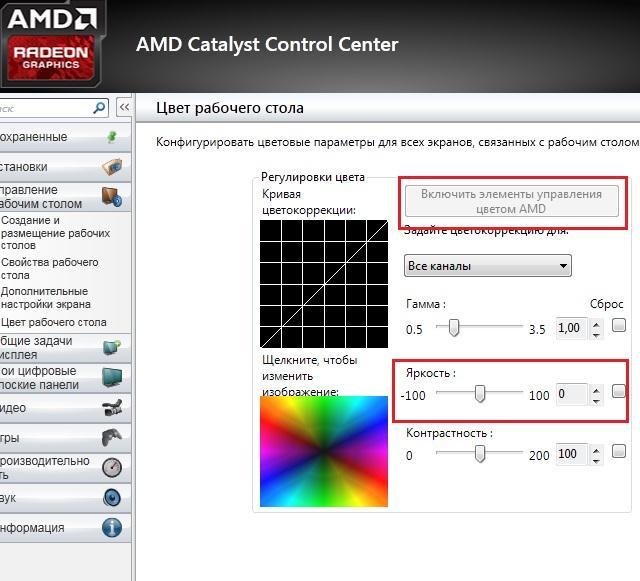
Работа с AMD Catalyst Center
Что делать, если яркость монитора постоянно сбрасывается
Как увеличить яркость на ноутбуке или компьютере Windows 7 уже понятно, но что делать в том случае, если она постоянно слетает и сбрасывается. Никому не хочется регулировать домашний комп при каждом его запуске. В первую очередь необходимо проверить функцию адаптивной яркости. Для этого:
- Нажимают на меню «Пуск» и находят «Панель управления».
- Переходят в раздел «Электропитание».
- В настройках электрического питания находят тот режим, который используется на данный момент, и нажимают на ссылку «Настройка схемы электропитания».
- Проверяют конфигурации яркости и отключения дисплея от батареи и сети, если используется ноутбук.
- Переходят по ссылке «Изменить дополнительные параметры питания».
- Листают вниз до надписи «Экран» и раскрывают этот раздел.
- Входят в подраздел «Активация адаптивной яркости» и устанавливают параметры «Выкл.» как для питания от сети, так и для работы от встроенного аккумулятора.
- Применяют и сохраняют настройки, а затем выполняют перезагрузку ноутбука или компьютера.
Использование стороннего программного обеспечения для управления подсветкой на Windows 7
Программ для управления режимом питания и подсветкой множество, но лучше всего отдавать предпочтение фирменным решениям от производителя видеоадаптера: Intel, AMD или NVIDIA. Для «Интел» это «Панель управления HD-графикой», для AMD — «AMD Catalyst центре», а для NVIDIA — «Панель управления NVIDIA».
Обратите внимание! В этих программах можно не только поменять план питания видеокарты, но и повысить или снизить яркость экрана.
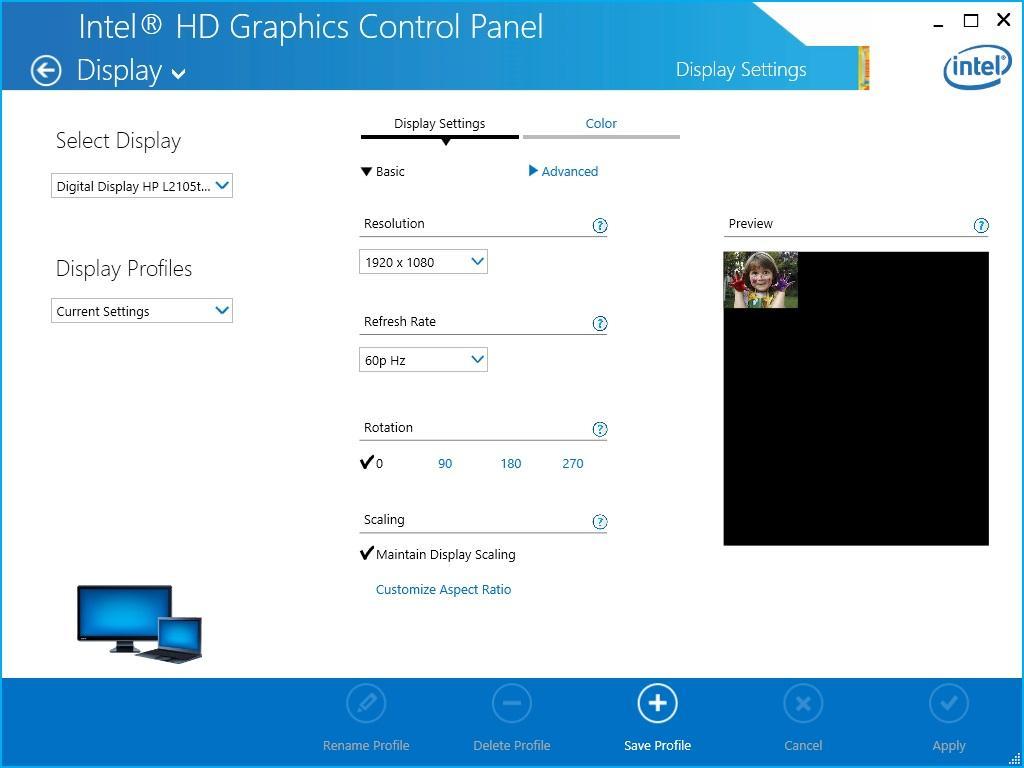
Настройки в «Панели управления HD-графикой». Позволяющей убрать излишнюю яркость
В данном материале было рассказано, как понизить и повысить яркость монитора Windows 7 с помощью базовых средств системы или фирменных решений, позволяющих отрегулировать показатели яркости на уровне драйверов. Вариантов для решения проблемы много, и, если следовать инструкции, все настроить получится с первого раза.
Источник: mirinfo.ru