
Экран – основное средство взаимодействия компьютера и пользователя. Любые проблемы, связанные с работой монитора, вызывают массу неудобств. В частности, это происходит из-за функции автояркость на операционной системе Windows 10. Многие владельцы ПК не понимают, как работает данная опция, и удивляются, когда экран гаснет. Обычно ошибка исправляется в несколько касаний.
Почему затемняется экран на компьютере

Разработчики отдельных элементов компьютера стараются сделать максимально удобным процесс эксплуатации гаджета. Так, на ноутбуке или стационарном мониторе может быть датчик, анализирующий условия освещения. Работает он схожим образом, как аналогичный сенсор на смартфоне.
Как изменить и настроить яркость экрана в Windows 10. Шесть вариантов!
А благодаря функционалу Windows 10 пользователь включает или выключает адаптивную регулировку яркости (изменения уровня подсветки в зависимости от окружающего освещения). Именно эта опция – главная причина возникновения проблемы, когда экран внезапно потухает. Ведь иногда датчик некорректно распознает окружающую среду, из-за чего ошибочно понижает яркость.
Как отключить автояркость в Windows 10
- Запустить «Параметры» через меню «Пуск».

- Перейти в раздел «Система», а затем выбрать «Экран».

- Во вкладке «Яркость и цвет» снять галочку с пункта, отвечающего за автоматическое изменение параметров.

Отключив полезную, но в то же время не самую удобную функцию, владелец компьютера больше не столкнется с проблемой затухания монитора. А если найти соответствующий пункт не представляется возможным, нужно обратиться к альтернативным методам деактивации опции.
Редактор реестра
Иногда затемнение активируется не для всего экрана, а для отдельной его части. Например, когда пользователь запускает программу. В этот момент на остальной части дисплея понижается яркость. Вызвано подобное отнюдь не функцией автояркости. Для решения проблему нужно:
- Нажать клавиши «Win + R».
- Ввести запрос «regedit».

- В Редакторе реестра открыть директорию: HKLMSOFTWAREMicrosoftWindowsCurrentVersionPoliciesSystem.

- Запустить параметр «PromptOnSecureDesktop».
- Выставить значение «0».

После сохранения настроек приложение заработает без затемнения. При необходимости пользователь всегда может убрать изменения, выставив обратно значение «1».
Отключение «технологии энергосбережения дисплея»
На некоторых компьютерах монитор меняет яркость самостоятельно из-за использования энергосберегающего режима. Как правило, он присутствует на ноутбуке. Чтобы экран не затемнялся, нужно отключить «экономную» функцию:
- Откройте Панель управления графикой Intel HD, воспользовавшись поисковой строкой или щелкнув ПКМ по свободной области экрана.

- Перейдите в раздел «Power», а затем – «On Battery».

- Снимите галочку возле заголовка «Display Power Saving Technology».

- Сохраните настройки.
Важно. Данная инструкция актуальна для ПК, работающих на базе процессоров Intel.
Теперь уровень яркости не будет автоматически понижаться при попытке компьютера сэкономить электроэнергию. Если проблема продолжает давать о себе знать – рассмотрите еще несколько вариантов.
Отключение Vari-Bright
В отличие от предыдущего метода решения проблемы, этот способ подходит для компьютеров на видеокартах Radeon. В их программном обеспечении есть автоматическая фишка, затемняющая экран с аналогичными целями – сохранение электроэнергии. Чтобы отключить функцию, потребуется:
- Щелкнуть ПКМ по свободной области Рабочего стола.
- Выбрать «Настройки AMD Radeon».
- Перейти в раздел «Предпочтения».
- В разделе «Энергия» снять галочку с пункта «Enable Vari-Bright».
- Сохранить изменения.

Если интерфейс настроек видеокарты не переведен на русский язык, пользователю нужно отталкиваться от раздела «Preferences» («Предпочтения»). В остальном инструкция не будет отличаться, и в конечном итоге, технология автоматического понижения яркости отключится.
Отключение усиления контраста и выбора режима фильма
Еще одно решение проблемы для тех, у кого экран темнеет произвольно на компьютере с графическим процессором Intel. Мало того, что в настройках видеоадаптера есть функция энергосбережения, понижающая яркость, так еще там присутствует технология усиления контраста. Иногда она неверно распознает параметры текущего уровня яркости, из-за чего происходит ошибочное затемнение отдельных областей дисплея.
Для отключения усиления контраста воспользуйтесь инструкцией:
- Откройте панель управления Intel HD Graphics.

- Перейдите в раздел «Улучшение изображения».
- Отметьте галочкой пункт «Отключить» в подзаголовках с функциями усиления контраста и обнаружения режима фильма.
- Подтвердите изменения.

Иногда для вступления новых настроек в силу требуется перезагрузить компьютер. Обязательно сделайте это, и только потом проверяйте компьютер на отсутствие проблем, связанных с автояркостью.
Отключение службы мониторинга датчиков
Иногда ошибки с определением уровня окружающего освещения появляются на отдельных устройствах. Так, пользователи Surface 4 отмечают, что у них снижается яркость в том случае, если активированы службы мониторинга датчиков. Соответственно, для решения проблемы нужно отказаться от использования данного процесса. Выполняется операция следующим образом:
- При помощи клавиш «Win + R» запустите окно «Выполнить».
- Введите запрос «Services.msc».

- В открывшемся списке найдите «Мониторинг датчиков».

- Щелкните правой кнопкой мыши.
- Выберите «Свойства».

- В подпункте «Тип запуска» отметьте параметр «Отключить».
- Нажмите кнопку «Применить» для сохранения настроек.

Не исключено, что аналогичная инструкция пригодится не только пользователям фирменных ноутбуков Microsoft, но и владельцам устройств других производителей. Все-таки служба работает на всех компьютерах, а отсутствие жалоб на мониторинг датчиков еще не является поводом не опробовать данный метод исправления ошибки автояркости.
Повторное включение интегрированной карты
Наконец, непроизвольное изменение уровня яркости бывает связано с неполадками интегрированной видеокарты. В данном случае речь идет о графических адаптерах Intel, которые часто дают сбой. Опытные пользователи подсказывают, что проблема решается путем перезапуска карты.
Действовать нужно в строгом соответствии с требованиями инструкции:
- Используя поисковую строку или меню «Пуск», запустите «Диспетчер устройств».

- Раскройте вкладку «Видеоадаптеры».

- Щелкните ПКМ по названию видеокарты Intel.
- Нажмите кнопку «Отключить устройство».

- Подождите несколько секунд, а затем активируйте адаптер нажатием кнопки «Включить устройство».
Совет. Также рекомендуется обновить драйверы видеокарты. Осуществляется действие также через Диспетчер устройств, где, вместо кнопки «Отключить устройство», нужно нажать «Обновить драйвер». Если обновления недоступны – самостоятельно скачайте ПО с официального сайта разработчиков.

Теперь видеокарта должна заработать в привычном режиме, и вы вряд ли столкнетесь с затемнением дисплея, если принудительно не активируете функцию автояркости. В любом случае, рекомендуется еще раз проверить все настройки на предмет выставления правильных параметров для корректного отображения контента.
Источник: it-tehnik.ru
Как сделать ярче экран на ноутбуке

С самого раннего детства родители внушают своим чадам, что от компьютера и телевизора портится зрение. Никто не отрицает, что долго сидеть у монитора вредно. И у взрослых глаза также страдают. Особенно, когда экран слишком яркий или изображения не достаточно четкие. В таком случае приходится постоянно напрягать зрение, что пагубно скажется на здоровье.

Но не все так страшно на сегодняшний день. И вред от компьютера можно уменьшить. Особенно, если это портативный компьютер ― ноутбук. Необходимо только знать, как сделать экран ярче или отрегулировать до комфортного уровня. Таким образом, любой человек может сделать ноутбук windows, если и не полезным, то не опасным.
Отличие ноутбука от стационарного компьютера
Если перед приобретением ноутбука вы работали на стационарном компьютере, то наверняка будете искать кнопочку регулирования яркости на мониторе. Но на ноутбуке регулировать монитор нужно по-другому. Для этого есть несколько способов.

Производители операционной системы windows оснастили ее различными функциями. Но владельцы нетбука не всегда знают, как ими пользоваться. Или совершенно не подозревают о том, что такие функции вообще существуют.
Рекомендации по настройке яркости
Если вы хотите, чтобы монитор по минимуму напрягал глаза, необходимо правильно настроить яркость. Из-за слишком интенсивного света глаза сильно напрягаются. Следовательно, портится зрение. Только опасно это тем, что сразу не почувствуется. А через некоторое время менее яркие цвета будут расплываться и казаться сплошным блеклым пятном.
Помимо яркости стоит регулировать еще и контрастность. При этом нужно помнить, что слишком четкие грани трудно воспринимаются человеческим глазом.
Экспериментируйте с цветом и контрастностью и берегите глаза. На компьютерах с ОС Windows это сделать очень просто.
С помощью панели задач
Самый простой способ сделать монитор более удобным, изменив яркость, ― это воспользоваться панелью задач.

Чтобы найти нужную функцию на компьютере, необходимо курсор навести на изображение батареи. Из контекстного меню выбрать пункт «Центр мобильности windows». Во всплывшем окошке в правом верхнем углу будет написано «Яркость экрана». Под надписью бегунок, перемещая который вы выберете оптимальную яркость на монитор.
С помощью панели управления
Более сложный способ изменить яркость на ноутбуке ― воспользоваться панелью управления. Для этого входим в меню «пуск» и выбираем пункт «панель управления». Далее в окошке выбираем «экран», а там подпункт «настройка яркости».

Внизу экрана появится бегунок, перетаскивая который можно регулировать яркость монитора.
Специальные клавиши
Специальные клавиши, чтобы настроить монитор, присутствуют на большинстве операционных системах. И windows не исключение. Именно этот способ можно назвать наипростейшим и самым быстрым.

Чтобы изменить яркость на ноутбуке с ОС windows нужно нажать клавишу Fn. Удерживая ее, отрегулируйте интенсивность подсветки с помощью клавиш-стрелочек «вверх-вниз».
Распространенные проблемы
Если цвета на компьютере всегда удовлетворяли, но вдруг стали тусклыми, не стоит вызывать специалиста. Ноутбуки при подключенном зарядном устройстве обычно светят немного ярче. Если вас не устраивает яркость, попробуйте изменить режим электропитания или настроить параметры зарядного устройства.
Настройка затемнения экрана
Если вы привыкли читать с ноутбука, то для вас важно, через какой промежуток времени экран начнет затемняться. Этот параметр также можно настроить.
Для этого нужно войти в меню «Пуск» и выбрать подпункт «панель управления». В открывшимся окне выберите «Система и безопасность», а в нем «Электропитание».

Далее, в открывшимся окне нужно нажать «Настройка плана электропитания». На странице настройки введите время рядом с пунктом «Затемнение экрана». Осталось только сохранить изменения.
Если ни один из способов изменения яркости экрана не работает, то проблема наверняка связана с видеокартой или самим дисплеем. В этой ситуации лучше обратиться к специалисту.
Источник: delaismelo.ru
Как сделать яркий экран на компьютере?

Реальность сегодняшнего мира такова, что все мы проводим значительное количество времени за компьютером. Работаем ли мы или отдыхаем, наши глаза испытывают определенное напряжение, величина которого зависит от многих факторов: положения экрана по отношению к глазам, освещения в комнате, продолжительности сеанса и т.д. Но одной из основных причин усталости глаз является очень темный или яркий экран компьютера.
Все последние поколения операционной системы Windows оснащены инструментами для ручной настройки и устранения яркости/темноты дисплея и неестественной цветопередачи. Более дорогие и современные устройства могут иметь технологию адаптивного управления яркостью, которая также может регулироваться или отключаться, когда это не нужно. Ниже мы рассмотрим все способы настройки экрана ПК и ноутбука.
Сочетание клавиш
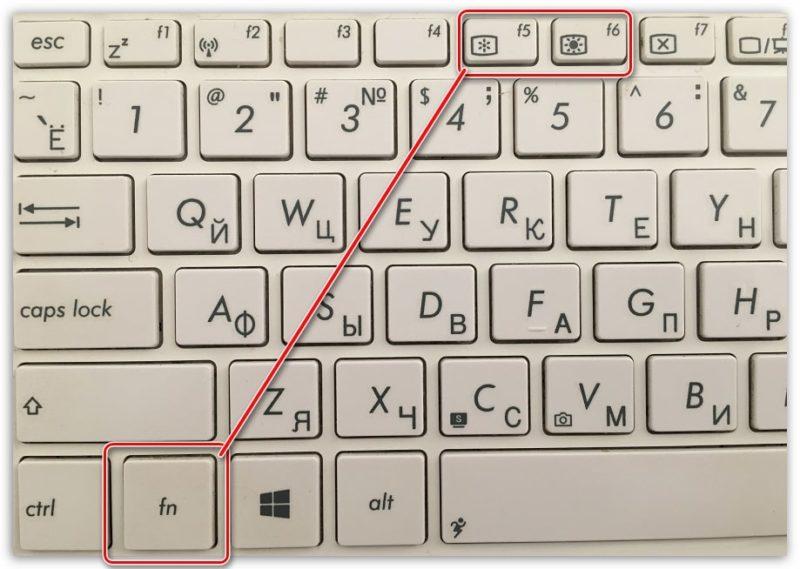
Самый простой способ увеличить (или уменьшить) яркость на ноутбуке — использовать комбинацию горячих клавиш. Для этого нажмите функциональную клавишу ‘Fn’ в левом нижнем углу клавиатуры и одну из тех, что показаны на скриншоте. Это могут быть клавиши верхнего ряда ‘F1-F12’ или навигационные клавиши влево/вправо. Обычно производители оставляют на них пиктограммы для подсказки, как, например, на ‘F5’ и ‘F6’, где в рамке экрана изображено солнце.
Значение непонятных символов можно узнать из руководства пользователя устройства, тематического форума или службы поддержки пользователей.
- Быстрый способ регулировки яркости на компьютере Windows 7 — через Центр мобильности Windows, доступ к которому осуществляется нажатием ‘Win’ + ‘X’.
- Увеличьте яркость экрана в Windows 10, нажав «Win + I / Настройки / Экран».
- В Windows 8 нажатие «Win + I» вызывает панель настроек с соответствующим ползунком.
На ноутбуках существуют дополнительные способы регулировки яркости с помощью клавиатуры. В большинстве моделей эта функция встроена в клавиши. Чтобы уменьшить яркость на ноутбуке, необходимо найти значок Sunny. Их два: один поменьше — для уменьшения яркости экрана, другой побольше — для увеличения подсветки. Возможно, вам потребуется нажать дополнительную клавишу Fn.
Другой способ на ноутбуке с Windows 10 — нажать на значок заряда батареи в правом нижнем углу. В появившемся окне вы увидите значок солнца с процентной яркостью, нажмите на него, и яркость будет увеличиваться с шагом 25%.
На ноутбуках с Windows 7 и 8 можно также нажать на значок батареи и перейти к настройкам питания, где можно установить нужную яркость. Аккумулятор и зарядка имеют отдельные настройки.
Панель питания
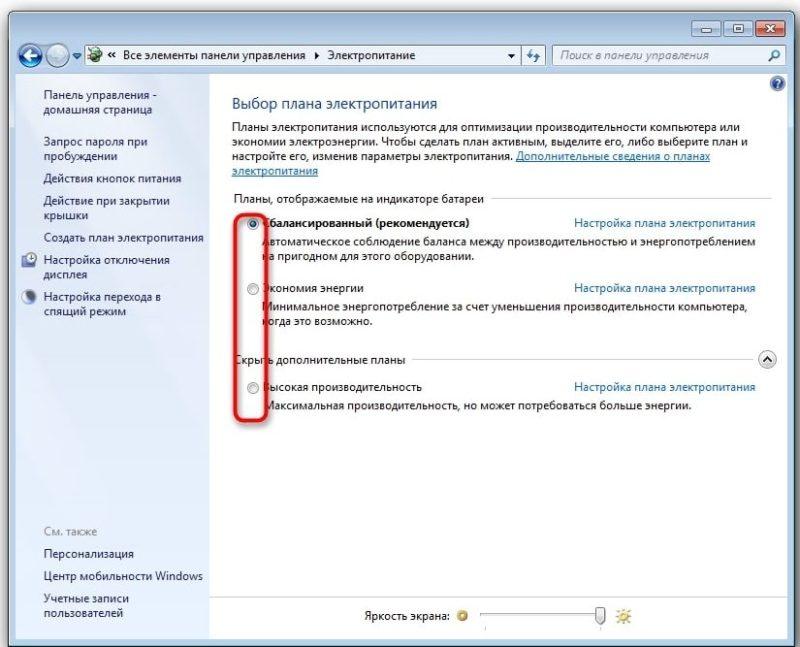
Второй самый сложный способ добраться до заветного ползунка регулировки ноутбука заключается в следующем:
- Перейдите в меню «Питание», расположенное в разделе «Пуск/Панель управления/Система безопасности».
- По умолчанию пользователь может установить один из трех системных режимов. Перейдите к настройкам активного плана электропитания.
- В открытом окне Windows 7 перед нами появляются ползунки регулировки яркости. Меню выглядит аналогично для более старых операционных систем: 8 и 10.
- Ползунок слева отвечает за яркость дисплея на устройстве с питанием от аккумулятора в автономном режиме. Тот, что справа, используется в сетевом режиме. Для экономии энергии и продления срока службы батареи рекомендуется больше затемнять экран в автономном режиме, чем в сетевом.
Стандартные настройки
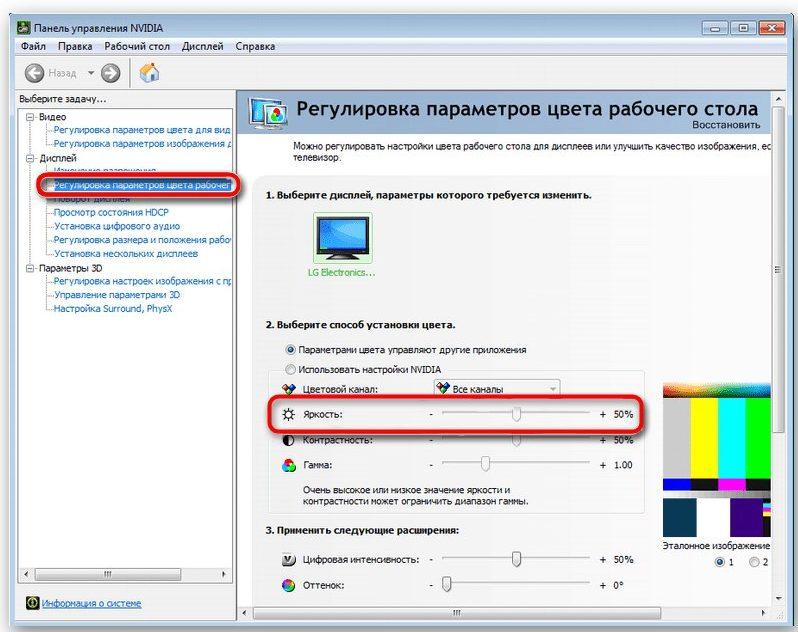
Чтобы изменить яркость экрана на более яркую, с помощью программ, встроенных в операционную систему, перейдите в меню Пуск и откройте Панель управления.
- Вы можете открыть панель управления через командную строку. Нажмите сочетание клавиш «Win+R» и в появившемся окне введите код «control».
- В открывшемся окне Панели управления перейдите в раздел «Система и безопасность».
- Затем необходимо открыть пункт «Питание».
- В появившемся диалоговом окне можно отрегулировать уровень яркости дисплея до нужной настройки, перетащив ползунок.
- Теперь вы можете сделать экран темнее или светлее. Для этого просто переместите рычаг в нужном направлении, от большего к меньшему или наоборот.
Калибровка цвета
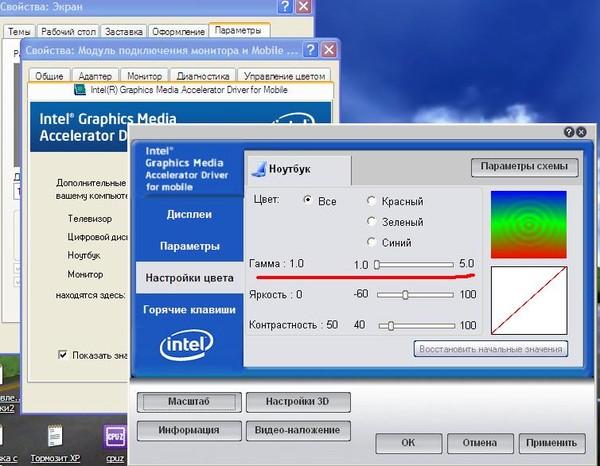
По умолчанию при работе от сети экран ярче, а при работе от аккумулятора — менее яркий, что позволяет экономить энергию в течение более длительного периода времени. Но операционная система позволяет изменить встроенные настройки на те, которые вы предпочитаете.
Мало кто знает, но Windows 7 и выше поставляется с отличным инструментом калибровки дисплея. Он может использоваться как на настольных компьютерах, так и на ноутбуках, дублируя функциональность программного обеспечения видеодрайвера. Важным преимуществом этой опции является наличие технологии сглаживания текста ClearType, которая оптимизирует отображение шрифтов на используемом мониторе.
Чтобы начать работу с инструментом калибровки:
- Перейдите в меню «Калибровка цвета» в разделе «Панель управления/Оборудование и звук/Дисплей».
- После краткого введения в правила настройки экрана нажмите несколько раз «Next» и перейдите к первому шагу «Adjust Gamma».
- Наша цель — сделать точки в кругах как можно меньше, используя ползунок слева, и нажмите «Далее».
- После очередной «регистрации» и нескольких нажатий на кнопку «Далее» мы переходим ко второму шагу «Настройка яркости».
- «Настройка цветового баланса» содержит три ползунка для одновременной настройки уровня красного, синего и зеленого цветов.
- Здесь можно настроить приятную для глаз «теплоту» цветопередачи и убрать цветовые блики.
- Последний шаг — настройка отображения текста с помощью инструмента ClearType. При необходимости это можно отключить, сняв флажок в окне последней калибровки. Здесь ваша задача — найти наиболее четкий и приятный для восприятия рисунок текста. На этом калибровка экрана завершена.
Источник: os-helper.ru