Итак, у вас появилось два монитора. Что уж говорить об удобстве при работе в таком режиме – каждый, кто хоть раз пробовал, тот поймет. А некоторые виды работ без нескольких мониторов попросту невозможны в современном понимании. Но как-то хочется разнообразить вид рабочего стола, установить разные обои под каждый монитор или растянуть одно изображения на два стола … А они, вот незадача, дублируются по умолчанию.
Тут многие пользователя и сталкиваются с проблемой – изменения конфигурации обоев под разные версии Windows отличаются, а где-то вовсе невозможны. Давайте разберемся, как настроить обои под Виндоус 7,8 и 10.
Как установить разные обои на 2 монитора в Windows 7
Если у вас Home-версия Windows 7, то готовы вас огорчить – без стороннего софта тут не обойтись. Хорошей утилитой для настройки двух рабочих столов может стать Display Fusion. Бесплатной версии утилиты достаточно для данной задачи. Кстати, программа идет и для других версий Виндоус, так что ее можно смело использовать для любых задач, связанных с оформлением двух рабочих столов.
Как установить разные обои на разные мониторы
Чтобы растянуть изображения на два экрана в профессиональной и Ultimate версии необходимо зайти в «Персонализацию» из контекстного меню на рабочем столе (щелкаем правой кнопкой мыши), выбрать изменение фона рабочего стола и затем в положении изображения выбрать «Замостить». Главное — это подготовить файл, который по разрешению подойдет для двух рабочих столов, в противном случае качество картинки будет всего лишь удовлетворительным. Изображения для двух экранов в хорошем разрешении можно спокойно найти на просторах интернета или сделать самому.
А вот поставить разные обои на 2 монитора просто так не выйдет. На помощь сможет прийти Display Fusion, UltraMon или другие подобные утилиты.
Два монитора в Windows 10/8

В восьмой версии Windows с созданием уникальных обоев на каждом мониторе все просто!
- Аналогично с 7 версией заходим в «Персонализацию» через рабочий стол.
- Выбираем конфигурацию экрана и нужные обои для каждого найденного экрана.
- Радуемся!
Windows 8 в этом плане не требует никаких специальных знаний и сторонних программ. Выбираем картинку и ставим на любой монитор. Также стоит проверить видеокарту – возможно, ее консоль позволяет изменять обои на экранах. Например, для новых видеокарт Nvidia есть консоль под названием Desktop Manager, которая раскрывает широкий спектр возможностей при работе с оформлением.
В Windows 10 ситуация несколько сложнее, так как панель персонализации исчезла. Если вам нужно поставить уникальные картинки на мониторы, то ниже приведена инструкция.
- Сначала нужно выбрать нужные изображения. Два монитора – два экрана. Выделяем картинки с помощью Ctrl.
- Щелкаем по ним правой кнопкой, а затем выбираем «Установить как изображения раб.стола».
- Готово! Порядок установки обоев будет зависеть от расположения фотографий в папке слева направо, а также порядка мониторов (то есть важно какой монитор является главным, а какой вспомогательным). Выставить порядок мониторов можно в разделе «Параметры – Система».
Другим вариантом может стать “секретный” вход в панель Персонализации, которую не так легко найти. Жмем Win+R, вводим control /name Microsoft.Personalization /page pageWallpaper и попадаем в панель изменения обоев как в восьмерке. Выбираем картинки для каждого монитора или растягиваем их на оба!
Display Fusion для мультиэкрана

Если же вы не хотите тратить уйму времени на поиски нужных панелей настроек, то утилиты вроде Display Fusion помогут вам организовать рабочие столы на нескольких мониторах как вы захотите. Нужно лишь загрузить нужную фотографию (или несколько фото) и расположить их на мониторах в удобном для вас виде. Изображения можно отцентрировать, а также сохранить в виде конфигурации (на будущее). Программа позволяет спокойно растягивать и уникализировать обои для каждого монитора. В ней же можно устанавливать приоритет экранов.
Если же вы обладатель более ранних версий Windows, то лучше будет обратиться к компьютерному мастеру, который установит вам более новую версию операционной системы. Удачи!
вторник, 22 июля 2014 г.
Как растянуть фон рабочего стола (обои) в Windows 7 на два монитора

Если у вас Windows 7, двухмониторная конфигурация компьютера и есть желание наблюдать растянутую на два монитора картинку (как вариант – две разных картинки) вместо дублирования одной, то текст ниже должен помочь вам решить эту задачу.
Недавно мне понадобилось сделать как раз то же самое, и я понял, что, хотя Windows 7 и предоставляет возможность выполнить задуманное без установки дополнительного программного обеспечения (по крайней мере, для случаев, когда разрешения мониторов совпадают), решение выходит совсем не интуитивное.
Допустим, ваши экраны имеют разрешение Full HD (Фул ЭйчДи, 1920×1080) и расположены рядом горизонтально, – для фона рабочего стола вам понадобится изображение 3840×1080 пикселей, которое можно найти в интернете или подготовить самостоятельно (особенно, если вы задумали различные изображения на мониторы).
Когда с подготовкой (скачиванием) изображения покончено, щёлкайте на пустом месте рабочего стола правой кнопкой и выбирайте «Персонализацию», далее в нижней части окна найдите изображение монитора и щёлкните для изменения фона рабочего стола. Обычным для Windows способом выберите файл, который вы заготовили для использования в качестве обоев, и завершающим штрихом в выпадающем списке «Положение изображения:» выберите пункт «Замостить».

Это единственный пункт, позволяющий не дублировать изображения на обоих экранах.
Если в вашей конфигурации основой монитор находится слева, то всё должно получиться замечательно, если же основной правый – половинки изображения займут противоположные мониторы.
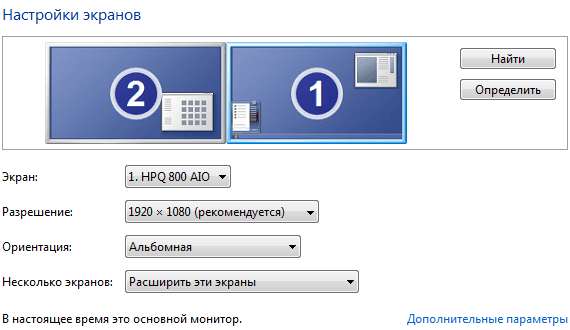
В этом случае для того, чтобы выглядеть как положено, фоновое изображение должно быть изменено: левую половину изображения придётся поменять местами с правой:
Источник: o-ladagranta.ru
Как установить одни обои на два монитора Windows 10?
Удерживая клавишу Ctrl, нажмите на обои, которые вы хотите использовать. Если у вас два монитора, выберите два изображения, если у вас три монитора — выберите три и так далее. 3. После того как вы выбрали ваши обои, щёлкните правой кнопкой мыши на одном из обоев и выберите «Сделать фоновым изображением рабочего стола».
Как установить одинаковые обои на два монитора Windows 10?
Установка разных обоев на несколько мониторов в Windows 10
Удерживая нажатой клавишу Ctrl, нажмите на картинки, чтобы выбрать их. Шаг 3: Наконец, щелкните правой кнопкой мыши на выбранных элементах и выберите «Установить в качестве фона рабочего стола». Это позволит установить разные обои на нескольких мониторах.
Как растянуть изображение на два монитора?
Способ 2.
1. Щелкните правой кнопкой мыши свободное место на рабочем столе, а затем нажмите пункт Разрешение экрана (снимок экрана для этого шага приведен ниже). 2. В раскрывающемся списке Несколько экранов выберите элемент Расширить эти экраны или Дублировать эти экраны.
Как поставить разные обои на два монитора в Windows 8?
Кликните правой кнопкой мыши на рабочем столе, выберете «Персонализация», а затем нажмите на ссылку «Экран» в левом нижнем углу окна. Вам откроются различные опции, с которыми вы можете поэкспериментировать. Для каждого монитора можно установить отдельное фоновое изображение или растянут один фон на два экрана.
Как установить различные обои на каждый домашний экран?
Применение различных обоев на каждом главном экране
Шаг 1: Загрузить и установить MultiPicture Live Wallpaper на вашем смартфоне Android. После установки приложения откройте меню на главном экране и выберите Живые обои перечислить все живые обои, установленные на вашем Android.
Как убрать слайд шоу с рабочего стола Windows 10?
На рабочем столе кликните правой кнопкой мыши и выберите из контекстного меню пункт Персонализация. Снизу справа кликните Заставка и в появившемся окне можете или отключить, или выбрать другую заставку.
Как сделать основным второй монитор?
- Перейти в настройки разрешения экрана: Панель управленияВсе элементы панели управленияЭкранРазрешение экрана или кликнуть правой кнопкой на рабочем и столе и выбрать «Разрешение экрана»:
- Выбрать второй мониотр, кликнув по картинке с цифрой «2»
- Проставить галочку «Сделать основным монитором»
Как сделать разные обои на айфоне?
- Откройте меню «Настройки» на iPhone. Перейдите в меню «Настройки», выберите «Обои», а затем нажмите «Выбрать новые обои». .
- Выбор изображения .
- Перемещение изображения и выбор параметра отображения .
- Настройте обои и выберите, где они должны отображаться
Источник: fortune-project.ru
Как сделать разные фоны на двух мониторах в Windows 10

Windows 10 предлагает множество возможностей для настройки рабочего стола, включая возможность использования разных фоновых изображений на двух мониторах. Это отличное решение для тех, кто использует два монитора в своей работе или просто хочет разнообразить визуальный опыт. В этом пошаговом руководстве мы рассмотрим, как создать разные фоны на двух мониторах в Windows 10 без необходимости установки дополнительных программ или изменения системных настроек.
Первым шагом к созданию разных фоновых изображений на двух мониторах является подготовка нужных изображений. Выберите изображения, которые хотите использовать в качестве фоновых на каждом мониторе, и сохраните их в удобном для вас месте на компьютере. Можно выбрать фотографии, абстрактные изображения или любые другие картинки, которые вам нравятся и хотите видеть на рабочем столе.
Далее откройте одно из выбранных изображений. Щелкните правой кнопкой мыши на выбранное изображение и выберите «Установить как фон» из контекстного меню. Затем выберите, на каком из мониторов вы хотите установить это изображение в качестве фона. Если у вас уже подключено два монитора, вы увидите их обозначения — 1 и 2. Выберите нужный монитор и фоновое изображение будет установлено на него.
Проделайте те же самые действия с другим изображением, выбрав соответствующий монитор. Теперь у вас на каждом из мониторов будет установлено разное фоновое изображение. Вы можете наслаждаться новым визуальным опытом и работать с удовольствием на своих двух мониторах с разными фонами.
Вывести на два монитора разные фоны в Windows 10 очень просто и не требует редактирования системных настроек или установки дополнительных программ. Следуя простым шагам, описанным в этом руководстве, вы сможете создать уникальный и персонализированный рабочий стол.
Почему нужно создавать разные фоны на двух мониторах в Windows 10?
Windows 10 предлагает возможность подключения двух и более мониторов к одному компьютеру, что стало нормой для многих пользователей. Использование нескольких мониторов позволяет повысить производительность и эффективность работы, особенно для задач, требующих одновременного отображения большого количества информации.
Однако, по умолчанию, Windows 10 предлагает настроить одинаковый фон рабочего стола на всех подключенных мониторах. Иногда это разочаровывает пользователей, которые хотели бы иметь разные фоны на каждом из мониторов. Вот несколько причин, почему создание разных фонов на двух мониторах может быть полезным:
- Персонализация рабочего пространства: Возможность иметь разные фоны на разных мониторах позволяет настроить рабочую среду под вашу индивидуальность. Вы можете выбрать изображения, которые вдохновляют вас или создают нужное настроение, и установить их на каждый монитор по вашему усмотрению.
- Улучшение организации работы: Разные фоны на двух мониторах могут помочь вам организовать рабочее пространство, разделив его на функциональные области. Например, вы можете установить фон с задачами и напоминаниями на один монитор, а на другом мониторе установить фон с мотивирующими цитатами или изображением вашей цели.
- Улучшение эстетического восприятия: Разнообразие фоновых изображений на двух мониторах может делать рабочий стол более интересным и эстетически приятным. Вы можете создать гармоничный визуальный эффект, сочетая разные изображения на мониторах, что может повысить удовлетворение от работы на компьютере.
В целом, создание разных фонов на двух мониторах в Windows 10 дает вам больше контроля и возможности настройки вашей рабочей среды. Это позволяет сделать рабочий стол более персональным, улучшить организацию работы и повысить эстетическое восприятие. Настройка разных фонов на мониторах — простая и эффективная функция, которая может значительно улучшить вашу работу с компьютером.
Технические требования для создания разных фонов на двух мониторах
Для создания разных фонов на двух мониторах в Windows 10 необходимо удостовериться, что у вас выполнены следующие технические требования:
- Операционная система Windows 10 или более поздняя версия.
- Два подключенных монитора к компьютеру.
- Драйверы для видеокарты, установленные и обновленные.
- Графическая карта, поддерживающая расширенный режим отображения (Extended Display Mode).
Если у вас не выполнены указанные требования, вам может потребоваться обновить драйверы для видеокарты или заменить графическую карту на поддерживающую расширенный режим отображения.
Также стоит отметить, что создание разных фонов на двух мониторах доступно только в расширенном режиме отображения. В режиме дублирования экрана (Duplicate Display Mode) фоны мониторов будут одинаковыми.
Следуя этим техническим требованиям, вы сможете успешно создать разные фоны на двух мониторах в Windows 10 и настроить их согласно вашим предпочтениям.
Шаг 1: Определение разрешения мониторов
Перед тем, как создать разные фоны на двух мониторах в Windows 10, необходимо определить разрешение каждого монитора. Разрешение монитора показывает количество пикселей по горизонтали и вертикали, которые могут быть отображены на экране.
Чтобы определить разрешение мониторов, выполните следующие действия:
- Щелкните правой кнопкой мыши на любом свободном месте на рабочем столе.
- В контекстном меню выберите пункт «Параметры дисплея».
- В открывшемся окне «Параметры» перейдите на вкладку «Система».
- На вкладке «Система» прокрутите вниз и найдите раздел «Параметры масштабирования и разрешения».
- В этом разделе вы увидите два блока информации для каждого монитора, под названием «Дисплей 1» и «Дисплей 2».
- В блоке информации каждого монитора будет указано его разрешение в пикселях. Например, «1920 x 1080» означает, что монитор имеет разрешение 1920 пикселей по горизонтали и 1080 пикселей по вертикали.
После того, как вы определите разрешение каждого монитора, вы будете готовы перейти к следующему шагу, который заключается в настройке различных фонов для каждого монитора.
Шаг 2: Выбор изображений для фонов
Второй шаг в создании разных фонов на двух мониторах в Windows 10 — выбрать изображения, которые будут использованы в качестве фоновых изображений.
При выборе изображений важно учитывать следующие факторы:
- Соотношение сторон: Изображения должны соответствовать соотношению сторон ваших мониторов, чтобы они отображались корректно без искажений.
- Разрешение: Изображения должны иметь достаточно высокое разрешение, чтобы они выглядели четко и не пикселизировались.
- Тематика и настроение: Выберите изображения, которые соответствуют вашим предпочтениям и создают нужное вам настроение. Можно выбрать картинки природы, городские пейзажи, абстрактные изображения и т. д.
Если у вас есть свои собственные фотографии, вы можете использовать их в качестве фоновых изображений. Также можно воспользоваться стоковыми фотографиями, которые можно найти на многих ресурсах в Интернете.
Важно выбрать разные изображения для каждого монитора, чтобы создать разный фон на каждом из них. Это добавит разнообразия и интересности к вашему рабочему пространству.
После выбора изображений, переходите к следующему шагу — настройке фоновых изображений в Windows 10.
Шаг 3: Подготовка изображений
Перед тем как установить разные фоны на двух мониторах в Windows 10, необходимо подготовить изображения, которые будут использоваться.
Вам потребуются два различных фоновых изображения, по одному для каждого монитора. Вы можете использовать готовые изображения или создать их самостоятельно в любом графическом редакторе. Обратите внимание на формат изображений, они должны быть подходящими для Windows 10, например, в формате JPEG или PNG.
Рекомендуется использовать изображения с разрешением, соответствующим разрешению каждого монитора. Это поможет достичь наилучшего качества отображения фоновых изображений на ваших мониторах.
Вы также можете подготовить несколько изображений и использовать их в качестве слайд-шоу на фоне каждого монитора.
После подготовки фоновых изображений переходите к следующему шагу, чтобы узнать, как установить разные фоны на двух мониторах в Windows 10.
Шаг 3: Настройка разных фонов для двух мониторов
После того как вы выбрали нужные изображения для фонов двух мониторов, вам понадобится настроить их таким образом, чтобы каждый монитор имел свой собственный фон. Для этого следуйте инструкциям ниже:
- Щелкните правой кнопкой мыши на рабочем столе и выберите «Персонализация» в контекстном меню.
- В открывшемся окне «Настройка персонализации» выберите вкладку «Фон».
- В разделе «Выставление фона» выберите вариант «Изображение» для каждого монитора.
- Для первого монитора нажмите на кнопку «Обзор» и выберите нужное изображение для его фона.
- Для второго монитора также нажмите на кнопку «Обзор» и выберите другое изображение для его фона.
- После выбора изображений для обоих мониторов, убедитесь, что в поле «Настроить» выбрано значение «Расположение» и отображается «Два монитора».
- Подтвердите настройки, закрыв окно «Настройка персонализации».
После выполнения этих шагов каждый монитор будет иметь свой собственный фон, что поможет вам создать уникальную обстановку на рабочем столе.
Решение проблем с разной яркостью фонов
При использовании двух мониторов с разными фонами в Windows 10, возможны проблемы с разницей в яркости фонов между двумя экранами. Это может быть вызвано разной моделью или типом мониторов, различными настройками яркости и контрастности, а также другими факторами.
Чтобы решить проблему с разной яркостью фонов на двух мониторах, вы можете воспользоваться следующими рекомендациями:
- Настройте яркость и контрастность мониторов: Проверьте настройки яркости и контрастности на обоих мониторах и убедитесь, что они совпадают. Используйте кнопки управления на передней панели монитора или настройки в меню монитора.
- Калибровка мониторов: Откройте Настройки Windows, затем выберите «Система» и «Дисплей». Нажмите настройку «Дополнительные параметры дисплея» и перейдите на вкладку «Цвета». Здесь вы можете проверить и скорректировать цветовое представление мониторов.
- Использование изображений с одинаковой яркостью: Если вы используете фотографии или изображения в качестве фонов, выберите изображения с одинаковой яркостью, чтобы снизить различия на двух мониторах.
- Применение гаммы калибровки: Если у вас есть возможность настроить гамму калибровки на обоих мониторах, попробуйте изменить значения, чтобы сделать яркость более согласованной.
- Использование утилиты для настройки мониторов: В Windows 10 также доступны сторонние утилиты для настройки мониторов, которые позволяют вам более детально регулировать параметры яркости, контрастности и других характеристик монитора.
Следуя этим рекомендациям, вы сможете снизить различия в яркости фонов на двух мониторах и достичь более согласованного визуального опыта при использовании разных фоновых изображений.
Дополнительные сведения и полезные советы
1. Используйте изображения высокого качества.
Чтобы получить наилучший результат, рекомендуется выбрать изображения с высоким разрешением. Качество фона на мониторах с высоким разрешением будет выглядеть лучше, если вы используете изображения такого же разрешения. Если изображение слишком маленькое, оно может растянуться и стать размытым на большом экране.
2. Создайте сбалансированный и эстетически приятный дизайн.
При выборе фонового изображения для двух мониторов важно создать сбалансированный и гармоничный дизайн. Обратите внимание на цветовую палитру изображения, чтобы она сочеталась с остальными элементами рабочего стола, такими как значки и окна приложений.
3. Проверьте совместимость вашей системы.
Убедитесь, что ваша операционная система поддерживает использование разных фонов на двух мониторах. Некоторые старые версии Windows не имеют такой функции. Убедитесь, что у вас установлена последняя версия Windows 10 и все необходимые обновления.
4. Используйте сторонние программы для расширения возможностей.
Если встроенные настройки Windows 10 не выполняют нужные вам функции для настройки фоновых обоев на двух мониторах, вы можете использовать сторонние программы. Некоторые из них предлагают дополнительные функции, такие как настройка времени смены фоновых обоев или использование разных фотографий для каждого монитора.
5. Экспериментируйте и настраивайте свой рабочий стол под себя.
Настройка фоновых обоев на двух мониторах — это отличный способ визуально улучшить ваш рабочий стол и создать уникальную среду. Не бойтесь экспериментировать с различными изображениями и настройками, чтобы получить идеальный внешний вид для вас.
- Выберите изображения высокого качества.
- Создайте сбалансированный дизайн.
- Проверьте совместимость вашей системы.
- Используйте сторонние программы для расширения возможностей.
- Экспериментируйте и настраивайте свой рабочий стол под себя.
Вопрос-ответ
Как можно создать разные фоны на двух мониторах в Windows 10?
Чтобы создать разные фоны на двух мониторах в Windows 10, следуйте инструкциям:
Могу ли я использовать разные изображения в качестве фонового изображения для каждого монитора?
Да, в Windows 10 вы можете использовать разные изображения в качестве фонового изображения для каждого монитора.
Как включить разные фоны на двух мониторах в Windows 10?
Чтобы включить разные фоны на двух мониторах в Windows 10, выполните следующие шаги:
Какие файлы изображений могут быть использованы в качестве фонового изображения?
Вы можете использовать файлы изображений в форматах JPEG, PNG, BMP и GIF в качестве фонового изображения в Windows 10.
Могу ли я использовать анимированные изображения в качестве фонов на моих двух мониторах в Windows 10?
Да, вы можете использовать анимированные GIF-изображения в качестве фонов на двух мониторах в Windows 10.
Могу ли я настроить время переключения между разными фонами на двух мониторах?
Да, в Windows 10 вы можете настроить время переключения между разными фонами на двух мониторах с помощью функции «Слайд-шоу».
Источник: khokku.ru