



 4.7 Оценок: 28 (Ваша: )
4.7 Оценок: 28 (Ваша: )
Скриншот экрана — это снимок определенной области дисплея или всего рабочего стола. Он может понадобиться, если необходимо продемонстрировать возможности программы, показать неполадку при обращении в техподдержку или зафиксировать содержимое страницы сайта. Иногда фотографии в браузере бывают защищены от скачивания — тогда их тоже можно просто заскринить.
Создать фото экрана в хорошем качестве можно с помощью встроенных инструментов системы или специального софта. Сегодня расскажем, как сделать скриншот на ноутбуке или компьютере разными методами.
Как сделать скриншот стандартными средствами Windows
Первое, что приходит на ум тут — это, конечно же, горячие клавиши и уже встроенные в систему функции. Вам не нужно устанавливать ПО, однако есть и минус. Стандартные службы не предлагают дополнительных опций для редактирования и быстрой пересылки картинки, например, вы не сможете оформить длинный скриншот с прокруткой или отправить итог в мессенджеры.
Скриншот экрана на ПК или ноутбуке #shorts
Снимок экрана в Windows XP
На Виндовс XP можно создать только скрин всего монитора. Также для сохранения картинки вам потребуется графический редактор. Для захвата контента:
- Откройте окно, которое хотите захватить. Одновременно зажмите Alt+ Print Screen (PrtScr). Где искать кнопку? Смотрите на рисунке ниже. Чаще всего она расположена в верхней части клавиатуры между F12 и Scroll Lock.
- Запустите любой фоторедактор, например, Paint. В верхней строке меню нажмите «Правка» — «Вставить». Можно использовать комбинацию Ctrl + V.
- Кликните на меню «Файл» и экспортируйте изображение.

Программа «Ножницы» в Windows 7
Вы можете воспользоваться встроенным приложением «Ножницы». Оно позволит снять выделенную область или весь монитор. Как сделать скрин?
- Откройте инструмент «Ножницы». Для этого нажмите на «Пуск» и наберите фразу «Ножницы» в поисковой строке.
- Наведите курсор на стрелку рядом с «Создать» и выберите «Произвольная форма», «Прямоугольник» или «Весь экран».
✦ При использовании прямоугольного фрагмента выделите мышкой нужную область.
✦ В полноэкранном режиме служба снимет материал сразу после выбора типа захвата.

Рекомендации для ОС Windows 8.1, 10
Чтобы снять дисплей на Виндовс 8 и 10, вы можете использовать инструмент «Ножницы». Быстрый скриншот же можно оформить с помощью клавиатуры:
- Зажмите Win вместе с Принтскрин. Монитор на секунду потемнеет.
- Документ будет сохранен в «Изображения» — «Снимки экрана».

Так вы получите файл PNG
Лучшие бесплатные приложения для создания скриншотов
Если вы хотите снять выделенную область, настроить формат фотоизображения, добавить надписи или фигуры, лучше воспользоваться специальными приложениями. Они открывают больше возможностей, хоть и работают по схожему принципу.
ФотоСКРИН
Одна из лучших программ для создания снимков экрана. В ФотоСКРИНе можно заснять определенный фрагмент или весь рабочий стол. Поверх изображения можно добавить надписи и фигуры, а после загрузить контент в сеть или скачать в подходящем формате.
Как сделать скриншот:
-
Скачайте ПО бесплатно на Windows 10, 8, 7, Vista или XP. Запустите его и выделите мышью необходимый участок.

Нужно записать видео с экрана? Приобретите премиум-версию программного обеспечения. Она позволит захватить каждое действие на рабочем столе, создать качественный ролик и экспортировать результат в подходящем формате. Про-пакет стоит 495 рублей.
Lightshot
Простой компьютерный скриншотер и расширение для браузера. Lightshot позволят захватить часть дисплея, обработать контент и экспортировать его в подходящем медиаформате. Для использования ПО:
- Загрузите софт с официального сайта.
- По завершении инсталляции откройте утилиту и выделите область рабочего стола.
- Отредактируйте принтскрин экрана, а затем кликните на значок сохранения.

Скриншотер
Простое программное обеспечение, которое предлагает опции для редактирования материала и создает картинки в популярных медиаформатах. Как сделать скриншот на компьютере и сохранить его как картинку?
- Скачайте Скриншотер и откройте. Установите необходимый участок съемки.
- Скорректируйте изображение, если необходимо. Добавьте текст, стрелки, рисунок.
- Кликните по иконке сохранения. Укажите папку и формат.

Яндекс.Диск
Облачное хранилище предлагает дополнительный инструмент для создания скринов. Вы сможете снимать монитор и обрабатывать кадры во встроенном редакторе. Для использования функции Яндекс.Диска:
- Установите ПО. Зажмите комбинацию Ctrl + Shift + 1 и обведите участок.
- Кадр откроется в редакторе. Внесите изменения: разместите стрелки, текст и т.д.
- Нажмите «Сохранить». Выберите место на компьютере.

Screenshoter Mail.ru
Софт для съемки всего дисплея или указанного фрагмента. Screenshoter Mail.ru также предоставляет функции для размещения надписей, стикеров, нумерации и фигур.
- Загрузите софт и по завершении инсталляции запустите его.
- Выделите фрагмент рабочего стола.
- Обработайте изображение и нажмите «Готово». Экспортируйте материал на ПК в подходящем расширении.

Заключение
Теперь вы знаете, как сделать скриншот на ПК разными способами. Вы можете воспользоваться встроенными службами компьютера, однако они имеют ограниченный функционал. Для захвата части дисплея и обработки данных лучше загрузить специальный скриншотер. Оптимальным решением будет ФотоСКРИН.
Он отличается понятным интерфейсом, предлагает опции для обработки снимков и поддерживает популярные расширения. Вы можете скачать приложение бесплатно, нажав на кнопку ниже.
Установите программу ФотоСКРИН прямо сейчас:
Отлично работает на Windows 11, 10, 8, 7 и XP
Часто задаваемые вопросы
Как сохранить скриншот в отдельный файл?
Воспользуйтесь программой ФотоСКРИН. Примените горячие клавиши, установленные по умолчанию. Фотоснимок можно обработать, а затем экспортировать с помощью функции «Сохранить на диск». Введите название и выберите формат файла.
Где найти скриншоты?
Местоположение файлов зависит от способа создания скрина. При использовании утилит медиа хранятся в папке по умолчанию. Если вы сделали скриншот на Windows 10 горячими клавишами, результат находится в «Изображения» — «Снимки экрана».
Почему не получается сделать скриншот экрана на компьютере?
Неполадка может возникнуть по нескольким причинам:
- неисправность клавиши Принтскрин;
- сторонние ПО могут работать в фоновом режиме и мешать съемке;
- неисправные драйверы клавиатуры;
- на ПК включена функция «Fn».
Как сделать скриншот на компьютере, если нет кнопки Print screen?
Оптимальным решением будет скачать специальную программу и установить пользовательские комбинации клавиш. Вы можете применить ФотоСКРИН. Для настройки кнопок запустите ПО и перейдите в раздел «Горячие клавиши». Кликните по нужному режиму и зажмите новую кнопку.
Источник: amssoft.ru
Как сделать скриншот в игре: 4 способа [инструкция]

Доброго времени суток!
Если сделать скрин окна Windows достаточно просто (стоит нажать клавишу Print Screen, и вставить в Paint), то в играх такой трюк срабатывает далеко не всегда!
Например, при вставке вы можете обнаружить, что в буфере вообще ничего нет (или вместо экрана игры вставится просто черный экран. ). Кстати, особую сложность могут вызывать старые игры (которые и запустить то порой — не просто).
В этой заметке хочу привести несколько способов, как можно быстро и красиво делать скриншоты из игр. Думаю, заметка будет весьма кстати всем любителям игр.
Кстати!
У меня на блоге опубликована большая подборка игр для слабых ноутбуков и ПК. Рекомендую!
«Достаем» скрин из игры
Вариант №1: универсальный
Одним из самых надежных вариантов решения вопроса — будет установка спец. программы, которая вне зависимости от версии вашей ОС, драйверов и пр. параметров позволит создавать скрины.
Одной из лучших таких программ является Fraps (на мой субъективный взгляд. Но вообще, можно выбрать и Bandicam или Mirillis Action, например).
В помощь!
Топ-5 программ для создания скринов, записи видео и аудио из игр (без тормозов и лагов) — см. мою подборку
*
Что касается Fraps: то здесь все просто!
Для начала необходимо установить и запустить программу, в разделе «Screenshots» : указать папку для сохранения скринов (2), и кнопку для их создания (3, см. скрин ниже ). По умолчанию — это клавиша F10 .

Далее запустите игру: в левом верхнем углу должны начать появляться цифры (это Fraps показывает количество FPS).
После, в нужном месте нажмите клавишу F10 (если вы ее не поменяли в настройках). Всё, в принципе скрин должен быть сохранен (обратите внимание на цифры, обычно, они «моргают» при этом).

Делаем скрин в игре помощью Fraps
Свои скрины (для этого примера) я сохранял на рабочем столе: как видите, Fraps указывает в их имени название игры и дату их создания. В общем-то, довольно удобно, чтобы не запутаться.

Вариант №2: для пользователей Windows 10/11
В Windows 10/11 появилась игровая панелька, позволяющая не только делать скрины, но и даже записывать видео! Но для начала необходимо включить ее.
Ниже представлю все действия по шагам.
1) Итак, открываем параметры Windows: для этого достаточно нажать сочетание клавиш Win+i . После перейдите в раздел «Игры» (он расположен, обычно, в правой нижней части окна).

Как открыть параметры Windows — Win+i
2) Далее откройте вкладку «Xbox Game Bar» и проверьте, чтобы это меню было включено (см. пример на скрине ниже ). Если у вас подобного меню нет — обновите свою версию Windows 10.
Также обратите внимание на «горячее» сочетание клавиш для вызова игровой панельки (его можно поменять так, как вам удобнее) : по умолчанию оно Win+G .

Включаем игровую панель — Xbox Game Bar
3) Теперь можно запустить нужную игру (в своем примере использовал «старую» Civilization IV).
Когда захотите сделать скрин, нажмите кнопки Win+G для вызова меню, а затем выберите инструмент «Сделать снимок экрана» (см. пример ниже ).

Игровая панель в Windows 10 (Win+G)
4) Собственно, скрин готов! Панелька, после создания скриншота, снова будет скрыта, и вы можете продолжить игру.
5) Чтобы найти папку, куда сохраняются скрины, откройте параметры Windows (сочетание Win+i ), раздел «Игры/Клипы» и посмотрите оную папку. Кстати, там же есть кнопка для того, чтобы сразу же открыть этот каталог.

Где лежат мои сохраненные скрины из игр
6) Как видно на рисунке ниже, мои скрины присутствуют в этой папке. Обратите внимание, что по умолчанию файлы сохраняются с названием игры и текущей датой (весьма удобно!).

Этот компьютер — видео — клипы
Вариант №3: если вы пользуетесь Steam
Если вы пользуетесь онлайн-клиентом Steam — то создание скринов может проходить еще проще . Достаточно использовать кнопку для скринов по умолчанию — F12 .
Изменить эту кнопку, а также указать папку, где будут сохраняться скрины, можно в настройках Steam в разделе «В игре» .

Steam — настройки — раздел в игре
Кстати, обратите внимание, чтобы была поставлена галочка напротив пункта «Включить оверлей Steam в игре» . Если этот параметр будет выключен — создание скринов по F12 может не работать!

Обратите внимание на оверлей
Вариант №4: используем возможности от производителя видеокарты (на примере Nvidia)
Если вы хотите делать супер-скриншоты с высоким разрешением, то без спец. возможностей от производителя вашей видеокарты не обойтись! В этом подразделе статьи хочу остановиться на такой «штуке» как NVIDIA Ansel.
Благодаря этой новой функции видеокарт Nvidia, пользователи получают возможность создавать скриншоты разрешением до 63360 × 35640 пикселей (а это в 30 раз выше, чем Full HD формат)!
К тому же, есть возможность сделать не просто 2D скрин (к которым все привыкли), а в формате 3D (т.е. тот, который можно повернуть и посмотреть с разных ракурсов!).
Чтобы задействовать NVIDIA Ansel, необходимо:
- обновить драйвера (до версии 1.24) и установить GEFORCE EXPERIENCE (ссылка офиц. сайт Nvidia);
- далее запустить игру и нажать сочетание Alt+F2 (обратите внимание, что поддерживаются пока еще далеко не всех хиты);
- затем вы сможете повернуть картинку на экране, выбрать лучший ракурс, а после нажать на «Snap» («Снять»). По умолчанию скриншот сохраняется в папку «Изображения» .

Панелька Nvidia Ansel
Как это выглядит можете посмотреть в галерее Nvidia (ссылка на офиц. сайт). Обратите внимание, что скрин можно крутить в разные стороны, прибавлять/отдалять (рассматривая мельчайшие детали), поставить в качестве обоев и т.д.

Скрин из игры Witcher 3 (с сайта Nvidia)
В общем, весьма и весьма интересная «задумка» разработчиков (как мне кажется ).
На этом пока всё. Иные варианты — приветствуются в комментариях!
Первая публикация: 09.01.2019
Источник: ocomp.info
Как сделать скриншот экрана на компьютере

В сегодняшней статьи мы напишем пошаговую инструкция, как на компе сделать скрин экрана (виндовс 7, 8, 10). Иногда возникает необходимость сделать скрин экрана частично или полностью. Этим пользуются для разных целей, например, при общении в социальных сетях, или в разговоре со службами технической поддержки, для отправки по Е-мэйл и еще множество случаев, когда скрин просто необходим. В данной статье мы поговорим о том, как его сделать. Ничего сложного в создании изображения экрана нет, поэтому научиться могут все.
Как на компе сделать скрин экрана
Итак, как на компе сделать скрин экрана. Скриншот (англ. screen – экран, shot – снимок) – это снимок монитора компьютера. Используя опции и софт операционной системы, а также различный дополнительный инструмент, обычный юзер может с легкостью создать изображение экрана монитора, здесь стоит отметить, что оно может быть полное или частичное (все зависит от желания).
Где чаще всего применяются скрины
- При написании инструкций к программным продуктам, чтобы пользователь видел наглядно, что и как делать.
- Когда хочется отправить изображение своего экрана другу, например, показать красивое изображение рабочего стола или при совместной сетевой игре важно правильно выставить настройки.
- Оплачивая различные услуги через банк, другим людям как подтверждение оплаты.
- Во время коммуникации со службами технической поддержки, чтобы специалист смог видеть действия пользователя.
- При создании технических информационных статей.
- Для отправки снимков экрана по средствам электронной почты.
Навык передачи изображения монитора мгновенно онлайн пригодиться как в деловом, так и в неформальном общении с друзьями, поэтому любому юзеру будет полезно знать, как это сделать и правильно сохранить картинку. Существует несколько методов, рассмотрим их подробнее.
Как сделать скрин экрана на компе windows 7, 8, 10
Скриншот кнопкой Print Screen
Как на компе сделать скрин экрана быстро и очень легко (пошаговая инструкция).
- Нажать кнопку Print Screen, находится вверху клавиатуры, и может иметь разные названия (PrtSc, PrtScr, PrnScr или PrtSc/SysRq), так картинка с монитора мгновенно скопируется в буфер обмена.
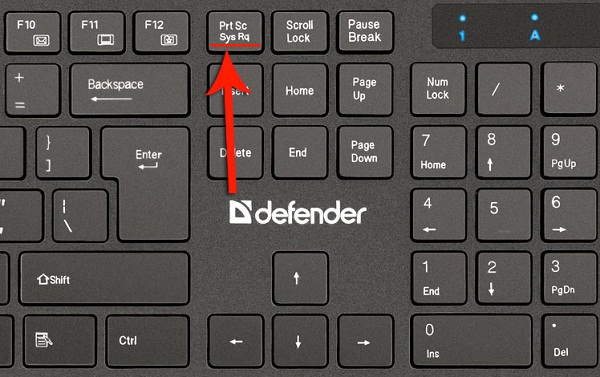
- Далее следует сохранить результат в файл, можно применить графический редактор Paint (имеется в стандартных программах windows).
- Щелкнуть «вставить» (левый угол).
- Сохранить, нажав кнопку слева сверху (меню файл, кнопка сохранить как), выбрать желаемый формат (PNG, JPEG, BMP, GIF).
- По желанию вставить картинку в текстовый редактор Word, тогда скриншот сохраниться в документе.
- Все готово, можно делать со скрином все что угодно!
Делаем скриншот экрана в программе ножницы
Еще один метод как сделать скрин на компе windows 7 (самая популярная операционная система). Тоже все элементарно, позволяет скрин экрана полностью или произвольной области.
Пошаговая инструкция
- Открыть интересующее изображение на экране ПК.
- Кликнуть меню «Пуск» (нижняя часть экрана).
- Найти меню стандартные.
- Зайти в программу ножницы.
- Выделить всю область экрана или произвольный фрагмент и сохранить в нужном формате (программа предложит несколько вариантов). Вот и все.
- Ножницы удобны, имеют компактный размер рабочего окна и минимальный набор инструментов для редактирования изображений.
Изготовление снимка экрана монитора с применением программы PicPick
Отличный рецепт как сделать принт скрин на компе, поможет в этом редактор Picpick (замечательная альтернатива Paint, принцип работы примерно одинаковый). Далее будет представлена инструкция как сделать принт скрин экрана на компе.
- Открываем редактор Picpick.
- Нажимаем PrintScreen, и рисунок с монитора переходит в рабочую область программы.
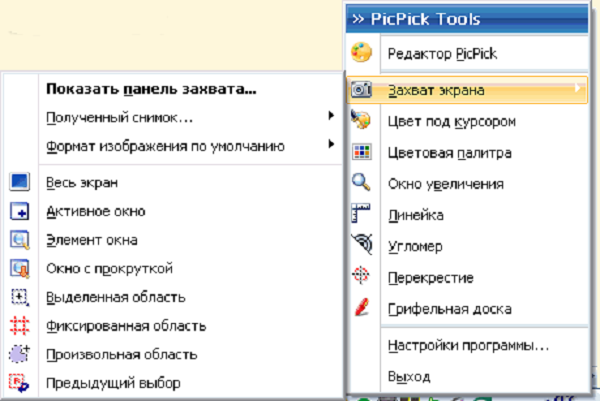
- Если хочется выделить фрагмент, то нажать новая задача, выделенная область.
- Легким и непринужденным движением курсора отмечаем нужные элементы.
- Аналогичным образом можно выбрать меню «произвольная область» и курсором (карандашиком) обрисовать нужный фрагмент, однако здесь есть нюанс — фон вокруг картинки остается белым.
- Далее файл — сохранить как, кликнуть на нужный формат, лучший выбор JPEG, высокое качество и удобнее работать.
Преимущество созданного так скриншота в том, что его сразу можно вставить в любой нужный софт (word, excel и т.д.).
Существует огромное множество дополнительного софта, позволяющего без особого умственного и физического труда (всего за пару кликов мышкой), сделать качественные скрины экрана ПК.
Программы для мгновенного создания принтскринов
- FastStoneCapture – быстро снимает скрины и позволяет редактировать их.
- QipShot–отлично с записью изображений и видео рабочего стола.
- Snagit– делает скрины и записывает видео инструкции.
- Skitch –очень компактная утилита, умеющая захватывать снимки экрана.
- ScreenshotCreator –программа снимает экран ПК.
- ScreenShoter – делает снимки всего экрана, а также его отдельных частей и сохраняет в 4 разных типа файлов.
- ABBYYScreenshotReader – особенностью программы является то, что она распознает в сделанных снимках текст на разных языках (функция автоматическая).
- Gyazo – простая утилита для съемки экрана монитора и загрузки их во всемирную паутину.
Рассмотрим создание экранного фото в программе FastStoneCapture, стоит отметить, что она предоставляется платно, но имеет пробник (30 дней), необходима установка. Имеет много вариаций «снятия» экрана.
- Открыть существующий файл и редактировать.
- Создать принтскрин активного окна windows.
- Создать ScreenShot окна или объекта (на выбор).
- Захват части экрана (выделенная область).
- Захват произвольной области экрана.
- Захват экрана целиком (тоже самое, что принтскрин).
- Захват экрана способомскролинга, когда изображение большое, то программа сама прокручивает скрол«снимает» экран, а затем склеивает в одно целое.
- Создание снимка заданной размерности (параметры можно менять).
- Запись на видео происходящего на мониторе ПК.
- Можно выбрать куда передать сделанный снимок.
- Меню настроек.
Возможности данного программного продукта очень обширны, и позволяют создать снимок изображения и даже записать видео.
Конечно имеется еще множество различных дополнительных приложений, для создания экранных снимков, некоторые из них обладают огромным функционалом, и позволяют профессионально работать с изображениями, все зависит от ваших задач и познаний, когда пользователь начинающий, то множество опций существенно замедляет работу.
Вариант как на компе сделать скрин для тех, кто не хочет ничего устанавливать и пользоваться стандартными утилитами — онлайн редактор типа Pixtick, который имеет необходимый функциональный набор и позволяет получать качественные скрины. Надо сказать, что редакторов для изготовления скринов онлайн несколько.
Онлайн сервисы создания скринов на компьютере
- pastenow.ru–быстрый инструмент для создания и редактирования скринов.
- Monosnap– софт имеет облачное хранилище и мгновенно сохраняет сделанный снимок.
- app.prntscr.com/ru/index.html – позволяет мгновенно снять любую область экрана онлайн без длительной установки, а значит существенно экономит ваши временные ресурсы, которых всегда так не хватает.
- clip2net.com/ru/ – достаточно просто зарегистрироваться и создавать быстрые картинки с экрана ПК, имеется небольшой, но функциональный редактор картинок, с которым быстро справится даже младший школьник.
Что делать если не работает клавиша PrintScreen
- Сделать снимок при помощи описанных выше редакторов.
- Снять скрин, с использованием дополнительного аппаратного обеспечения (цифровая камера — самый плохой метод, использовать при крайней необходимости).
- Получить скрин при помощи ножниц, метод подходит владельцам windows 7 и более новых версий ОС.
Неплохо все-таки иметь редактор с простым набором опций, потому что базовые инструменты windows могут дать технический сбой, ведь все иногда ломается в самый неудачный момент.
Как видите сейчас имеется очень много разных интересных рецептов, как на компе сделать скрин экрана, главное определить цель, чем она выше — тем более профессиональный софт понадобиться, но зато он может превратить обычные снимки экрана в ПК в настоящие шедевры высокого качества, со спецэффектами и другими творческими фишками. Такие скрины можно легко вставить в презентацию или доклад как иллюстрацию, к тому же эксперименты с редакторами помогут легко освоить и обработку фотографий.
Благодарим за интерес к статье «как на компе сделать скрин экрана». Если она оказалась полезной, то просьба сделать следующее:
- Поделитесь с друзьями с помощью кнопки социальных сетей
- Напишите комментарий внизу страницы — поделитесь советами, выскажите свое мнение
- Посмотрите ниже похожие статьи, возможно, они окажутся вам полезны
Источник: sovety-pk.ru
