Спасибо за вопрос, Владислав. Сфотографировать телевизор, пока он включен, не так уж сложно, и, поскольку вы снимаете в цифровом формате, это должно быть что-то, что вы можете исправить, немного поэкспериментировав (продолжайте снимать, пока не получите правильный результат — это вам не будет стоить что угодно, только не немного времени).
Главный фактор, который вам нужно принять во внимание, — это то, какой у вас экран телевизора. Если у вас старый ЭЛТ-экран, это немного другая игра, чем если бы у вас был более новый плоский экран.
ЭЛТ-телевизоры
Все телевизоры имеют так называемую «частоту обновления» (или частоту, с которой экран заменяет изображения на экране пиксель за пикселем каждую секунду, чтобы сделать его движущимся изображением). На старых ЭЛТ-экранах эта частота обновления составляет 24 раза в секунду (на новых экранах эта частота выше). В результате вам придется выбирать более длинную выдержку при фотографировании телевизора CRV. В противном случае вы получите снимок с черной полосой на экране телевизора (как на фото) — то, что часто называют «полосатостью».
Как сделать скриншот на Виндовс
С ЭЛТ-телевизором вам, вероятно, понадобится выдержка 1/25 секунды или меньше. В результате вам также понадобится штатив, чтобы ваша камера была в безопасности, и вы хотите, чтобы изображение на экране было довольно неподвижным или медленно движущимся (или вы получите размытие при движении). Чтобы выбрать более длинную выдержку, переключите камеру в режим приоритета выдержки, и камера выберет соответствующую диафрагму для получения хорошо экспонированного снимка.
Новые телевизоры
Как я упоминал выше, новые экраны имеют более высокую частоту обновления и позволяют использовать более короткую выдержку. Это будет немного отличаться от экрана к экрану, поэтому вы захотите немного поэкспериментировать. Для этого переключитесь в режим приоритета выдержки и попробуйте несколько разных выдержек (вы, вероятно, сможете получить разумные снимки с 1/125 или даже 1/250 в зависимости от вашего экрана). В результате более короткой выдержки вы сможете снимать более быстрые движущиеся изображения (но все же не все, что слишком быстро, как спорт).
Наконец, имейте в виду еще две вещи, которые применимы к обоим типам экранов:
1. Резкость — фотографирование изображения на вашем телевизоре приведет к довольно нечеткому изображению — даже на новых телевизорах. Качество никогда не будет высоким.
2. Цвет — свет, исходящий от вашего телевизора, вряд ли будет точным при захвате вашей камерой, и вам, вероятно, придется внести некоторые корректировки либо в пост-продакшн, либо путем изменения настроек баланса белого в вашей камере перед съемкой.
Имейте в виду, что ваши настройки будут отличаться от телевизора к телевизору, поэтому продолжайте экспериментировать, чтобы получить наилучшие результаты.
Источник: dzen.ru
Скриншот экрана на ПК или ноутбуке #shorts
5 способов сделать скриншот на андроид тв

Скриншот Captor для Windows имеет простой в использовании -use, который одновременно управляет несколькими экранами. Это позволяет улучшать захваченные снимки экрана с несколькими эффектами размытия и тени и сохранять их в формате GIF, PNG, JPG, TIFF и других форматах.
Получить андроид л головой уведомления на любом андроид

Вот как можно получить уведомления плавающих головок Android L на любом устройстве Android 4.3+.
Топ 3 способов добавить метку времени к фотографиям на андроид

Ищете способы добавить отметку даты к фотографиям на Android? Проверьте эти классные способы добавить временную метку к фотографиям, когда вы снимаете их на своем Android.
Источник: ru.joecomp.com
Инструкции
Новостной портал GADGETPAGE » Инструкции » 6 способов сделать скриншот на Android TV приставке. Инструкция.
6 способов сделать скриншот на Android TV приставке. Инструкция.
- 8 июля 2019 12:30
- Инструкции
Представьте себе такую ситуацию: вы смотрите новую серию любимого сериальчика и вам захотелось сделать скриншот понравившегося кадра. Можно сделать на телефон, но качество фото будет хромать. Сегодня мы расскажем 6 способов как можно сделать скриншот на самой ТВ приставке.
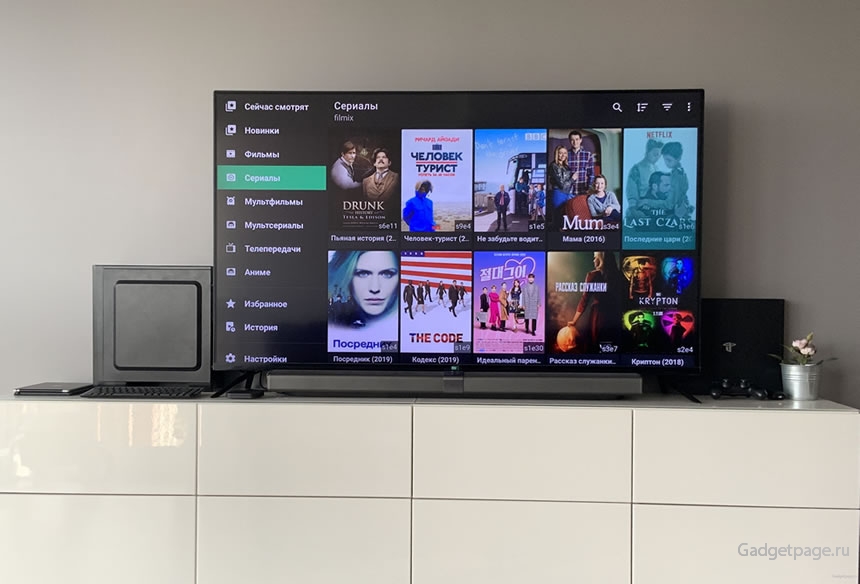
Есть много способов сделать скриншот на Android TV, какие то из них могут работать на вашем устройстве, другие могут не работать на нем, поэтому мы детально рассмотрим основные способы «заскринить» экран с необходимой для вас картинкой.
- Используем пульт
- Встроенная возможность ТВ бокс сделать скриншот
- Официальное приложение из Google Play
- Сторонние приложения по захвату изображения на ТВ бокс
- Приложение Button Mapper: Remap your keys
- Подключаем простую USB клавиатуру
1. Используем пульт

Как правило, если вы хотите сделать скриншот на смартфоне или планшете на базе Android, вы нажимаете одновременно кнопки питания и громкость вниз. Этот же метод работать на некоторых Android TV приставках.
Зажмите одновременно кнопку «Включения» (Power) и кнопку «Громкость вниз» (Volume down) на пульте дистанционного управления к ТВ приставке. Если вы увидели анимацию захвата, это означает что скриншот был успешно сделан и картинка ожидает вас в папке «Изображения» файлового менеджера.
2. Встроенная возможность ТВ бокс сделать скриншот
Многие модели ТВ бокс обладают нативной особенностью захвата экрана. Что бы получить доступ к этой возможности необходимо зажать кнопку «Домой» (Home), пока не увидите новое всплывающее меню. Контекстное меню будет иметь вид той картинки, которую вы хотите сохранить. Нажмите на него что бы сделать скриншот. Вы получите два варианта: «Сохранить в фотографии»(Save to Photos) и «Сохранить и поделиться» (Save and Share).
Выбрав первое вы сохраните скриншот локально, на ваш ТВ бокс, а второй вариант предложит вам поделиться им с другими устройствами.
3. Официальное приложение из Google Play
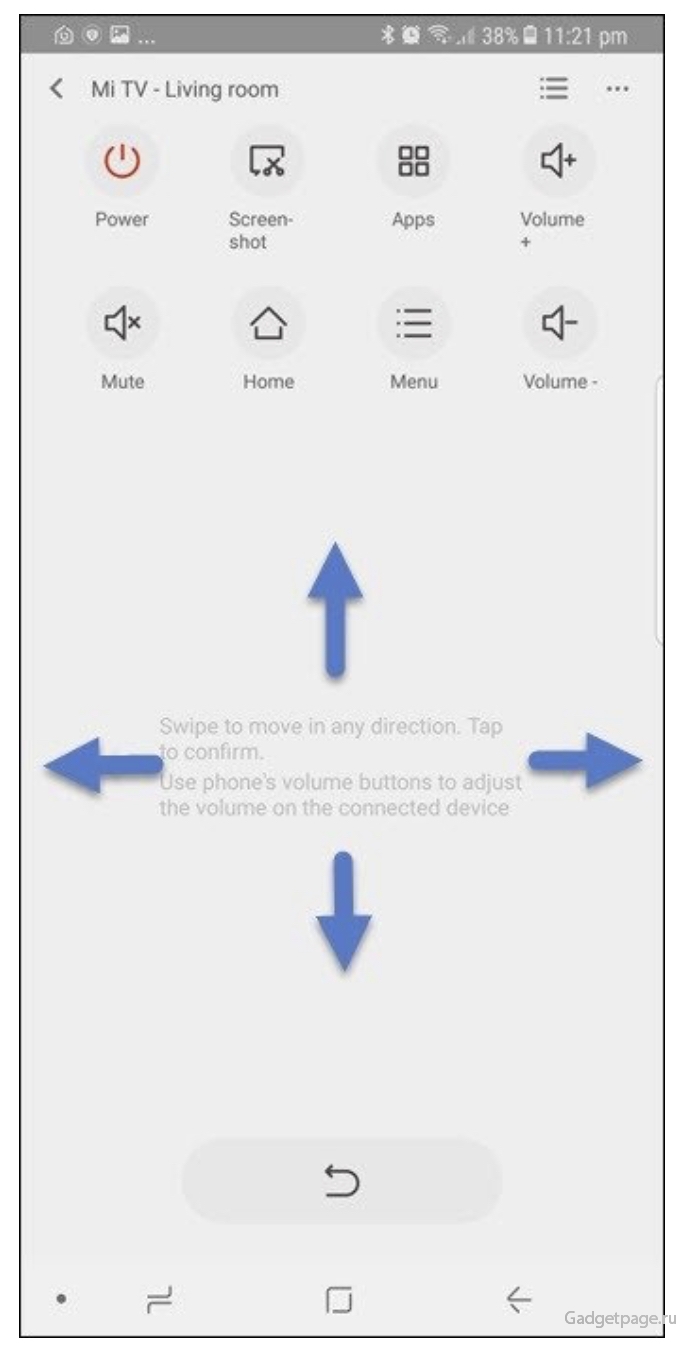
Многие ТВ приставки поставляются с фирменным приложением, которое можно скачать в магазине приложение Android. Как правило, эти приложения предоставляют возможность использовать опцию скриншота. Например, если вы обладатель Xiaomi Mi TV Box, то можете воспользоваться приложением Mi Remote Controller. При помощи данного приложения компаньона вы сможете сделать Screenshot прямо на ваш смартфон или планшет.
4. Сторонние приложения по захвату изображения на ТВ бокс.
К сожалению, не все телевизионные приставки обладают собственными приложениями для дистанционного управления. Для таких приставок и было создано приложение CetusPlay. Это одно из самых популярных приложений для смартфона, которое позволяет управлять вашим Android TV или ТВ приставкой через смартфон.
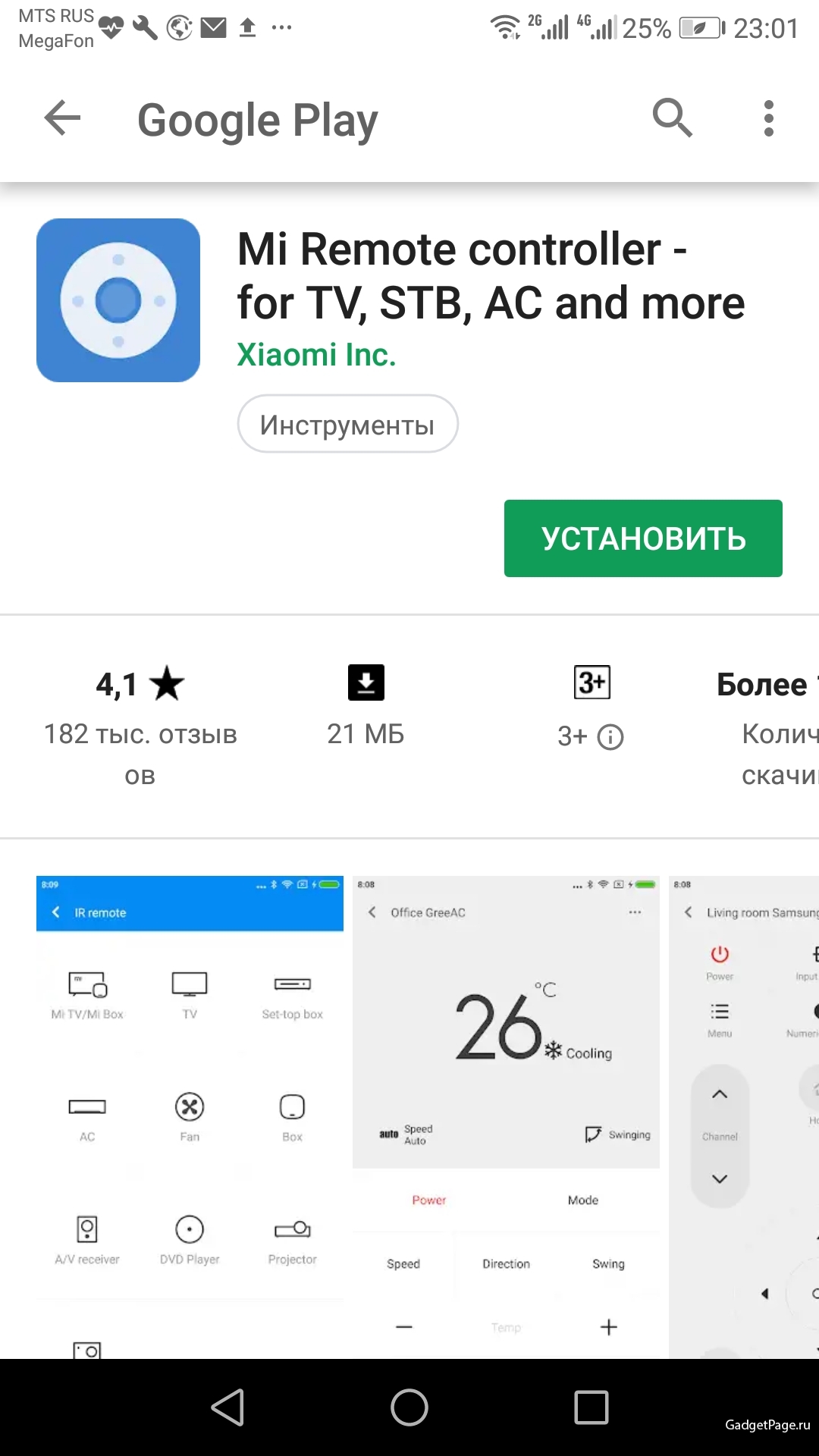
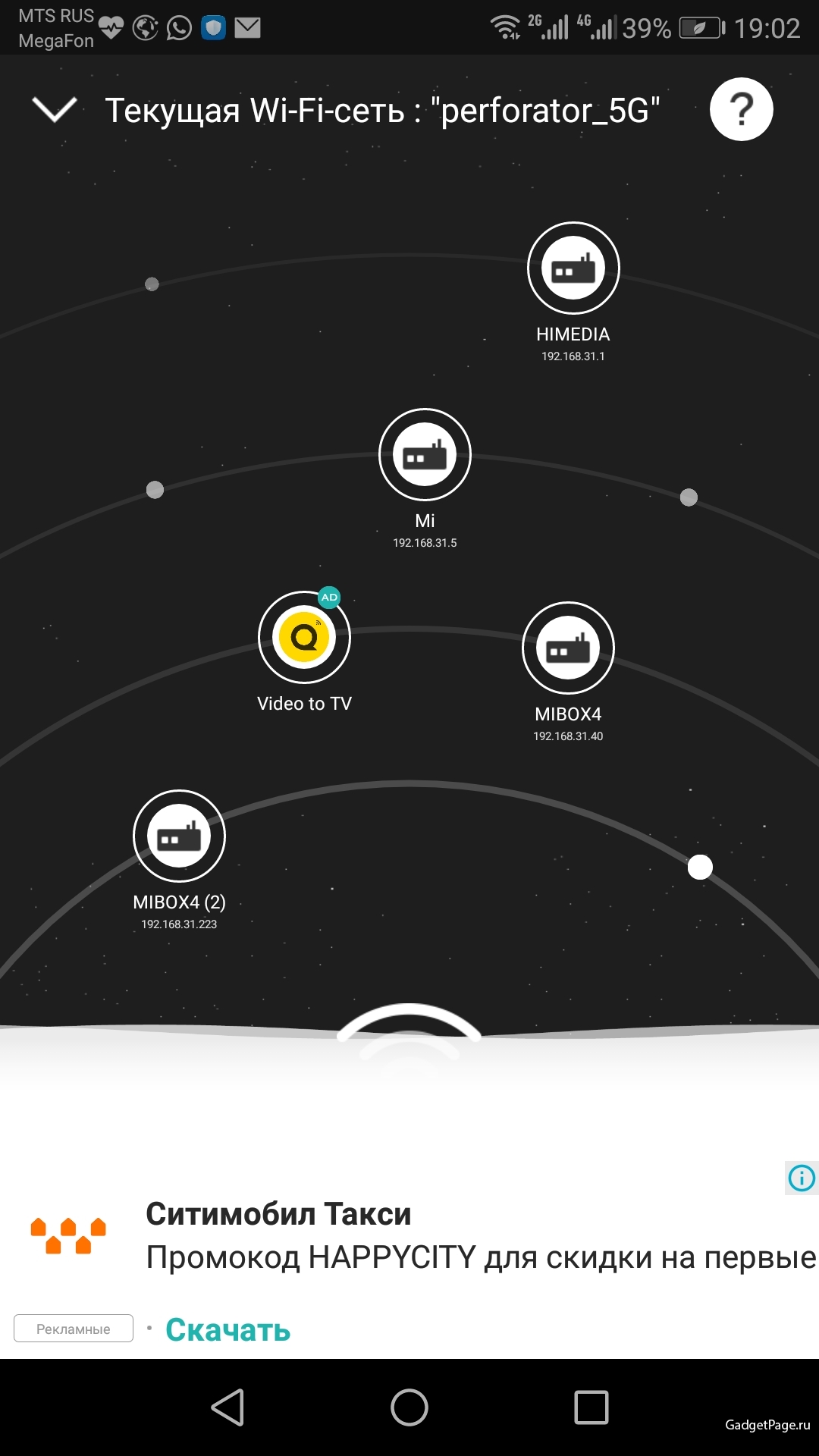
Но в нашем случае самое главное, что через это приложение мы можем захватывать изображение на нашей ТВ приставке. Для этого необходимо установить это приложение на ТВ бокс и смартфон. Сначала откройте приложение на ТВ приставке и предоставьте ему необходимые разрешения. Затем запустите приложение на смартфоне и сконнектите его с приложением на ТВ бокс.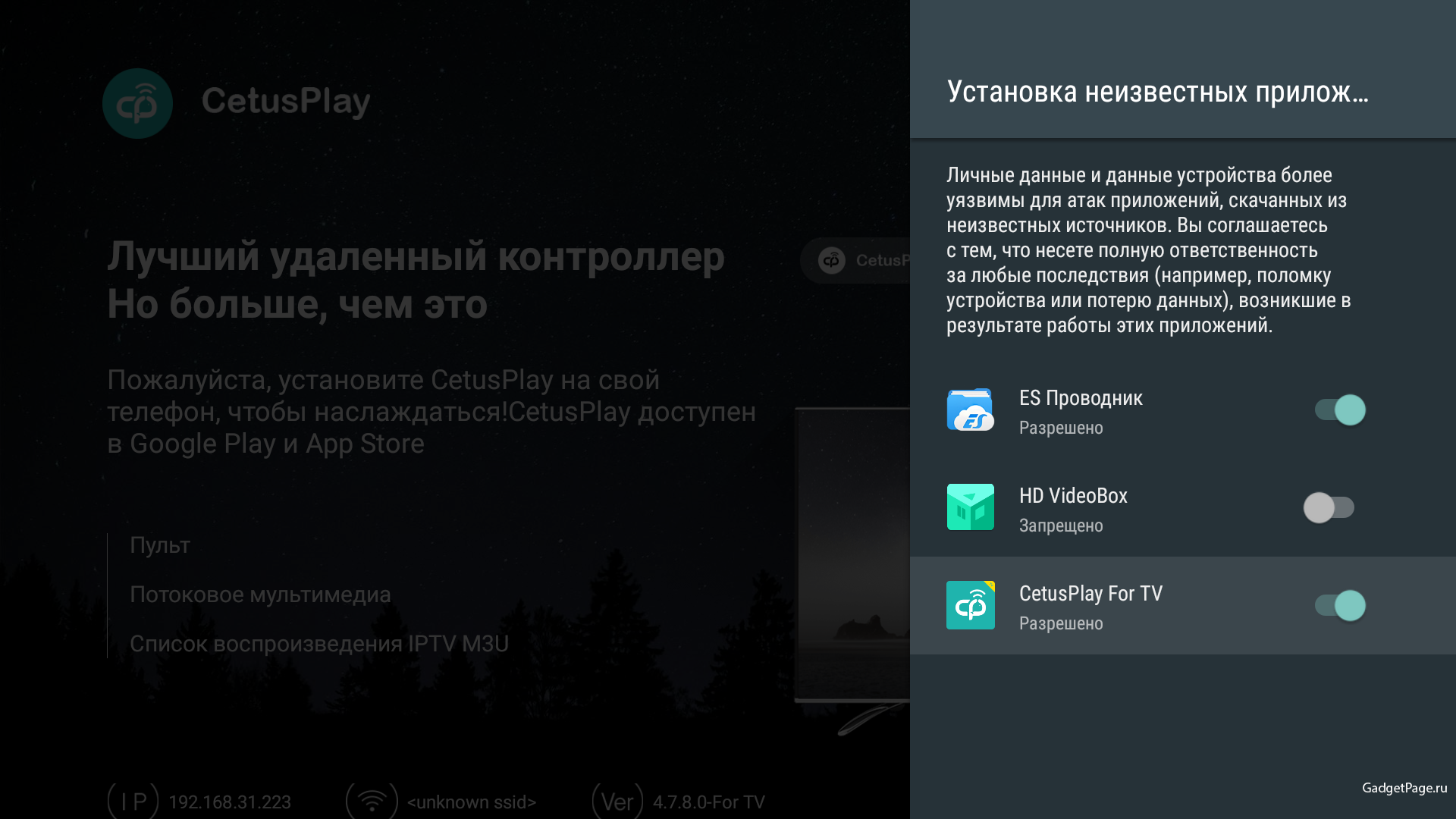 Теперь вы можете использовать приложение для управлением вашей приставкой, при условии что вы находитесь в одной сети Wi-Fi.
Теперь вы можете использовать приложение для управлением вашей приставкой, при условии что вы находитесь в одной сети Wi-Fi.
Что бы сделать скриншоты, необходимо включить отладку по USB в настройках приставки на Android TV. Для этого нужно перейти к Настройкам.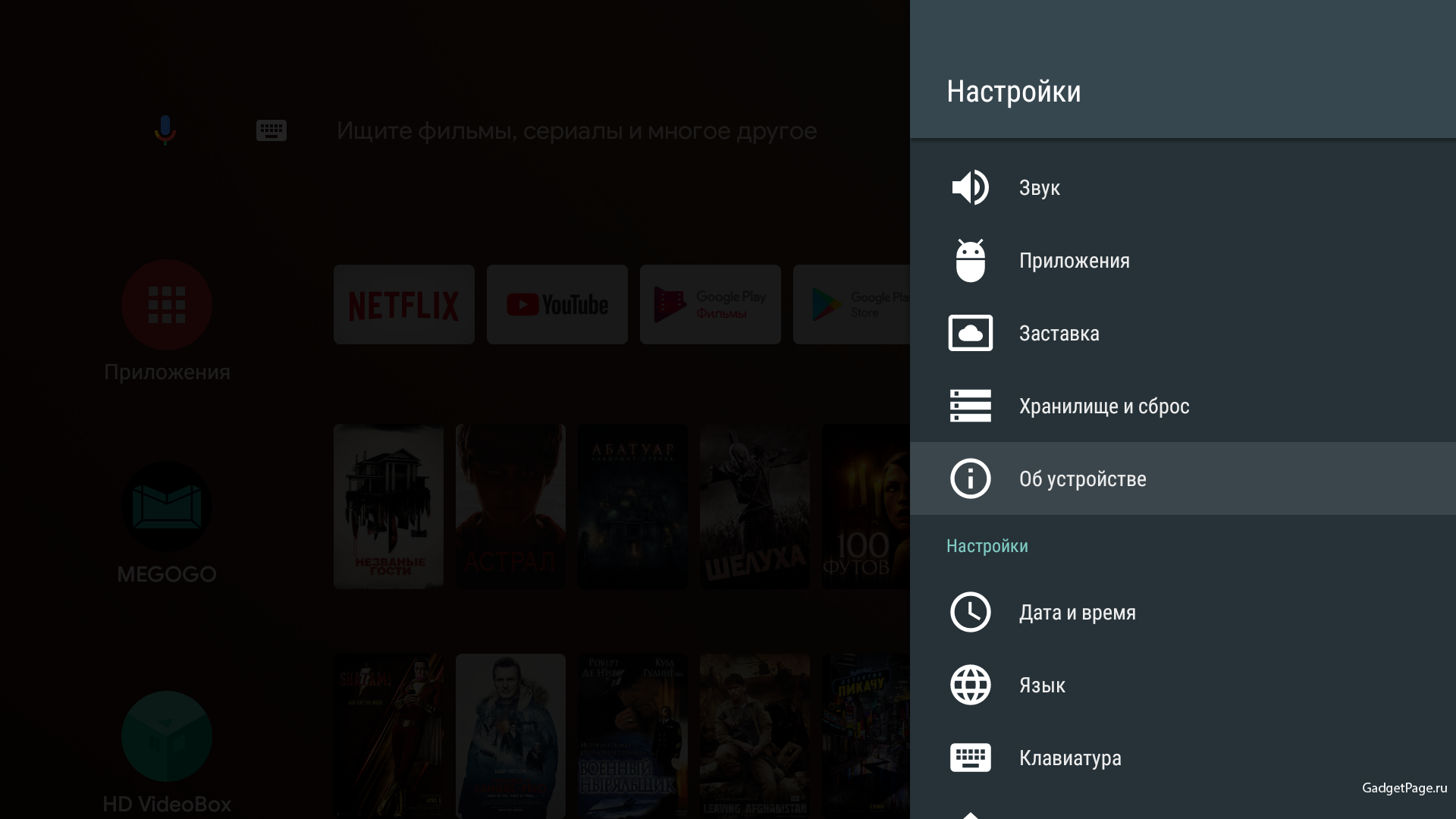
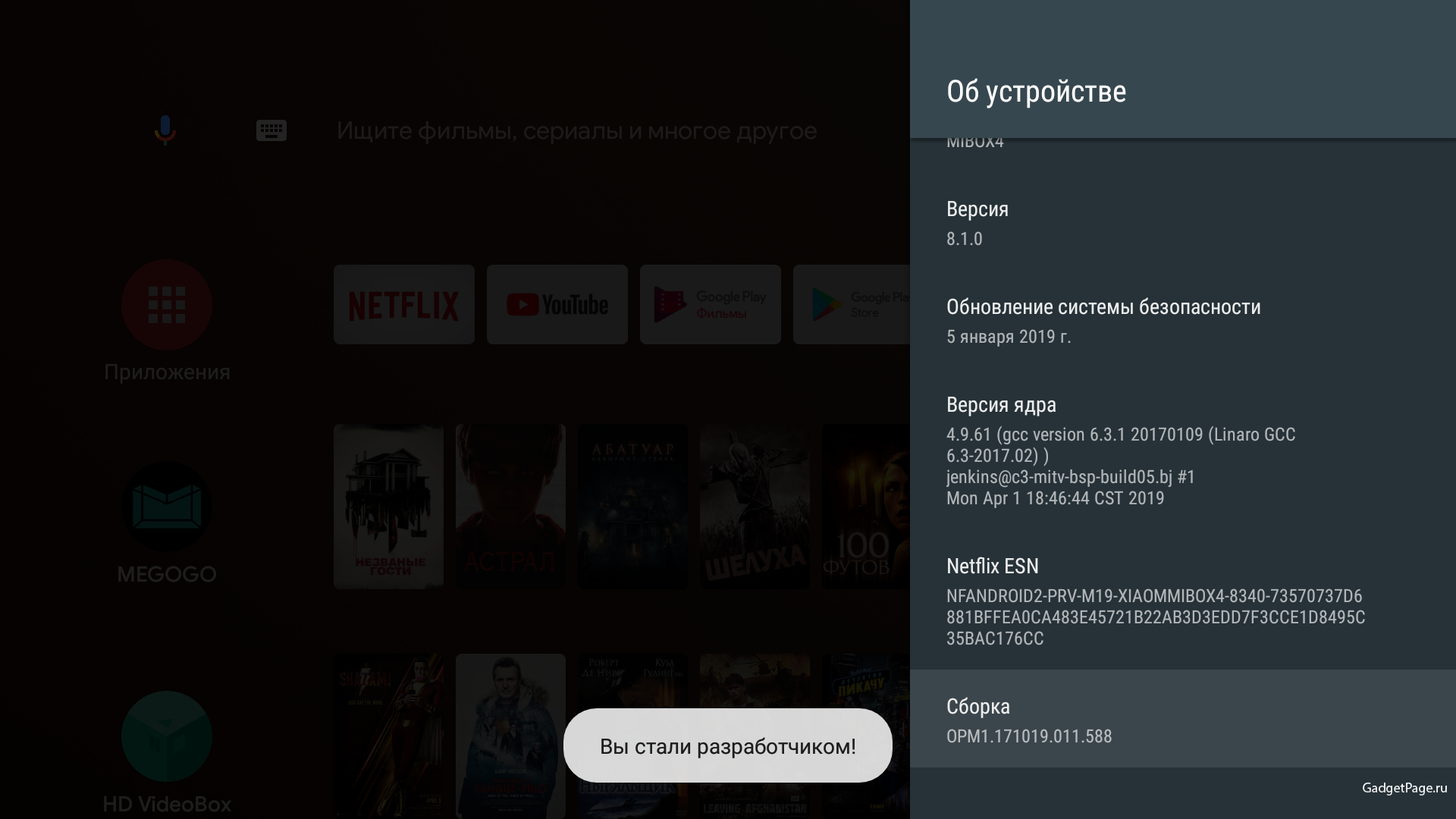 Теперь вернемся к Настройкам и выберем пункт «Для разработчиков», там включаем кнопку напротив «Отладка по USB».Далее открываем приложение CetusPlay на смартфоне и нажимаем значок из трех баров в левом верхнем углу. Затем выбираем значок ножницы «Захват экрана».
Теперь вернемся к Настройкам и выберем пункт «Для разработчиков», там включаем кнопку напротив «Отладка по USB».Далее открываем приложение CetusPlay на смартфоне и нажимаем значок из трех баров в левом верхнем углу. Затем выбираем значок ножницы «Захват экрана».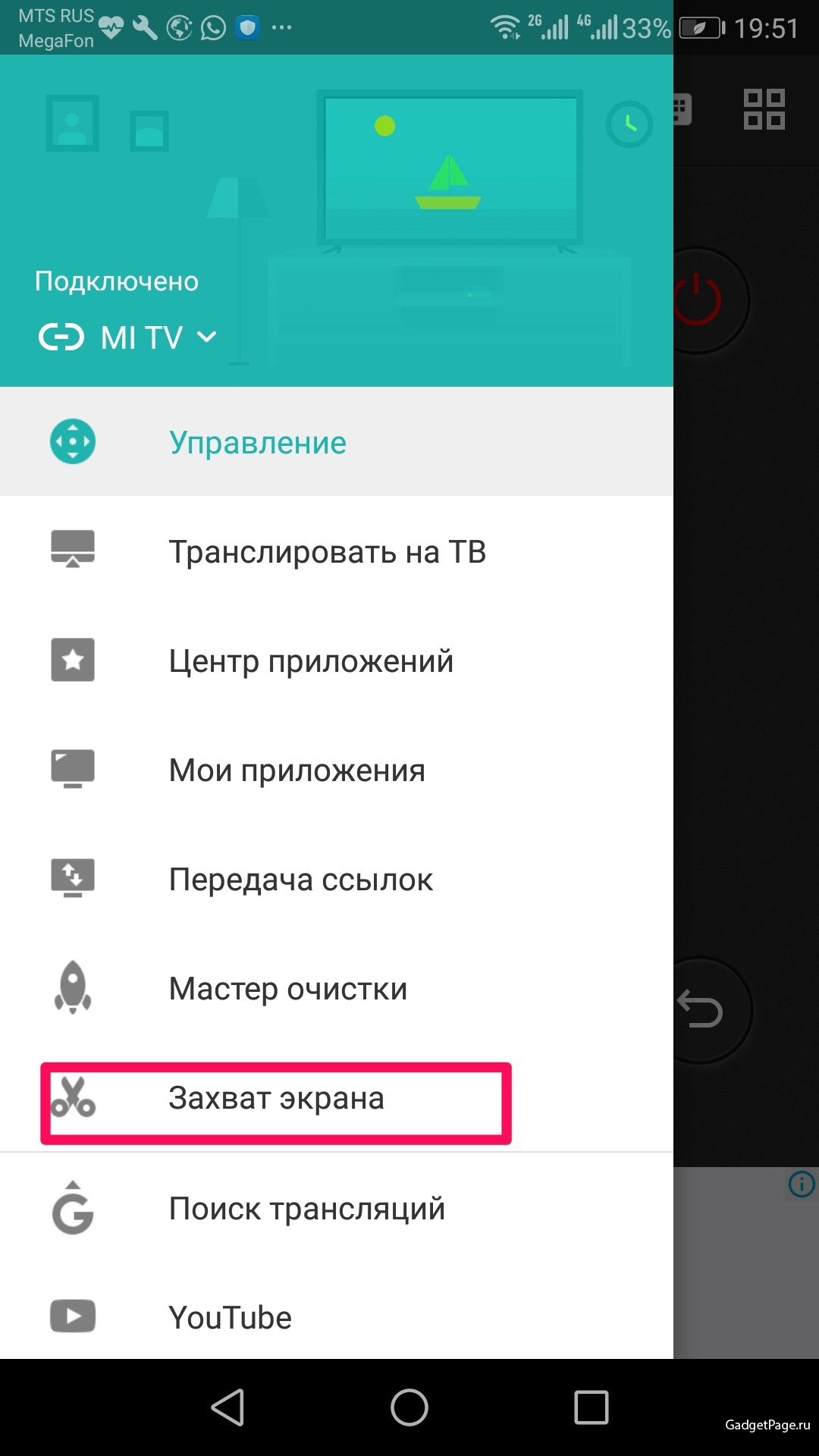
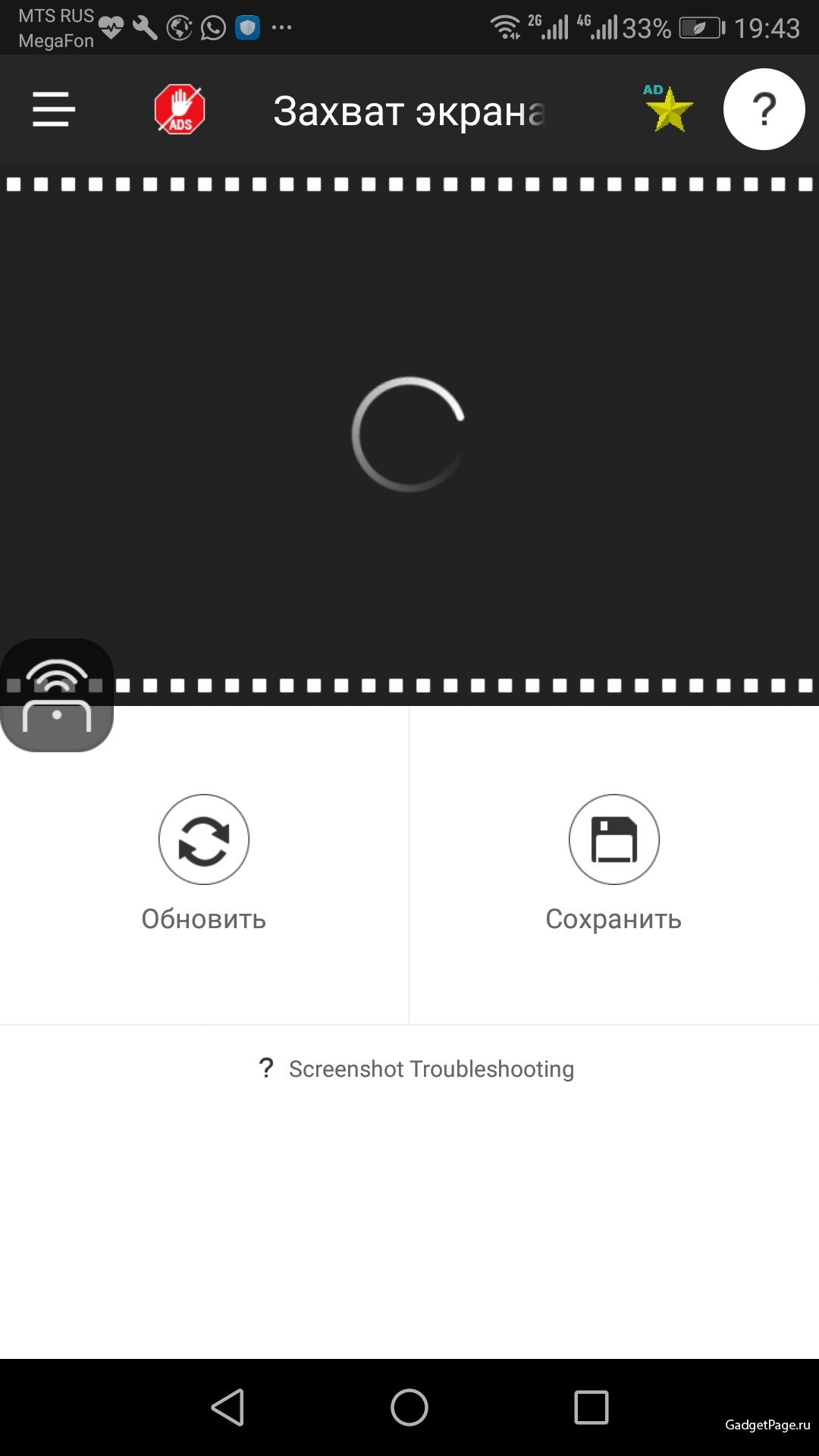
5. Приложение Button Mapper: Remap your keys
А знаете ли вы, что есть возможность перенастроить аппаратные кнопки для запуска любого приложения, ярлыка или действия? Такую возможность нам дает нам приложение Button Mapper: Remap your keys, это приложение есть в Google Play Store на Android TV.
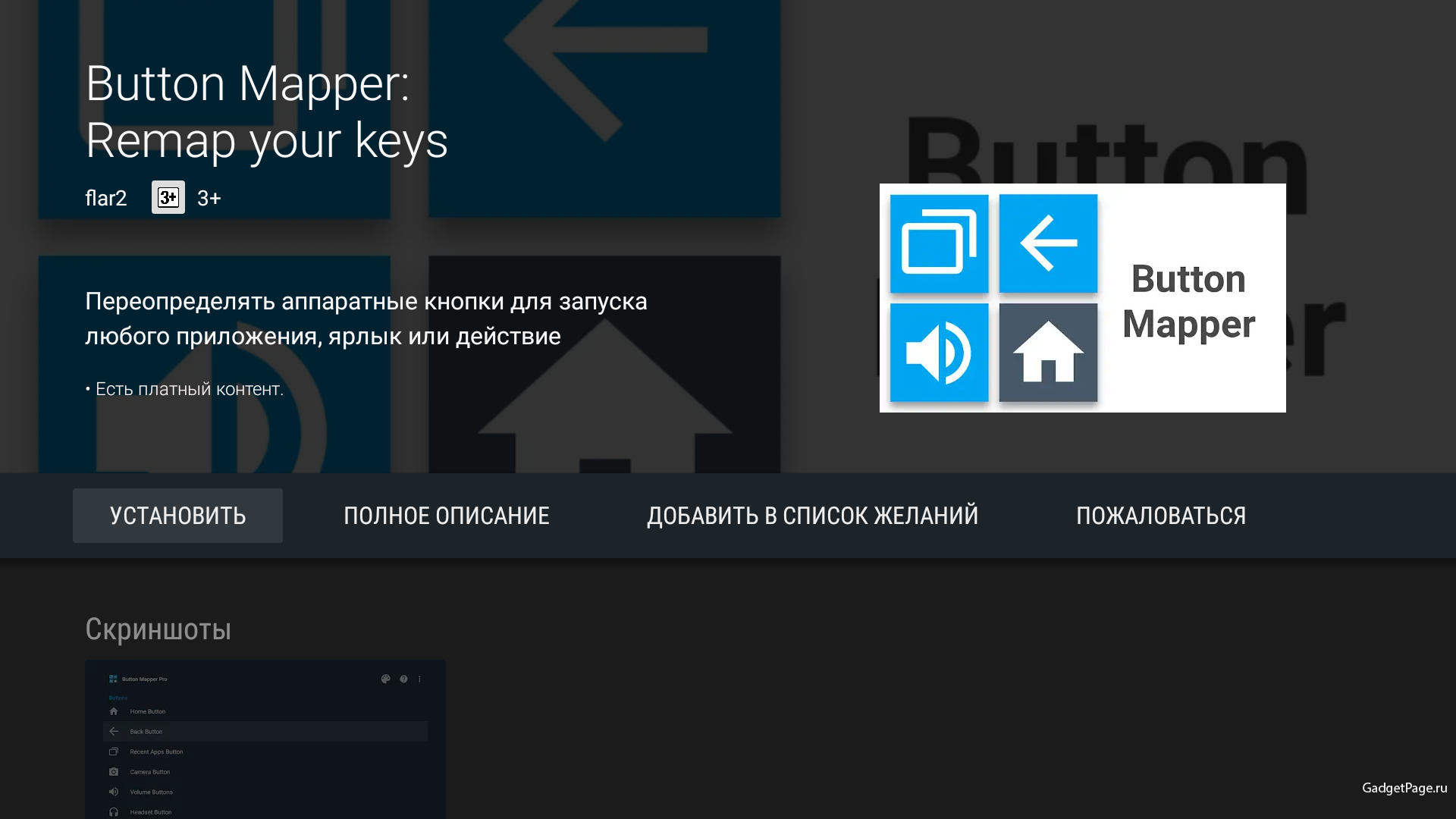
Давайте установим данное приложение на нашу телевизионную приставку и назначим нужную нам функцию на любую из кнопок пульта.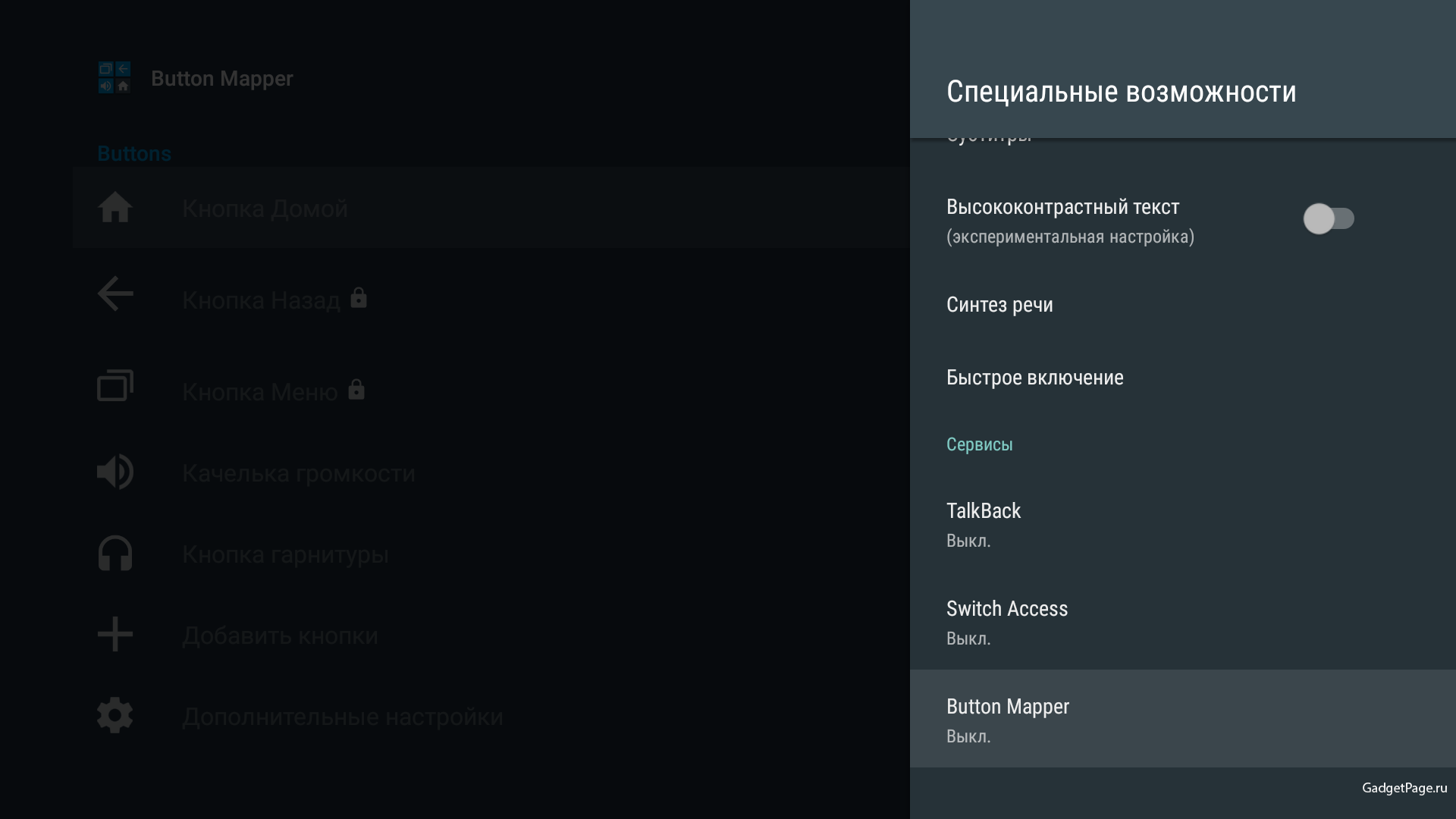
Не забываем дать доступ программе в настройках ТВ приставки.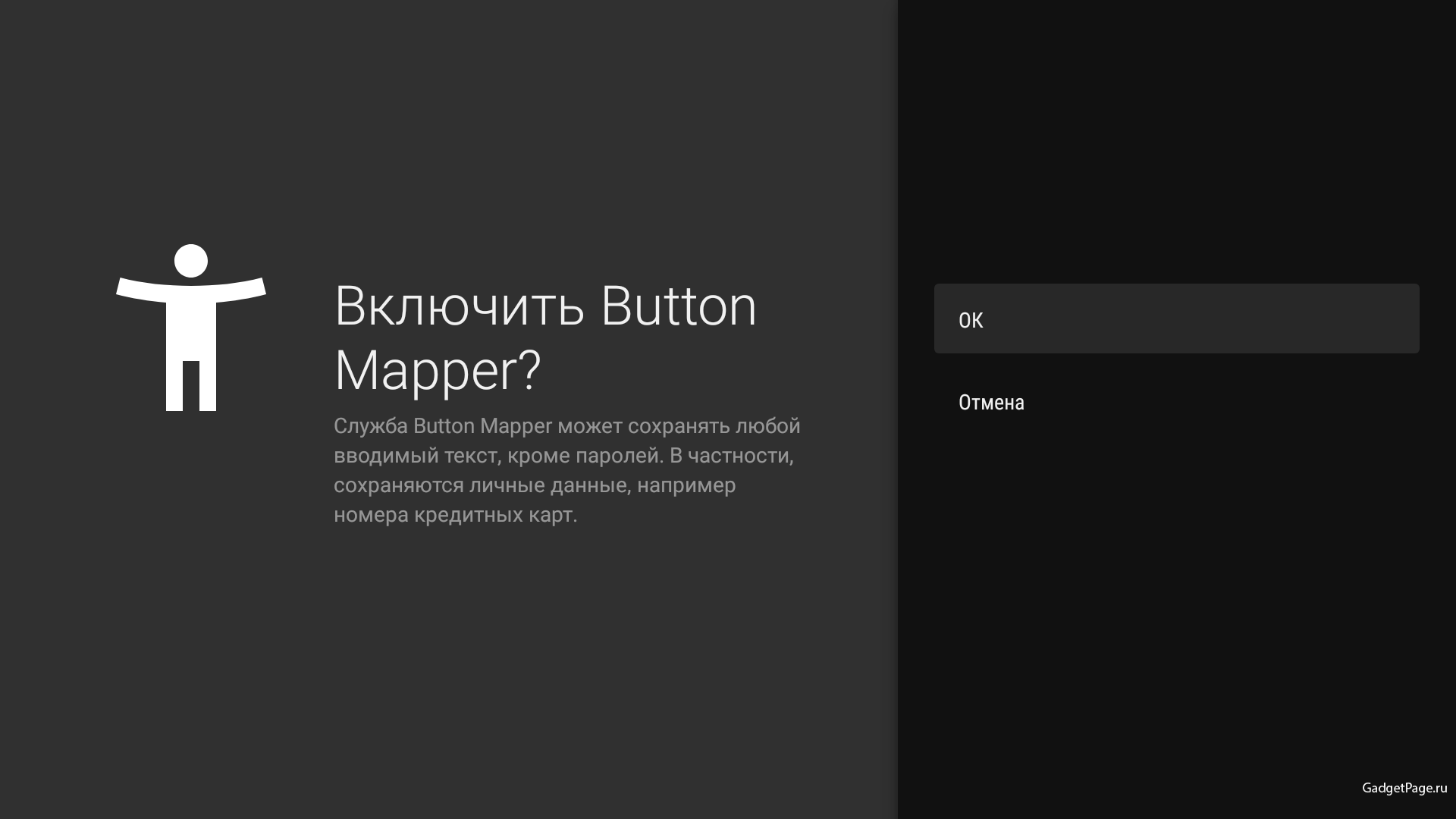
Теперь остается лишь присвоить необходимую вам команду, а в нашем с вами случае это захват экрана, на удобную для вас кнопку пульта
управления приставкой.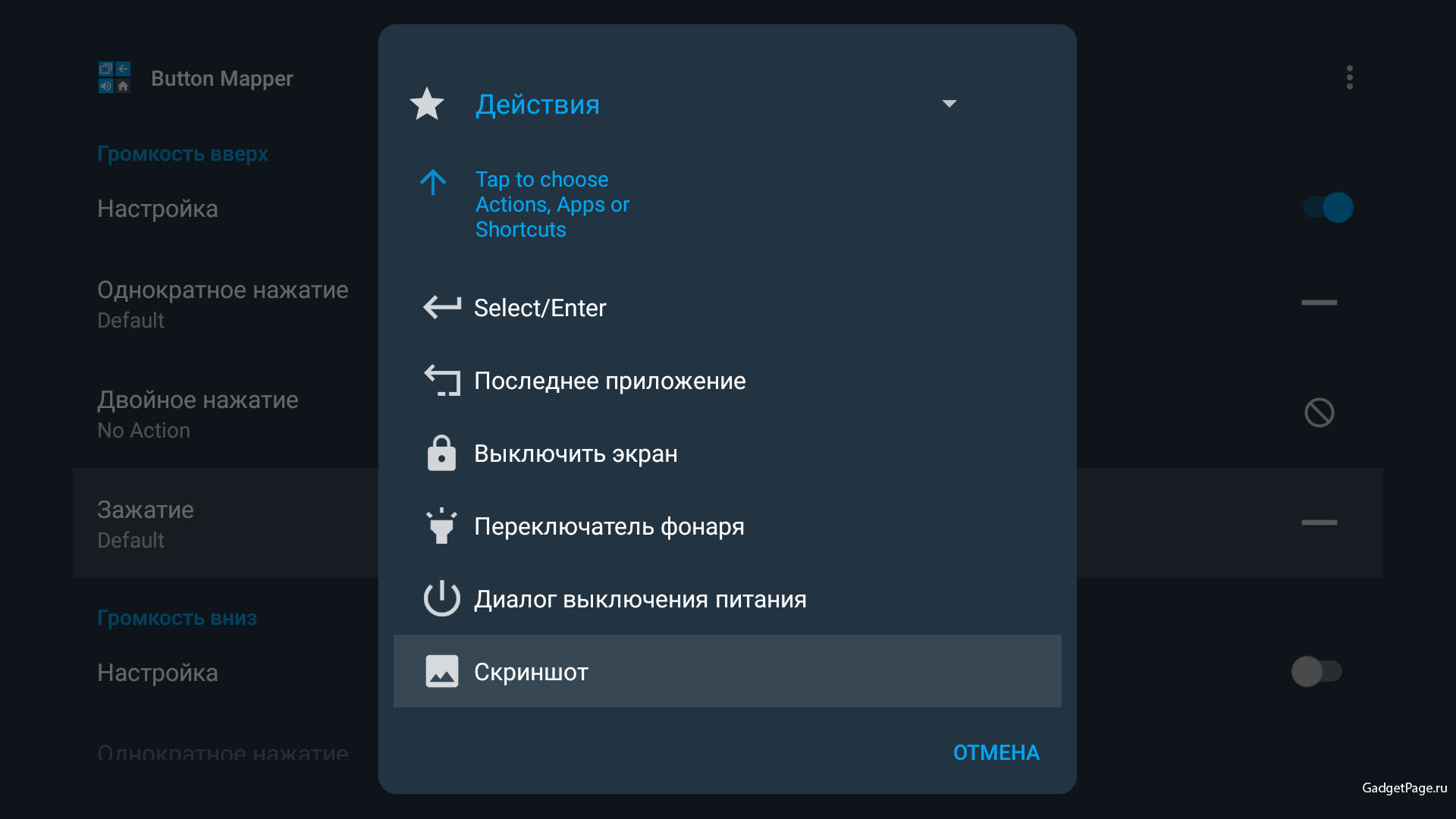
Теперь мы сможем делать скриншоты экрана при помощи продолжительного зажатия кнопки «Громкость вверх» или любой другой, удобной для вас.
6. Подключаем простую USB клавиатуру
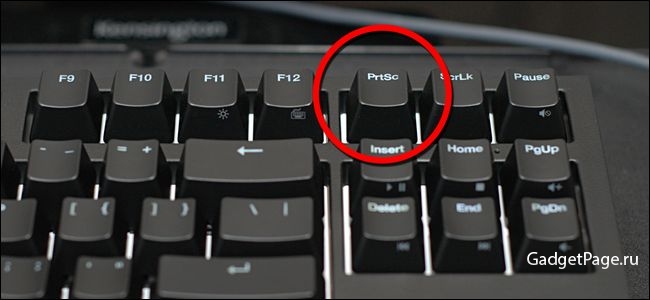
Практически в каждой ТВ приставке или телевизоре есть USB разъем. Берем обычную Windows клавиатуру и подключаем ее в этот самый USB порт. Теперь нажимаем привычную при работе в Windows клавишу «Print Screen», что бы сделать захват экрана в том приложении или видео, где вам это нужно.
Что бы найти картинку, вам необходимо перейти любой файловый менеджер, наподобие ES Проводник и найти там папку «Изображения» (Picture).
Еще раз хотим напомнить что не все из вышеперечисленных способов помогут именно вам, но какой то из них точно позволит сделать необходимые скриншоты.
Источник: gadgetpage.ru