Бывало ли у вас так, что смотришь видео на ПК, а экран неожиданно погас? Или отошли на кухню, а компьютер за это время уснул, да еще требует пароль при пробуждении? Неприятно, правда? Разберемся как избежать такой несуразицы.
Схема управления электропитанием
Всё, что касается автоматического отключения дисплея и перевода компьютера в спящий режим, настраивается в параметрах электропитания. Аналогичные настройки в Windows 10 доступны как в «Панели управления», так и в опциях «Параметры». Самый короткий путь к настройкам лежит через кнопку «Пуск» — по нажатию правой клавиши мыши из контекстного меню выбираем пункт «Управление электропитанием». В прошлых версиях Windows в «Панели управления» необходимо зайти в категорию «Система и безопасность», далее «Электропитание» и «Настройка схемы электропитания».

Самих схем может быть несколько, в зависимости от устройства. Например, для пользователей ноутбуков будет актуально использовать одну схему электропитания при подключении к розетке, а другую – при работе от встроенной аккумуляторной батареи. Каждую из них можно настроить независимо друг от друга.
Настройка времени отключения дисплея
Для каждой схемы можно отдельно настроить время отключения дисплея и перевода компьютера в спящий режим. Оба варианта сработают после указанного времени, если вы ничего не вводите с клавиатуры и не используете мышку. Из выпадающих списков можно выбрать значения от одной минуты до пяти часов, либо же указать опцию «Никогда», если самодеятельность со стороны операционной системы вас не устраивает.

Кликнув по ссылке «Изменить дополнительные параметры питания», можно также задать временное значение для автоматического перехода компьютера в режим гибернации (если вы его используете). По умолчанию, здесь стоит вариант «Никогда».

Также в дополнительных параметрах вам может понадобится самая нижняя опция – «Параметры мультимедия». Ее второй пункт «При воспроизведении видео» может иметь значение «Оптимизация энергосбережения», что может привести к отключению экрана во время просмотра видео. Выберите «Оптимизация качества видео», чтобы подобного не происходило.

Что удобно в окне работы с дополнительными параметрами – здесь сверху можно выбрать из выпадающего списка любую из созданных схем электропитания и настроить каждую из них, не переходя от одного окна к другому.
В некоторых случаях при просмотре видео через Интернет экран всё равно может отключаться. В таком случае в качестве опции для отключения дисплея в настройках электропитания выберите «Никогда». По крайней мере на период просмотра видео, после чего можно вернуть обратно на приемлемое для вас значение.
Источник: pcgramota.ru
Как сделать, чтобы экран смартфона не выключался
С ситуациями, когда отключение экрана смартфона происходит в самый неудобный момент, сталкивался практически каждый пользователь. Например, вы открыли рецепт и готовите по нему или срисовываете картинку, открыв исходник на смартфоне, играете в игру, которая не требует мгновенной реакции от игрока, работаете с навигационными картами и т. д. В подобных случаях отключение экрана более чем неуместно, поскольку полминуты, обычно отведённые для работы дисплея без необходимости совершения каких-либо действий, недостаточно для таких операций, тогда как устройством отсутствие со стороны пользователя физического участия расценивается как бездействие. Чтобы экран загорелся снова, требуется взаимодействие с телефоном. Но если такой возможности нет, можно использовать другие способы решения данной проблемы.

Почему экран мобильного телефона гаснет
Одной из функций смартфонов, установленной производителем по умолчанию, является «спящий режим», который активируется, если устройство не используется пользователем некоторое время, обычно это 30 секунд. Этим же свойством были наделены и обычные кнопочные мобильники задолго до появления умных телефонов, так что автоматическое отключение дисплея новостью ни для кого не является. Опция позволяет значительно экономить заряд батареи девайса, поскольку активный экран потребляет немало энергии. Кроме того, на современных смартфонах предусмотрена опция блокировки дисплея и сенсорных кнопок при совершении звонков, что предотвращает случайные нажатия во время разговоров, а также не позволяет получить доступ к устройству третьим лицам.
Несмотря на большую пользу автоматического отключения экрана, в некоторых ситуациях, когда пользователь физически не взаимодействует с телефоном, такая возможность становится проблемой, препятствуя выполнению определённых задач. При этом можно увеличить время активности дисплея или сделать так, чтобы он не гас вовсе. Как это осуществить, рассмотрим далее.
Как сделать, чтобы экран Android-смартфон не гаснул
Настроить устройство можно встроенными средствами ОС Android. На собственное усмотрение в настройках девайса вы сможете выставить более продолжительное время, в течение которого дисплей смартфона не будет гаснуть.
Как сделать, чтобы экран телефона был активен дольше или вообще не выключался:
- Идём в настройки смартфона.
- Ищем раздел «Экран» (в разных версиях мобильной ОС он может также называться «Дисплей», «Экран и яркость» и т. д.).
- Находим опцию «Тайм-аут экрана» и выбираем время, спустя которое экран телефона должен погаснуть при бездействии. В некоторых моделях устройств опция находится в разделе «Экран и яркость» и называется «Автоблокировка», в других из раздела «Экран» необходимо перейти в подраздел «Дополнительно», где будет «Спящий режим».
- На смартфонах Xiaomi функция «Спящий режим» будет находиться в разделе «Блокировка и защита».
- Максимальное время активности экрана обычно ограничивается порогом в 30 минут, но в случае с оболочками Android от различных производителей, модифицирующих интерфейс системы (MIUI, EMUI, Flyme и пр.), можно сделать и так, чтобы экран телефона не отключался никогда. Опция находится здесь же, где и настройка времени блокировки дисплея и называется «Не выключать» или «Никогда». После её активации автоматическая блокировка больше не потревожит, а заблокировать девайс можно вручную с кнопки.
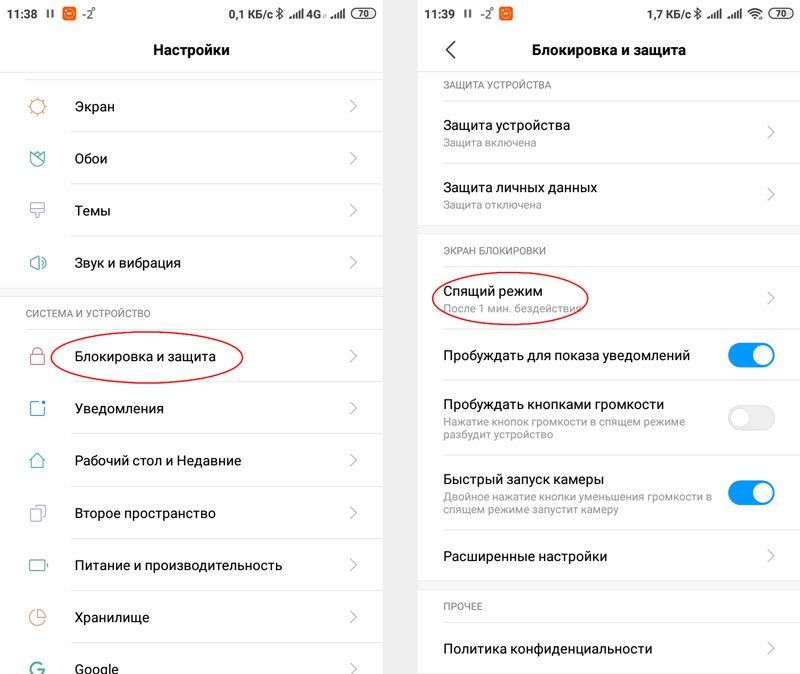
Настройки блокировки экрана в Android
Чтобы экран телефона не гас во время зарядки устройства, нужно найти в настройках смартфона раздел «Для разработчиков» и выставить параметр «Не выключать экран» или «Активный режим».
Мобильные приложения, запрещающие отключать экран телефона
Кроме интегрированного функционала Android-устройств, возможность управления спящим режимом доступна и с применением стороннего софта. Рассмотрим несколько приложений, позволяющих решить проблему отключения дисплея. Любую из утилит можно скачать в магазине приложений Google Play Market.
Keep Screen On
Простое и удобное программное решение для устройств на базе Android, позволяющее отключить тайм-аут во время работы любого из предварительно выбранных приложений, а также при зарядке смартфона. Софт даст возможность оставлять подсветку с максимальной яркостью или пониженной с целью экономии расхода заряда батареи, а для быстрого доступа к сервису предусмотрен виджет приложения. Распространяется Keep Screen On бесплатно.
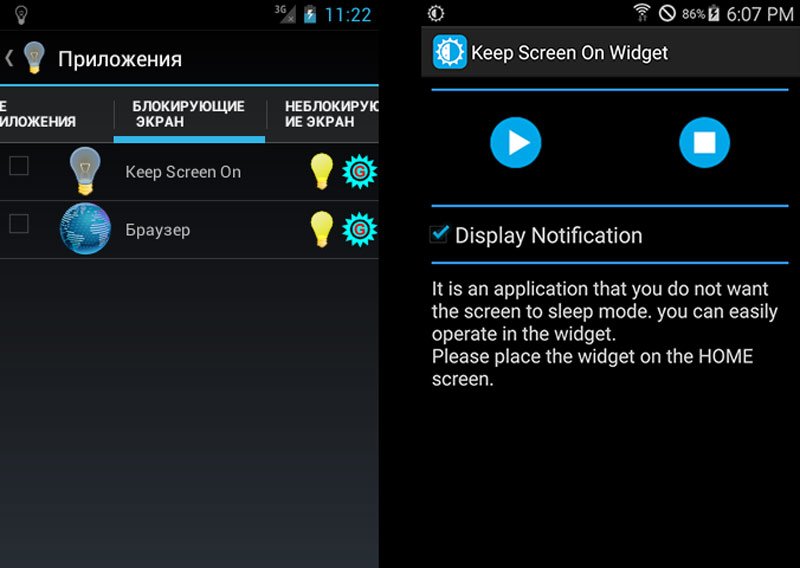
Stay Alive
Бесплатный многофункциональный софт (есть и платные опции) для управления тайм-аутом экрана. Посредством приложения можно настроить правила автоотключения подсветки для выбранных программ и тех, что отмечены не были.
Утилита позволит дисплею телефона быть активным, в том числе, когда приложение работает в фоне, а также во время зарядки девайса или при подключении его к автомобильной док-станции. Переключать режимы работы, доступные в Stay Alive, можно с помощью панели из шторки. Здесь присутствует и возможность прекращения активности утилиты при достижении определённого процента заряда батареи. Кроме того, имеется опция затемнения экрана без его отключения. Автоматический старт приложения и некоторые другие функции доступны платно.
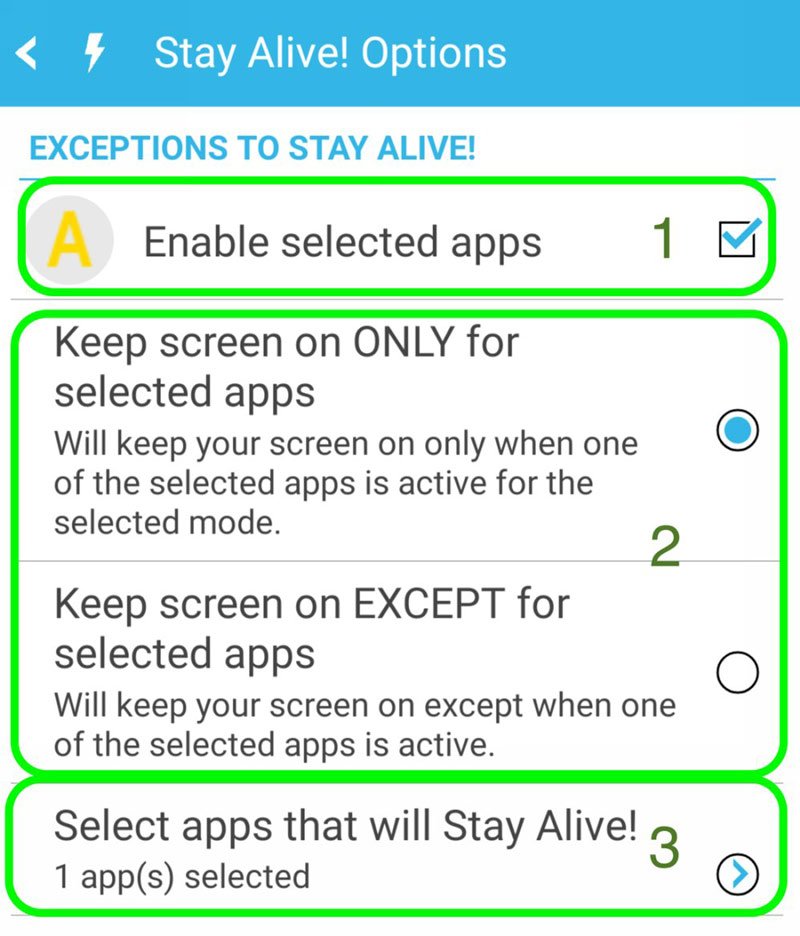
Hold Screen On
Бесплатное приложение, позволяющее смартфону не уходить в «спящий режим» до тех пор, пока вы смотрите на экран. Устройство не засыпает благодаря использованию софтом фронтальной камеры, то есть взгляд пользователя отслеживается утилитой. Как только вы перестанете смотреть на дисплей, он погаснет. Существует также возможность привязки работы Hold Screen On к определённому приложению.
Wakey
Ещё одна утилита, с помощью которой можно управлять тайм-аутом смартфона. Подсветку можно сделать яркой, темнее или самой тёмной, при этом устройство не перейдёт в «спящий режим». Приложение можно настроить на автозапуск, когда открываются определённые программы, игры или обеспечить активность во время зарядки девайса. Включить и выключить Wakey можно вручную нажатием на лампочку в программе или посредством виджета.
Включение экрана
Простейшее приложение с незамысловатым названием. Программка без всяких настроек позволит включать и выключать опцию одним нажатием.
В магазине Google Play есть немало софта, предупреждающего отключение подсветки и блокировку, большинство из программ доступны бесплатно, так что ничто не мешает попробовать несколько вариантов, чтобы выбрать наиболее удачный для себя вариант. Для пользователей, смартфоны которых не предполагают в настройках отключения таймаута, давая возможность только увеличить время активности дисплея, сторонние приложения являются отличным решением.
Источник: nastroyvse.ru
Как сделать, чтобы экран не гас в Windows, Android и iOS. Видео

Для того, чтобы на компьютере или ноутбуке под управлением Windows не гас экран, вам нужно настроить два параметра: время автоотключения, а также время перехода в режим сна. Благо, они находятся в одном разделе настроек.
- В Windows 10 жмем на кнопку Пуск в виде окошек, и находим шестеренку «Параметров».

- Выбираем пункт «Система».
- Входим в «Питание и спящий режим».
- В подзаголовке «Экран» выбираем время, через которое техника будет отключаться при бездействии пользователя: от 1 минуты до 5 часов или «Никогда». Если у вас ноутбук, можно настроить этот параметр при питании от батареи, питании от сети или в обоих случаях, в зависимости от того, как вы обычно пользуетесь лэптопом.
- В подзаголовке «Сон» делаем то же самое, чтобы компьютер не ушел в спящий режим в то время, как вам нужен активный дисплей.
Зачем нужен автоматический переход в режим сна
Такая функция как автоматический переход в режим сна есть на всех современных ОС без исключения. Компьютер переходит в более экономный режим, если вы долгое время не взаимодействуете с ним. Данная функция может быть очень полезна, если вы забываете отключить компьютер самостоятельно, отходя от него.
Сам режим сна имеете неоценимую пользу в плане энергосбережения. Переводя компьютер в режим сна, вы существенно снижаете его энергопотребление. При этом все процессы, запущенные на нём временно приостанавливаются, и вы не теряете прогресс. Оставлять же компьютер работать постоянно крайне невыгодно, ведь это грозит вам большим счётом за электричество и большой нагрузкой на сам компьютер. Особенно полезен режим сна для ноутбуков, так как они работают от батареи, а в режиме сна расход энергии в разы меньше.
Но порой функция автоматического перехода в режим сна работает и против вас. Например, во время установки приложения, скачивания фильма и т.д. В этот момент вы никак не взаимодействуете с компьютером – и он переходит в спящий режим. В результате этого загрузка будет приостановлена, в лучшем случае.
Как сделать, чтобы экран не гас в Android
На Android-девайсах всё ещё проще.
- Открываем Настройки.
- Ищем пункт «Экран» и в нем раздел «Автоблокировка», «Спящий режим» или нечто наподобие. На Flyme 7 и Android 7.1.2 это выглядит как «Экран и яркость» и далее «Автоблокировка».
- Выбираем временной интервал, на протяжении которого дисплей не будет отключаться. В настройках на вышеупомянутой ОС в компании с программной оболочкой максимум — это 30 минут.
Причины возникновения проблем
Прежде чем понять, как сделать чтобы экран не выключался, потребуется ознакомиться с причинами возникновения проблемы. В процессе работы – как только монитор гаснет – следует по возможности устранить панику, а после механическим нажатием на клавишу питания (зажать на несколько секунд) отключить систему.
Экран монитора современного ноутбука представляет собой неотделимый компонент устройства, а если элемент начинает периодически гаснуть на несколько секунд, то это может сигнализировать о серьезных проблемах в системе.
Примечание: идентичные трудности со стационарным компьютером разрешаются намного проще, так как монитор является отключаемым устройством (доступна опция самостоятельной проверки целостности кабелей).
Произвольное отключение монитора во время работы компьютера преимущественно наблюдается в моменты повышенной нагрузки на компоненты – процессор, видеоадаптер (дискретный или интегрированный). Основываясь на рецензии пользователей и экспертные материалы, монитор гаснет при следующих прецедентах: в игровом процессе, при просмотре видеоматериалов высокого качества, просмотре «тяжелых» веб-страниц, использовании ресурсоемких программ.
Как только отключается монитор во время работы, потребуется обратить внимание на сторонние «симптомы» устройства; наиболее распространенными будут:
- погас экран, а изображение появилось спустя несколько секунд;
- сторонний шум вентиляторов дискретной видеокарты;
- устройства начинает греться;
- появление на экране дисплея уведомляющей надписи.
Вышерассмотренные характеристики потребуется учитывать при ознакомлении со способами решения поломки.
Как сделать, чтобы экран не гас в iOS
На iOS отменить автоматическое отключение дисплея также можно в несколько тапов.
- Заходим в «Настройки».
- Выбираем «Экран и яркость».
- Жмем «Автоблокировка» и выбираем «Никогда».
Также автоблокировку можно настроить из раздела «Аккумулятор». На скриншотах запечатлена iOS 12.1 на iPad.
Сложно представить сценарии пользования, при которых негаснущий дисплей нужен постоянно. И если при работе компьютера или ноутбука от сети это не будет ощутимо, то на мобильных девайсах он будет изрядно садить батарею. Поэтому не забудьте вернуть настройки к исходным, как только эта опция вам больше не понадобится.
Некорректная работа драйверов
Также часто бывает, что какой-то из драйверов работает не совсем верно. К примеру, если драйвер видеокарты работает неправильно, то экран может часто гаснуть или работать с некоторыми сбоями. Достаточно просто установить их заново, чтобы решить проблему с неярким цветом и беспричинным угасанием.
Необходимо скачивать их только с официальных источников, в противном случае можно только навредить своему компьютеру.
Программа DriverPack Solution
Если пользователь не знает, какие драйверы у него имеются на ноутбуке, а каких нет, то можно воспользоваться программой «DriverPack Solution». Она поможет не только найти имеющиеся драйверы, но еще и обновит их до самой актуальной версии. Ее также необходимо скачивать с официального сайта.
- Как только пользователь скачает ее в интернете, приложение запустится само и так же самостоятельно просканирует имеющиеся устройства. Во вкладке «Программы» имеется список установленных программ, а вот вкладка «Драйверы» укажет на количество драйверов, требующих обновления. Вкладка «Драйверы» указывает количество драйверов, требующих обновления
- Необходимо кликнуть на «Обновить все», после чего откроется окно со списком драйверов, которые при согласии пользователя обновятся до самой актуальной версии. Кликаем на «Обновить все»
Специалисты рекомендуют в это время не работать за своим ноутбуком, закрыть все другие файлы и приложения, и дать программе обновить выбранные устройства. В среднем данная процедура занимает не более 20 минут, в зависимости от того, как давно обновлялись драйверы на ПК.
Примечание! Эта программа полезна не только в случае, если экран ноутбука гаснет. С обновлением драйверов может увеличиться производительность и ускориться работа системы.
Как сделать, чтобы экран телефона Xiaomi не выключался
На телефонах, работающих под управлением системы MiUI в разделе «Экран» нет настройки спящего режима. Но на телефонах Xiaomi также можно сделать так, чтобы экран не выключался.
Для этого зайдите в настройки, в разделе Система и устройство выберите пункт Блокировка и защита:
В разделе Экран блокировки выберите Спящий режим:
В открывшемся диалоговом окне выберите время, спустя которое экран телефона должен гаснуть:
Информация к новости
Привет друзья! Наш читатель Игорь (igorhao) нашёл решение одной интересной проблемы, знакомлю вас с подробностями. Более года назад, с появлением на свет Windows 10, я несколько раз сталкивался с одной интересной задачкой. Приносят мне клиенты ноутбук и жалуются на то, что после нескольких минут бездействия экран монитора ноута отключался сам собой. На первый взгляд ничего в этом удивительного нет, значит в настройках схемы электропитания, в параметре «Отключать дисплей», выставлены как раз эти самые несколько минут, но в итоге, дело оказалось совсем в другом.
Изменение параметров схемы электропитания
Действующие параметры электропитания влияют на производительность устройства, а также могут стать причиной того, почему отключается монитор. Рекомендуется выполнить следующие действия для устранения проблемы:
- Перейти в панель управления после того, как ноутбук выключался.
- Отыскать параметр «Электропитание» через форму для поиска (или вручную).
- Перейти в настройки отключения дисплея, а после установить временное значение от 1 часа.
Предположительно, что после этого экран ноутбука перестанет гаснуть, но сам продолжит работать.
Почему экран мобильного телефона гаснет
Как известно, функция автоматического отключения экрана телефона (так называемый «переход в сонный режим») существовала ещё до появления первых смартфонов. Основная причина её введения – это необходимость сохранения разряда батареи, которую работающий экран активно разряжает.
Автовыключение экрана позволяет экономить заряд батареи
К этому добавились соображения безопасности, когда наряду с выключением дисплея телефон начал блокироваться и гаснуть. Это позволяло избежать воздействия злоумышленников, и помешать как считыванию информации с экрана, так и вмешательству в функционал устройства.
Автовыключение и блокировка экрана мешают злоумышленникам
Тем не менее существуют различные способы сделать так, чтобы смартфон не гас, а также увеличить длительность его работы. Разберёмся, как это сделать.
Как сделать, чтобы экран Андроид смартфон не гаснул
Функционал ОС Android позволяет нам настроить время, после которого ваш экран будет отключён. Для этого перейдите в настройки вашего телефона, там выберите раздел «Экран» (Дисплей), и в данном разделе найдите опцию «Тайм-аут экрана». Здесь вы можете выбрать время отключения дисплея. Обычно максимальный уровень – это 30 минут.
Максимальный режим — 30 минут
В других моделях телефонов данную опцию можно найти по пути «Экран», затем «Дополнительно» и «Спящий режим».
Выполните настройку автовыключения экрана
В иных моделях это делается переходов в «Экран и яркость» и выбором опции «Автоблокировка».
На телефонах можно найти в разделе «Блокировка и защита».
Спящий режим в телефонах Xiaomi
На стандартных ОС Андроид вы не сможете полностью отключить затухание дисплея смартфона. А максимальный отрезок отключения являет собой 30 минут. Но на прошивках уровня MIUI и EMUI это вполне возможно, здесь присутствует опция «Не выключать» или «Никогда».
Оболочки ОС позволяют вовсе не отключать экран
Это полезно знать: что делать, если не работает сенсор на телефоне.
Ошибки в работе программного обеспечения
Составляет собой наиболее «желаемую» неисправность, так как для ее устранения потребуется повторно установить драйвера или же инсталлировать стороннее ПО. Зачастую экран ноутбука гаснет, но само устройство продолжает работать в момент включения требовательной игры или просмотра видеоматериалов высокого разрешения.
Большинство проблем с видеоадаптером основываются на некорректной установке драйверов. Чтобы понять, как сделать чтобы экран не выключался, необходимо распознать производителя дискретного видеоадаптера. Как только действие будет выполнено, а компьютер включен, следует перейти на официальный сайт производителя.
Примечание: для установки драйверов можно использовать ранее упоминаемое меню «Диспетчер Устройств», воспользовавшись опцией контекстного меню «Обновить».
Для гарантированного устранения программных неполадок можно произвести установку пакета DirectX, Net Framework 4. В дальнейшем систематичное обновление ПО рекомендовано владельцу каждого «лаптопа».
Источник: zarabonline.ru