Снова запустите панель управления, выберите «Оборудование и звук»> «Дисплей», затем выберите «Подключиться к внешнему дисплею». Подключите второй монитор. Если вы не видите дисплей с двумя мониторами в верхней части экрана монитора, нажмите «Обнаружить» или проверьте, правильно ли подключен монитор.
Почему мой второй монитор не обнаруживает Windows 7?
Когда Windows 7 не обнаруживает ваш второй монитор, вероятно, это просто потому, что ваш второй монитор не включен в настройках дисплея. … 3) Нажмите «Показать», когда выберите «Просмотр большими значками». 4) Щелкните Настроить разрешение. 5) В разделе «Несколько дисплеев» выберите «Расширить эти дисплеи».
Как включить два монитора в Windows 7?
- Щелкните правой кнопкой мыши пустую область рабочего стола.
- Выберите разрешение экрана.
- Щелкните раскрывающийся список «Несколько дисплеев», а затем выберите «Дублировать эти дисплеи» или «Расширить эти дисплеи».
Поддерживает ли Windows 7 два монитора?
Windows 7 делает работу с несколькими мониторами проще, чем когда-либо. Хотя предыдущие версии Windows позволяли использовать несколько мониторов, Windows 7 позволяет действительно управлять отображением, изменяя разрешение, ориентацию и внешний вид элементов на каждом мониторе.
Почему не работает мой второй монитор?
Перезапустить все: Выключите Windows и все ваши мониторы. Затем включите все и снова загрузитесь. Часто это может решить вашу проблему. При необходимости откатите обновления драйверов: если ваш драйвер дисплея недавно обновился, это могло быть причиной проблемы.
Как мне заставить мой компьютер распознавать второй монитор?
Чтобы обнаружить второй монитор вручную в Windows 10, выполните следующие действия:
- Открыть настройки.
- Нажмите «Система».
- Нажмите на дисплей.
- В разделе «Несколько дисплеев» нажмите кнопку «Обнаружить», чтобы подключиться к внешнему монитору.
Как заставить BIOS определять второй монитор?
Настройка биоса
- Перезагрузите компьютер.
- На логотипе Dell нажимайте F2, пока не появится сообщение Entering Setup.
- Выберите Расширенная настройка.
- Прокрутите вниз до «Конфигурация бортового устройства» и нажмите Enter.
- Прокрутите вниз до Intel Multi-Display и нажмите Enter.
- Выберите Включить и нажмите Enter.
Почему мои настройки дисплея не сохраняются?
Это может произойти из-за невозможности сохранить настройки дисплея. если вы используете неправильный графический драйвер или он устарел. Поэтому вам следует обновить драйвер видеокарты, чтобы увидеть, решит ли он вашу проблему. Если у вас нет времени, терпения или навыков для обновления драйвера вручную, вы можете сделать это автоматически с помощью Driver Easy.
Как использовать два монитора с одним портом HDMI?
Кабели для двух мониторов
Подключите шнуры питания к удлинителю. Подключите первый монитор к компьютеру через порт HDMI или через VGA порт, при желании. Сделайте то же самое для второго монитора. Если на вашем компьютере есть только один порт HDMI и один порт VGA, что является обычным явлением, найдите адаптер для завершения подключения.
Как переместить панель задач на второй монитор Windows 7?
Вся панель управления Элементы> Дисплей> Разрешение экрана на 1-м дисплее. В нем есть опция «Несколько дисплеев». В раскрывающемся списке выберите вариант «Дублировать рабочий стол на 1 и 2». Щелкните Применить.
Почему мой монитор не распознает HDMI?
Решение 2. Включите параметр подключения HDMI
Если вы хотите подключить телефон или планшет Android к телевизору, убедитесь, что на вашем устройстве включена настройка подключения HDMI. Для этого перейдите в Настройки> Отображать записи> Подключение HDMI. Если настройка подключения HDMI отключена, включите ее.
Что делать, если монитор не отображает?
Проверить мощность
- Отключите монитор от стены.
- Отсоедините шнур от задней панели монитора.
- Подождите одну минуту.
- Подключите шнур монитора к монитору и заведомо исправной сетевой розетке.
- Нажмите кнопку питания монитора.
- Если это по-прежнему не помогает, попробуйте использовать заведомо исправный шнур питания.
Источник: frameboxxindore.com
Как подключить два монитора к компьютеру
Подключение двух или более дисплеев к ПК можно с лёгкостью осуществить, если ваш видеоадаптер имеет несколько портов. Чаще всего попадаются интерфейсы DVI, VGA и HDMI, но иногда можно встретить и другие варианты. В последнее время все больше видеокарт имеют два дублирующих друг друга разъема. Они могут быть одинаковыми, и различных типов. Двумя DVI выходами оснащаются устройства, специально созданные для работы с несколькими мониторами.
Для чего нужно подключать несколько мониторов
Как показывает практика, использование двух и более экранов значительно ускоряет процесс работы на компьютере и делает его более комфортным.

- Это особенно заметно при работе в графических, видео и 3D редакторах с большим количеством панелей инструментов, которые можно разместить на одном мониторе и работать с файлом на втором.
- Кроме этого два дисплея очень удобны для разработки программного обеспечения и каких-либо операций с виртуальной машиной.
- И конечно их можно использовать для различных игр, которые поддерживают функцию отображения на нескольких экранах.
Варианты подключения мониторов
- Подключение каждого дисплея к отдельному порту.
- Использование специальных разветвителей, для соединения нескольких экранов при наличии одного разъема.
Подсоединить мониторы можно используя различные интерфейсы:
- Стандарт VGA встречается достаточно редко, большинство производителей уже не оснащают свои адаптеры этим портом.

- DVI порт на сегодняшний день один из самых популярных вариантов для подключения дисплеев к персональному компьютеру.

- HDMI порт появился сравнительно недавно. Это самый скоростной и продвинутый интерфейс, который способен передавать изображение с очень высокой четкостью.

Подключение двух мониторов к компьютеру
Несколько мониторов можно подключать к различным разъемам, наличие двух одинаковых портов не обязательно. Использовать два монитора довольно просто, особенно в том случае, если на видеокарте присутствует два выходных разъема одного или различных типов. Достаточно будет просто правильно соединить шнуры.

Если же имеется всего один порт, необходимо использовать специальный сплиттер. Это может быть простое устройство с двумя выходами и одним входом.

Иногда встречаются более продвинутые исполнения таких разветвителей в виде пластикового корпуса с тремя портами.
Подсоединение проводов, по которым происходит передача видеоданных, осуществляется довольно просто. Самое главное — это не перепутать верх и низ. Форма штекера не позволит это сделать, разве что, попытаться осуществить подключение принудительно, с применением большой силы.

После вставки разъёма в порт, нужно закрепить его с помощью специальных болтов. Они нужны для того, чтобы надежно зафиксировать штекер. Некоторые разъемы закручиваются отверткой, а другие, оснащённые барашками, позволяют сделать это вручную.
Настройка мониторов
Обнаружив два дисплея, система предлагает на выбор три варианта их использования:
- Расширение (рабочий стол растягивается на оба экрана);
- Дублирование (копия рабочего стола выводится на обоих дисплеях);
- Выбор одного монитора (по сути отключение второго экрана).

Чтобы установить нужный вам режим работы, потребуется нажать клавиатурную комбинацию «Win+P». Откроется окно, в котором можно выбрать требуемый вариант.
Для более детальной настройки понадобится выполнить следующие шаги:
- В контекстном меню рабочего стола, выберите вариант «Разрешение экрана»;

- В появившемся окне можно будет установить настройки для каждого монитора, переключать режим его работы и задавать последовательность.


Последняя влияет на поведение курсора на экране. Указатель мыши передвигается от первого экрана на второй. Чтобы изменить порядок, достаточно просто перетащить изображение дисплея при помощи мыши.
Подключение с использованием разветвителей
Чтобы соединить два мониторов через один порт, необходимо иметь специальный разветвитель (сплиттер).

Они могут быть различных моделей, и выглядеть по-разному, но в итоге осуществляют одну и ту же функцию.
Сама операция подключения с использованием одного разъема и последующая настройка дисплеев не отличается от той же процедуры в случае соединения через два порта. Осуществляется она аналогичным образом.
Процесс подсоединения и настройки абсолютно несложен, поэтому с ним легко справится даже пользователь без большого опыта работы на компьютере. Достаточно лишь следовать указаниям данной инструкции.
Источник: cheerss.ru
Как сделать на компьютере второй экран
Сегодня нам предстоит понять, как можно подключить второй экран на компьютере. Что происходит с устройством в этот момент? Каким образом настроить ПК на работу с несколькими экранами? Разобраться во всем этом проще, чем кажется. Даже начинающий пользователь сможет воплотить задумку в жизнь.
Подготовка
Первым делом предстоит разобраться, какие предметы могут пригодиться человеку. Просто так второй экран на ПК сделать не получится. Для этого необходимо подготовить определенный инвентарь.

- Видеокарта с несколькими выходами. Обычно это HDMI и DVI. Если выходов нет, можно забыть о воплощении задумки в жизнь. К счастью, у всех современных видеокарт есть как минимум HDMI-выход.
- Кабель для подключения. В некоторых случаях нужен специальный переходник. Например, DVI-HDMI.
- Второй монитор. Им может быть даже телевизор.
Как правило, больше ничего не нужно. Второй экран на компьютере можно подключить при помощи всех этих предметов.
HDMI
Начнем с наиболее распространенного варианта развития событий. Чаще всего второй монитор подключается в виде ТВ через HDMI-кабель. Сделать это не так трудно, как кажется.
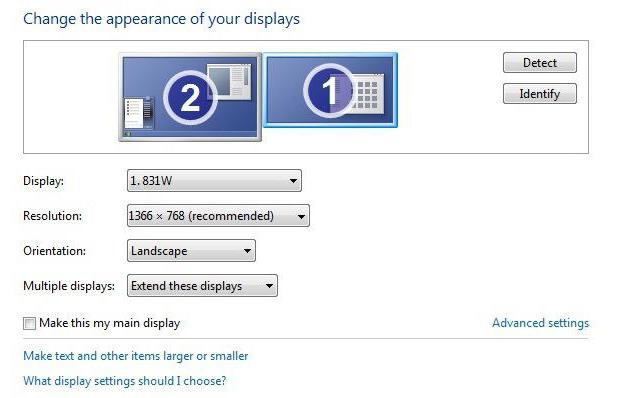
Алгоритм действий, необходимых для подключения второго монитора, сводится к следующим манипуляциям:
- При выключенном компьютере подключить HDMI-кабель в нужное гнездо. Одновременно с этим установить второй экран там, где будет удобно пользователю.
- Подключить второй конец провода к ТВ или монитору. Включить устройство в сеть.
- Загрузить ПК.
- Дождаться установки драйвера для подключенного монитора. На Windows 7 и более новых версиях данный процесс происходит автоматически.
- Включить экран. Если речь идет о ТВ, то в настройках необходимо выставить показ изображения по HDMI.
- В настройках ПК выставить параметры отображения информации на мониторе. Второй экран может служить дубликатом происходящего на компьютере или служить в качестве дополнительного пространства. О том, как именно выставляются настройки дисплея, будет рассказано позже.
Готово! После проделанных манипуляций пользователь сможет работать с несколькими экранами при помощи HDMI-кабеля.
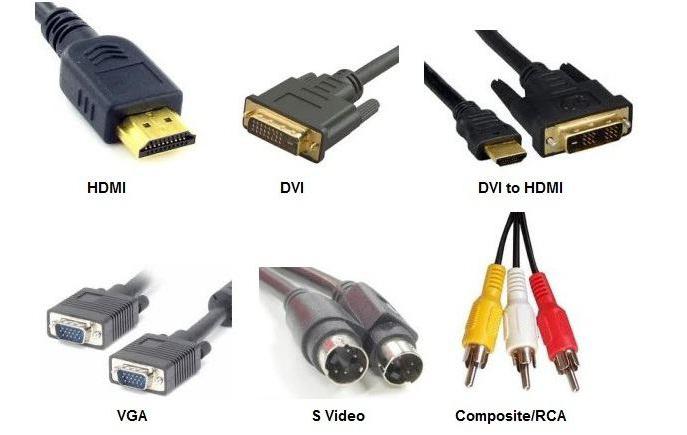
DVI в помощь
Но это только одно из решений. Второй экран можно подключить иным способом. Например, через DVI. Зачастую у ноутбуков нет подобного разъема. Что делать?
Придется воспользоваться специальным переходником, о котором было рассказано ранее.
Чтобы подключить второй монитор через DVI, нужно:
- Отключить ПК. Установить монитор в подходящем месте.
- При помощи провода с разъемами DVI соединить компьютер и дисплей. Если у видеокарты нет подходящего гнезда, требуется использовать переходник типа DVI (VGA)-HDMI.
- Включить ПК и монитор.
- Дождаться инициализации драйвера.
- Как включить второй экран? Windows 7, как и другие ОС, позволяют использовать монитор как дополнительное пространство или как дубликат рабочего стола. Остается настроить изображение на ПК так, как хочет пользователь. Для этого подходят стандартные настройки.
Довольно простое и быстрое решение. Радует то, что настройка экрана не подразумевает никаких серьезных манипуляций. Даже начинающий пользователь справится с поставленной задачей.
Настройка монитора
Как сделать второй экран на ПК? После проделанных операций необходимо, как уже было подчеркнуто, осуществить настройку устройств. От выставленных параметров будет зависеть то, как именно используется монитор/ТВ.

Чтобы выставить второй дисплей, необходимо после подключения:
- На свободном месте рабочего стола нажать на правую кнопку мышки. В контекстном меню выбрать раздел «Разрешение экрана».
- В разделе «Экран» выставить нужный дисплей как основной. Здесь же можно отрегулировать разрешение изображения.
- Чтобы установить монитор в качестве основного, нужно поставить галочку напротив «Сделать основным монитором».
- В разделе «Несколько экранов» выставить нужный параметр использования монитора. Например, можно расширить пространство на ПК или использовать монитор/ТВ в качестве дубликата. «Отобразить рабочий стол 1» выводит изображение только на основном мониторе (под номером 1), «отобразить рабочий стол 2» — действует аналогично, но картинка показывается на втором дисплее.
- Нажать на «Ок» для сохранения выставленных параметров.
На самом деле все намного проще, чем кажется. Все предложенные манипуляции позволяют быстро и без проблем активировать второй экран на компьютере.
Источник: www.syl.ru