Бывает, что необходимо записать видеосюжет или игру, которые воспроизводятся на Смартфоне Xiaomi. Как это сделать? Специально для такой цели производитель предусмотрел соответствующую функцию, которая называется запись экрана Xiaomi. Она находится на рабочем столе по умолчанию в папке «Инструменты». При желании можно записать не только видео, но телефонный разговор.
О том, как это сделать, написано здесь.
Инструкция для пользователей
При нажатии на иконку вы попадете в основное меню. Здесь можно воспользоваться настройками, нажав на значок в виде шестеренке в верхнем правом углу. Вам будут доступны функции изменения разрешения (показатели зависят от технических возможностей вашего телефона), качества видео (измеряется в Mbps), ориентации экрана (бывает автоматической, книжной и альбомной). Также можно выбрать источник звука, в роли которого выступают системные звуки, микрофон либо вообще отказаться от звукового сопровождения.
При выборе фиксированной частоты кадров запись экрана Xiaomi получается более стабильной, благодаря чему не возникает сложностей с воспроизведением в социальных сетях. Стоит обратить внимание и на такой показатель, как частота кадров: чем она выше, тем меньше вероятность размытия движущихся объектов.
Как подключить Android к Xiaomi Mi Led TV P1 / Транслировать экран Андроид на Xiaomi Mi Led TV P1
Также система позволяет активировать функцию завершения записи при нажатии на кнопку выключения (видео автоматически сохраняется), отображения подсказок при нажатии кнопок, касания и жестов.

Для начала записи следует нажать на изображение видеокамеры, которое находится в правом нижнем углу. Затем вы выбираете нужное приложение/файл и активируете видеозапись: соответствующая кнопка будет автоматически переходить на любой выбранный вами экран. Если вам опция больше не нужна, то нажмите на изображение на ней крестика.
Для окончания записи кликните по кнопке. Записанный файл сохраняется в папку «Запись экрана», после чего вы можете переместить его по своему усмотрению.
Источник: xiacom.ru
Как сделать запись экрана со звуком и без него на Xiaomi (Сяоми)
Информацию с экрана смартфона можно сохранить с помощью скриншота. Для этого обычно нужно зажать две клавиши: выключения и уменьшения громкости. Но чтобы наглядно показать баг или записать инструкцию, скриншота мало — понадобится полноценное видео. Собрали подробный гайд, который поможет сделать запись экрана телефона Сяоми (Xiaomi) со звуком и без него.

Удобная функция, которая появилась в MIUI 10. Она есть во всех последующих версиях операционной системы. Фото: archyde.com
Настройки записи
Найти предустановленное приложение просто. Нужно:
Как записывать видео с ТВ приставки и телевизора?
- открыть папку «Инструменты» (по умолчанию есть на смартфонах Сяоми);
- выбрать «Запись экрана» (значок с видеокамерой).
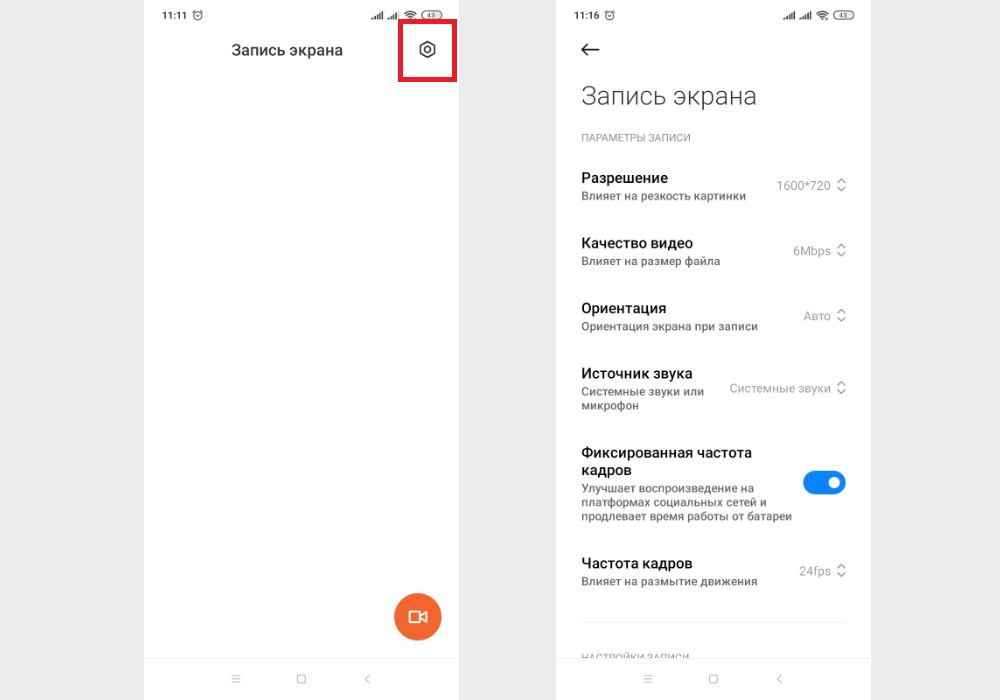
Как попасть в настройки приложения. Иллюстрация: Елизавета Чупикова, Xi.Express
Далее нужно нажать на шестерёнку в правом верхнем углу, чтобы открыть настройки утилиты. Здесь можно выбрать нужные параметры записи:
– разрешение — отличается у разных моделей. В нашем случае доступны варианты 1600х720 и 800х480. Чем разрешение больше, тем более чёткой и резкой будет картинка;
– качество — отразится на размере итогового файла. Чем выше качество записи видео с экрана телефона Xiaomi (Сяоми) со звуком или без, тем тяжелее видео. А значит, оно занимает больше места в памяти смартфона;
– ориентация — книжная, альбомная или автоматическая (подстроится под экран в момент записи);
– источник звука — важный параметр. В режиме «Микрофон» можно сопровождать съёмку своими комментариями. Если выбрать «Системные звуки», то будут записаны звонки приходящих уведомлений и другие, системные. В режиме «Без звука» на видео будет тишина;
– если активировать пункт «Фиксированная частота кадров», то можно выбрать её самостоятельно. Частота влияет на плавность действий на экране. Чем показатель больше, тем лучше. Для видео достаточно 30-60 fps. Такой ролик будет комфортно смотреть, на записи не будет резких рывков.
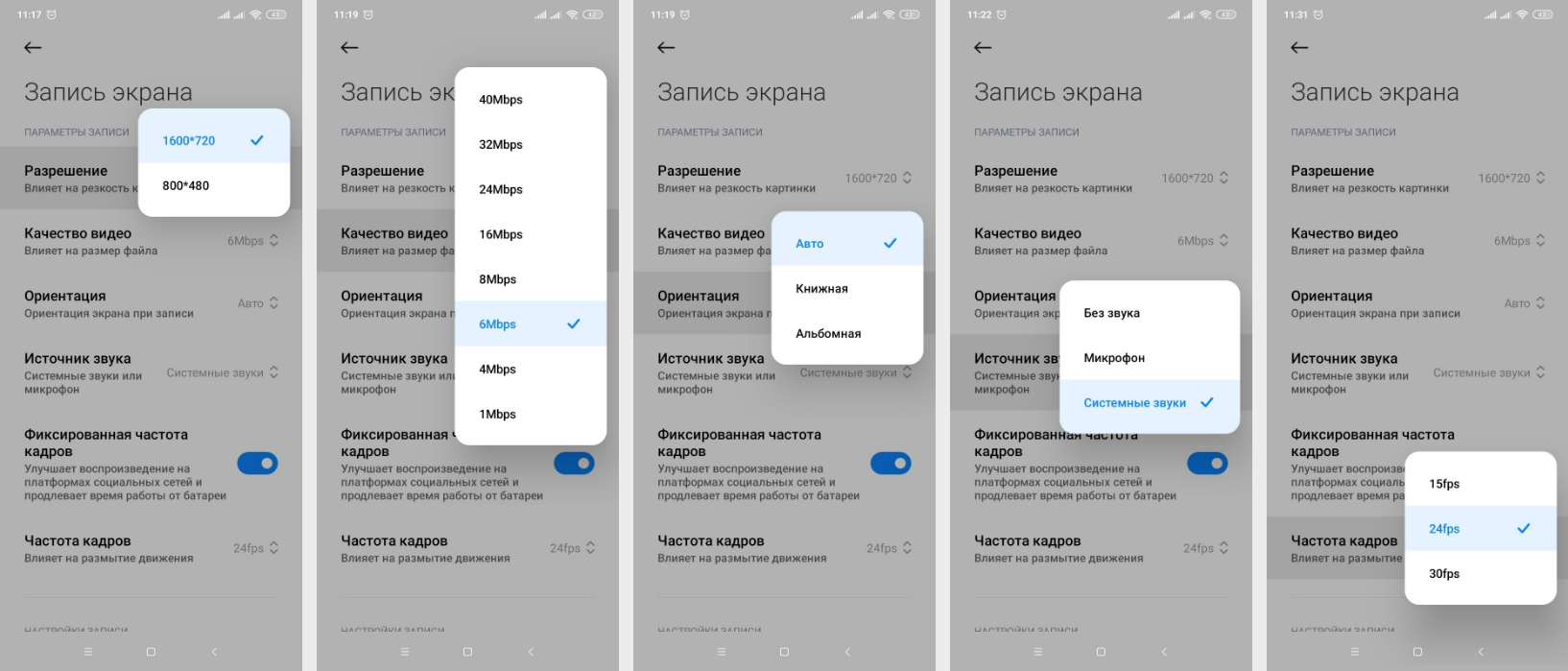
Параметры записи, которые можно изменить. Иллюстрация: Елизавета Чупикова, Xi.Express
В меню ниже есть дополнительные настройки.
1. «Завершать запись при блокировке экрана» — простой способ закончить запись ролика. Достаточно нажать на клавишу блокировки телефона, и ролик автоматически сохранится в «Галерею».
2. «Показывать касания и жесты» — если активировать этот пункт, на готовой записи видео с экрана Xiaomi будет видно, куда вы нажимали. В том месте, где вы касались экрана, появится белый круг. Полезная опция, например, если нужно показать людям, очерёдность действий на сайте, в приложении.
3. «Показывать нажатия кнопок». «Домой», «Назад» и «Меню» — 3 кнопки, которые есть в нижней части экрана у Сяоми. Если включить эту опцию, то на записи будет видно, что вы нажимаете одну из этих кнопок. При нажатии будет появляться её название. Например: нажали на крайнюю левую кнопку, внизу экрана появилась надпись «Назад».
4. «Возврат на главную страницу» — вы закончите запись и вас автоматически перенесёт на главную страницу утилиты. Тут в хронологическом порядке будут все записанные ролики.
Как включить запись экрана на Андроид Xiaomi (Сяоми)
Где активировать запись экрана Сяоми? Сделать это можно двумя методами:
- зайти в саму утилиту (как это сделать, рассказали выше) и нажать на оранжевую кнопку с видеокамерой. На дисплее возникнет красный круг и надпись «Пуск». Нужно тапнуть на них, чтобы начать запись;
- опустить «шторку» в верхней части экрана и найти среди утилит нужную. В этом случае запись начнётся сразу. Чтобы остановить её, следует нажать на кнопку с красным квадратом.
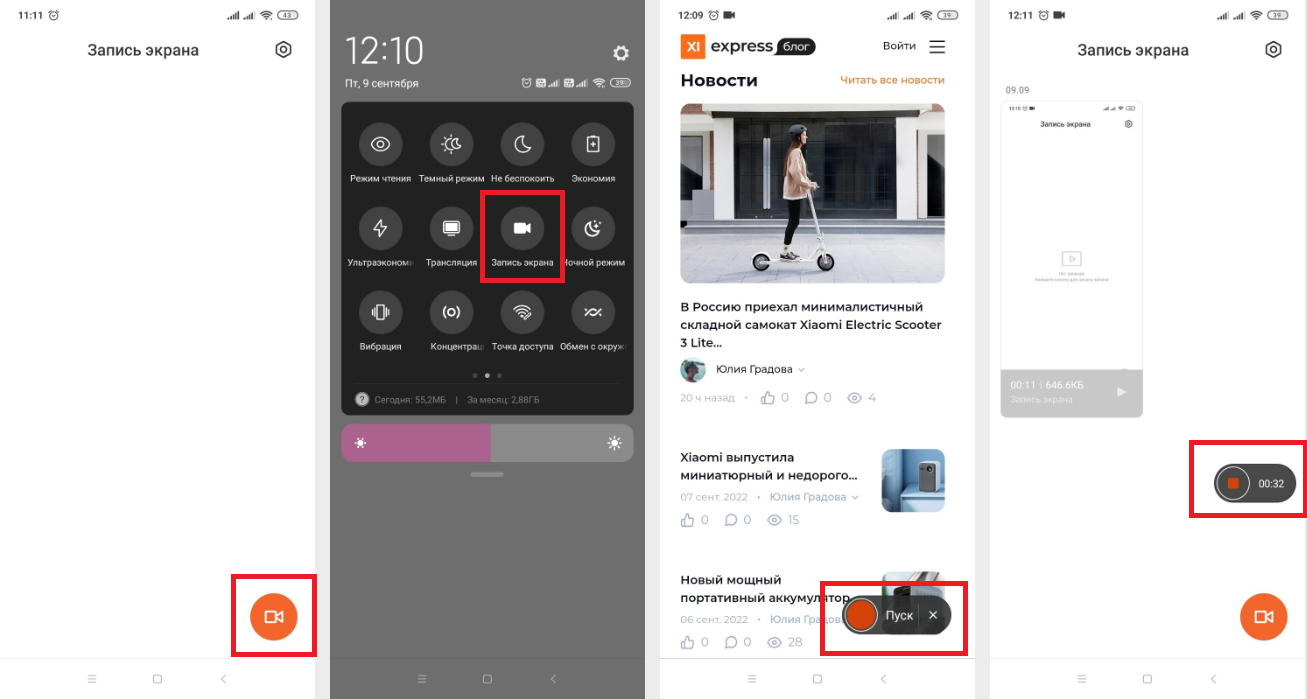
Как активировать запись видео с экрана на Xiaomi (Сяоми) Андроид. Иллюстрация: Елизавета Чупикова, Xi.Express
Где найти готовое видео с экрана телефона Xiaomi:
- в «Галерее»;
- в самом приложении. Как его найти, рассказали в первом разделе этой статьи.
Дополнительные программы для записи экрана
Зачем нужны сторонние программы?
- Если в смартфоне стоит обрезанная версия MIUI и встроенной функции записи нет.
- Нужно больше возможностей. Например, приостанавливать видео, а потом снова запускать.
- Не нравится дизайн встроенного приложения.
Причины могут быть любыми. Скачать нужную утилиту можно в Google Play. Сейчас рассмотрим несколько вариантов. Цены указаны в рублях.
V Recorder
Условно бесплатное приложение для записи экрана Xiaomi. Бесплатной версии достаточно для комфортного использования. Можно:
- сделать скриншот экрана;
- снимать видео (качество до 720P);
- записывать аудио;
- редактировать ролик: увеличить изображение, регулировать яркость и контрастность, повернуть картинку, изменить скорость воспроизведения;
- добавить субтитры, переходы, стикеры, рисунок;
- добавить ещё одно видео — эффект «картинка в картинке».
Недостаток бесплатной версии — есть водяной знак программы, который появляется в правом нижнем углу у всех сохранённых файлов.
Скачать полную версию V Recorder навсегда можно за 499 рублей. Также доступна покупка на неделю (179 рублей) или на месяц (349 рублей). В платной версии доступны:
- запись видео в высоком качестве (1080P, 2K);
- обрезка ролика;
- пикселизация готового видео — метод обработки, когда разрешение картинки сильно уменьшается. В результате область становится размытой. Популярный пример использования — в новостях могут так «размывать» лица участникам дтп;
- запись gif — короткое подвижное анимационное изображение без звука;
- персонализированный водяной знак. При этом свой логотип программа на готовое видео не ставит.
Минус V Recorder — у некоторых слов нет перевода на русский язык. Например, при покупке VIP тарифа появляется кнопка не «1 неделя», а «1 semana». Но таких фраз немного.
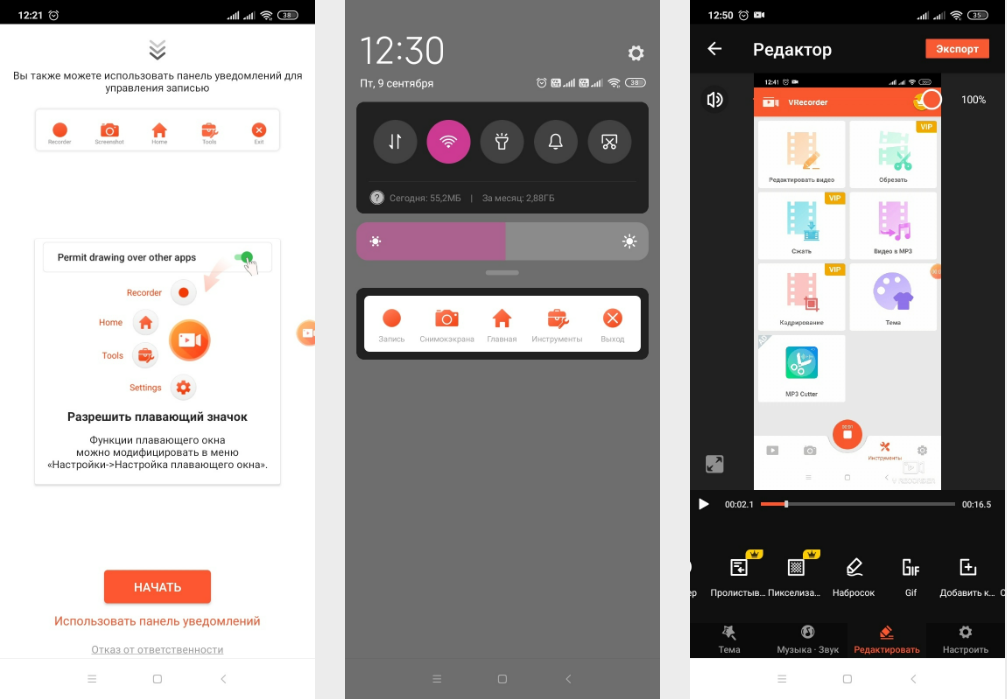
Управление у приложения понятное, интерфейс на русском языке. Кнопка записи отображается поверх приложений, включить запись можно в любой момент. Иллюстрация: Елизавета Чупикова, Xi.Express
Xrecorder
Ещё одна программа, которая позволит записать видео с экрана Xiaomi. Утилита очень похожа не предыдущую (узнаваемый оранжевый цвет, подобное управление). Но у неё есть несколько дополнительных функций. Например:
- с помощью Xrecorder на Андроид можно не только записывать видео, но и проводить онлайн-трансляции. Опция будет полезна тем, кто стримит мобильные игры;
- обрезать ролик позволяет даже бесплатная версия.
Минус, по сравнению с предыдущим приложением, нет записи видео в качестве 2К.
Xrecorder доступен для бесплатного скачивания. В этой версии можно:
- делать скриншоты и записывать видео экрана;
- редактировать готовые ролики;
- проводить видеотрансляцию на YouTube.
Главный недостаток бесплатной версии — водяной знак в правом нижнем углу.
Есть платная версия. Цена: 245 рублей в месяц, 1000 рублей в год или 600 рублей бессрочно. В этой версии можно:
- проводить видеотрансляцию через протокол вещания RTMP (его используют многие, например, Omlet Arcade);
- отключить водяной знак;
- записывать ролики с частотой обновления кадров 120 в секунду (обычно программы предлагают до 60 кадров). Видео будет ещё более плавным, без рывков и дрожания;
- сжимать видео без потери качества;
- добавлять текст на скрины и ролики.
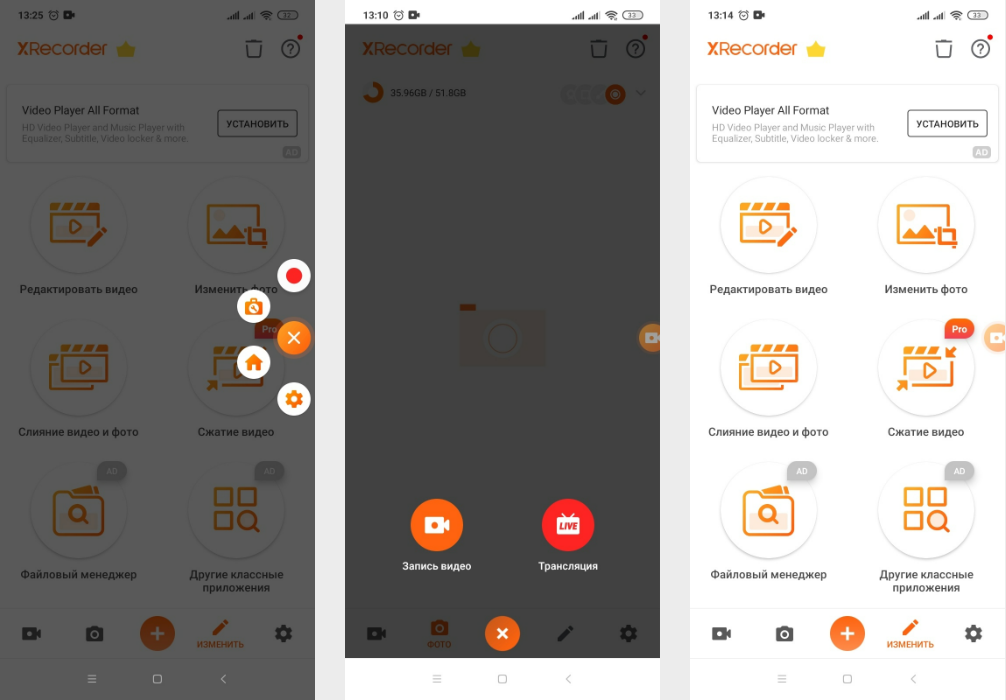
Xrecorder — простое приложение для записи видео с экрана. Иллюстрация: Елизавета Чупикова, Xi.Express
Super Screen Recorder
Простая и удобная программа для записи экрана на русском языке. Визуально мало чем отличается от предыдущих. Открывается поверх других утилит, а контролировать работу приложения можно через специальную панель уведомлений в верхней части экрана.
В бесплатную версию Super Screen Recorder на Андроид входит:
- запись видео и создание скриншотов;
- редактирование роликов (обрезка, добавление стикеров и текста);
- отсутствие водяных знаков.
Недостаток бесплатной версии — реклама. Но её немного (есть встроенные баннеры).
Платная версия без рекламы стоит 229 рублей за 1 месяц, 499 рублей за 3 месяца, 1590 рублей за 12 месяцев. Есть бесплатный пробный период длиной 3 дня. В полную версию входит:
- возможность проводить онлайн-трансляцию через протокол вещания RTMP;
- изменение голоса и добавление дубляжа;
- библиотека музыки, которую можно добавить к ролику.
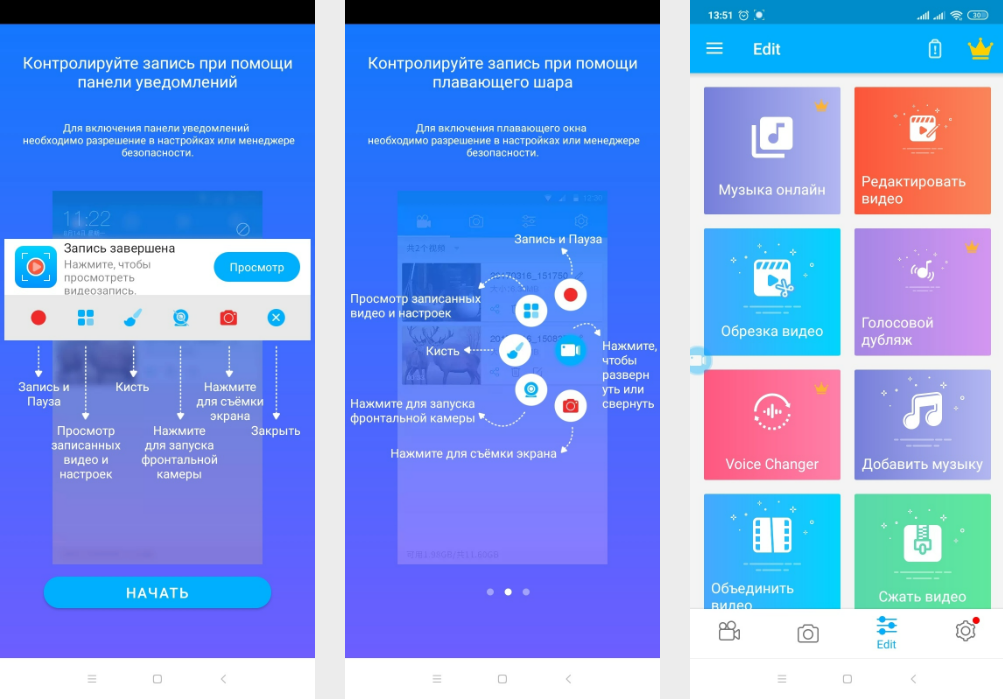
Дизайн и возможности приложения Super Screen Recorder. Иллюстрация: Елизавета Чупикова, Xi.Express
Надеемся, что наш материал поможет вам сделать запись экрана со звуком или без него на смартфоне Xiaomi.
Источник: xi.express
Как записывать видео с экрана на Xiaomi

Однажды потребуется записать видео с экрана для того, чтобы запечатлеть системную ошибку или игровой процесс. В первом случае подойдёт обычная камера, а далее, — по старинке, этого хватит, чтобы отправить файл на какой-нибудь форум. Но что делать, если нужен результат посерьёзнее? На ум приходят различные программы сомнительного качества прямиком из Play Маркет’а.
Содержание скрыть
![]()
Однако, начиная с седьмой версии Android, Xiaomi добавила собственную программу, о которой сегодня и пойдёт речь.
Где находится приложение
На рабочем столе или в папке «Инструменты» содержится ярлык, который называется «Запись экрана». Выглядит он так:


Разберёмся с настройками
Сперва нажмите на шестерёнку в правом верхнем углу. Откроется следующий список настроек:



Разрешение видео. Советую выставлять максимальное, чтобы смотрящему не приходилось разглядывать мелкие детали.

Качество видео. Повлияет на размер видеофайла и производительность устройства во время записи. Если ни с тем, ни с тем нет проблем, выставляем максимальное, в ином случае пробуйте снижать, но не слишком сильно.

Частота кадров. Frames per Second (FPS) — количество сменяемых кадров за единицу времени. На значении 15 будет быстрое слайд шоу. На 24-ёх человеческий глаз будет воспринимать поток как видео. Тридцать — более комфортный порог.
Если проблем с производительностью нет, выбирайте 30.

Ориентация видео. Влияет на то, в каком положении телефон будет записывать видео. Думаю, вопросов возникнуть не должно.

Источник звука. Опция отвечает за то, откуда будет записываться звук. Динамик — в этом случае на видео будет слышно то, что издает приложение. «Микрофон» позволит услышать ваши комментарии.

Прочие настройки:
- Завершать после блокировки. Удобная функция, благодаря которой при нажатии на кнопку питания, видео будет отключаться;
- Визуализировать жесты. На видео будет виден круглый курсор;
- Визуализировать кнопки навигации. После записи будут видны нажатия на кнопки «меню» и т. д.
Начинаем съёмку

В главном экране приложения нажимаем на красную кнопку со значком видеокамеры:

Теперь открывайте необходимое приложение или начинайте запись сразу же. Не волнуйтесь, значок никуда не пропадёт до тех пор, пока вы не нажмёте крестик. Для старта записи нажмите на красный кружок:


Чтобы остановить запись, заблокируйте устройство, если включали соответствующую опцию или же нажмите на красный квадрат:
Где хранятся видеозаписи

Как вариант, сразу же после записи нажмите на всплывшее окошко с видео. После чего отредактируйте файл или сразу отправьте друзьям.
Если же необходим доступ к видео позже, выполните следующие действия:
Источник: mihelp.ru