Настройка двух мониторов для работы на компьютере может значительно улучшить производительность и комфорт при работе и игре. Настройка двух мониторов — это отличный способ увеличить рабочую площадь, чтобы вы могли открыть несколько окон и приложений одновременно. В этой статье мы рассмотрим несколько шагов, которые покажут вам как настроить 2 монитора.
Возможно вам будет интересно: Как зайти в роутер
Как настроить 2 монитора
Шаг 1: Подготовка к установке
Перед тем, как начать установку двух мониторов, убедитесь, что ваш компьютер и графическая карта поддерживают работу с двумя мониторами. Если ваша графическая карта не имеет два порта, возможно, вам нужно будет купить дополнительную графическую карту или использовать разветвительный кабель.
Шаг 2: Подключение мониторов
Подключите первый монитор к компьютеру, используя кабель VGA, DVI, HDMI или DisplayPort, в зависимости от доступных портов на вашем компьютере и мониторе. Затем подключите второй монитор, используя аналогичный кабель.
Возможно вам будет интересно: Putty автоматическое переподключение при обрыве связи
Шаг 3: Настройка мониторов
После подключения двух мониторов вы можете настроить их в соответствии со своими потребностями. Для этого выполните следующие действия:
- Нажмите правой кнопкой мыши на рабочем столе и выберите «Настройки дисплея» или «Экран».
- Выберите первый монитор и настройте его параметры, такие как разрешение экрана, масштабирование и ориентацию. Повторите этот процесс для второго монитора.
Внимание: на скриншоте у меня 3 монитора. На ноутбук установлено 2 монитора, а третий я выключил за ненадобностью. Монитор 3 у меня находится слева и он главный это можно увидеть и на скриншоте. Мониторы 2 и 3 можно двигать верх в низ, так же менять местами.
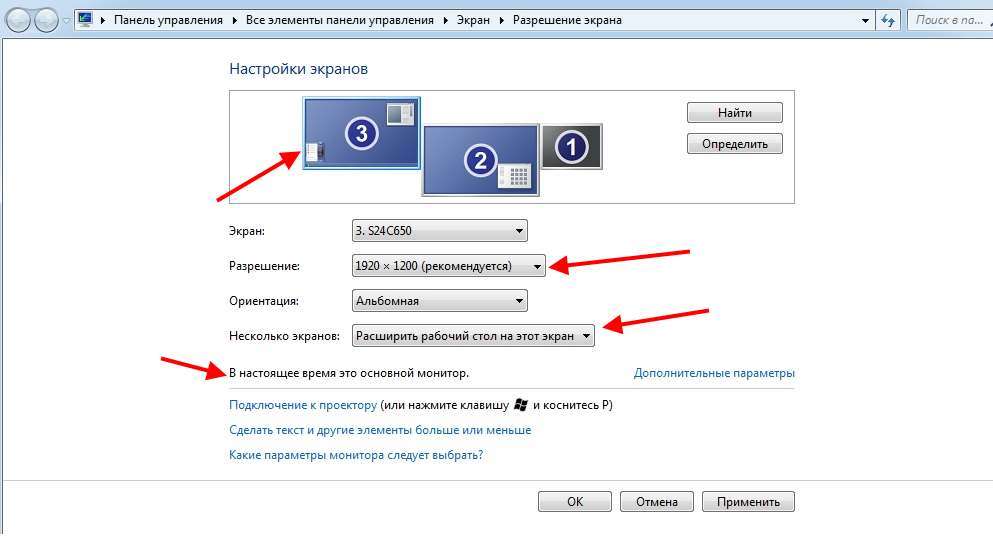
Шаг 4: Проверка работы мониторов
После завершения настройки двух мониторов убедитесь, что они работают правильно. Откройте несколько приложений на каждом мониторе, чтобы убедиться, что все отображается корректно. Если вы обнаружите проблемы, проверьте настройки дисплея и повторите настройку, если необходимо.
Также проверьте, что оба монитора подключены к компьютеру и правильно опознаны. Если один из мониторов не работает, убедитесь, что он включен и подключен к компьютеру. Если он все еще не работает, попробуйте переключить местами мониторы, чтобы проверить, работает ли проблемный монитор в другом порту.
Возможно вам будет интересно: Меняем программы по умолчанию в Windows
Шаг 5: Проблемы при настройке 2 мониторов
Если у вас возникнут проблемы с настройкой двух мониторов, вы можете попробовать выполнить следующие действия:

- Обновите драйверы графической карты.
- Перезагрузите компьютер и проверьте, работают ли мониторы правильно.
- Измените настройки мониторов, чтобы улучшить качество изображения и цветовую гамму.
- Убедитесь, что мониторы подключены к правильным портам на графической карте.
Возможно вам будет интересно: Как установить MariaDB на Ubuntu 20.04 LTS
Заключение
Настраивая два монитора, вы можете значительно увеличить свою производительность и комфорт при работе. Следуйте вышеописанным шагам, чтобы успешно настроить два монитора на своем компьютере. Если у вас возникнут проблемы, не стесняйтесь обращаться за помощью к профессионалам или воспользоваться онлайн-ресурсами.
КАК ПОДКЛЮЧИТЬ НОУТБУК К ТЕЛЕВИЗОРУ С ПОМОЩЬЮ HDMIИсточник: setiwik.ru
Как одинаково откалибровать 2 монитора?
Пожалуйста, войдите или зарегистрируйтесь чтобы ответить на этот вопрос.
Ответы [ 5 ]
Пожалуйста, войдите или зарегистрируйтесь что бы добавить комментарий.
Пожалуйста, войдите или зарегистрируйтесь что бы добавить комментарий.
Пожалуйста, войдите или зарегистрируйтесь что бы добавить комментарий.
Пожалуйста, войдите или зарегистрируйтесь что бы добавить комментарий.
Пожалуйста, войдите или зарегистрируйтесь что бы добавить комментарий.
Добро пожаловать на сайт Фотопедия, где вы можете задавать вопросы и получать ответы от других членов сообщества.
Похожие темы
- Непоследовательный опыт просмотра изображений
- Цветовые профили дисплея: меняются только желтые
- Почему цвета более насыщенные на широком экране гаммы?
- Как я могу проверить, сколько процентов sRGB и AdobeRGB покрывает мой монитор в процентах?
- Как я могу исправить перенасыщенные цвета после калибровки sRGB монитора AdobeRGB?
- Калибровка монитора для sRGB и CMYK отличается?
- Должен ли я использовать «режим sRGB» на экране моего компьютера?
- Как выбрать устройство калибровки цвета?
- Как правильно откалибровать монитор
- Почему использование «sRGB» в качестве профиля моего монитора выглядит лучше, чем встроенный профиль?
Источник: photopedia.su
Что такое Adaptive SYNC на мониторе
Adaptive SYNC — это технология, которая позволяет мониторам адаптироваться к частоте обновления кадров, улучшая качество изображения. В основе ее работы лежит переменная частота обновления, которая позволяет достичь максимальной плавности движения на экране. Существует несколько типов технологии Adaptive SYNC, таких как FreeSync, G-Sync и Adaptive VSync. В данной статье мы рассмотрим их отличия, преимущества и недостатки.
- Adaptive Sync или FreeSync
- Adaptive Sync или G-Sync
- Как работает Adaptive Sync
- Adaptive VSync
- Как выбрать Adaptive SYNC
- Выводы
Adaptive Sync или FreeSync
FreeSync — это технология, основанная на открытом стандарте VESA Adaptive Sync. Это позволяет использовать ее большому количеству производителей мониторов и видеокарт. Adaptive Sync можно использовать только с видеокартами AMD. Тем не менее, FreeSync более доступна и экономически выгодна, за счет не нужности дополнительных лицензионных платежей за использование технологии.
Adaptive Sync или G-Sync
G-Sync — это технология, созданная NVIDIA. Она является проприетарной технологией, что делает ее более дорогостоящей, ведь при ее использовании необходимо получать лицензию на ее использование. Она требует использования конкретных видеокарт. Однако она имеет ряд преимуществ перед FreeSync, такие как более широкий диапазон значения переменной частоты обновления (от 30 до 144 Гц), более низкий входной лаг, и более точную реализацию.
Как работает Adaptive Sync
Для того, чтобы понять, как работает Adaptive Sync, необходимо рассмотреть ее в деталях. Когда видеокарта выводит изображение, это происходит со своей стандартной частотой, например, 60 Гц. Однако монитор имеет свои собственные параметры обновления изображения, которые могут быть несовместимы с частотой видео. В этом случае экран переключается на низкочастотный режим, что приводит к ухудшению качества картинки, мютации и обрывам кадров. Для того чтобы избавиться от этих проблем, Adaptive Sync позволяет монитору адаптироваться к частоте видео, что делает качество изображения более плавным.
Adaptive VSync
Adaptive VSync — это улучшение, разработанное NVIDIA. Она использует максимальную частоту обновления монитора, чтобы улучшить качество изображения. Эта технология позволяет максимально использовать ресурсы монитора и видеокарты, что делает процесс игры более плавным и захватывающим.
Как выбрать Adaptive SYNC
При выборе Adaptive SYNC технологии для монитора стоит учитывать несколько факторов:
- Стоимость: G-Sync является более дорогой, поскольку компания NVIDIA позволяет использовать ее только с конкретными видеокартами и мониторами.
- Доступность: FreeSync предлагается более широким количеством производителей, тогда как G-Sync более ограничен.
- Совместимость: Будьте уверены, что ваша видеокарта и монитор совместимы. Некоторые технологии работают только при определенной конфигурации компьютера.
Выводы
Adaptive Sync — это крайне полезная технология, которая позволяет улучшить качество изображения на мониторе. Несмотря на различия между FreeSync и G-Sync, обе технологии делают процесс использования монитора приятнее и более качественным. При выборе между ними, учитывайте цену, доступность и совместимость вашей видеокарты и монитора.
Как сделать из 1 монитора 2
Для того чтобы сделать из одного монитора два, необходимо выполнить следующие действия. Нажмите правой кнопкой мыши на свободном месте рабочего стола и выберите пункт «Разрешение экрана». Появится окно с настройками экрана. В разделе «Несколько экранов» выберите опцию «Расширить эти экраны» или «Дублировать эти экраны».
Если выбрана опция «Расширить», то на втором мониторе можно будет использовать отдельное приложение, например, открыть на нем второе окно. Если выбрана опция «Дублировать», то на двух мониторах будет отображаться одно и то же, как на зеркале. Обратите внимание, что для подключения второго монитора необходимо иметь свободный порт для подключения и настроить его в соответствии с вашей видеокартой. Сделать это проще всего следуя инструкциям производителя видеокарты или на сайте производителя вашего компьютера.
Почему при включении компьютера монитор переходит в энергосберегающий режим
При включении компьютера монитор переходит в режим энергосбережения из-за того, что графический процессор еще не успел передать видеосигнал на монитор. Это происходит во время загрузки операционной системы и настройки драйверов. Режим энергосбережения предназначен для экономии электроэнергии и уменьшения расхода ресурсов монитора, что снижает риск его поломки.
В этом состоянии монитор потребляет минимальную мощность и не нагревается. При возобновлении работы компьютера монитор автоматически возвращается из режима энергосбережения в рабочий режим и начинает отображать изображение на экране. Эта функция стала частью повседневной рутины работы компьютера и оказывает положительное влияние на эксплуатационные характеристики монитора.
Как настроить функцию Low Blue Light на мониторе
Функция Low Blue Light на мониторе помогает снизить уровень излучения синего света, что может негативно влиять на глаза и вызывать усталость. Для настройки этой функции следует перейти в меню монитора и выбрать раздел настроек изображения. Там можно найти настройки Low Blue Light и выбрать нужный уровень снижения излучения синего света.
Затем следует нажать кнопку «Применить» или «Сохранить» для сохранения настроек. После этого монитор будет работать в режиме сниженного синего излучения, что поможет защитить глаза от усталости и избежать возможных проблем со зрением. Важно помнить, что функция Low Blue Light не предназначена для полного устранения синего света, так как он является необходимым для правильной работы глаз и организма в целом.
Как менять режим монитора
Для изменения режима монитора в ОС Windows необходимо зайти в раздел «Дисплей», который можно найти в настройках системы. Для этого нужно открыть меню «Пуск», выбрать «Параметры» и затем «Система». Там можно выбрать нужный раздел, где отображаются все установленные дисплеи.
Далее нужно выбрать тот дисплей, который нужно настроить и следовать инструкциям, предоставленным в данном разделе. В процессе изменения можно менять разрешение экрана, настраивать угол обзора или изменять цветовую гамму. Все эти настройки помогут улучшить качество отображения на мониторе и сделать работу более комфортной и удобной. Также есть возможность настраивать некоторые особенности монитора, которые позволяют уменьшить нагрузку на глаза при долгом использовании.
Adaptive-Sync — это технология синхронизации изображения на экране монитора с реальной частотой вывода видеокарты, которая позволяет улучшить качество изображения. Программа Adaptive-Sync Display Compliance Test Specification (Adaptive-Sync Display CTS) проверяет работу монитора с переменной частотой обновления на предмет наличия разрывов кадров и мерцания. Режим Adaptive-Sync позволяет установить максимально возможную частоту кадров, которую поддерживает монитор. Это дает пользователю более четкое и плавное изображение, исключает необходимость в использовании Vsync и устраняет лаги. Различные производители мониторов используют свой вариант технологии, также известный как FreeSync (AMD) или G-SYNC (Nvidia), но основная концепция сохраняется прежней — обеспечить синхронизацию частот видеокарты и монитора.
Источник: selhozinstitut.ru