
За последние несколько лет облачный гейминг непременно развивался. Совсем недавно Google Stadia запустила приложение для Android TV, что предоставило геймерам еще больше игровых возможностей.
Однако в настоящее время у Stadia есть один существенный недостаток – это её доступность. Stadia доступна только в некоторых странах (полный список – здесь), и, как видите, их не очень-то и много.
Но волноваться не стоит, поскольку для геймеров, желающих использовать свой Android TV для запуска любимых игр, не тратя ни копейки, есть решение. Чуть ниже мы расскажем, как запускать игры из библиотеки Steam на Android TV.

Для этого нужно скачать Steam Link – официальное приложение от Valve, которое позволяет пользователям бесплатно играть в любимые видеоигры из библиотеки Steam на других платформах.
ТОП 5 РЕАЛЬНО ГОДНЫХ ИГР для Android TV, на примере телевизора Xiaomi
Приложение отлично себя проявляет на Android TV, и поэтому мы разместили полный гайд, который поможет быстро настроить Steam Link на телевизоре.
Процесс настройки приложения довольно-таки прост и, что самое главное, бесплатен. Кроме того, если вы не знаете, как подключить контроллер к телевизору, то не беспокойтесь – мы расскажем и об этом.
Содержание Показать
- 1 Включите Remote Play на ПК
- 2 Подключение контроллера к Android TV
- 2.1 Установка Steam Link на Android TV
- 2.2 Настройка Steam Link
- 4.1 Чат
- 4.2 Встроенный браузер
Включите Remote Play на ПК
Прежде всего нужно включить Steam Remote Play на ПК, где размещена библиотека игр Steam. Remote Play — особенно полезная функция, которая позволяет играть во многопользовательские игры Steam по локальной сети или использовать Steam Link посредством беспроводного подключения. Для этого выполните следующие действия:
- Откройте клиент Steam на своем компьютере.
- В левом верхнем углу нажмите на Steam, и в открывшемся списке выберите «Настройки».

- В открывшемся окне выберите «Remote play». Там вы увидите строчку «Включить Remote Play». Поставьте флажок, нажмите OK, и все готово.

Подключение контроллера к Android TV

Для получения оптимального игрового опыта при использовании Steam Link потребуется контроллер. Подключение геймпада к телевизору — быстрый и простой процесс.
КАК СКАЧАТЬ ИГРЫ НА ТЕЛЕВИЗОР | ЛУЧШИЕ ИГРЫ ДЛЯ ТВОЕГО ТЕЛЕВИЗОРА!
Именно поэтому для начала нужно убедиться, что ваш геймпад поддерживает технологию беспроводного подключения.
Отметим, что процесс подключения остается прежним как для контроллеров Xbox, так и новейших DualSense для PS5.
Установка Steam Link на Android TV
Начнем процесс установки Steam Link на наш Android TV. Для этого нужно выполнить следующие шаги:
- На телевизоре откройте Play Маркет.
- Введите «Steam Link» в строке поиска.
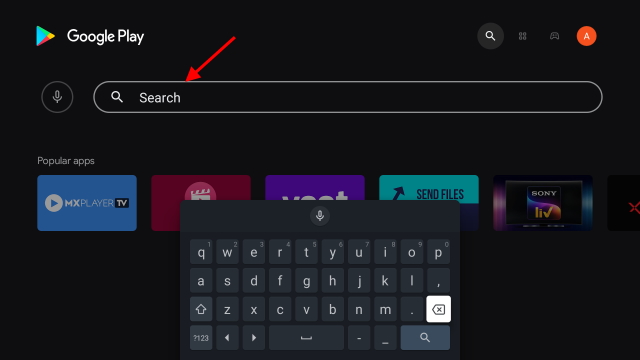
- Далее нажмите на кнопку «Установить».

После установки приложения на ваш Android TV нужно его настроить. Об этом – чуть дальше.
Настройка Steam Link
Теперь перейдем к настройке Steam Link и подключим его к хост-компьютеру. Для этого:
- Откройте приложение Steam Link на своем Android TV.
- Нажмите на кнопку «Начать».
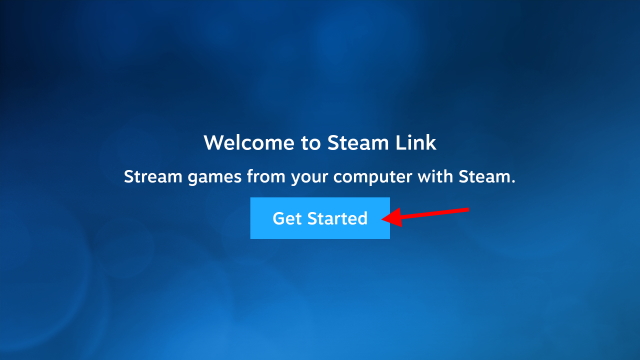
- Далее вам будет предложено подключить контроллер. Это может быть как контроллер Steam, так и любой другой геймпад с поддержкой Bluetooth.
- Далее Steam Link начнет поиск компьютеров, на которых запущен настольный клиент. Если ПК подключен к той же сети Wi-Fi (локальной сети), то вы сразу же увидите его на экране. Если же компьютер подключен к другой сети, то выберите опцию «Другой компьютер».
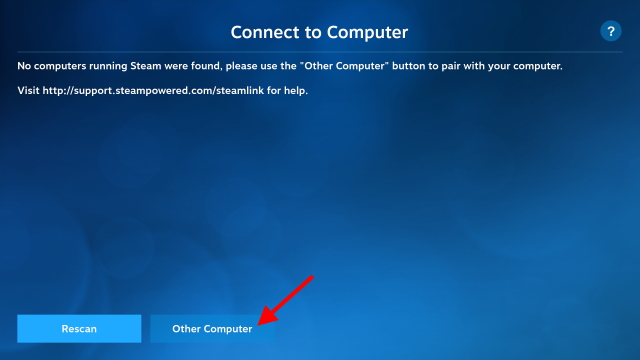
- Далее на экране появится PIN-код, который необходимо ввести в настольном клиенте Steam.
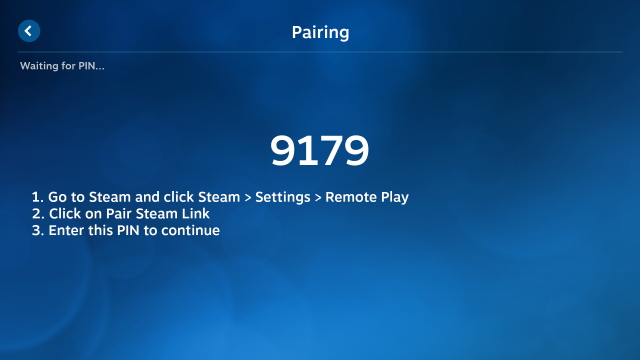
- Вернитесь к ПК и вновь откройте окно Remote Play через настройки Steam.
- Нажмите на «Привязать Steam Link», и откроется небольшое диалоговое окно. Там нужно ввести полученный ранее код.

- После этого Steam Link будет подключен к вашему компьютеру. Вы можете подтвердить это, найдя имя телевизора в разделе «Устройства».

После этого Steam Link выполнит некоторые тесты (например, просканирует скорость интернета) для оптимального игрового процесса, а затем откроет библиотеку.
Запуск игр
Теперь, когда Steam Link настроен и готов к работе, просто следуйте инструкциям ниже, чтобы запускать игры из своей библиотеки Steam.
- На экране откроется библиотека, и с помощью контроллера нужно выбрать желаемую. Например, Vanquish.
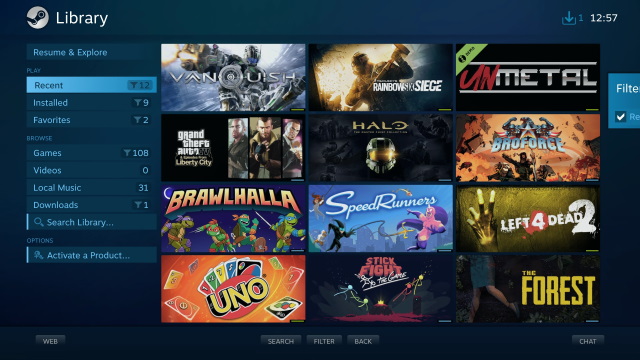
- Затем появится еще одно внутриигровое меню, содержащее весь контент о конкретном тайтле.
- Нажмите на кнопку «Играть».
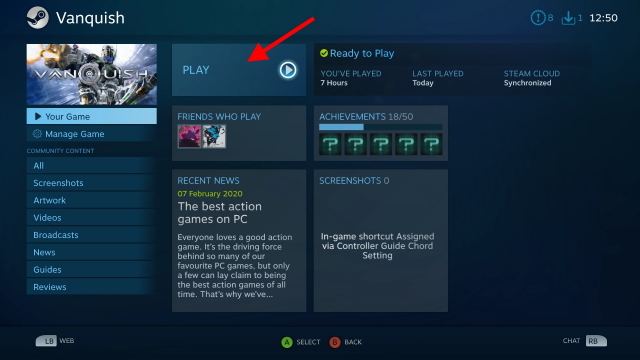
- Спустя несколько секунд игра откроется. Хотелось бы отметить, что опыт игры в целом почти такой же, как и на компьютере. Время от времени может возникать задержка ввода контроллера, но она несущественна и устранима.

- Steam Link также предлагает различные внутриигровые функции для оптимизации игрового опыта. Например, при удержании кнопки «Select» на геймпаде Xbox или кнопки «Share» на Dualshock 4 откроется дополнительное меню.
- Там вы можете настроить множество параметров. Например, увеличить громкость в играх (или в одной игре), громкость микрофона, сделать контроллер курсором и даже получить доступ к виртуальной клавиатуре для набора текста.
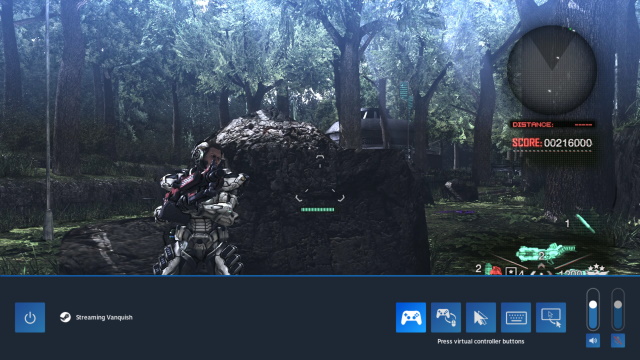
Вот и все. После этого Steam Link будет настроен и подключен на вашем Android TV! Теперь вы можете открыть библиотеку Steam и играть в любую игру. Однако помните, чтобы клиент должен быть также установлен на компьютере – без этого ничего не получится!
Бонусные функции
Помимо того, что вы можете запускать свои любимые игры Steam на Android TV, Steam Link предлагает несколько других функций, которые делают данный инструмент более универсальным.
Чат

Если вы привыкли общаться с друзьями во время игры, в Steam Link для Android TV есть встроенный чат, идентичный настольному клиенту. Вы можете использовать его, чтобы отправлять сообщения и переписываться с друзьями, устанавливать свой онлайн-статус или даже создать групповой чат.
Встроенный браузер
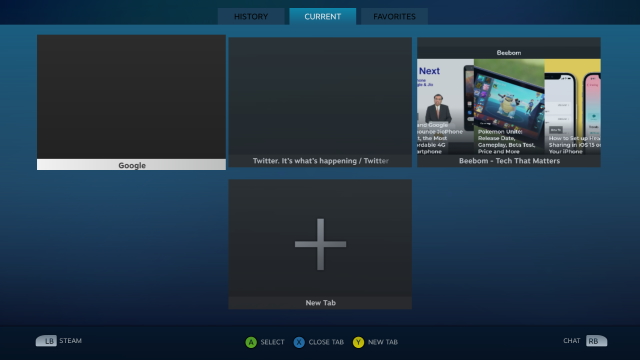
Для тех, кому лень закрывать приложение и открывать браузер, Steam Link предлагает встроенный браузер, который достаточно удобен. С помощью контроллера вы можете открыть любой веб-сайт.
Итоги
Мы надеемся, что руководство помогло настроить Steam Link на вашем Smart TV. Отметим, что компания уже давно славится лояльным отношением к своим клиентам (будь то простой возврат денег за игру или тех поддержка).
Мы надеемся, что ваш опыт работы со Steam Link будет потрясающим. Столкнулись с проблемой? Напишите об этом в комментариях, и мы попробуем помочь!
Источник: cubiq.ru
Как закачать игры на Game Stick Lite
«Game Stick Lite» — популярная китайская консоль, завоевавшая сердца тысяч игроков благодаря низкой цене и обилию имеющийся на ней игр. В памяти консоли предустановлены от 5 до 10 тысяч игр, при этом функция добавления новых игр в меню консоли отсутствует. Тем не менее существуют способы закачать игры на «Game Stick Lite» и наслаждаться их геймплеем. Давайте разберёмся, как это сделать.

Где взять игры на Game Stick Lite?
Как известно, функционал «Game Stick Lite» позволяет запускать на данной консоли игры от игровых приставок прошлых лет. Среди них популярные в России «Dandy» (Famicom), «Sega Mega Drive», «SNES Nintendo» и другие. Полный перечень поддерживаемых консолей выглядит так:
- « MAME » – игровые автоматы;
- « FC » (Famicom) – популярный в России «Денди»;
- « MD » – Сега Мега Драйв;
- « GB » – Гейм Бой;
- « GBA » – Гейм Бой Адванс
- « GBC » – Гейм Бой Калор;
- « SFC » – СНЕС Нинтендо;
- « Atari» 2600/Atari 7800 » – консоли от Атари;
- « PS1 » – Плей Стейшн 1.
Несмотря на то, что по умолчанию функционал стика не позволяет устанавливать на него свои игры, вы можете скачать понравившиеся игры для данных консолей в сети, а затем перенести их на стик. Среди ресурсов, на которых вы можете скачать такие игры, отметим retrostic.com, emuplanet.ru, emugames.ru.
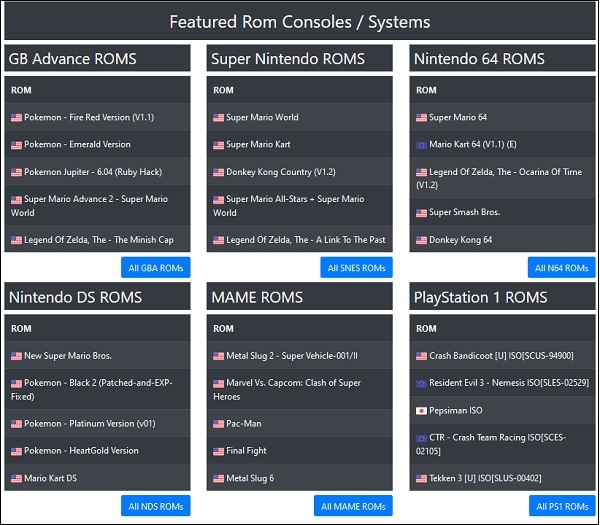
Выберите нужную игру для искомой консоли в перечне, и скачайте её архив к себе на ПК. Останется перенести архив в нужную папку консоли «Game Stick Lite». Куда именно нужно скопировать загруженную игру – расскажем ниже.
Куда переносить скачанные игры на Гейм Стик Лайт
Флеш-накопитель последних версий «Game Stick Lite» разбит на 5 разделов. Последний, самый большой раздел содержит папку «game», в которой находятся папки с играми для консолей. Такие папки имеют имена перечисленных нами сокращений консолей (FC, MD, GBA и другие), в которые нам и нужно будет перенести скачанную нами игру.
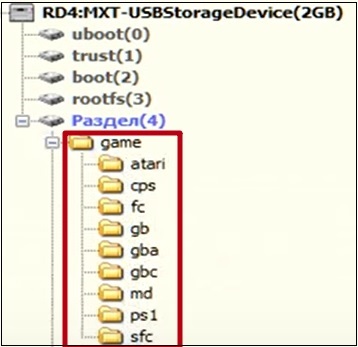
Разумеется, игры для Денди нужно загружать в папку «FC» (Famicom), игры для Сеги Мега Драйв – в папку «MD» и так далее. Ошибки в целевом копировании с большой вероятностью не позволят не только запустить игру, но и обнаружить её.
При подключении Game Stick Lite к ПК система может запросить форматирование флешки. Откажитесь от него. Содержимое флешки необходимо просматривать под ОС Виндовс 10 или 11 версий. Под Виндовс 7 содержимое флешки будет недоступно. Для просмотра содержимого стика лучше всего использовать специализированные программы, уровня «DiskGenius».
Простой перенос игр на Game Stick Lite
Первым и самым простым способом закачать игры на консоль «Game Stick Lite» является перенос нужных игр простым их копированием в нужную папку на стике. Данный способ имеет ряд недостатков:
- Перенесённая таким образом игра не будет отображаться в перечне игр при старте игры;
- Игра не будет отображаться в истории;
- Такую игру невозможно будет добавить в избранное.
При этом игра будет работать, вы сможете сохранять и загружать сохранения.
Процедура копирования, рекомендуемая разработчиками консоли, выглядит следующим образом:

- Выньте TF-карту из консоли, вставьте её в кард-ридер и подключите кард-ридер к ПК;
- Скопируйте файлы игр, ранее скачанные вами из Интернета, в соответствующая папку эмулятора на консоли;
- Вставьте TF-карту обратно стик;
- Подключите стик к телевизору;
- Запустите нужный эмулятор на стике, перейдите в раздел его меню (class), найдите загруженную вами игру и запустите её.
Перенос игры и прописывание её параметров в базе данных Game Stick Lite
Чтобы игра корректно отображалась на стартовой странице стика, могла добавляться в историю и избранное, понадобится прописать её параметры в базе данных «Game Stick Lite», которая содержится в файле games.db. Для изменения данных базы используется программа «DB Browser» https://sqlitebrowser.org/.
Скопируйте нужные вами игры в соответствующие папки на стике, после чего с помощью «DB Browser» откройте файл базы games.db. Файл содержит несколько таблиц (tbl_en, tbl_game и другие). В каждой из них понадобится прописать данные загруженных вами игр. Количество кластеров игр в каждой из таблиц должно совпадать с количеством кластеров данной игры в других таблицах.
В таблице tbl_game соблюдайте правильность указания параметров для игры каждой консоли, правильно укажите путь к игре.
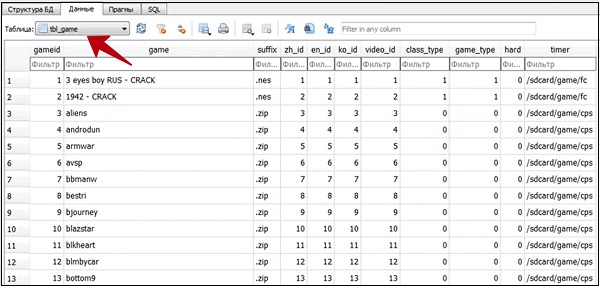
Если игр очень много, то можно воспользоваться автоматической программой для формирования базы, которую можно скачать с Яндекс Диска https://disk.yandex.ru/d/5hJGtVl88gSFIg.
Использование уже готового образа флешки для Game Stick Lite
Сегодня на различных сайтах (включая известный форум 4pda.to) можно встретить уже готовые образы флешки «Game Stick Lite». Такой образ вы можете прошить на ваш стик, и играть в игры, имеющиеся на данном образе. Для данной процедуры вам понадобится установить на свой компьютер программы «ImageUSB» и уже упомянутый нами выше «DiscGenious.com.
Процедура, позволяющая перенести игры на консоль Game Stick Lite, выглядит следующим образом:
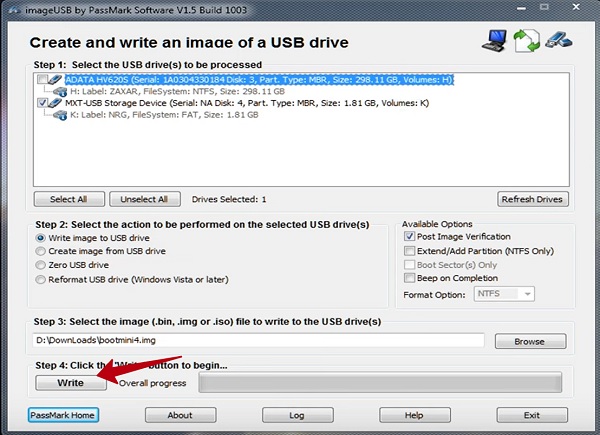
- Подключите Стик к ПК;
- Запустите программу «ImageUSB»;;
- Сверху поставьте галочку рядом с именем флешки, ниже поставьте галочку рядом с опцией «Write image to USB drive», ниже укажите путь к образу. Для запуска процедуры нажмите на «Write». Дождитесь завершения процедуры;
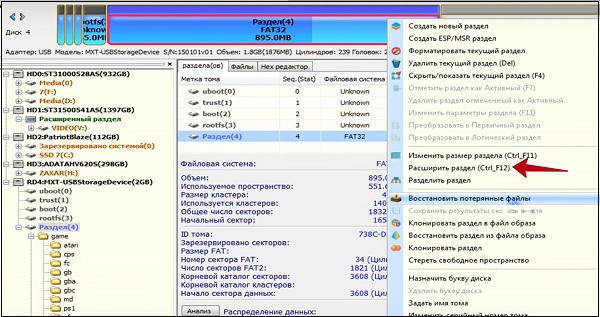
Далее запустите программу «DiscGenious». Найдите с её помощью нашу флешку, а в ней – самый большой пятый раздел. Его понадобится расширить до всего объёма нашего флеш-накопителя, иначе флешка работать не будет. Наводим в программе сверху курсор мыши на данный раздел, жмём правую клавишу мышки, и выбираем опцию «Разширить раздел Ctrl_F12»;
Источник: it-doc.info
Обзор + Скачать Как скачать и установить игры на телевизор Android tv smart

ItemsAdder – это плагин, позволяющий добавлять новые кастомные предметы на ваш сервер. Новые руды, еда, транспорт, мобы – всё это здесь. Этот плагин поможет вам разнообразить игру на сервере и сделать её в разы интереснее
Скачать плагин SkinsRestorer / Смена скина + Фикс показа скина
Скачать плагин SkinsRestorer, позволяющий менять скин на сервере майнкрафт. Скин будут видеть другие игроки и вы. + я расскажу как исправить ошибку, при которой не показывается скин.
Скачать плагин Citizens для Майнкрафт | NPC-Жители
Citizens – плагин, который добавит на ваш сервер NPC-Жителей.
Их можно использовать для декора, а так же с его помощью можно создать npc-магазин, такое используется на многих серверах, ну или можно просто создать сервер с квестами, в которых без этого плагина не обойтись…
Скачать плагин Fast Async WorldEdit (FAWE) / Описание команд
Fast Async WorldEdit -> FAWE это плагин, который увеличивает возможности WorldEdit для редактора мира. Fawe работает в другом потоке и не нагружает сервер даже при больших вставках schematic.
Источник: minebuild.ru