Здравствуйте. Подскажите, пожалуйста, как отключить символы сверху над буквами на клавишах? Не нахожу такую настройку, хотя знаю, что это возможно (на старом телефоне как-то сделала. На новом — не нахожу), на других телефонах (у друзей) тоже клавиатура с буквами без символов над ними.
А еще на новом телефоне не могу выбрать в списке нужные картинки для настраиваемой темы. Мне выдает только камеру и скриншоты, а рядом надпись «Этому приложению доступны только выбранные вами фото» (раньше такого не было — на старом телефоне), покопалась в настройках, разрешение на мультимедиа стоит, но никаких выборочных альбомов нет, хотя альбомов я имею больше, чем предлагается в списке SwiftKey. Возможно, это какие-то телефонные моменты, но, может, вы подскажете, как это решить.
установил, всё отлично, если бы не: обновление шагов на экране вообще нет, пока не зайдёшь в приложение, то они попросту не обновляются сами как тоже приложение активность в фоне обновляется, использую Apple Watch Ultra
Как сделать скриншот в Windows 10? Все способы снимка экрана
Несколько раз «прочитал» этот пункт настройки, но пока увидел твой комментарий — игнорировал его
Большое спасибо за эту великолепную статью! Она уже 2 раза меня выручала
Источник: www.info-mage.ru
5 способов сделать скриншот экрана на ноутбуке

Д оброго дня!
Нередко при работе за ноутбуком требуется сделать скрин, чтобы показать его другим пользователям (например, для решения разного рода ошибок, или при совместной работе над каким-нибудь документом/проектом).
Но не у всех пользователей сразу получается это сделать: то на клавиатуре нет заветной кнопки «Print Screen», то вроде бы жмешь на нее, а ничего не происходит.
В этой небольшой статье хочу привести несколько быстрых и рабочих способов, как можно создавать скрины. Думаю, заметка будет весьма кстати (особенно в тех случаях, когда дело не терпит отлагательств, а вас донимает какая-нибудь ошибка. ).
В помощь!
Если вы хотите сделать скриншот экрана игры или кадра из видео (в т.ч. со стрелками и пояснениями) — см. эту заметку
Создание скриншота на ноутбуке
Способ 1: с помощью клавиши Print Screen
И так, как сказал уже выше, практически на любой клавиатуре (классического типа) предусмотрена клавиша для создания скриншотов. Называется она, обычно, «Print Screen» .
Но на ноутбуках, чаще всего, можно встретить некоторые ее сокращения «Prnt Scrn» , «Prt Sc» и прочие производные! Возможно поэтому, многие начинающие просто не осознают, что «Prt Sc» — это и есть «Print Screen» .
(обычно клавиша «Prt Sc» располагается в правом верхнем углу клавиатуры, недалеко от кнопки F12. )
Итак, чтобы сделать скриншот — просто нажмите один раз по этой кнопке! Все, что было на экране, будет сохранено в буфер (т.е. в память компьютера) . См. пример ниже.

Чтобы «увидеть» заснятый скриншот — откройте программу Paint или Word, и после нажмите сочетание кнопок Ctrl+V (это операция «вставить»).

Вставка скрина в документ.
Обратите внимание!
При работе на ноутбуке для помещения скриншота в буфер, далеко не всегда достаточно нажать одну кнопку «Prt Sc» (на некоторых устройствах работа этой клавиши ограничивается в настройках BIOS).
Поэтому, если у вас не получилось сделать скрин первым способом, попробуйте одновременно нажать кнопки: «Fn + Prt Sc» (прим.: без плюса и кавычек) . Пример ниже .

Нажмите Prt Sc и Fn
Далее аналогично запустите Word или Paint и попробуйте выполнить операцию «вставка» .
Кстати, также обратите внимание, что для того, чтобы не снимать весь экран, а только одно активное окно — можно использовать сочетание «Fn + Alt + Prt Sc» . Пример ниже .

Нажмите Prt Sc, Fn и Alt
Способ 2: инструмент ножницы (Windows)
В Windows 7, 8, 10, 11 для работы со скринами есть удобный инструмент «Ножницы» («Snipping tool»). Чтобы запустить эту программу можно воспользоваться меню «ПУСК» , или просто в поисковую строку ввести оное название (пример для Windows 10 ниже) .

Запускаем ножницы (способ 1)
Кроме этого, можно воспользоваться универсальным способом для запуска «Ножниц»:
- сначала нужно нажать Win+R , чтобы появилось окно «Выполнить» ;
- затем в строку «Открыть» вставить SnippingTool.exe
- и нажать OK.

SnippingTool.exe — запуск ножниц (способ 2)
Когда откроется окно программы, можно сразу же нажать на «Создать» . Пример ниже.

Далее с помощью мышки просто выделить ту область, которую хотите заскринить (пример ниже) .

Выделяем нужную область
Обратите внимание, что после выделения нужной области, она у вас появится в окне программы «Ножницы» . Теперь можно сохранить полученный скрин (сочетание кнопок «Ctrl+S») .

Полученный скрин уже можно сохранить
Отмечу, что из «Ножниц» скриншот можно отправить в Paint 3D (для Windows 10) . При помощи Paint 3D, кстати, картинку можно дорисовать и изменить до неузнаваемости.

А можно передать скрин в Paint 3D и изменить его!
Способ 3: с помощью скриншотеров
Сейчас есть достаточно большое количество программ, предназначенных исключительно для работы с графикой: фото, картинками, скринами. Есть среди этого многообразия и спец. программы, которые облегчают и создание скринов, и их редактирование.
Обычно, подобный софт называют скриншотерами . Одни из самых известных продуктов этой категории, это: GreenShot, FastStone Capture, Fraps, Snagit, Light Shot и др.

В помощь!
Лучшие программы-скриншотеры (топ-10) я приводил в этой статье
*
После установки подобного софта, как правило, достаточно нажать на кнопку Print Screen, затем выбрать нужную область на экране, и она отобразится в мини-редакторе скриншотера.
Например, так работает программа GreenShot (см. скрин ниже). Ее и рекомендую для начала.

Графический редактор GreenShot (открывается сразу же после нажатия на Print Screen и захвата нужной области экрана)
Дальше останется только отредактировать скрин (например, добавить на него стрелочку) и сохранить. Удобно? Удобно!
Способ 4: спец. возможности Windows 10/11
Если у вас установлена современная ОС Windows 10/11 — то скрины можно создавать и альтернативным способом.
Нажмите сочетание кнопок «Win + Prt Sc» : экран должен потемнеть (на долю секунды) , а затем снова вернуться в первоначальный лад.

Windows 10: для сохранения скрина экрана в папку «изображения» нажмите Win + Print Screen
Все, чтобы было на экране в этот момент, будет запечатлено на скрине, сохраненном в папке «Изображения/Снимки с экрана» . См. примеры ниже .

Этот компьютер — изображения

Снимки с экрана
Вариант #2: если вы хотите сделать скриншот в игре
- Сначала запустите нужную игру;
- Далее нажмите сочетание кнопок Win+G (должно появиться игровое меню);
- В игровом меню нажмите по кнопке «Сделать снимок экрана» (см. пример ниже);
- Всё! Скрин был сохранен на диск. Удобно!

Игровая панель в Windows 10 (Win+G)
Если кто не знает, где искать потом скриншот, то просто откройте параметры Windows, затем раздел «Игры» , вкладку «DVR для игр» .
Собственно, в этом окне вы сможете узнать папку, куда сохраняются скрины по умолчанию (область «3» см. ниже) : ее можно изменить или просто открыть.

Где лежат мои сохраненные скрины из игр (Windows 10)
Способ 5: используем доп. возможности Яндекс диска!
Яндекс диск — это не только удобное сетевое хранилище, но и возможность за 2-3 клика делать весьма качественные скрины.

В помощь!
Яндекс Диск: как им пользоваться, загружать и скачивать файлы, фото. Как настроить авто-создание копии моих документов — см. инструкцию
Для создания скрина:
- сначала нажмите по значку диска в трее правой кнопкой мышки;
- в контекстном меню выберите «Скриншоты/Сделать скриншот области» ;
- далее выделите тот участок экрана, который вы хотите заснять.

Яндекс диск — создать скриншот
Сразу же после выделения, вы увидите этот участок в редакторе (см. пример ниже). Скрин можно подрезать, нанести на него стрелки/фигуры и пр. После редактирования нажмите на кнопку «сохранить» .

Когда скрин будет готов — нажмите на «Сохранить»
В общем-то, на этом всё: скрин будет сохранен на Яндекс диске в папке «скриншоты» (См. пример ниже).

Скрин был сохранен на Яндекс диске
Теперь можно в 1-2 клика мышкой расшарить его для друзей (например), или вставить в нужный документ.
На этом у меня всё. За дополнения — заранее благодарю!
Первая публикация: 04.01.2019
Источник: ocomp.info
Как сделать скриншот активного окна в windows 10
В операционной системе Windows 10 сделать скриншот экрана можно встроенными средствами и несколькими способами. Это очень удобно и, к тому же, не требует установки дополнительных программ.
1-й способ. С помощью кнопки Print Screen и сопутствующих ей клавиш.
Как и в предыдущих версиях Windows, самый простой способ сделать снимок экрана это нажать на клавишу PrtScn. Далее цифровое изображение помещается в буфер обмена, откуда его можно вставить (с помощью сочетания горячих клавиш Ctrl+V), например, в документ Word или поместить в графический редактор Paint, для редакции и сохранения картинки в нужном для себя формате.
При использовании сочетания Alt+PrtScn, в буфер обмена будет помещен снимок активного окна, а не всего экрана.
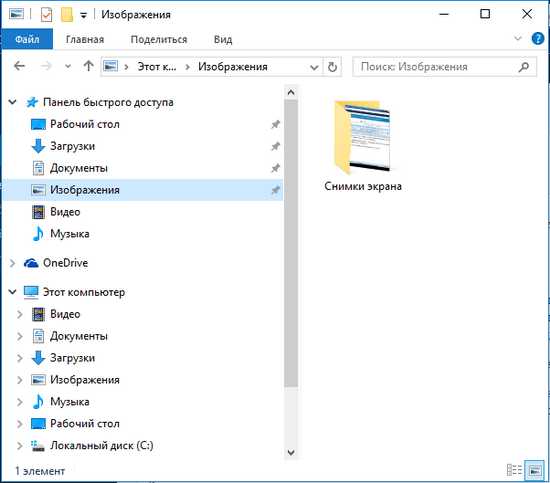
И вот еще один вариант комбинаций клавиш Win+PrtScn. При их нажатии, скриншот автоматически будет сохранен в папке Изображения — Снимки экрана. Так же он остается и в буфере обмена. Своеобразным сигнализатором снятия скриншота будет кратковременное потемнение экрана монитора.
2-й способ. С помощью стандартного приложения “Ножницы”.
Данная программа позволяет делать снимки всего экрана или его определенной области, редактировать изображение и сохранять его в нужном формате. Также присутствует функция задержки создания фрагмента.
Найти программу “Ножницы” можно так: Пуск — Все приложения – Стандартные-Windows – Ножницы. Но проще всего запустить приложение через поисковик Windows, вбив туда его название.
Чтобы сделать скриншот, нужно в пункте “Создать” нажать на стрелочку и в контекстном меню выбрать область создания изображения. Далее кликаем кнопку “Создать”.
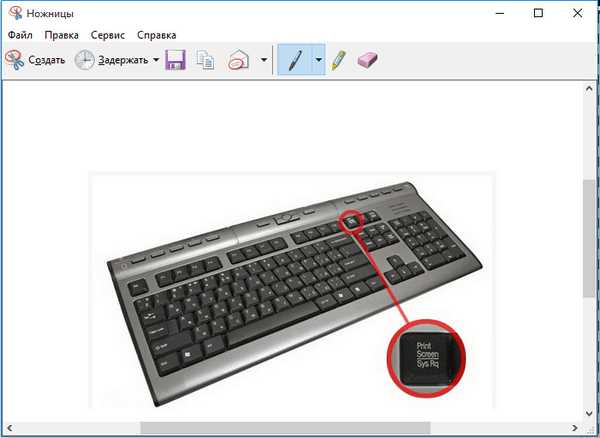
После создания снимка, его можно отредактировать с минимальными возможностями, а затем сохранить в любом из форматов: GIF, JPEG и PNG.
Как сделать скриншот экрана штатными средствами Windows.

Рейтинг: 4.3 из 5 Голоса: 49
Делаем скриншот экрана средствами Windows. Для того, чтобы сделать снимок экрана, на клавиатуре компьютера есть специальная клавиша — PrtScr. Обычно она расположена в верхней правой части клавиатуры. Когда мы нажимает кнопку PrtScr, Windows загружает графический образ экрана в специальную область памяти (буфер обмена).
Чтобы это изображение можно было увидеть, загрузить в Интернет и т.д., нужно сохранить этот образ в графический файл формата .BMP, .JPEG, .GIF или .TIFF. Для этого используем простенький графический редактор Paint, который входит в штатную поставку любой Windows.
А теперь все по порядку. Делаем скриншот экрана с помощью клавиши PrtScr. Затем открываем редактор Paint.
Пуск — Все программы — Стандартные — Paint.
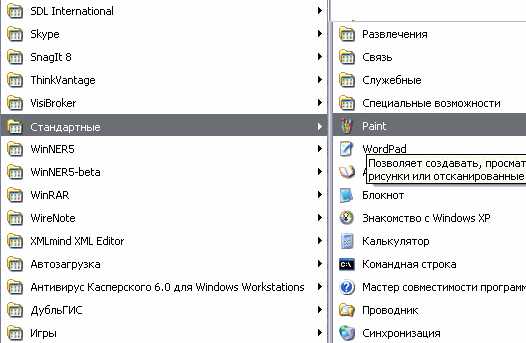
В запущенном редакторе Paint выбираем Правка — Вставить (меню вверху). Теперь мы видим изображение экрана отображающиеся в графическом редакторе. Для сохранения результата выбираем: Файл — Сохранить как
Даем скриншоту осмысленное название (по умолчанию «безымянный»), и выбираем формат изображения, в котором будем сохранять скриншот .BMP, .JPEG, .GIF или .TIFF. (по умолчанию «.BMP»). Так как фомат .BMP дает слишком большой размер изображения, рекомендуется выбирать формат .JPEG. Это позволит уменьшить размер файла скриншота в 10 раз при сохранении хорошего качества картинки. Затем жмем кнопку сохранить, и все, ваш скриншот готов. Можно его показывать друзьям, отправить по e-mail, залить на свой сайт и т.д.
Как сделать скриншот активного окна.
Очень часто нужно сделать снимок рабочего окна какой-нибудь программы. Для этого совсем не обязательно делать снимок всего рабочего стола, нужно лишь запомнить комбинацию клавиш — Alt+PrtScr. Просто зажимаем клавишу Alt, которая обычно располагается слева и справа от пробела, а затем не отпуская ее нажимаем кнопку PrtScr.

В этом случае будет сделан снимок только активного окна. Если рабочий стол пуст, то будет сделан полный снимок экрана. Как сохранить полученный скриншот в файл, написано выше.
Желаю успехов в освоении азов Windows. Ниже, несколько ответов на возможные вопросы.
Что такое скриншот? Скриншот это графический файл, в котором содержится полное или частичное изображение рабочего стола Windows. Он отображает то, что происходит у пользователя на экране монитора.
Для чего это нужно? Кому то просто нужно сделать снимок из игры, чтобы похвастаться перед друзьями. У кого-то возникла ошибка с программой, сайтом, сетью и он хочет получить помощь от службы тех поддержки. Предоставив скриншот ошибки специалисту, можно быть уверенным в том, что он увидит проблему буквально вашими глазами и быстро поможет в ее решении.
Часто просто невозможно объяснить другому человеку, общение с которым возможно только через сеть, что и как он должен делать. Гораздо проще сделать и отправить ему серию снимков экрана.
Программы для создания скриншотов Для того, чтобы автоматизировать процесс создания снимков экрана, сделать его более удобным и быстрым существует специальный класс программ — скриншотеры. Эти программы обычно сидят в трее (не занимают экран) и по нажатию горячей клавиши делают снимок экрана с последующим сохранением его на жесткий диск компьютера в виде графического файла.
Программа Hot Key Screenshot

Очень простая и очень быстрая программа. Делает снимок и сохраняет его в специальную папку. Идеально подойдет тем, кто любит простоту и удобство. Имеет все необходимые настройки для удобной работы.
Скачать программу Hot Key Screenshot можно здесь: https://soft-arhiv.com/load/4-1-0-4
Эта программа абсолютно бесплатна и не требует установки на компьютер.
Page 2
Рейтинг: 4.5 из 5 Голоса: 10 Paint XP — небольшая бесплатная программа, которая поможет вернуть стандартный вид инструментов и интерфейса графического редактора Paint, встроенного в Windows 7. Как известно, компания Майкрософт постоянно совершенствует и развивает свои программные продукты. Не обошли эти изменения и популярный графический редактор Paint, который встроен в операционную систему Windows.
Этот редактор всегда отличался простотой интерфейса и удобством использования, что делало его неплохой альтернативой профессиональным программам для работы с графикой. С выходом Windows 7 программа Paint была значительно усовершенствована в плане интерфейса, внешний вид которого стал больше напоминать продукты Майкрософт Офис. Неизвестно чем руководствовались создатели Windows 7, но они забыли главное правило маркетинга — удобство для пользователей. Новый интерфейс программы Paint стал настолько неудобен и непонятен для пользователей, перешедших с Windows XP на Windows 7, что это подстегнуло сторонних разработчиков к созданию альтернативных решений.
Так появилась в свет бесплатная программа Paint XP, которая позволит любому пользователю Windows 7 воспользоваться стандартным интерфейсом графического редактора Paint, к которому все так привыкли. К сожалению программа не имеет русскоязычного интерфейса, но его простота и удобство не вызовут затруднений даже у неподготовленного пользователя.
Как сделать скриншот окна программы
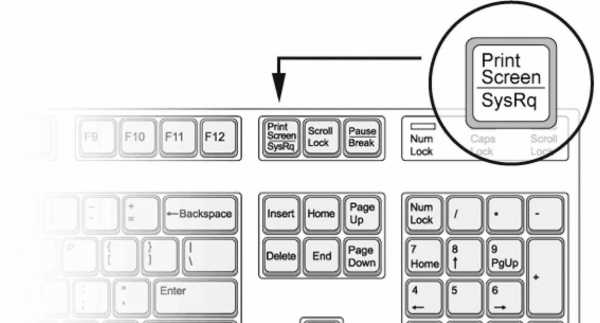
Довольно часто возникает необходимость показать кому-либо окно программы или сохранить то, что мы видим на экране. Самый простой способ для этого — сделать снимок экрана (или скриншот). Однако не всем известно, как именно можно это сделать. Из этой статьи вы узнаете, как сделать скриншот целого экрана или активного окна.
Для этого существует несколько способов в зависимости от вашей операционной системы. Рассмотрим каждый из них подробно.
Способ № 1 (для Windows)
- Нажмите на кнопку Print Screen на вашей клавиатуре. Обычно она обозначается как prt scr, prt scrn или prt sc.
- Если вас интересует, как сделать screenshot только активного окна, а не всего экрана, необходимо одновременно нажать на клавиши Alt и Print Screen.
- Такие клавиши есть не на всех клавиатурах. В качестве альтернативы можно использовать комбинацию клавиш. К примеру, это может быть Fn + Insert. Подробнее вы сможете узнать из руководства по эксплуатации компьютера или в руководства по эксплуатации клавиатуры.
- Далее откройте программу для работы с изображениями (Paint — единый редактор изображений для Windows). Для запуска программы зайдите в меню «Пуск», выберете «Стандартные», найдите в появившемся списке «Paint». Если у вас стоит ОС Windows 8, то сначала откройте рабочий стол, нажав клавишу «Window». Затем введите «Paint» в поисковую строку. Для запуска редактора Paint кликните на значок программы.
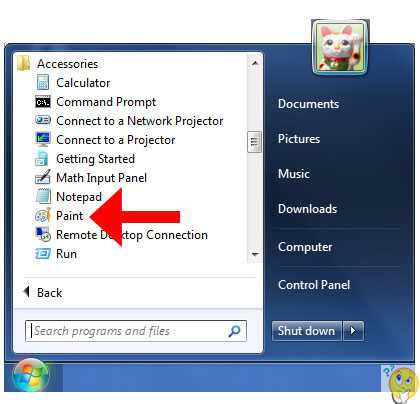
- Вставьте сохраненный снимок экрана. Для этого нажмите кнопку «Вставить» (Paste) наверху слева. Это также можно сделать с помощью сочетания клавиш Ctrl + V.
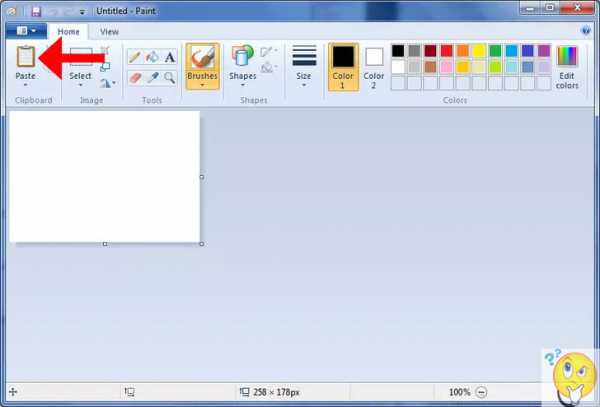
- Нажмите на кнопку «Файл» и в открывшемся списке кликните «Сохранить как». Вам будет предложено выбрать формат файла, в котором будет сохранен снимок экрана. На выбор доступны форматы PNG, JPEG, BMP и GIF. Для того чтобы сохранить файл в альтернативном формате, нужно кликнуть на «Другие форматы».
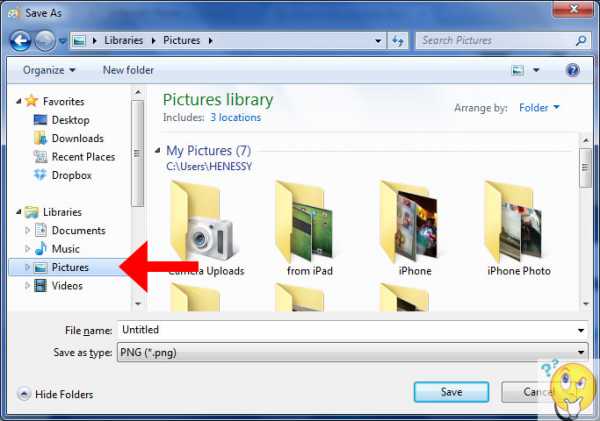
- Введите название снимка экрана в строку «Имя файла» (File name). Проверьте, что сохраняете файл в легкодоступном месте. Например, это может быть рабочий стол вашего компьютера (Desktop) или папка «Документы» (Documents). Поменять формат файла можно в строке «Тип файла» (Save as type) в окне «Сохранить как».
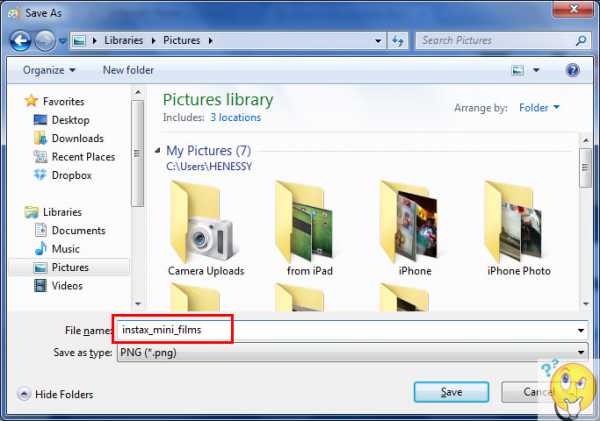
- Убедившись, что указали все параметры, кликните кнопку «Сохранить». Снимок экрана готов!
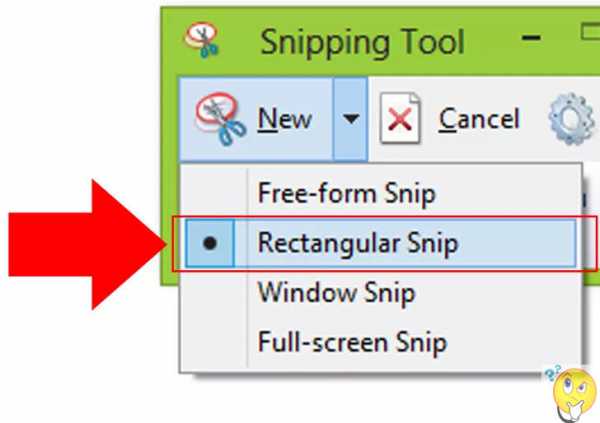
Способ № 2 (для Windows). Утилита ножницы
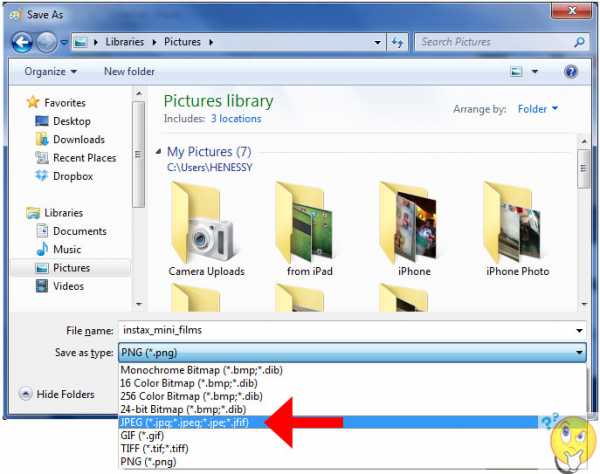
- Данный способ доступен только в ОС Windows 7, Windows Vista и Windows 8.
- Если у вас Windows 7 или Windows Vista, Зайдите в меню «Пуск», выберите «Все программы», из открывшегося списка выберите «Стандартные», найдите среди них «Ножницы». Если у вас стоит ОС Windows 8, то сначала откройте рабочий стол, нажав клавишу «Window». После этого введите «Ножницы» в поисковую строку. Кликните по значку программы, чтобы ее открыть.
- Кликните на стрелку у кнопки «Создать». Вы увидите список опций. При нажатии просто на «Создать», на вашем экране появится прямоугольный контур, с помощью которого нужно будет выделить границы снимка экрана.
- Выберете нужную вам область экрана для скриншота: произвольная форма (таким образом можно захватить область любой формы), прямоугольник (захват прямоугольной части картинки на экране), окно (только одно активное окно программы) или весь экран.
- Выделите часть экрана, которую вам нужно сфотографировать. Обрисуйте область скриншота, если ранее выбрали участок в произвольной форме или прямоугольник.
- В открывшемся окне кликните: «Файл» — «Сохранить как».
- Напишите название файла и выберите один из возможных типов: PNG, GIF, JPEG или HTML. Проверьте, что сохраняете файл в легкодоступном месте: на рабочем столе компьютера (Desktop), в папке «Документы» (Documents) и т. д.
- Кликните кнопку «Сохранить». Снимок экрана готов!
Способ № 3 (для Mac OS X)
- Если вы хотите сделать фото экрана целиком, одновременно нажмите на клавиатуре Cmd + Shift +3. В данной операционной системе снимок экрана по умолчанию сохранится на вашем рабочем столе в формате PNG.
- Если вам нужно сделать фото какой-то одной области экрана, нажмите сочетание клавиш Cmd + Shift +4. Ваш курсор преобразуется в кисть для рисования. Им нужно будет обвести область экрана, снимок которой вам требуется. Файл также будет сохранен на рабочем столе в формате PNG.
- Если вас интересует, как сделать скриншот окна программы, воспользуйтесь следующим сочетанием клавиш: Cmd + Shift +4 + Пробел. Ваш курсор преобразуется в изображение камеры. Ее нужно навести и кликнуть на нужное окно программы. Вы сможете найти сохраненный скриншот в формате PNG на рабочем столе.
Способ № 4 (для Mac OS X). Утилита Grab
- Для запуска утилиты Grab кликните внизу экрана «Приложения» (Applications), выберите «Утилиты» (Utilities), найдите в списке «Grab».
- В открывшемся окне нажмите кнопку «Захватить» (Capture).
- Далее вы увидите выпадающее меню. Там необходимо выбрать один из 4 типов скриншота: «Область» (Selection), «Окно» (Window), «Экран» (Screen), «Временной экран» (Timed Screen).
- Тип скриншота «Область» позволяет сфотографировать отдельную часть экрана.
- Тип скриншота «Окно» позволяет сделать снимок открытого окна.
- При выборе типа скриншота «Экран» вы получите снимок экрана целиком.
- Выбор типа скриншота «Временной экран» позволяет отложить создание снимка экрана на 10 секунд.
- Далее необходимо выбрать область для скриншота. Если ранее вами был выбран тип «Область», выделите нужную область прямоугольным пунктиром. После того как курсор превратится в кисть для рисования, выделите им ту часть экрана, снимок которой хотите получить.
- Зайдите в меню «Файл» (File) в левом верхнем углу и кликните «Сохранить». Файл автоматически сохранится в формате Tiff.
- Если вам нужно сохранить скриншот в какую-то определенную папку, вы можете изменить место для сохранения в окне «Сохранить» (Save). После этого кликните кнопку «Сохранить» (Save). Снимок экрана готов!
Способ № 5 (Для Mac OS X). Терминал
- Для открытия терминала кликните внизу экрана «Приложения» (Applications), выберите «Утилиты» (Utilities), найдите среди них «Терминал» (Terminal).
- В открывшемся окне введите следующую команду: screencapture -iW ~/Desktop/screen.jpg
- Если вы хотите сохранить скриншот не на рабочий стол, а в другую папку, вместо Desktop введите путь к требуемой папке.
- Для сохранения файла под нужным вам названием, введите его вместо «screen.jpg».
- Нажмите клавишу Enter на клавиатуре. Скриншот готов!
Способ № 6 (Для Ubuntu Linux)
- Если вам нужно сделать скриншот экрана целиком, нажмите на клавиатуре Print Screen (или prt sc).
- Если вас интересует, как сделать скриншот окна, вы можете воспользоваться следующим сочетанием клавиш: Alt + Print Screen.
- В случае отсутствия такой кнопки на клавиатуре, воспользуйтесь информацией, указанной в руководстве по эксплуатации компьютера или в руководстве по эксплуатации клавиатуры.
- Далее, как и в Windows, необходимо открыть программу для работы с изображениями. В Ubuntu Linux нет единого редактора изображений, поэтому откройте редактор, который установлен у вас.
- Вставьте снимок экрана в программу. Это можно сделать с помощью кнопки «Вставить» в меню «Файл» (File) или «Редактировать» (Edit). Также можно нажать на клавиатуре Ctrl + V.
- Кликните кнопку «Сохранить» (Save). В большинстве редакторов она находится в меню «Файл» (File). Там можно выбрать «Сохранить» (Save) или «Сохранить как» (Save as).
- В открывшемся окне наберите название файла и папку для его сохранения, если ваша программа это позволяет.
- Кликните на «Сохранить» (Save). Снимок экрана готов!
Способ № 7 (Для Ubuntu Linux). Среда Gnome
- Данный способ возможен только в среде рабочего стола GNOME.
- Кликните на кнопку «Приложения» (Applications), выберите из них «Стандартные» (Accessories), в появившемся списке кликните на «Скриншот» (Take Screenshot). У вас откроется специальная утилита для создания снимков экрана.
- В появившемся окне выберите один из способов захвата изображения: «Захватить экран» (Grab the whole desktop), «Захватить окно» (Grab the current window), «Выбрать область для захвата» (Select area to grab). Также можно ввести интервал времени (в секундах), если вы хотите отложить создание скриншота.
- При выборе способа «Захватить экран» (Grab the whole desktop), вы автоматически сделаете и сохраните снимок экрана целиком.
- При выборе способа «Захватить окно» (Grab the current window), вы автоматически сделаете и сохраните снимок одного окна.
- При выборе способа «Выбрать область для захвата» (Select area to grab), у вас появится возможность обвести требуемую часть экрана с помощью курсора.
- При вводе временного интервала снимок экрана будет создан спустя указанное количество секунд.
- Вы можете добавить эффекты: отобразить на снимке экрана курсор либо рамку окна. Для этого поставьте галочку напротив соответствующей опции: «Отобразить курсор» (Include pointer) или «Отобразить рамку окна» (Include the window border).
- Кликните «Сделать скриншот» (Take Screenshot). Снимок экрана готов!
Способ № 8 (Для Ubuntu Linux). Программа GIMP
- Запустите программу. GIMP — графический редактор, позволяющий делать снимки экрана прямо в нем.
- Кликните: Файл (File) — Создать (Create) — Скриншот (Screenshot).
- В открывшемся окне выберете метод создания скриншота: Скриншот одного окна (Take a screenshot of a single window), Скриншот всего экрана (Take a screenshot of the entire screen) или Выбор области для захвата (Select a region to grab).
- При выборе метода «Скриншот одного окна», вы получите снимок только активного окна.
- При выборе метода «Скриншот всего экрана», вы получите снимок всего, что есть на экране.
- При выборе метода «Выбор области для захвата», вы сможете обрисовать нужную вам область для скриншота.
- Введите время (в секундах) задержки создания снимка экрана в поле «секунды» (seconds). В случае, если вы хотите сделать скриншот сразу, введите число 0.
- Нажмите кнопку «Снимок» (Snap). После этого диалоговое окно будет закрыто и программа сделает снимок, согласно введенным параметрам.
- После того как увидите снимок экрана в программе GIMP, зайдите в меню «Файл» (File) и нажмите «Сохранить как» (Save as).
- В открывшемся окне введите название файла, тип файла и место для его сохранения.
- Нажмите кнопку «Сохранить» (Save). Скриншот готов!
- Довольно часто возникает вопрос, как сделать скриншот на маке с windows. В данном случае необходимо использовать сочетание клавиш: Fn + Shift + F11. Далее необходимо следовать инструкции, указанной в способе № 1 или № 2. Вставить файл в редактор изображений поможет сочетание клавиш: Ctrl+C.
- Буфер обмена является промежуточным хранилищем данных, с помощью которого можно переносить и копировать данные из одного приложения в другое с помощью операций: вырезать, копировать, вставить. Когда вы нажимаете «Вставить», объект переносится в программу, с которой вы работаете в данный момент. При этом при вырезании или копировании нового объекта старый объект из буфера обмена стирается. Данное промежуточное хранилище используется только для копирования и вставки и не подвластно непосредственному управлению.
Источник: htfi.ru