Скриншот на клавиатуре делается простым нажатием определенной кнопки или комбинации клавиш. Такой способ считается самым легким и быстрым. После создания для его сохранения требуется сторонняя программа по типу Paint или Word. Поместить полученное изображение можно в любую выбранную вами папку.
Способ подходит практически для любого компьютера или ноутбука. На любых клавиатурах вы можете использовать данный инструмент. Например, HP, Dexp Cliff, Apple, Acer, Dell, Dexp, Bloody, Logitech k220, k380 (и др), Sven и многих других.
Инструкция как сделать скриншот с помощью клавиатуры
Ниже приводим четкую инструкцию создания скриншота.
- Открываем участок, который необходимо заскриншотить.
- Находим на клавиатуре компьютера или ноутбука клавишу PRT SCR. Ее пишут по-разному. Ниже приведены другие варианты написания этой кнопки. Обычно она находится в верхнем ряду справа возле F12.


- Теперь на клавиатуре нажимаем клавишу Print Screen (PRT SCR).

- После этого произойдет автоматическое сохранение скриншота в буфер обмена. Изображение после нажатия кнопки мы не увидим.
- Следующим шагом нам потребуется извлечь созданную картинку из буфера обмена. Для этого открываем документ WORD, Paint, презентацию или любую подходящую программу, в которую можно вставить изображение, а затем его сохранить в нужное нам место.
- После открытия к примеру, Paint нажимаем горячие клавиши CNTRL+V. Сначала жмем первую кнопку CTRL. Не отпуская ее нажимаем вторую V. Курсор при этом должен находиться там куда, вы собираетесь вставить изображение. После этого ваша картинка появится в программе. Теперь нам требуется выполнить ее сохранение. Здесь же вы можете выполнить ее редактирование. Например нанести надпись, поставить стрелочку, что-то выделить.

- Чтобы сохранить созданный скриншот, находящийся в программе Paint переходим в меню «Файл». Затем жмем «Сохранить как», выбираем нужный формат, обычно это JPEG. Дальше выбираем место сохранения. Это может быть «Рабочий стол» или что-то еще, например, какая-нибудь папка. Так же прописываем название скриншота, но можно оставить стандартное.


- Теперь жмем сохранить и наш скриншот сохраняется в указанную папку.

30 секунд на фичу: как сделать фото (принтскрин) экрана компьютера
Таким образом только, что вы узнали, как сделать скриншот с помощью клавиатуры компьютера, а именно благодаря кнопки print screen.
Чуть ниже указаны другие комбинации сочетания горячих клавиш для создания скриншота на клавиатуре.
- Windows + Shift + S
- Fn+P
- Fn+U
- Alt + Prt Sc
- Win+PrtSc
Два дополнительных способа сделать скриншот на клавиатуре
Способ №1
При работе на ноутбуке для создания скриншота лучше нажать клавишу PRTSCR+Fn. Нажатие выполняется одновременно.

Для создания лишь активного окна требуется одновременно нажать:
- ALT+кнопка Принтскрин – это сочетание подходит для стационарных компьютеров.
- ALT+PRTSCR+Fn – на ноутбуке.

Теперь он будет в буфере обмена. Для того чтобы его куда-то вставить, откройте программу, например, WORD и нажмите CTRL+V.
Способ №2
В данном варианте требуется одновременно выполнить нажатие кнопки Windows (обычно на клавиатурах она изображена в виде окна – 4 прямоугольника белого или иного цвета) + Shift + S.

В итоге запустится специальная программа. На дисплее появится крестик вместо курсора. Вам остается выделить нужную область. Это делается так, зажимаете левую кнопку мыши и обводите нужный участок на экране перемещая мышь.
Затем отпускаете клавишу мышки и получаете скриншот. Он отправится автоматически в буфер обмена. Чтобы извлечь его открываете программу по типу Paint или другую и нажимаете Ctrl+V.
Куда сохраняются скриншоты сделанные с помощью Print Screen?
Снимки экрана, выполненные путем нажатия клавиши print screen или сочетания определенных кнопок, сохраняются в буфер обмена. Из него вы можете их вытащить путем нажатия комбинации CTRL+V. Это действие называется «Вставить». Вставить вы можете в какой-либо документ. Подробнее об этом написано выше.
[sticky-ad style=»text-align: justify;»>
Где находится кнопка скриншота на клавиатуре?
Чтобы отыскать клавишу Print Screen проделайте следующее:
- Обратите свой взгляд на правую часть клавиатуры ПК или ноутбука.
- Снизу переместите луч своего внимания чуть выше.
- Клавиша PRT SCR находится возле F Под ней может находится знак «+=», Insert и другие кнопки. Здесь все зависит от типа вашей клавиатуры. Ну вот собственно и она!
Варианты написания кнопки Print Screen
Данную клавишу могут писать по-разному. Разное написание делается из-за того, чтобы сэкономить место. Ведь каждый печатный инструмент имеет свой размер и индивидуальное дизайнерское решение. Поэтому иногда приходится экономить и делать сокращения.
- PRT SCR.
- Print Screen – так пишут обычно на полноразмерных компьютерных клавиатурах.
- PRT SCR SIS RQ.
- PRT SC.
Что-то подобное наверняка есть на вашей клавиатуре!
Как сделать скриншот на 60 процентной клавиатуре?
Такая клавиатура считается максимально урезанной. Выполнение снимка экрана на ней становится проблематичным потому что нет клавиши PRT SCR. Ниже объясняем, как все же на 60% клавиатуре можно сделать скриншот.
Чтобы получить снимок экрана на не полноразмерной клавиатуре в 60% следует нажать следующее сочетание клавиш: Windows + Shift + S
Это должно помочь вам делать скриншот.
Так же существуют и другие варианты, например:
Кроме этого есть еще один вариант выхода из сложившейся ситуации, это использовать виртуальную клавиатуру.
Для ее активации и создания скриншота следует выполнить следующее:

- Нажать сочетание клавиш: WIN+R.
- Всплывет окно с названием «Выполнить».
- В него нужно вставить надпись OSK и нажать ОК или Enter на клавиатуре.
- Всплывет виртуальная клавиатура.
- Нажимаете (PrtScn).
- Открываете программу Paint или Word, или любую другую подходящую.
- Нажимаете сочетание кнопок CTRL+V. В итоге снимок экрана окажется в документе. После этого его сохраняете, зайдя в меню «Файл».
Это перевод к видео: Ок, ребята, вот как вы делаете скриншот на 60% клавиатуре, оставайтесь до конца и наслаждайтесь. Все, что вам нужно сделать, это нажать Windows + Shift + S, и вы сделаете снимок экрана.
Таким образом вы только что узнали, как сделать скриншот на клавиатуре путем нажатия всего лишь одной кнопки или сочетания клавиш. На этом данная статья подошла к концу, желаем удачи!
Источник: screenshoti.ru
Как скопировать изображение с экрана компьютера. Учебное пособие по PAINT
Некоторые пользователи могут столкнуться с необходимостью сделать копию изображения на экране, так называемый скриншот. Операционная система Windows в стандартной комплектации обладает такой возможностью, также для выполнения данной операции существуют дополнительные программы. Для создания скриншота на компьютере вам понадобится:
Операционная система Windows(закажите лицензионную версию недорого).
Инструкция

- Добавление надписей или знаков;
- Комбинирование нескольких картинок;
- Отделение определенных областей снимка и многие другие.
Изображение, полученное с помощью данной программы, можно сразу сохранить в определенную директорию и присвоить ему выбранное имя и формат.
Видео: Как сохранить изображение на мониторе
Как сделать скриншот или как сфотографировать монитор или его часть
Перед каждым пользователем рано или поздно возникает задача по сохранению изображения монитора или его участка. Это действие называется «снять скриншот». Самый простой способ снятия скриншотов — использовать копирование окна монитора полностью, нажав клавишу Print Screen/SysRq на клавиатуре. Изображение на мониторе скопируется в буфер обмена компьютера.
Затем открываем программу Paint, которая изначально находится в комплекте любой сборки Windows через Пуск —> Все программы —> Стандартные и просто нажимаем комбинацию клавиш Ctrl+V. Всё, картинка вставлена в программу, в программе открылось окно со «сфотографированной» картинкой монитора. У этого способа, конечно, имеется и ряд недостатков, ведь за простоту надо платить, например, нельзя сохранить курсор мыши, нельзя захватить всю картинку, если часть её вылезает за монитор и т.д.

К счастью, для сканирования изображений на экране компьютера существует и другой способ. Для «продвинутого» захвата картинки монитора прекрасно подходит программа Snagit 10. Программа позволяет копировать как весь монитор, так и участок монитора. Также можно отсканировать веб-страницу целиком, независимо от её высоты.
Snagit 9 захватит всю вебстраницу, требующую вертикальной прокрутки, и выдаст её как отдельное цельное изображение. Эта программа позволяет записывать видео с экрана, прочитать тест и скопировать его в буфер обмена, или сразу создать текстовый документ из таких документов, из которых текст не переместить с помощью команд Копировать/Вставить, например, с картинок или закрытых от копирования PDF-файлов.
Ещё одна «мелочь», которой обладает эта замечательная прорамма, это выдёргивание иконок и другой графики из файлов EXE и DLL.
Понравился сайт? Уроки оказались полезными? Вы можете поддержать проект, просто если скачаете и установите приложение «Фонарик» для Андроид. Приложение написал автор сайта и рассчитывает в дальнейшем публиковать свои приложения. Фонарик управляет светодиодом вспышки фотокамеры телефона, а также включает подсветку экраном на полной яркости.
Преимущества: гибкие настройки. Вы можете задать в настройках, чтобы фонарик сразу включался при запуске приложения и автоматическое включение таймера при запуске приложения. Настройки позволяют отключить блокировку экрана и блокировку фонарика кнопкой включения телефона. Также вы можете самостоятельно установить время таймера.
Если приложение наберёт популярность, это даст стимул автору на создание новых приложений с учётом пожеланий посетителей сайта.
Заранее благодарен, Дмитрий.
QR-код для установки:
Если Вам понравился материал, скажите свое «спасибо», поделитесь ссылками с друзьями в социальных сетях! Спасибо!
Как скопировать экран | Интернет и Бизнес
В некоторых случаях бывает просто необходимо скопировать изображение с экрана монитора, чтобы потом отправить его по электронной почте прикрепить этот файл к письму в службу поддержки или сделать в программе Camtasia видео урок, да мало ли для чего. Все оказывается очень просто. На клавиатуре в верхнем ряду справа есть кнопка с надписью «Print Screen».
При нажатии на нее Содержимое экрана копируется в буфер обмена. . Внешне ничего не меняется, но экран в буфер скопирован. Это равносильно нажатию на пункт меню «копировать» на выделенном объекте. Если у вас открыто несколько окон и вы хотите скопировать только активное окно, нужно предварительно нажать и удерживать кнопку «Alt».
Для того чтобы сохранить скриншот на диск необходимо воспользоваться любым графическим редактором. Для этих целей могут подойти Paint, Photoshop и даже Word. Хотя для создания скришнотов создано много специальных программ, таких как WinSpan, SangIt? HyperSpan и другие. Paint хорош тем, что но всегда под рукой.
Эта программа встроена в любую версию Windows и находится по адресу(Пуск- Все программы –Стандартные –Paint). В главном меню выбираем Правка- вставить, снимок экрана будет вставлен в окно программы. Здесь его можно редактировать, обрезать. Для того чтобы сохранить скришнот, в главном окне программы выбираем Файл- Сохранить как, дальше задаем имя скришноту, путь, куда сохранить и формат.
Если нужна точная копия экрана без редактирования, то для этих целей хорошо подходит программа Microsoft Word. Делаем Print Screen экрана и сразу вставляем в Word на место курсора комбинацией клавиш Ctrl+V.
Как сохранить скриншот экрана
Есть такая кнопка на клавиатуре «Print Screen», которая делает фотографию экрана монитора. Вот только возникает вопрос, куда сохраняются скриншоты? На самом деле они остаются в буфере обмена, т.е. никуда. Их нужно скопировать вручную. Существует множество программ, которые позволяют принять такое изображение.
Но мы рассмотрим самое универсальное и простое средство, с помощью которого на любом компьютере вы сможете преобразовать скриншот в картинку.

Как сохранить скриншот экрана. Итак, после нажатия клавиши «Print Screen» вам нельзя что-то копировать или вырезать, иначе картинка исчезнет. Сразу же делаем следующее, открываем программу «Paint», которая присутствует на любом компьютере и во всех версиях операционных систем windows.
Для этого нажимаем «пуск», выбираем «все программы»
Находим строчку «Стандартные», а в ней уже будет присутствовать программа «Paint»
Теперь нажимаем комбинацию клавиш «Ctrl+V» или «Вставить»
Изображение должно вставиться в лист Paint. Тут мы его можем редактировать. Далее нажимаем значок сохранения или жмем «Ctrl+S», выбираем формат «JPEG», директорию сохранения проще всего назначить «рабочий стол», чтобы не искать по компьютеру и нажимаем «Сохранить»

Таким образом должно все получиться.
Как сохранить скриншот экрана в Photoshop или любую другой продукт по работе с графикой. После того, как вошли в программу, нужно создать чистый лист, для этого в фотошопе нажимаем «Файл» — «Создать», жмем «ОК» или создаем чистый лист любым другим путем. После чего просто нажимаем комбинацию клавиш «Ctrl+V». Редактируем или оставляем исходное изображение и сохраняем рисунок.
«Как копировать текст?» — даже такой, казалось бы, простой вопрос, можно получить от начинающих пользователей компьютера.
Как копировать текст клавиатурой
Копировать можно разными способами:
- В меню Правка выбрать пункт Копировать ,
- Нажать правую кнопку мыши и в контекстном меню выбрать Копировать .
Но самый удобный и быстрый способ копирования — с помощью клавиатуры.
Выделяете текст, который хотите скопировать, потом нажимаете клавишу Ctrl и, не отпуская её, щелкаете по клавише C
Текст скопируется в буфер обмена.
Теперь открываете любой документ, например, текстовый редактор Word, или письмо, ставите курсор в то место, куда собираетесь вставить скопированное, нажимаете клавишу Ctrl а потом, не отпуская её — щелкаете по клавише V Тут же появится текст, или рисунок, который вы скопировали на другой странице.
Потренируйтесь и, я думаю, что эти клавиши станут у вас самыми популярными. Итак, Скопировать : Ctrl + C , вставить : Ctrl + V
Как выделить текст
Выделение и копирование текста — это основа работы на компьютере. Прежде чем копировать текст, сначала нужно его выделить. Однако, не все начинающие пользователи умеют быстро выделять текст.
а) Как выделить весь текст на странице
Нажимаете клавишу Ctrl, а потом, не отпуская её, щелкаете по клавише A .Весь текст на странице выделится. Однако, такое выделение редко используется.
б) Как выделить текст на странице с помощью мыши
Чаще всего, необходимо выделить и скопировать только часть страницы . Нужно поставить курсор перед началом текста, который вы собрались выделить, а потом, не отпуская левой кнопки мыши, вести курсор вниз и вправо. Текст будет выделяться.
в) Как выделить текст с помощью клавиатуры.
Иногда, нужно выделить текст с точностью до буквы, а не получается. На этот случай есть удобный вариант выделения. Ставите курсор перед словом или буквой, с которой начнете выделение. Потом нажимаете клавишу Shift и, не отпуская её нажимаете клавиши стрелка вправо и стрелка вниз.
Если выделили лишние знаки, то нажав клавишу стрелка влево, можно уменьшить область выделения. Таким образом можно выделить текст очень точно, до одной буквы.
Как копировать картинки с сайта
Чтобы скопировать картинку в Интернете, нужно нажать на понравившейся картинке правой кнопкой мыши и в контекстном меню выбрать Сохранить изображение как.

Появится окно Сохранение изображения . Если вы машинально нажмете кнопку Сохранить , то компьютер сохранит рисунок в папку, в которую вы сохраняли рисунки в последний раз, перед этим. А название оставит то, которое имеет этот рисунок на сайте.
Но, вы можете изменить папку назначения и Имя файла и, только потом, нажать кнопку Сохранить.
Примечание. Хочу обратить внимание на то, что не все рисунки получится скопировать. Иногда один рисунок состоит из множества маленьких. Так, например, сделано в Одноклассниках. Там, если не оплатить смайлики, скопировать и отправить открытку друзьям, не получится.
Программа Microsoft Office Word предназначена для ввода и редактирования текста, тем не менее, в приложение встроены инструменты для работы с графическими объектами. Рисунок, созданный в документе, можно скопировать, вырезать, переместить, сделать более контрастным или оформить его рамкой.
Инструкция
Понравилось изображение на сайте? А может в социальных сетях нашли нечто прикольное, смешное и хотите скопировать его себе на компьютер? Или друг прислал ваше фото, а у вас такого нет. Что же делать? Как скопировать изображение с сайта?
Открыв нужное изображение щелчком левой клавиши мыши, щелкаем по изображению правой клавишей мыши. Перед нами откроется окно, в котором предоставлены на выбор несколько вариантов действий. В том числе есть действие «Копировать изображение». Воспользовавшись этим действием, мы поместим в буфер обмена это изображение.
Теперь можно его вставить в текстовый документ WORD или в программу Paint. Программа Paint является стандартной. Ищем ее так. Внизу монитора есть кнопка «Пуск». Нажав ее, увидим список «Все программы».
Выберем «Стандартные » — «Paint». Потом вверху в меню выбираем «Правка» -«вставить». Вот оно родное, ваше изображение. Чтобы его сохранить на вашем компьютере, надо выбрать в меню «Файл»-«Сохранить как». В всплывающем окне выбираем место назначения файла, имя.
Нажимаем «Сохранить».
Но действие «Копировать изображение» не оптимальное в данной ситуации. Лучше выбрать действие «Сохранить изображение как». Сразу же выйдет окно, в котором нужно указать путь для файла, а также имя. Вновь жмем «Сохранить».
Можно даже скопировать изображение из какого то фильма, неважно смотрите вы его онлайн или он у вас скачан на компьютер. Давайте подробнее о том, как скопировать изображение с экрана. Чтобы изображение получилось без всего лишнего, необходимо поставить просмотр фильма на весь экран.
И вот, когда на экране появилась та самая картинка, ставим паузу и ищем на клавиатуре в правом верхнем углу клавишу «PrintScreen». Жмем, тем самым отправляя изображение в буфер обмена. Что делать с ним дальше читайте в пункте Куда деть изображение из буфера обмена?
Случается и такое, что изображение нужно размножить, сохранить копию изображения на другом диске компьютера или в другой папке. Научиться, как скопировать изображение в данном случае легко и просто. Выделите изображение, или его ярлык, кликните по нему правой кнопкой мыши. В открывшемся окне выберите «Копировать».
Того же самого эффекта можно достигнуть нажав одновременно клавиши «Ctrl» и «с». Теперь изображение находится в буфере обмена. Выбираем место, где будет храниться копия (папку или диск). На пустом месте жмем правой кнопкой мыши. Выберем «Вставить».
Такой же результат даст одновременное нажатие клавиш «Ctrl» и «v».
Часто приходится сталкиваться с тем, что необходимо копировать изображение, или его часть, для работы с фотошопом. Рассмотрим как скопировать изображение в фотошопе на примере программы Adobe Photoshop. Если необходимо вырезать лишь часть изображения, то нужно сначала выделить эту часть, а потом нажать «Правка»-«Вырезать» или «Правка»-«Копировать». Выбор действия зависит от того, хотите вы чтобы выделенная часть осталась на месте или нет. Теперь просто выберить место, куда хотите поставить выделенную часть, жмите «Правка»-«Вставить».
Похожие статьи
- Звук на передней панели не работает
- Выбор блока питания для компьютера
- Что делать, если не крутится кулер на видеокарте?
- Звук на передней панели не работает Realtek задняя панель не работает
Источник: lab-music.ru
Как сделать и отправить скриншот (снимок экрана)? 5 способов для Windows

В жизни любого пользователя компьютера рано или поздно возникает необходимость сделать скриншот (снимок экрана) и отправить его через Интернет. Сегодня мы изучим 5 способов создания скриншотов и отправки снимков экрана через Интернет.
Что такое скриншот? Давайте разберемся с определениями:
Скриншот, от английского screenshot: screen – экран, shot – снимок; то есть, дословно, это снимок экрана.
Снимок экрана – изображение, созданное компьютером, повторяющее то, что вы видите на экране монитора.
Снимок экрана можно сделать во всех популярных операционных системах: Windows, Linux, Android и iOS. В этом уроке мы научимся делать скриншот в Windows.
Какими кнопками можно сделать скриншот?
На клавиатуре есть специальная клавиша, которая подписана Prt Scr или Print Scrn.
Когда-то эта кнопка использовалась для моментальной печати содержимого экрана (отсюда и название: print – печать, screen – экран), сейчас она используется для сохранения копии изображения экрана в буфер обмена.

Клавиша Print Screen на клавиатуре для снимка экрана.
Итак, вот клавиши, которые помогут создать скриншот:
PrtScr – создается снимок всего экрана (кроме курсора).
Alt+PrtScr – создаётся скриншот активного окна
Win+PrtScr — создаётся снимок всего экрана и автоматически сохраняется в папку «ИзображенияСнимки экрана» (только в Windows 8 и 8.1).
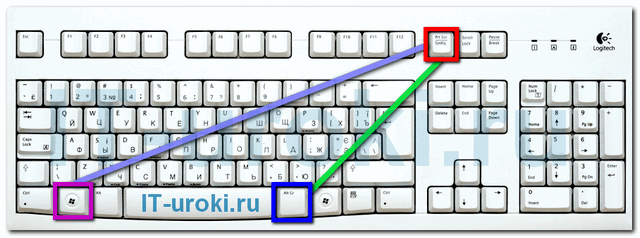
Три кнопки, которыми можно сделать скриншот (снимок экрана)
Чаще всего нужно сделать скриншот только активного окна запущенной программы, поэтому, запомните сочетание Alt+PrtScr (нужно нажать кнопку Alt и, не отпуская её, нажать кнопку PrtScr).
Как сохранить и отправить скриншот. Рассмотрим пять способов сохранения скриншотов и отправки через Интернет.
Способ 1: Онлайн-сервисы. Самый простой и быстрый способ при наличии доступа к Интернету:
Сделайте снимок экрана PrtScr или окна программы Alt+PrtScr;
Перейдите на сайт http://pastenow.ru/ ;
Просто нажмите комбинацию клавиш Ctrl+V;
Скопируйте ссылку, которая появилась на сайте над вашим скриншотом;
Вставьте ссылку в сообщение (в комментариях на сайте, в электронной письмо, в Скайпе и и т.д.).
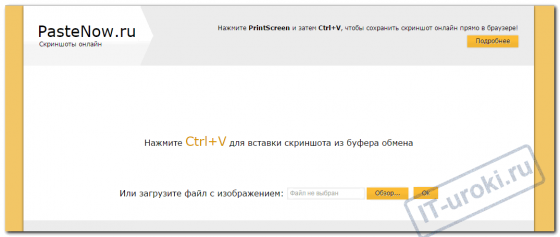
Сайт PasteNow для создания скриншотов онлайн. Если вдруг указанный сайт не работает, воспользуйтесь альтернативой: http://snag.gy/
Самый интригующий вопрос: сколько снимок экрана будет храниться на сайте? Если на скриншот никто не смотрит, он будет удалён через 1-6 месяцев (в зависимости от сайта), если же ваш снимок экрана кто-то периодически смотрит, файл не будет удалён.
Преимущества способа: минимум действий с вашей стороны, легко поделиться ссылкой на скриншот (например, через социальные сети); файл можно показать любому количеству людей.
Недостатки способа: Необходим доступ в Интернет; файл хранится на сервере ограниченное время; для сохранения себе на компьютер необходимо дополнительное действие (правой кнопкой мыши – «Сохранить изображение»).
Способ 2: Paint . Самый доступный способ сохранить снимок экрана:
Сделайте снимок экрана PrtScr или окна программы Alt+PrtScr;
Откройте Paint (Пуск – Программы – Стандартные – Paint);
Вставьте из буфера обмена сделанный ранее снимок экрана (кнопка «Вставить» или комбинация Ctrl+V);
Сохраните на жесткий диск в формате JPG или PNG;
Можно отправить снимок, прикрепив к электронному письму или передать на носителе (например, на флэшке). Еще можно разместить получившийся снимок на сервисе Яндекс.Фотки (понадобится регистрация на Яндексе) .
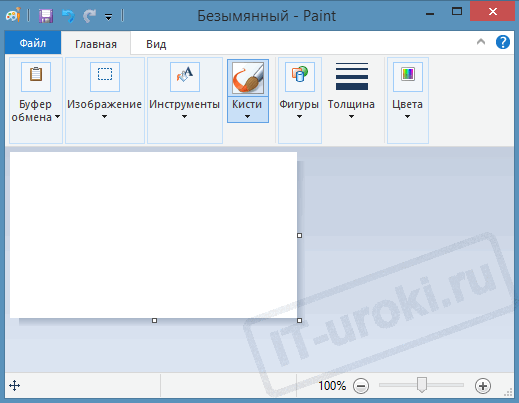
Программа Paint поможет отредактировать и сохранить снимок экрана.
Преимущества способа: Этот способ не требует установки дополнительных программ (Paint есть в любой версии Windows); не обязателен доступ к Интернету; можно отредактировать изображение; можно выбрать удобный формат файла.
Недостаток способа: Нужно выполнить больше действий, чем в первом способе; для публикации в комментариях на сайте придется где-то разместить скриншот, что добавляет еще несколько действий.
Способ 3: Ножницы. Начиная с Windows Vista, в комплекте есть встроенная программа для создания скриншотов:
Откройте программу Ножницы (Пуск – Программы – Стандартные – Ножницы);
Нажмите кнопку «Создать» (можно выбрать вариант создания скриншота);
Можете сделать пометки на скриншоте;
Сохраните на жесткий диск в формате JPG или PNG;
Можно отправить снимок по электронной почте.

Программа Ножницы сделана специальна для скриншотов
Преимущества способа: Этот способ не требует установки дополнительных программ и доступа к Интернету; можно выбрать вариант создания скриншота (весь экран/окно/прямоугольник/произвольная форма); есть возможность выбрать удобный формат файла при сохранении.
Недостаток способа: Нужно выполнить больше действий, чем в первом способе; для публикации в комментариях на сайте придется где-то разместить скриншот, что добавляет еще несколько действий; меньше возможностей для редактирования, чем во втором способе.
Способ 4: Облачные хранилища. Если вы пользуетесь Яндекс.Диском или Дропбоксом, этот способ будет самым простым:
Для Яндекс.Диска:
Нажмите Ctrl+Shift+2 (программа сама сделает скриншот, отправит в облачное хранилище и скопирует ссылку на него);
Вставьте ссылку в сообщение (в комментариях на сайте, в электронной письмо, в Скайпе и и т.д.).
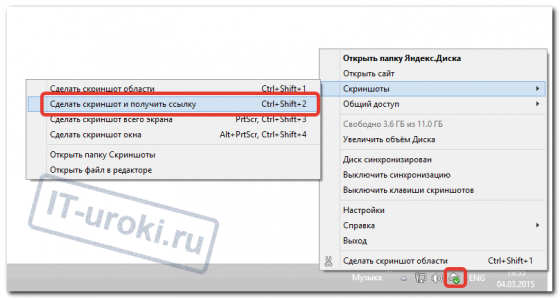
Один из способов создания скриншота в Яндекс.Диске
Для Dropbox:
Сделайте снимок экрана PrtScr или окна программы Alt+PrtScr;
Нажмите на значок программы в области уведомлений;
Скопируйте ссылку на скриншот, нажав на соответствующую кнопку;
Вставьте ссылку в сообщение (в комментариях на сайте, в электронной письмо, в Скайпе и и т.д.).
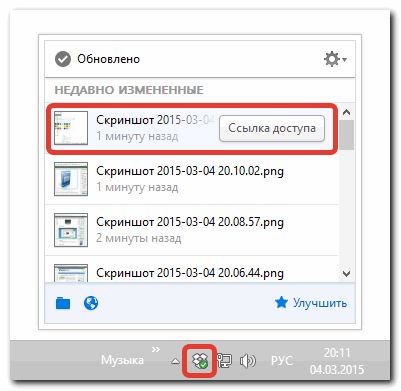
В Dropbox легко поделиться ссылкой на снимок экрана.
Преимущества способа: Самый быстрый способ; снимок автоматически сохраняется и у вас на компьютере и на сервере в Интернете; все скриншоты хранятся в одной папке; снимок хранится столько, сколько пожелаете; доступ к снимку можно закрыть в любой момент; в Яндекс.Диске можно отредактировать снимок.
Недостаток способа: Нужно установить клиент облачного хранилища на компьютер; клиент должен быть всё время запущен.
Способ 5: С помощью специальных программ. Специализированные программы обычно имеют больше функциональных возможностей, чем все перечисленные выше способы. Алгоритм работы различен.
Примеры таких программ:
FastStone Image Viewer
На примере FastStone Image Viewer :
Откройте программу FastStone Image Viewer;
Нажмите в меню программы: «Файл – Захват экрана» и выберите наиболее подходящий вариант создания снимка экрана;
Сохраните на жесткий диск в формате JPG или PNG;
Можно отправить снимок, прикрепив к электронному письму или передать на носителе (например, на флэшке).
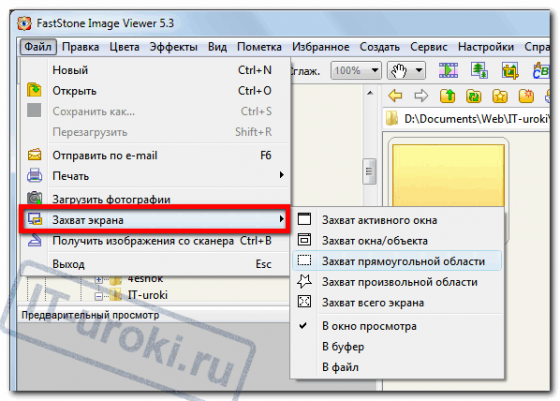
Захват экрана в FastStone Image Viewer
Преимущества способа: Можно выбрать удобный формат файла; множество дополнительных функций; автоматическое сохранение в нужную папку; широкие возможности по редактированию изображения.
Недостаток способа: Нужно заранее установить программу; необходима предварительная настройка программы; в некоторых программах снимок хранится только у вас на компьютере, для публикации в комментариях на сайте придется где-то размещать скриншот.
| Рубрики: | Это надо знать.Уроки Ли.Ру. |
Источник: www.liveinternet.ru