Узнайте, как поделиться страницей веб-сайта или статьей через приложение для социальных сетей в Интернете от Samsung. Копировать и вставлять не нужно, просто нажмите на «Поделиться».
Каждый день мы просматриваем сотни веб-страниц в надежде найти что-то интересное, что стоит прочитать. Если вы его найдете, вы захотите поделиться им со своими друзьями. С ростом популярности некоторые веб-сайты предлагают кнопку «Поделиться». Но что, если на веб-сайте нет кнопки «Поделиться»?
Программы для Windows, мобильные приложения, игры — ВСЁ БЕСПЛАТНО, в нашем закрытом телеграмм канале — Подписывайтесь:)
Традиционный способ поделиться веб-страницей — скопировать URL-адрес веб-сайта, перейти в свою социальную сеть и вставить URL-адрес. Однако это не всегда эффективно. С развитием браузеров вам больше не нужно бороться с такими проблемами.
Почти все браузеры серьезно отнеслись к важности совместного использования и начали предлагать быстрый и простой способ совместного использования веб-сайта извне, Samsung Internet не является исключением.
После замены подсветки в телевизоре Samsung Ue32f5500ak. Моргает 6 раз, не включается.
Samsung Internet имеет встроенную кнопку общего доступа, которая дает вам возможность в любое время делиться своими веб-страницами с вашими платформами социальных сетей. Я широко использую эту функцию, чтобы делиться интересными статьями с друзьями.
Мы также можем делиться закладками, а также автономными сохраненными страницами из интернет-браузера Samsung, который является уникальным для самого этого браузера.
Поделиться ссылками из Samsung в Интернете
Кнопка отправки в Интернете Samsung может помочь вам поделиться многочисленными статьями в социальных сетях по вашему выбору.
Выполните следующие действия, чтобы поделиться ссылкой на веб-сайт извне:
- Запустите приложение Samsung Internet на телефоне.
- Открыть сайт или страницу, которой вы хотите поделиться.
- Нажать на из строки меню.
- Нажмите на кнопку «Поделиться».
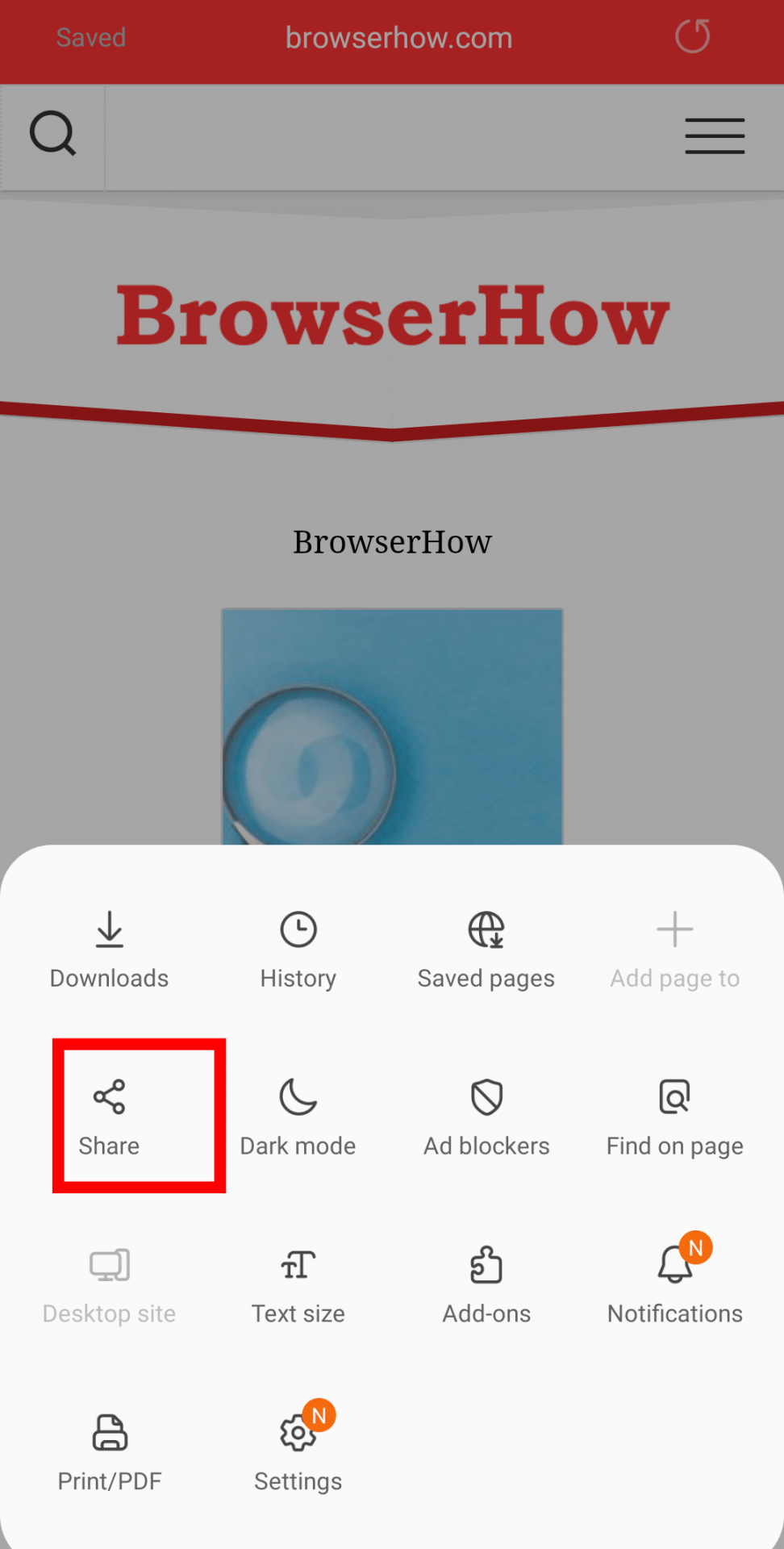
Это отобразит список средств обмена, доступных на вашем телефоне. - Выберите любой носитель для совместного использования и завершите внешний обмен.

Это позволит вам без особых хлопот поделиться ссылкой на веб-сайт со всеми своими друзьями и членами семьи. Вы также можете выбрать приложения для совместного использования, которые уже установлены на вашем мобильном телефоне.
Итог: Samsung Internet Link Sharing
Samsung Internet предлагает простой способ поделиться своим любимым веб-сайтом с сообществом. Все, что вам нужно сделать, это выполнить описанные выше шаги и поделиться.
В последнее время я стал чаще использовать кнопку «Поделиться». Это помогает мне делиться забавными или интересными статьями с друзьями и посмеяться над ними.
Если у вас остались вопросы, дайте нам знать. Каким последним веб-сайтом вы поделились со своими друзьями?
Наконец, вот рекомендуемые веб-браузеры для вашего компьютера и мобильного телефона, которые вам стоит попробовать.
Программы для Windows, мобильные приложения, игры — ВСЁ БЕСПЛАТНО, в нашем закрытом телеграмм канале — Подписывайтесь:)
Источник: bnar.ru
Как копировать на телевизоре
Откройте файл в приложении «Документы», «Таблицы» или «Презентации» на устройстве Android. Выделите нужный фрагмент. Нажмите Копировать. Коснитесь экрана там, куда нужно вставить скопированный фрагмент, и удерживайте нажатие.
Как скопировать текст на телевизоре самсунг?
Нажать на фрагменте текста, который нужно скопировать и удерживать нажатие до появления специальных меток. Или же для некоторых приложений нажать на соответствующий значок. Выделить с их помощью нужную часть текста, переместив одну в ее начало, а вторую – в конец. Нажать «Скопировать».
Как копировать текст с помощью мыши?
Чтобы скопировать выделенный текст, нажмите сочетание клавиш Ctrl+C. Чтобы вырезать выделенный текст, нажмите сочетание клавиш Ctrl+X (5). Щелкните мышью в том месте документа, куда вы хотите вставить скопированный или вырезанный фрагмент текста. Нажмите сочетание клавиш Ctrl+V (6).
Как скопировать ссылку на Android?
- Перейдите на веб-сайт, найдите ссылку, которую хотите скопировать и вставить, используйте любой браузер.
- Нажмите и удерживайте веб-адрес в адресной строке, пока не появится всплывающее меню.
- Нажмите «Копировать».
Как транслировать видео со смартфона на телевизор?
- Зайти в настройки смартфона. Выбрать раздел с беспроводными сетями.
- Активировать опцию Wi-Fi Direct.
- Открыть настройки ТВ и тоже включить функцию.
- Выбрать в открывшемся на экране окне синхронизации нужное устройство.
- Подтвердить действие.
- Открыть нужный файл на смартфоне.
Как подключить телефон к телевизору Smart TV?
- Соедините проводом ТВ и смартфон. .
- Выберите на экране смартфона в появившемся окне оповещений пункт «Использовать в качестве накопителя памяти (в качестве USB)».
- С ТВ-пульта в списке источников выберите — USB (чаще всего сделать это позволяет кнопка Source).
Как смотреть видео с телефона на телевизоре через блютуз?
- Убедитесь, что ваш ТВ имеет такую функцию.
- Если таковой нет, то подключите через USB порт адаптер, имеющий Bluetooth.
- Установите на смартфон приложение синхронизации устройств.
- В настройках вашего телевизора включите Bluetooth.
Стоит почитать
- Как добавить друга в стиме не тратя 5?
- Как подключить Skype на планшете?
- Как лечить фарингит у взрослого?
- Чем грозит поздний климакс?
- Где можно недорого остановиться в Санкт Петербурге?
- Сколько серий в сериале нити судьбы 2 сезон?
- Сколько нужно выпить Фортранса?
- В каком году было создано тхэквондо?
- Чем можно снять абстинентный синдром?
- Как изменить разрешение в кс 1.6 не заходя в игру?
Похожие вопросы
- Как купить гараж в GTA 5 онлайн?
- Как найти ссылку на обмен в стим?
- Почему меня тянет на соленое?
- Можно ли голубям манку?
- Что можно принимать при брадикардии?
- Сколько рабочих дней было в 2020 году?
- Сколько калорий в Коле 1 литр?
- Как назывались дома викингов?
- Как проверить карту памяти на телефоне?
- Где и от чего умер Толстой?
Функция КОПИРОВАТЬ ВСТАВИТЬ в андроид тв приставке
Как копировать и вставлять текст на вашей Андроид ТВ приставке
webOS Forums — форум пользователей телевизоров LG на webOS
Выделение и копирование/вставка текста [webOS 3.0]
Выделение и копирование/вставка текста [webOS 3.0]
Архивариус » 23 ноя 2011, 22:18
Этот совет только для устройств на webOS 3.0 и выше
![]()
Не все были довольны методом выделения текста на webOS-телефонах с удержанием кнопки Shift () и перемещением курсора по экрану. Совершенно ясно, что HP был нужен новый метод выделения текста, в том числе по причине отсутствия физической клавиатуры на планшете TouchPad .

Таким методом стал двойное касание редактируемого текста. Впервые представленный еще в webOS 2.0, этот метод все еще присутствует в webOS 3.0 (хотя может и не работать в некоторых старых приложениях).
В настоящее время основной техникой является «касание-и-удержание», в результате которой на экране появится всплывающее меню с опциями выделения, копирования и вставки.
Если вы используете эту технику на нередактируемом тексте, например адресе email или URL сайта, выбранное вами слово выделится раздвигающимися стрелками и появится меню с опцией «Копировать». Вы можете «растянуть» стрелки, чтобы увеличить область выделения, а если вам нужно пролистать страницу вниз, вам нужно просто поднять палец, сдвинуть страницу вниз или вверх и продолжить выделение текста.
Это может не получиться в некоторых местах, либо уже выделенное вами снимется. Но вам нужно просто попробовать еще раз, или попробовать выполнить это пошагово. Советуем вам всегда начинать выделение с первого слова. После того, как необходимый текст выделен, нажмите на «Copy», чтобы скопировать информацию в буфер обмена.
Для редактируемого текста, такого как тект электронного письма либо заметки, техника «касание-и-удержание» автоматически не выделит текст, но даст возможность выполнить операции «Выделить» (Select), «Выделить все» (Select All) или «Вставка» (Paste). Коснувшись пункта «Выделить» (Select) вы выделите одно слово, затем просто следуйте инструкциям сверху для нередкатируемого текста, чтобы выделить остальной текст.
Select All выделит весь текст на странице. Теперь всплывающее меню будет содержать опции «Копировать» (Copy), «Вырезать» (Cut) и «Вставить» (Paste). Опции «Копировать» и «Вырезать» позволяют копировать текст в буфер обмена, но «Вырезать» также удалит выделенный фрагмент из текста. Как только данные попадут в буфер обмена, вы сможете вставить их в электронное письмо, на сайт, приложение и т.д.
Как описывалось выше, вам нужно будет использовать технику «касание-и-удержание» на редактируемом тексте, чтобы получить всплывающее меню и коснуться опции «Вставить». Если меню не появляется, можно попробовать две хитрости. Нажать ровно в том месте где сейчас находится курсор, либо напечатать любой текст, нажать на него и выбрать «Вставить» (Paste).
В Google Chrome не копируется текст

В браузере Google Chrome на Android TV не копируется текст,не вызывается меню Copy/Paste,Копировать/Вставить,в этой статье посмотрим как решить эту проблему!
Как известно на Android TV и ТВ Боксах на Андроид (AOSP) в Google Chrome после версии 57.0.2987.132 перестал копироваться текст,он так же выделяется,но не вызывается меню «Copy/Paste»!Удержанием левой клавишей мышки текст можно перемещать по странице,чем мы и воспользуемся чтобы его скопировать в «Буфер обмена»!В этой статье посмотрим как в новых версиях Chrome без установки дополнительных программ копировать текст!
Для выполнения всех действий потребуется полноценная (беспроводная) мышка!

Открываем браузер Google Chrome,

Открываем любой сайт,к примеру,Википедию,

Далее нажимаем (кликаем) на «Меню» (три точки) в верхнем правом углу,

Выбираем «Найти на странице»,

Выделяем необходимый текст,наводим указатель,удерживаем левую клавишу мышки и проводим вправо, пока нужный отрезок не выделится,если удобно можно выделять слева направо,

Далее цеплям выделенный текст мышкой (наводим указатель,удерживаем левой клавишей) и перемещаем в «Поисковую строку»,

Переместили,отпускаем левую клавишу,

Наводим указатель до или после текста и удерживаем до появления «Меню»,

Корректикруем,если выделился не весь текст и нажимаем «Копировать»,текст будет скопирован в «Буфер обмена»,далее текст можно будет вставить в любую «Адресную строку» в приложениях на устройстве (конечно если это поддерживается в определëнных программах)!,

Проверим,вызываем «Адресную строку»,

Наводим указатель в район мигающего курсора, удерживаем левую клавишу мышки до появления кнопки «Вставить» и кликаем (нажимаем) по ней (на неë),

Спасибо за внимание,приятного использования браузера Google Chrome.
Источник: zergalius.ru
Как скопировать ссылку на видео в Ютубе на телефоне и компьютере

Всех горячо приветствую на ламповом портале WiFiGiD.RU. Сегодня я расскажу вам, как правильно скопировать ссылки на видео в Ютубе. Мы рассмотрим несколько различных способов. Мы научимся отправлять ссылки не только на компьютере, но и на смартфоне. Вы поймете, что такое буфер обмена и как им правильно пользоваться с помощью специальных горячих клавиш.
Самое главное, этот навык вы можете использовать абсолютно везде, в любой программе, приложении или устройстве. Если в процессе чтения у вас что-то будет не получаться – сразу же пишите в комментариях.
Браузер на ПК
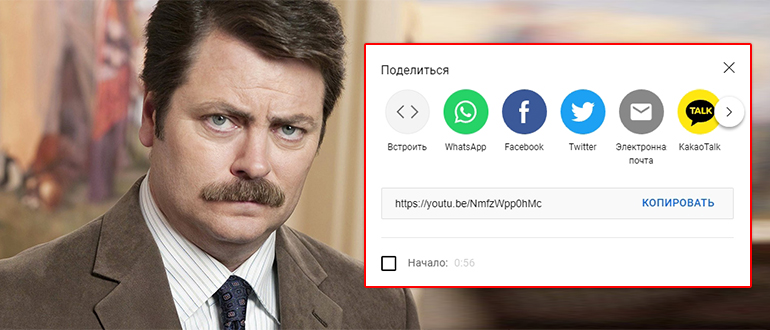
Как и в любом видеохостинге на Ютубе можно несколькими способами скопировать ссылку на видео. Я постарался подробно описать все возможные варианты, а вы уже можете использовать тот, который вам кажется наиболее удобным.
Способ 1: Классический
Данный вариант является абсолютно классическим методом, потому что вы можете сделать ссылку на видео с компьютера не только на YouTube, но и на любом другом сайте.
- Откройте само видео.
- С помощью мыши полностью выделите URL ссылку – для этого используем зажатую левую кнопку мыши. Второй способ – это просто нажать на любой символ ссылки и использовать горячие клавиши Ctrl + A .
- Теперь нам нужно скопировать ссылку в буфер-обмена – кликаем по выделенной ссылке правой кнопкой мыши.
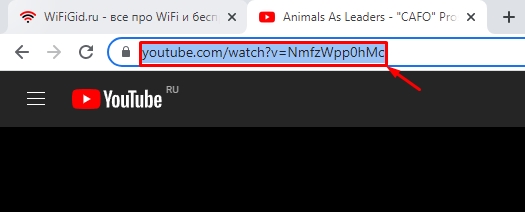
- Из выпадающего меню команд выбираем «Копировать». Вы также можете воспользоваться горячими клавишами:
Ctrl + C
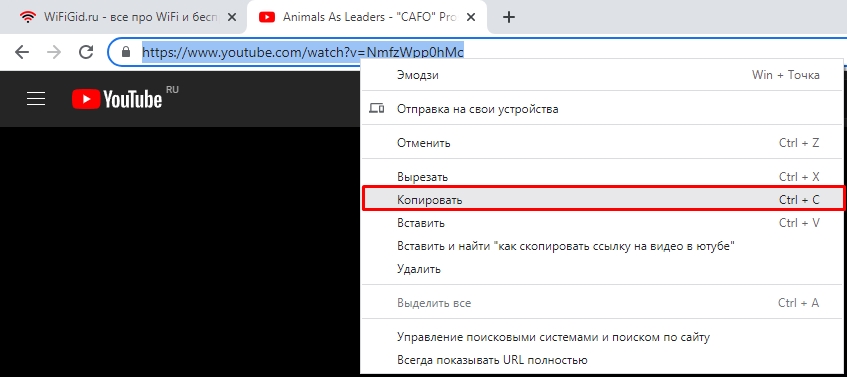
- Далее запускаем любой мессенджер, социальную сеть и открываем чат с нужным человеком. Кликните левой кнопкой мыши по чату, чтобы набрать сообщение.
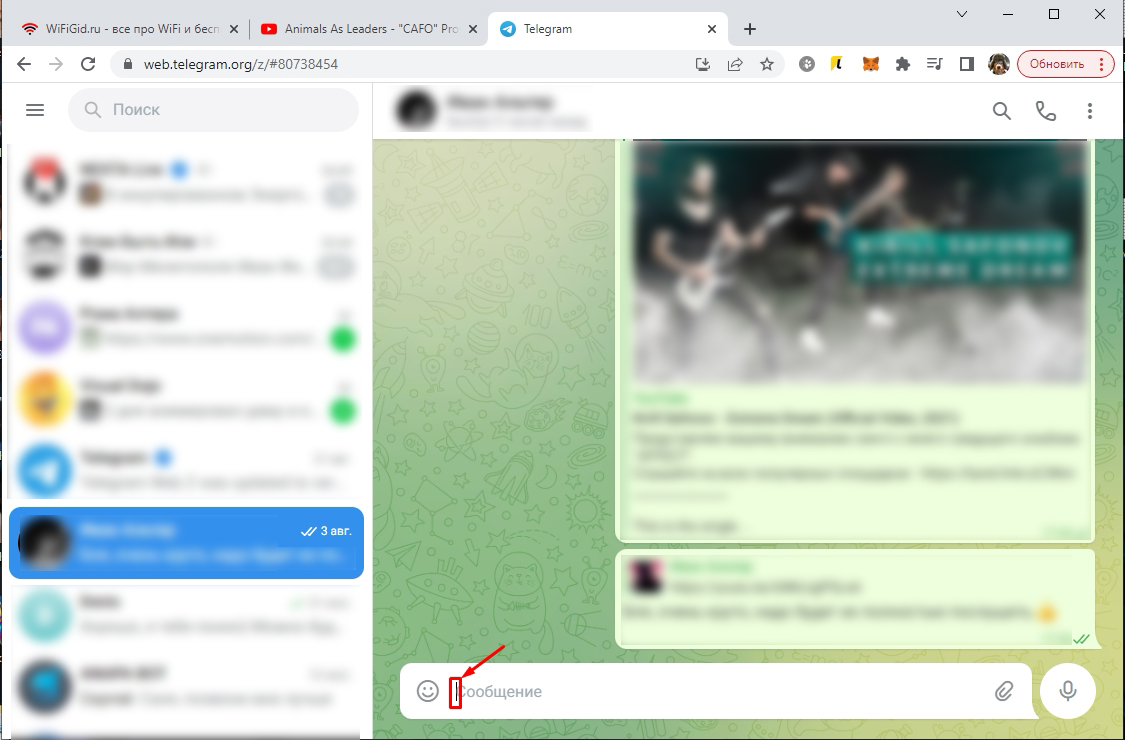
- Как только текстовый курсор начнет мигать, жмем правой кнопкой и выбираем команду «Вставить». Или используем горячие клавиши:
Ctrl + V
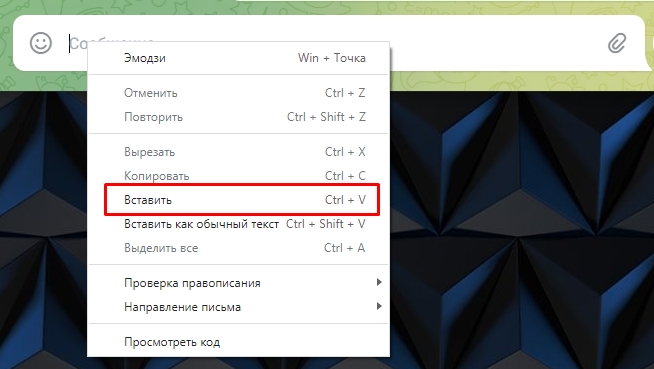
- Вы увидите, как ссылка вставится. Теперь просто отправляем сообщение.

Таким же образом ссылку можно отправить по почте, но для этого нужно будет использовать любой почтовый сервис. Там вам нужно будет создать письмо, указать получателя и вставить ссылку таким же образом.
Способ 2: Дополнительное меню YouTube
Данный способ будет отличаться только вариантом получения ссылки. Здесь вам нужно просто правой кнопкой нажать по самому видео. Далее вылезет вспомогательное меню, где вам нужно выбрать один из двух вариантов – «Копировать URL видео» и «Копировать URL видео с привязкой ко времени». Второй вариант подразумевает отправку такой ссылки, которая будет сразу начинать воспроизводить видео с выделенного момента. В моем случае – это 56 секунда.

Способ 3: Кнопка «Поделиться»
Еще один вариант быстрой отправки ссылки – это использовать кнопки «Поделиться», которая находится сразу под видео правее кнопки «Не нравится». Нажмите по ней.
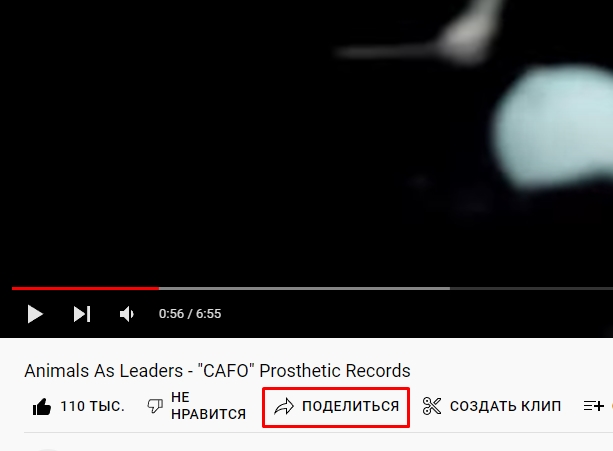
Плюс данного способа в том, что вы сразу же можете выбрать один из представленных вариантов выше. Можно сразу же отправить сообщение в WhatsApp, Facebook, Twitter или любой другой сервис. Но можно аналогично скопировать ссылку в буфер обмена. Будьте внимательны, здесь есть также настройка привязки ко времени – если выделить галочку «Начало», то URL будет изменен.
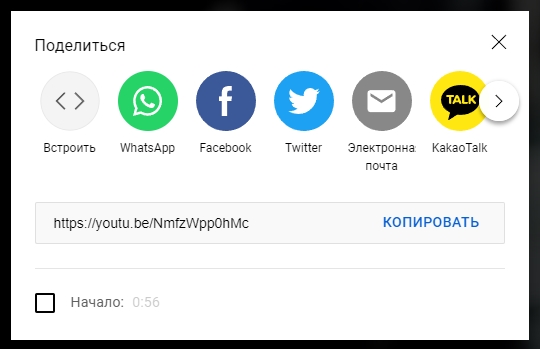
Приложение для телефона
В этой главе мы посмотрим, как можно скопировать ссылку видео с Ютуба на телефоне. Для этого мы будем использовать стандартное приложение, которое можно скачать как с Google Play, так и с App Store. Инструкции будут подходить, как для владельцев смартфонов Android, так и iPhone.
- Если вы находитесь на «Главной», в трендах, или на любой другой страничке, где есть сразу несколько видео, вы можете, не открывая ссылку, сразу же её скопировать. Правее названия нужной видеозаписи нажмите по трем точкам.
- После этого откроется вспомогательное меню, где нужно выбрать команду «Поделиться». В более старых версиях приложения кнопка называлась «Копировать».
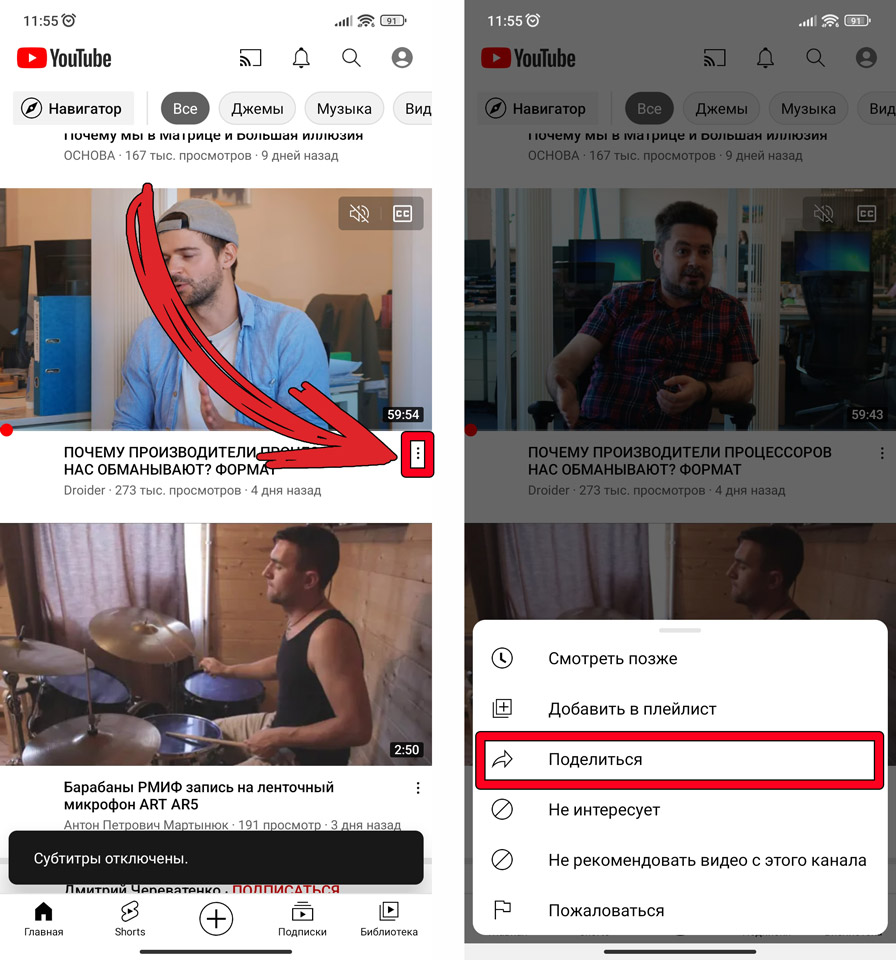
- В зависимости от того, какая система у вас установлена и какие приложения установлены, вы увидите сразу несколько вариантов. Проще всего сразу выполнить отправку через приложение WhatsApp, Telegram, использовать SMS-сообщения или почту. Покажу на примере всем известного WhatsApp.
- Как только вы выбрали нужное приложение, выбираем контакт или чат.
- Далее жмем по кнопке отправки сообщения.
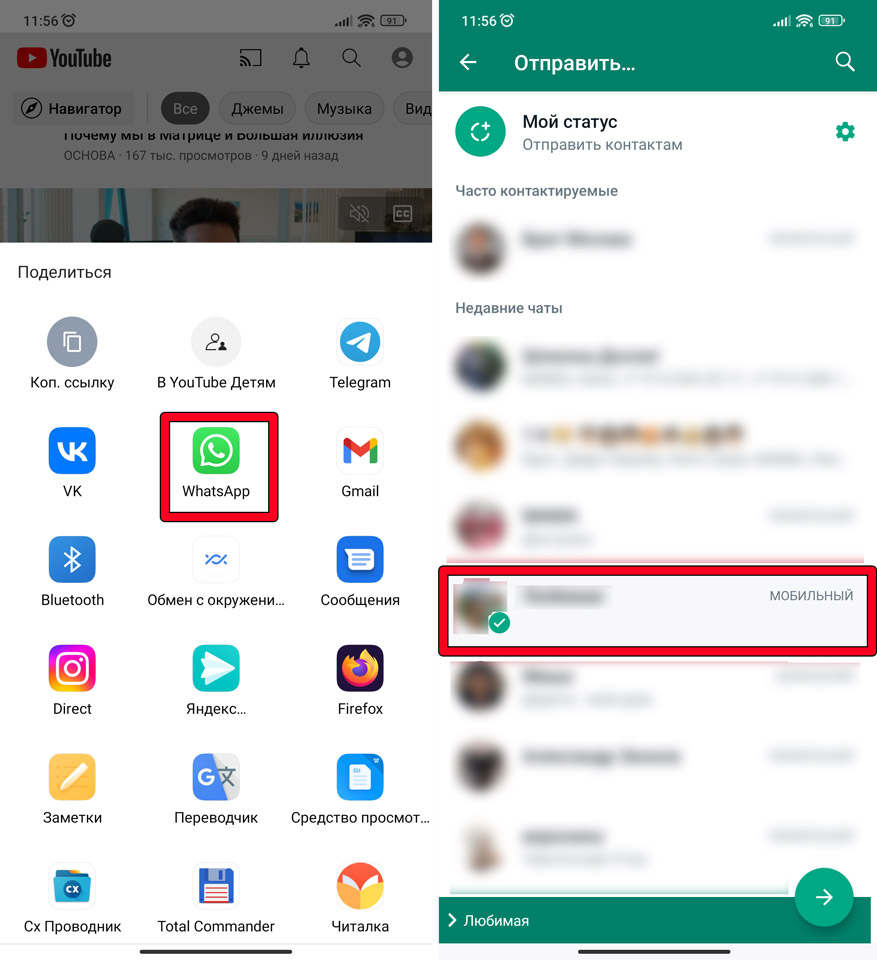
- Если же видео уже открыто и проигрывается, в таком случае кнопка будет находиться чуть ниже.
Источник: wifigid.ru