

Снимки экрана используются многими пользователями для сохранения важных и нужных данных на своем смартфоне. Так можно запомнить какие-то данные из сети, переписки или любого приложения.
Когда все необходимое не помещается на один экран, приходится искать нестандартные способы для сохранения информации.
Спасибо re:Store за поддержку идеи.
Как сделать длинный скриншот стандартными средствами iOS

Такую возможность добавили еще в iOS 13, но не все пользователи знают о ней.
1. Откройте нужный сайт в Safari, длинный текстовый или PDF-документ.
2. Сделайте снимок экрана стандартными средствами системы (зажатием клавиш Power и Home на iPhone с Touch ID или Power и Volume+ на iPhone с Face ID).
3. Нажмите на миниатюру снимка экрана в левом нижнем углу для перехода в режим редактирования.
4. Нажмите кнопку Вся страница для создания длинного снимка экрана всей страницы или документа.
К сожалению, таким способом можно получить длинный скриншот только для сайтов и документов.
Как сделать длинный скриншот в неподдерживаемых приложениях

Иногда возникает необходимость сделать такой же длинный снимок экрана в других стандартных или сторонних приложениях. Например в iMessage или любом мессенджере для сохранения диалога целиком.
1. Загрузите приложение Tailor – Screenshot Stitching или Picsew – Screenshot Stitching из App Store.
2. Создайте серию снимков экрана в нужном приложении, постепенно прокручивая экран. Не забывайте, что на последовательно сделанных снимках должны быть общие элементы для их удачного “склеивания”.
Не прокручивайте экран полностью, а оставляйте одну фразу диалога или любой другой элемент на обоих скриншотах.
3. Запустите одно из загруженных приложений и выберите снимки экрана для создания длинного скриншота.
4. При необходимости внести изменения в итоговое фото, используйте встроенные редакторы.
Первое приложение Tailor позволяет сохранять снимок бесплатно, но с наложением водяного знака. Для отключения этой фишки нужно совершить встроенную покупку за 279 руб.
Вторая утилита Picsew умеет просто располагать снимки экрана друг за другом, а за возможность бесшовного склеивания придется заплатить 99 руб. или 179 руб. за полный функционал.
(17 голосов, общий рейтинг: 4.47 из 5)
Хочешь больше? Подпишись на наш Telegram.

Источник: www.iphones.ru
Как сделать скриншот на компьютере Windows 7

Сохранить в виде файла текущее изображение можно как при помощи средств, встроенных в операционную систему, так и используя решения от сторонних разработчиков. Разберем подробнее, как сделать скриншот на компьютере Windows 7.
Как создавать скриншоты в Windows 7
Вне зависимости от версии ОС, использовать специализированный софт удобнее, чем совершать все манипуляции вручную, но мы рассмотрим оба варианта. Начнем с наиболее простых.
Создание снимка экрана при помощи Lightshot
Лайтшот позволяет мгновенно сохранить информацию со всего экрана или его части в выбранную папку (в расширении .png или .jpg), отправить изображение на сервер или разместить в социальной сети.
Приводим простую инструкцию:
- Нажмите Print Screen при запущенном Lightshot, чтобы сделать скриншот выбранной области, или сочетание клавиш Shift+Print Screen для быстрого захвата всей выводимой картинки.
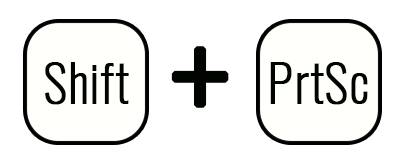
- Если вы хотите заскринить отдельную область, выберите ее.
- Решите, что делать с полученной картинкой – сохранить, указав при этом папку, загрузить на сервер, опубликовать в соцсети или попробовать поискать похожие в интернете.
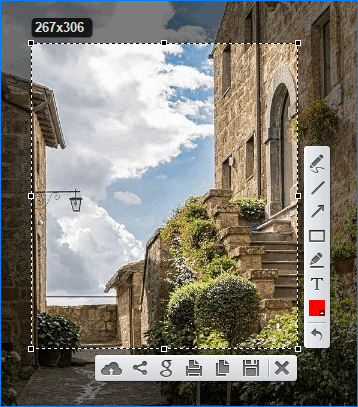
Важно! Забыли, куда сохраняются скрины? Просто щелкните по иконке Lightshot в трее после создания одного из них.

Создание снимка экрана при помощи ScreenCapture
Программа немного уступает предыдущему варианту в плане функционала — сохранять изображения можно только в .jpg формате. Но если рассмотренный выше инструмент по какой-либо причине у вас не работает (хотя такое крайне маловероятно) – попробуйте этот.
Схема работы та же:
- Нажмите Print Screen и выделите область на мониторе, которую вы хотите заскринить.
- Выберите, куда сохранить картинку (если вы не указали это заранее в настройках).
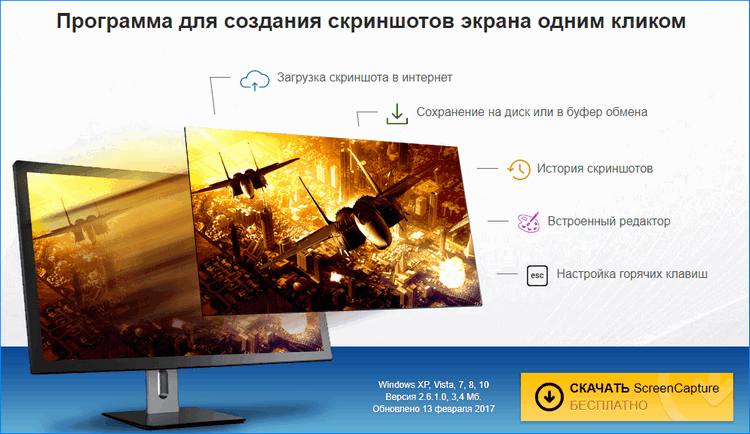
Как и Lightshot , Screen Capture позволяет делать полный и частичный скрин экрана или записывать картинку только с активного окна.
Создание снимка экрана средствами ОС
Эта статья была бы неполной без сведений о том, как сохранить изображение на ПК с Win7, не пользуясь вспомогательными средствами.
- Нажмите Print Screen, чтобы информация записалась в буфер обмена.

- Откройте Paint, встроенный в «семерку» графический редактор.
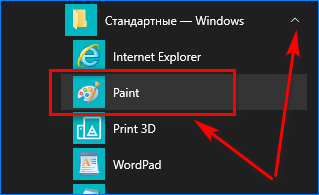
- Воспользуйтесь комбинацией клавиш CTRL+V.
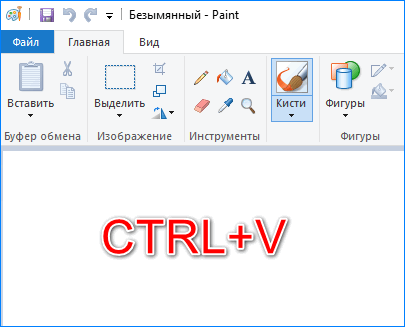
- Выделите мышкой необходимую область, щелкните по ней правой кнопкой и выберите «Вырезать».

- Создайте новый файл в Paint и снова нажмите CTRL+V.
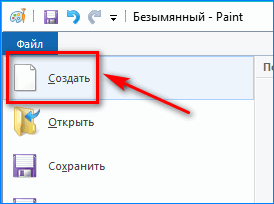
- Сохраните картинку в нужном формате.
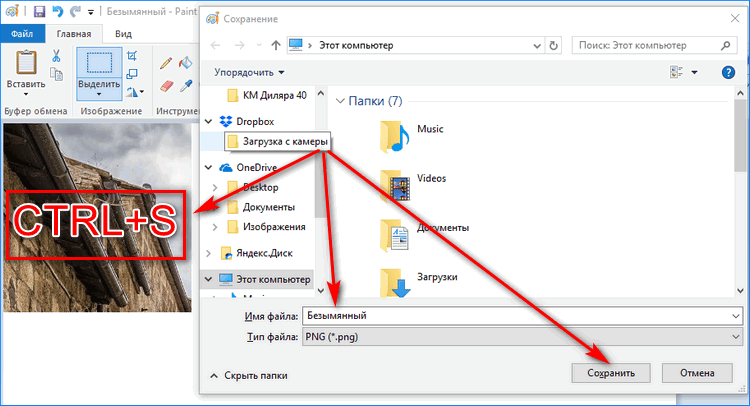
Существует и более простой способ.
- Откройте системную утилиту под названием «Ножницы».
- Выделите нужную область экрана.
- Сохраните изображение, перед этим выбрав подходящее расширение.
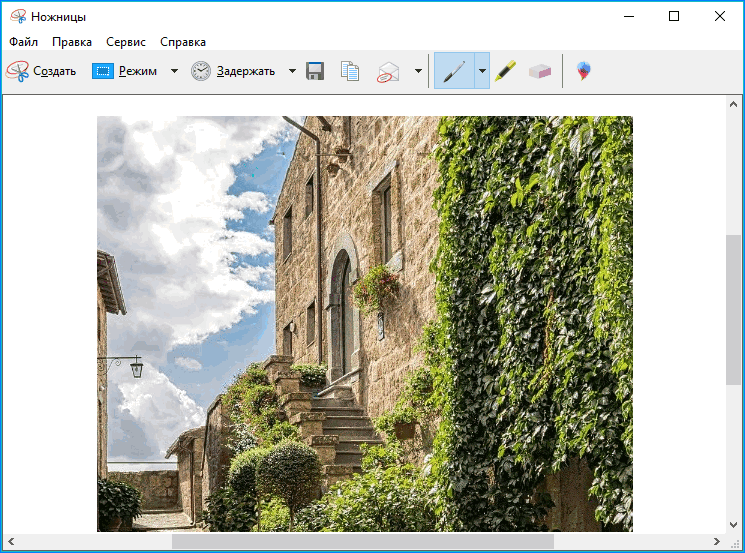
Заключение
Используя специализированное программное обеспечение, создавать скриншоты можно практически «в один клик». Главное – не забыть при установке ПО снять все дополнительные галочки, чтобы потом случайно не обнаружить на компьютере «левый» антивирус, браузер или рекламный модуль. Если снимки экрана нужны вам очень редко, от случая к случаю, можно делать их и вручную, если же систематически – один из предложенных в этой статье инструментов экономит ваше время.
Источник: xn--e1affnfjebo2dvb.xn--p1ai
Как сделать скриншот экрана на компьютере или ноутбуке

Вот вам сразу несколько вариантов сделать скрин: с использованием инструментов Windows, а также стороннего софта.


Скриншот — это изображение того, того, что находится экране вашего монитора. Иначе его так и называют: снимок экрана. Он может быть полезен, например, когда с компьютером возникла какая-то неполадка: можно отправить снимок в отдел техподдержки или просто знакомому.
Если вы работаете с текстом или редакторами изображений, снимки экрана также являются незаменимыми. Да и вообще, делиться изображениями содержимого любого сайта намного удобнее, чем отправлять ссылку на источник. Так собеседник сразу понимает, о чем идет речь и дополнительные комментарии зачастую не требуются. А если вспомнить про геймеров, то, как еще запечатлеть яркий момент из игры без помощи скриншота?

Если вы до сих пор не знаете, как сделать скрин на ноутбуке или компьютере, сегодняшняя статья вам поможет. Мы рассмотрим несколько способов, начиная от самых простых, встроенных в операционную систему утилит и заканчивая специализированными программами, которые открывают перед пользователем широкий функционал по работе со скринами.
Как сделать скриншот: горячие клавиши
Разработчики Windows хорошо понимают, что именно нужно потребителям их продуктов. Для большого количества пользователей возможность создания скриншота очень важна. Самый простой вариант — использовать инструменты ОС. Если вам не нужно обрабатывать изображение, и вы хотите зафиксировать всю область экрана на ноутбуке или мониторе компьютера, достаточно нажать определенные кнопки на клавиатуре.
Print Screen (сокращённо — PrtScr, PrtSc или Print Scrn)
Это горячая клавиша, которая копирует изображение текущего состояния экрана в буфер обмена. Обычно расположена в секции с клавишами «Break» и «Scroll Lock». На скриншоте ниже — пример.

После того, как вы нажали на «PrntScr», вы не увидите никаких визуальных изменений, однако скриншот уже создан и находится в буфере обмена. Далее нужно открыть любую программу для просмотра изображений. Подойдет даже стандартный Paint.
- Запустите его и нажмите комбинацию клавиш «Ctrl + V». Теперь изображение из буфера скопируется в утилиту, и вы увидите созданный ранее скриншот.
- Откройте меню «Файл» и найдите пункт «Сохранить как».
- Выберите желаемый формат и сохраните результат в любое место, которое вам удобно.