Используйте следующую комбинацию клавиш для переключения программ между экранами. Подробные инструкции: нажмите и удерживайте клавишу Windows, затем добавьте и удерживайте клавишу SHIFT. Удерживая эти два нажатыми, нажмите клавишу со стрелкой влево или вправо, чтобы переместить текущее активное окно влево или вправо.
Как сменить основной и дополнительный монитор?
- Щелкните правой кнопкой мыши на рабочем столе и выберите «Настройки экрана».
- На дисплее выберите монитор, который вы хотите использовать в качестве основного дисплея.
- Установите флажок «Сделать это моим основным дисплеем».
- Когда закончите, нажмите [Apply].
Как сбросить настройки дисплея на стандартные для Windows 10?
- Нажмите «Пуск», введите «Персонализация» в поле «Начать поиск», а затем нажмите «Персонализация» в списке «Программы».
- В разделе «Персонализация внешнего вида и звука» нажмите «Параметры экрана».
- Сбросьте нужные настраиваемые параметры отображения и нажмите кнопку ОК.
Как настроить монитор на 144 Гц?
- Перейдите в «Настройки» на ПК с Windows 10 и выберите «Система».
- Найдите параметр «Дисплей», нажмите на него и выберите «Дополнительные параметры дисплея».
- Здесь вы увидите свойства адаптера дисплея.
- Под ним вы найдете вкладку «Монитор».
- Частота обновления экрана предоставит вам варианты на выбор, и здесь вы можете выбрать 144 Гц.
Как заставить Windows 10 распознавать мой второй монитор?
- Нажмите клавишу Windows + клавишу X, а затем выберите «Диспетчер устройств».
- Найдите нужное в окне диспетчера устройств.
- Если этот параметр недоступен, щелкните его правой кнопкой мыши и выберите «Удалить».
- Снова откройте Диспетчер устройств и выберите Сканировать на наличие изменений оборудования, чтобы установить драйвер.
Как переключаться между мониторами?
Нажмите «Shift-Windows-Стрелка вправо или Стрелка влево», чтобы переместить окно в то же место на другом мониторе. Нажмите «Alt-Tab» для переключения между открытыми окнами на любом мониторе. Удерживая «Alt», несколько раз нажмите «Tab», чтобы выбрать другие программы из списка, или щелкните одну, чтобы выбрать ее напрямую.
Как вы меняете, какой монитор 1 и 2 Windows 10?
Переместите дисплеи 1 и 2 в правильную ориентацию (справа налево) в меню «Настройки» / «Система» / «Дисплей», затем нажмите «Монитор 2» (большой экран), чтобы выделить его (независимо от того, находится он слева или справа), затем прокрутите вниз. вниз и поставьте галочку «Сделать это моим основным дисплеем».
Как переместить окна с одного монитора на другой?
- В Windows 10, 8, 7 и Vista удерживайте нажатой клавишу «Shift», щелкнув правой кнопкой мыши программу на панели задач, затем выберите «Переместить». В Windows XP щелкните правой кнопкой мыши элемент на панели задач и выберите «Переместить».
- Используйте мышь или клавиши со стрелками на клавиатуре, чтобы переместить окно обратно на экран.
Как переключаться между экранами в Windows 10?
Шаг 2: Переключение между рабочими столами. Чтобы переключиться между виртуальными рабочими столами, откройте панель просмотра задач и щелкните рабочий стол, на который хотите переключиться. Вы также можете быстро переключаться между рабочими столами, не заходя в панель просмотра задач, используя сочетания клавиш Windows + Ctrl + стрелка влево и Windows + Ctrl + стрелка вправо.
Как изменить сторону второго монитора в Windows 10?
- Откройте «Настройки дисплея».
- В «Настроить свой дисплей» вы увидите мониторы 1 и 2.
- Перетащите монитор в нужное место.
- После размещения мониторов в нужных местах.
- Прокрутите страницу вниз и нажмите «Применить».
Как изменить домашний экран в Windows 10?
Чтобы переключиться из меню «Пуск» на начальный экран в Windows 10, перейдите на рабочий стол Windows, щелкните правой кнопкой мыши панель задач и выберите «Свойства». В окне «Свойства панели задач и меню «Пуск» перейдите на вкладку «Пуск» и найдите флажок «Использовать меню «Пуск» вместо начального экрана».
Как изменить настройки двух мониторов?
Щелкните правой кнопкой мыши любую пустую область рабочего стола и выберите пункт Разрешение экрана. (Снимок экрана для этого шага приведен ниже.) 2. Щелкните раскрывающийся список Несколько дисплеев, а затем выберите Расширить эти дисплеи или Дублировать эти дисплеи.
Как сбросить настройки цвета в Windows 10?
- Шаг 1: Нажмите «Пуск», затем «Настройки».
- Шаг 2: Нажмите «Персонализация», затем «Цвета».
- Шаг 3. Включите параметр «Показывать цвет в меню «Пуск», на панели задач, в центре уведомлений и в строке заголовка».
- Шаг 4. По умолчанию Windows «автоматически выберет цвет акцента на вашем фоне».
Как сбросить разрешение экрана по умолчанию?
- а) Нажмите клавиши Windows + R на клавиатуре.
- б) В окне «Выполнить» введите control и нажмите «ОК».
- в) В окне «Панель управления» выберите «Персонализация».
- г) Нажмите «Экран», нажмите «Настроить разрешение».
- e) Проверьте минимальное разрешение и прокрутите ползунок вниз.
Почему Windows 10 не может обнаружить мой второй монитор?
В случае, если Windows 10 не может обнаружить второй монитор из-за проблемы с обновлением драйвера, вы можете откатить предыдущий графический драйвер, чтобы решить проблему. Дважды щелкните, чтобы развернуть ветку Адаптеры дисплея. Щелкните адаптер правой кнопкой мыши и выберите параметр «Свойства».
Как настроить несколько мониторов в Windows 10?
- Щелкните правой кнопкой мыши в любом месте рабочего стола и выберите «Параметры экрана» (Windows 10) или «Разрешение экрана» (Windows 8).
- Убедитесь, что отображается правильное количество мониторов.
- Прокрутите вниз до пункта Несколько дисплеев, если необходимо, щелкните раскрывающееся меню и выберите вариант отображения.
Как сбросить настройки дисплея в Windows 10?
Перейдите на рабочий стол, щелкните правой кнопкой мыши и перейдите в «Настройки экрана». Откроется следующая панель. Здесь вы можете настроить размер текста, приложений и других элементов, а также изменить ориентацию. Чтобы изменить настройки разрешения, прокрутите это окно вниз и нажмите «Дополнительные параметры дисплея».
Как изменить ярлыки в Windows 10?
- Введите «оболочка проводника: AppsFolder» (без кавычек) в командной строке и нажмите Enter.
- Щелкните правой кнопкой мыши приложение и выберите «Создать ярлык».
- Нажмите «Да», когда вас спросят, хотите ли вы, чтобы ярлык был на рабочем столе.
- Щелкните правой кнопкой мыши значок нового ярлыка и выберите «Свойства».
- Введите комбинацию клавиш в поле «Горячая клавиша».
Как отключить несколько рабочих столов в Windows 10?
- Нажмите кнопку «Просмотр задач» на панели задач. Вы также можете использовать сочетание клавиш Windows + Tab на клавиатуре или провести одним пальцем слева от сенсорного экрана.
- Щелкните Рабочий стол 2 или любой другой виртуальный рабочий стол, который вы создали.
Как переключаться между программами в Windows 10?
Нажмите две клавиши вместе, чтобы открыть переключатель задач, а затем, удерживая Alt, нажмите Tab, чтобы пролистать доступные задачи, прежде чем отпустить Alt, чтобы переключиться на выбранную задачу. Либо продолжайте удерживать клавишу Alt и щелкните мышью по выбранной задаче.
Источник: bloground.ro
Как сменить монитор основной и дополнительный в Windows 10
Если вы хотите связать два монитора и использовать их как основной и дополнительный, это довольно просто сделать в Windows 10. В этой статье мы покажем вам, как это сделать.
Шаг 1: Подключите два монитора к компьютеру
Прежде всего, убедитесь, что у вас есть два монитора и все кабели, необходимые для их подключения к вашему компьютеру. Обычно для подключения монитора к компьютеру используется кабель HDMI или VGA.
Когда оба монитора подключены к компьютеру, перейдите к следующему шагу.
Шаг 2: Откройте параметры Windows 10
Нажмите правой кнопкой мыши на любом месте на рабочем столе и выберите «Display settings» в контекстном меню.
Также вы можете открыть параметры Windows 10, щелкнув на значке «Пуск» и выбрав «Settings».
Шаг 3: Настройте мониторы
Когда вы открываете настройки экрана в Windows 10, вы увидите два окна соответствующие подключенным мониторам.
- Переключите мониторы, если это необходимо.
Если вы хотите настроить свой основной монитор, перетащите рамку вокруг превью окна на соответствующий монитор. Если вам нужно поменять местами мониторы, перетащите превью окно своего основного монитора на другой монитор.
- Настройте разрешение и масштабирование
Чтобы изменить разрешение и масштабирование, перейдите к пункту «Scale and layout». Здесь вы можете изменить размеры всех элементов в Windows, включая текст и приложения, чтобы они показывались на обоих мониторах.
- Настройте расположение мониторов
Если вам нужно изменить расположение мониторов, перейдите к пункту «Display orientation». Например, вы можете настроить мониторы таким образом, чтобы они были расположены на разных сторонах рабочего стола или вертикально.
Все изменения, которые вы вносите в настройки, будут отображаться в режиме реального времени, поэтому вы можете видеть, как изменения влияют на ваши мониторы.
Шаг 4: Сохраните изменения
Когда вы закончили настраивать свои мониторы, не забудьте нажать кнопку «Apply», чтобы сохранить изменения.
Теперь вы можете наслаждаться работой с двумя мониторами на вашем компьютере под управлением Windows 10.
- Сегодня день братьев и сестёр! С праздничком) Братья, сёстры, отзовитесь)))
- Скажите люди, по какому праву.
- По студенческим временам скучаете?
- Какая сумма приемлема вам, для обслуживания автомобиля течении года и какую сумму вы тратите?
- Opel Zafira: сигнальная лампа аккумулятора и электрические проблемы
- Подскажите, оригинальную бизнес идею на студенческое мероприятие?
- Набор из 2 телесных трусиков MIDI с кружевом
- Sill Trim Set WS10135 for TOYOTA 690308
Источник: sovet-kak.ru
Как изменить основной монитор в Windows 10
Windows 10 позволяет использовать несколько мониторов одновременно. Вы можете подключить несколько мониторов к одному процессору и развлекаться на одном, а работать на другом. Важно знать как поменять основной монитор так что вы можете переключаться между экранами, когда возникает необходимость.
Замена основного монитора — это не высшая математика, и любой человек с техническими знаниями или без них может легко это сделать. Вы также можете использовать монитор ноутбука в качестве второго монитора, если вам не хватает монитора для подключения к процессору.
Как изменить основной монитор (Windows 10)?
Вы можете использовать приложение «Настройки» или панель управления видеокартой, чтобы изменить основной монитор в Windows 10. Если у вас есть Intel или любая другая видеокарта, лучше использовать приложение «Настройки». В случае Nvidia или AMD вы можете использовать их интерфейс панели управления для смены основного монитора. Итак, давайте посмотрим, как изменить основной монитор в Windows 10.
1. Используйте приложение настроек
Самый простой способ изменить основной монитор — использовать приложение «Параметры Windows» и изменить настройку основного дисплея.
Шаг 1: Нажмите клавишу Windows + I, чтобы открыть приложение «Настройки» и перейти в раздел «Система».
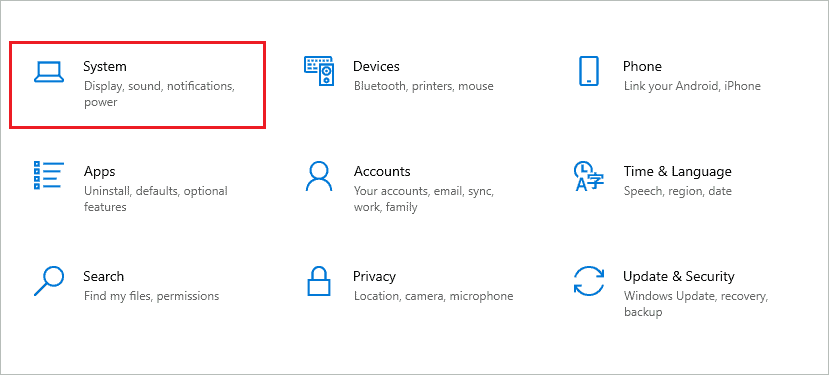
Шаг 2: В окне «Системные настройки» перейдите к «Дисплей» на левой панели.
Либо щелкните правой кнопкой мыши пустое место на рабочем столе и выберите «Настройки экрана» в контекстном меню.
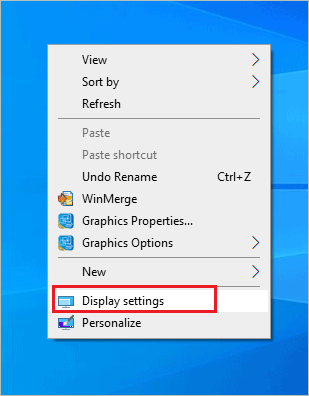
Шаг 3: Там будет несколько дисплеев. Нажмите на тот, который вы хотите использовать в качестве основного экрана, и прокрутите вниз до раздела «Несколько дисплеев». Затем установите флажок «Сделать это моим основным дисплеем».
Теперь у вас есть другой основной дисплей. Если параметр Сделать основным дисплеем неактивен, выбранный монитор уже установлен в качестве основного дисплея.
Теперь вы знаете, как изменить основной монитор в Windows 10 и сделать дополнительный монитор основным.
2. Используйте панель управления Nvidia
Если у вас есть видеокарта Nvidia, вы можете использовать ее панель управления для смены основного монитора в Windows 10.
Шаг 1: Найдите «Панель управления Nvidia» в поле поиска на панели задач и откройте его в результатах поиска.
Шаг 2: На левой панели панели управления Nvidia нажмите «Настроить несколько дисплеев» в разделе «Дисплей».
Шаг 3: Теперь щелкните правой кнопкой мыши номер дисплея, который вы хотите сделать основным, и выберите «Сделать основным».
Дисплей, который имеет
звездочка – текущий монитор.
Шаг 4: Нажмите «Применить», чтобы сохранить изменения.
Шаг 5: Наконец, нажмите «Да», чтобы подтвердить внесенные изменения.
Теперь вы можете установить любой монитор в качестве основного дисплея. Пользователи, не принадлежащие Nvidia, могут использовать приложение «Настройки».
3. Используйте настройки AMD Radeon
Использование настроек AMD Radeon для изменения основного дисплея монитора немного сложно. Однако, если вы будете следовать инструкциям правильно, вы можете сделать это легко.
Шаг 1: Щелкните правой кнопкой мыши на рабочем столе и выберите «Настройки AMD Radeon» в контекстном меню. Кроме того, вы можете найти его в строке поиска меню «Пуск» и открыть его оттуда.
Шаг 2: В настройках AMD Radeon нажмите «Eyefinity» в правом верхнем углу окна.
Шаг 3: Затем нажмите «Быстрая настройка», чтобы создать группу дисплеев.
Шаг 4: Нажмите «Упорядочить дисплеи», чтобы настроить монитор в соответствии с вашими требованиями.
Шаг 5: Закройте окно настроек AMD Radeon, и изменения будут автоматически сохранены.
Вы можете легко изменить расположение дисплея в соответствии с вашими требованиями, используя настройки AMD Radeon.
Заключительные мысли о том, как изменить основной монитор Как только вы узнаете как поменять основной монитор
в Windows 10 вы можете переключаться между экранами внешнего монитора дополнительного дисплея столько, сколько захотите. Кроме того, ПК с графическим драйвером Nvidia и AMD могут использовать соответствующие панели управления для смены основного монитора.
Однако, если вам не нравится панель управления, вы можете использовать приложение «Параметры Windows», чтобы изменить основной монитор на вашем компьютере. В статье описаны все возможные способы смены основного монитора в Windows 10. Вы можете просмотреть их все, а затем выбрать удобный для вас способ.
Источник: vlvo.ru