
Вывод изображения с ноутбука на телевизор может потребоваться, если вы хотите посмотреть онлайн-трансляцию (новости, стрим, подкаст) на большом экране. Другие применения технологии — поиграть на ТВ в игру, воспроизвести презентацию или слайд-шоу, особенно если встроенный монитор не отличается высоким разрешением. В следующих инструкциях мы покажем, как выводить картинку или видео при помощи проводов или беспроводным способом. Можете использовать для подсоединения к TV персональный компьютер или ноут. прочитали руководство, но ничего не получается? Обратитесь в «Службу добрых дел» — наш мастер поможет довести дело до конца!
Проводной способ: выбор кабеля
При использовании этой технологии нужно сначала выбрать кабель для подключения ноутбука к телевизору. Посмотрите в руководстве пользователя, какие разъёмы есть на вашем устройстве — или присмотритесь к портам на боковой или задней панели. Возможно несколько вариантов:
Как подключить ноутбук компьютер к телевизору без проводов
- VGA. Аналоговый вход, обеспечивает достаточно качественное подключение к TV. На новых ПК такой разъём может отсутствовать.

- DVI. Подходит для работы с цифровым и аналоговым сигналом. Подсоединяется, как и VGA, при помощи затягиваемых в районе гнезда винтиков, что обеспечивает большую надёжность.

- RCA («тюльпаны»). Применяют для самых старых моделей ТВ. К ноуту подключаются не напрямую, а через переходник — встроенный или купленный отдельно.

- HDMI. Этот провод для соединения ноутбука и телевизора позволяет передавать цифровой сигнал. Разъём для подсоединения вы найдёте и на ТВ, и на корпусе ПК.

После того, как кабель будет подобран, можете начинать подключение.
Проводной способ: подключение и настройка
Чтобы подключить ноут к TV, вставьте шнур сначала в порт на корпусе компьютера, а потом — в разъём телевизора.

Теперь включите ТВ и выберите новый источник сигнала — например, это может быть один HDMI-портов.
Монитор ноута должен автоматически начать транслироваться на телеэкран.
Если инструкция, как подключить ноутбук к телевизору, не принесла успеха, зайдите в меню настроек компьютера, откройте подраздел «Экран» и под заголовком «Несколько дисплеев» запустите принудительный поиск, нажав на кнопку «Обнаружить». Этот совет особенно важен, если вы подсоединяетесь к старому TV.
Беспроводной способ: вай-фай
Применяя беспроводную связь, вы можете передавать картинку с ПК на ТВ с помощью:
- Сервера DLNA.
- Технологии Wi-Fi Direct.
- Адаптера или приставки.
- Встроенного инструментария.
В первом случае для того, чтобы соединить ноутбук и телевизор по wifi, вам нужно подключить TV к вай-фай. Войдите в меню настроек, выберите вкладку «Сеть» и перейдите к пункту «Сетевое подключение».

Выберите, к какой из обнаруженных сетей должен подключиться TV. Введите необходимый для подсоединения пароль.

Скачайте и настройте на компьютере одну из программ для создания сервера DLNA, например — Smart Share.
Выберите, какие папки и файлы должны стать общими для ПК и ТВ.

Разрешите передачу данных на TV.
После этого вы сможете открывать на телевизоре файлы, хранящиеся на вашем устройстве.
Как видите, ничего сложного в инструкции, как присоединить ноутбук к телевизору, нет. Остались вопросы или не хочется тратить время на настройки? Позвоните или напишите в «Службу добрых дел»! Мы оказываем дистанционную помощь, а также выезжаем в пределах Москвы и Санкт-Петербурга. Ваша проблема непременно будет решена — быстро и по разумной цене!
Источник: sddhelp.ru
Как подключить компьютер к телевизору

Смотреть фильмы или видеоролики, играть в игры, работать с документами на большом экране значительно проще, особенно есть учесть тот факт, что за последнее время LCD телевизоры пользуются всё большей популярностью. Подключение не требует особых знаний или навыков, всё что вам потребуется – проверить наличие выходов, которые имеет ваш компьютер и телевизор и выбрать наиболее подходящий вариант.
Подготовка к подключению
Первым и самым важным инструментом, который требуется для подключения, является кабель. Существует несколько наиболее популярных разъёмов, которые используются для передачи изображения и звука. Самыми распространёнными из них являются:
- VGA – разъём, с помощью которого до недавнего времени были подключены все мониторы. Разъём обеспечивает передачу изображения в довольно высоком качестве, к тому же практически все видеокарты имеют такой выход;

Фото: VGA – разъём

Фото: DVI – разъём

Фото: HDMI — разъём позолоченный

Фото: S-video

Для подключения рекомендуется использовать HDMI разъём, который имеют относительно современные видеокарты. Кроме того, HDMI передаёт также и звук, благодаря чему вам не потребуется использовать дополнительные кабели.
Действия при подключении
Все операции при подключении заключаются в выборе кабеля, подсоединении кабеля к разъёмам и настройке устройств. Наиболее важным моментом является настройка ПК или ноутбука.
Настройка компьютера
При подключении шнура к телевизора и компьютеру необходимо:
- нажать правой кнопкой мыши на рабочий стол;
- в появившемся меню выбрать «Разрешение экрана» («Свойства» – «Параметры» для Windows XP);
- для вывода изображения на два экрана в параметре «Несколько экранов» выбрать пункт «Дублировать эти экраны».

Фото: Меню настройки экранна
Так как изображение выводится с идентичным разрешением, то важным параметром являются одинаковые форматы монитора и телевизора для получения «правильной» картинки.
Как соединить компьютер и телевизор
Для подсоединения шнура к телевизору необходимо подключить шнур в один из разъёмов, расположенных на тыльной или боковой стороне. Подключать шнур к ПК следует в разъём, расположенный не на материнской плате, а на видеокарте.
Видео: подключение компа к ТВ через HDMI
Подключаем через HDMI
Как соединить компьютер с телевизором через hdmi? Достаточно всего лишь подсоединить шнур к телевизора и ПК. После подключения шнура необходимо выбрать режим AVI, в котором телевизор выводит на экран изображение, получаемое не от антенны, а от внешних источников.

Фото: подключение через HDMI
После этого нужно выбрать номер порта, в который вставлен провод(кабель) соединяющий компьютер и телевизор.
Подключаем через DVI
Для подключения через DVI также можно использоваться VGA-DVI переходник, если на каком-либо устройстве нет разъёма DVI. Необходимо отметить то, что DVI не передаёт звуковой сигнал, для передачи звука необходимо использовать другие разъёмы. В остальных параметрах настройка подключения идентична настройке HDMI соединения.

Фото: Подключение через переходник
Подключаем через S-Video
Если телевизор не имеет DVI, HDMI или VGA выходов, в таком случае остаётся вариант S-Video, выход который присутствует на множестве персональных компьютерах.

Фото: подключение через SCART и S-VIDEO
Если же на задней панели ПК должен располагаться небольшой разъём S-video, то к телевизору шнур подключается с помощью разъёма SCART.

Что делать, нет сети на ноутбуке? Рекомендации в статье, ноутбук не видит wifi.
Какая причина, что не работает GOOGLE PLAY MARKET через WIFI. Ответ тут.
Для подключения телевизора с помощью данного разъёма потребуется:
- шнур S-Video — S-Video;
- переходник – SCART – audio/video/s-video;
- шнур джек – «два тюльпана» чтобы подключить звук.

Фото: AV+S-VIDEO шнур
Для подключения необходимо выполнить следующие операции:
- соединить шнур с переходником;
- вставить переходник в разъём SCART, расположенный на панели телевизора;
- подсоединить тюльпаны соблюдая расположение каналов (Left и Right);

Фото: подключение телевизора к ноутбуку
Дальнейшие действия по подключению, описанные в статье ранее, выполняются из панели «Разрешение экрана» или «Параметры». Таким образом с помощью тюльпанов и разъёма S-Video возможен вариант подключения ПК к телевизору.
Другие способы
Существуют различные переходники (конверторы), которые позволяют передавать изображение с помощью различных выходов, например, VGA-HDMI. К сожалению цена таких устройств многих пользователей не устроит.
Вход аналоговый или цифровой?
Для передачи изображения рекомендуется использовать цифровые разъёмы: HDMI и DVI. Ввиду того что ПК, ноутбук и LCD телевизор являются цифровыми устройствами, то логично связывать их с помощью цифровых разъёмов.
Данные разъёмы предполагают отсутствие кодировки сигнала в аналоговый. Как правило, выполняют подключение по цифровому разъёму если есть цифровые разъёмы и кабели, а по аналоговому если нет hdmi или dvi.
Видео: как подключить телевизор к компьютеру через HDMI и VGA
ТВ по локальной сети
Для подключения компьютера к телевизора с помощью локальной сети вам потребуется обжатый кабель с двух сторон.
После подключения телевизора и ПК через lan необходимо выполнить следующие операции:
- загрузить Home Media Server ;
- запустить программу;
- перетащить фильмы в список;
- нажать «Запуск»;
- после данных операций в меню выбора источника на телевизоре появится папка с загруженными фильмами.

Фото: меню настройки медиа плеера
Таким образом вы можете подключить ваш телевизора к компьютеру через сетевой кабель для просмотра фильмов.
Роутер
Для подключения телевизора к роутеру (без проводов(кабеля)) потребуется:
- зайти в настройки телевизора выбрать раздел «Сеть»;
- выбрать беспроводной тип сети;

Фото: Настройка сети
Подключение через роутер по wifi ноутбук с телевизором осуществляется таким же образом, как и подключение c помощью lan кабеля.
Напрямую
Подсоединение напрямую выполняется по той же схеме, как и беспроводное подключение:
- зайти в настройки телевизора выбрать раздел «Сеть»;
- выбрать проводной типа сеть;

Фото: Настройка проводного подключения
Если же вы не знаете настройки вашего подключения к интернету рекомендуем подключать телевизор с помощью кабеля от роутера. Таким образом вы можете обойти множество различных настроек во время подключения.
Правильно стыкуем компьютер к телевизору LG
Специальный сервис компании LG Smart Share позволяет получать доступ к различным видеофайлам на других устройствах. Для настройки данного сервиса необходимо чтобы телевизор и компьютер были подключены к одной сети, (как правило через маршрутизатор).

Потеряли пароль от беспроводного маршрутизатора. Не огорчайтесь! Узнайте в статье, как поменять пароль на роутере.
Интересует, как настроить роутер Zte? Ответ тут.
Нужна настройка роутера D-LINK 2640U. Инструкция по ссылке.
Как подключить компьютер к телевизору LG?
Настройка будет выполняться на примере программы Windows Media:
- запустить плеер Windows Media;
- нажать на вкладку «Поток»;
- поставить галочки возле пунктов «Разрешить удалённое управление проигрывателем» и «Автоматически разрешать устройствам воспроизводить моё мультимедиа».
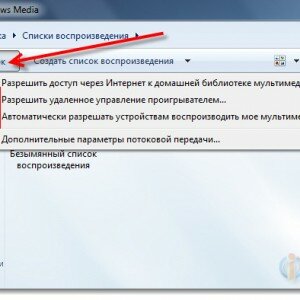
Фото: настройка Windows Media
После этого можно заходить в Smart Share с помощью телевизора и просматривать файлы, расположенные в папках «Музыка», «Видео», «Изображения».
Нет звука на телевизоре через HDMI
Если вы подключили телевизор LG через HDMI или ФИЛИПС через HDMI и у вас нет звука, то необходимо выполнить следующее:
- нажать правой кнопкой мыши по значку звука, расположенного в правом нижем углу;
- выбрать «Устройства воспроизведения»;
- в открывшемся окне нужно отключить все устройства кроме вашего телевизора;
- для телевизора необходимо установить параметр «Использовать по умолчанию».
Если в данном окне не отображается телевизор, необходимо нажать правой кнопкой мыши на свободную область и поставить галочку рядом с параметром «Показать отключённые устройства».

Фото: Вкладка настройки звука
Подключение телевизора к компьютеру предполагает множество различных вариантов, выбор которых зависит от имеющихся разъёмов и кабелей. Для установки соединения ПК с телевизором требуются минимальные знания ПК и интерфейса вашего ТВ. В данной статье описаны наиболее распространённые способы подключения ТВ к компьютеру.
Источник: proremontpk.ru
Как соединить комп с телевизором

- 18
- 49
- 21
- 7
- 3
- 7
5 лет назад
Шну на VGA вот такой.
5 лет назад
Шну на VGA вот такой.
5 лет назад
Дополнение — см. ролик https://www.youtube.com/watch?v=_mqO6YphqYo
Минус девайса — не передает звук. У кого есть руки — пайка разъемов к кабелю поможет. У меня и звук и видео на 10 метров по витой паре передаются.
5 лет назад
Да — и еще дополнение. Если воспользоваться радиокомплектом (клавиатура + мышка) — то необязательно сидеть за компом для управления просмотром. Или как вариант — подключить адаптер к нетбуку с вайфаем. Ютуб и прочие радости — в студию )))
5 лет назад
Что-то у меня описанная процедура по созданию точки доступа на на компе не работает. Пробовал на настольном с Win 8.1 b и на планшете ASUS с пристегнутой клавой под Win 10 — все едино, команда netsh wlan set не воспринимается.
Источник: pomogaemkompu.temaretik.com