Старый смартфон не обязательно продавать на «Авито» или хоронить в самом нижнем ящике стола. Аппарат можно подключить к монитору или превратить, к примеру, в мини-компьютер или медиа-сервер. Если у смартфона есть поддержка OTG (USB On The Go) и порт MHL (Mobile High-Definition Link), то функционалу вашего «зверька» позавидует иной ноутбук. С монитором или ТВ можно использовать смартфон даже с разбитым экраном, который иначе отправился бы прямиком на мусорку (стоимость замены экрана в современных смартфонах лучше даже не узнавать).
Все начинается с USB OTG и MHL
Многие смартфоны от таких производителей, как Samsung, Huawei, Xiaomi, Sony и LG оснащены портами MHL и имеют встроенную поддержку USB OTG.
Порт MHL фактически добавляет в смартфон выход HDMI с поддержкой разрешения до 1080p и многоканального звука 7.1, а также возможно удаленного управления смартфоном через порт microUSB (обычно через него идет зарядка смартфона).
Поддержка USB OTG дает возможность подключить смартфон к различной USB-периферии, включая клавиатуры, мыши, внешние диски, флешки и так далее.
КАК вывести ЭКРАН телефона НА КОМПЬЮТЕР и НОУТБУК! СТРИМ с ТЕЛЕФОНА в OBS в 2023 ГОДУ!
Смартфон с MHL и USB OTG легко подключить к внешнему монитору (телевизору), а для комфортного управления «подрубить» к аппарату на Android клавиатуру и мышь.
Ряд компаний выпустили фирменные «доки» для своих смартфонов с поддержкой MHL и USB OTG, однако они, как правило, довольно дорогие и поддерживают исключительно фирменные смартфоны.

Расторопные и неутомимые китайские компании предлагают на бескрайних витринах Aliexpress, GearBest и других интернет-магазинов универсальные док-станции для смартфонов с поддержкой MHL и USB OTG. С помощью такой станции вы без проблем сможете подключить компьютерный монитор к смартфону по HMDI. С подключением современного телевизора не возникнет никаких проблем. Даже аппарат с разбитым экраном обретет «вторую» жизнь в качестве медиа-компьютера. Если подключить к смартфону мышь и клавиатуру с помощью USB OTG, то в связке с монитором вы получите неплохой мультимедийный компьютер на базе Android с сотнями тысяч приложений и игр, доступных в Google Play Маркет.

Начну с того, что недавно мы продали «плазму». Ну не смотрит наша семья телевизор. Не неделями, не месяцами, а реально по полгода, а то и больше. Включали, только когда хотели на большом экране посмотреть какой-нибудь скачанный фильм, но держать из-за этого достаточно большую бандуру — пижонство, которое нам как-то совершенно надоело.
Кстати, даже антенны у нас не было много лет, а также общественного или кабельного. В общем, избавились от телевизора, и ладно, не о том речь.
Но природа не терпит пустоты, и в мой дурной мозг закралась мысль выволочь на свет хлам из коробок, приобретенный неизвестно когда и большей частью уже не вспомнить, где. Вот вам итоговый набор, из которого мы будем собирать Android-мультимедиа-центр:

Скручиваем и втыкаем разъемы, как заблагорассудится. Неправильно, кстати, не получится, этим мне компьютерное железо и нравится — унификацией и стандартизацией. Сначала вместо нетбука источником питания для миникомпьютера был адаптер питания
220в/=5в, однако китайские производители малость наврали про ток в полампера, который типа должен быть на выходе, и пришлось искать замену, так как адаптер не «потянул». Впрочем, нетбук пригодился и для вывода звука. Вместо него, кстати, можно поставить активную колонку с USB, тогда будет круто. Вот как конструкция выглядит в сборе:

Вот и небольшой видео-обзор. Понятное дело, что в реале нет никаких полос, качество суперское, смотреть приятно. Я же снимал на фото-камеру, причем вечером с недостаточным освещением. В общем, сорри за плохую картинку, но в другое время я бы не сподобился…
Ну и итоговая фотография с каким-то рэпо-гопником на экране:

Миникомпьютер снабжен Wi-Fi, через USB-Hub к нему можно подключить всё, что угодно: внешний жесткий диск, флешку, клавиатуру и прочие бяки. Делать можно тоже всё, что угодно: смотреть фильмы, телевидение, слушать музыку, читать книги, играть игрушки, ну и т.д. Всё то же самое, что и на смартфоне, только в качестве экрана — большой монитор. Смотреть фильмы по домашней сетке, кстати, тоже без проблем.
Теперь о том, зачем я вас пичкаю своими чудачествами. После нового года этот набор продается, так как он даже в таком виде нам без надобности. В набор входит микрокомпьютер, преобразователь HDMI-VGA, переходники и шнуры. Стоимость — 2000 руб, с монитором — 2500. Без монитора могу выслать в любую точку планеты по предоплате.
Налетай, расхватывай!

Подключение смартфона к телевизору можно осуществить с помощью соединительного кабеля или посредством беспроводного канала. Сначала мы рассмотрим наиболее комфортный способ, который исключает использование проводов.
Беспроводное подключение
Существует несколько популярных стандартов передачи беспроводного сигнала, которые обеспечивают высокую скорость трансляции.
Screen Mirroring
Совместима с Android, подключение ТВ.

Первый – это функция Screen Mirroring на телевизорах Samsung. С помощью использования технологии WiDi можно передавать картинку на многие модели телевизоров серии N, LS, M, Q, K, J и F.
Чтобы подключиться, нужно:
- Активировать функцию Screen Mirroring на телевизоре;
- Запустить WiDi на телефоне с Android.
В зависимости от модели телефона, функция WiDi может иметь одноименное название или подписываться как «беспроводной дисплей». После ее активации вы увидите список устройств, к которым можно подключиться.
Функция WiDi поддерживается многими современными моделями от всевозможных производителей.
Chromecast
Совместима с Android, iOS, подключение ТВ, мониторов.

Данная технология была разработана Google для передачи картинки на ТВ-панель или монитор. Под одноименным названием выпускается устройство, которое полностью реализует идею Chromecast. Существуют аналоги в виде домашних медиаплееров с операционной системой Android, которые также поддерживают прием вещания с телефона и других устройств через Chromecast.

- Подключаем приставку к ТВ через HDMI-кабель;
- Скачиваем фирменное приложение Google Home;
- Следуя пошаговой инструкции в приложении, настраиваем соединение гаджета с ТВ.
Miracast
Совместима с Android, подключение ТВ.

Это еще один стандарт для смартфонов на Android и Windows Phone, который является аналогом WiDi. Многие модели ТВ от Phillips, Samsung, и LG поддерживают данную технологию. При этом на самом смартфоне Miracast никак не маркируется.
Подключение:
- В меню ТВ активируем функцию Miracast;
- В меню смартфона включаем функцию «беспроводной дисплей».
Apple TV
Совместима с iOS, подключение ТВ, мониторов.

Пришло время разобраться, как подключать смартфоны от Apple к телевизору. Для этого можно использовать также ТВ-приставки с Chromecast, но функциональность в связке с iPhone будет несколько урезана (очень мало iOS-приложений поддерживают трансляции через Chromecast). Чтобы получить максимум возможностей при беспроводном подключении, лучше остановиться на медиаплеере Apple TV.
Подключение:
- Подключить оба устройства к одной WiFi-сети;
- Открыть «Пункт управления» на телефоне;
- Нажать кнопку «повтор экрана»;
- Выбрать из списка приставку Apple TV;
- Синхронизировать устройства: при подключении ваш iPhone запросит код, который вы увидите на экране телевизора. Его нужно ввести всего один раз.
Совместима с Android, iOS, подключение ТВ.
Используя стандарт DLNA, не нужно покупать никаких дополнительных устройств. Большинство телевизоров со встроенным Wi-Fi модулем по умолчанию поддерживают эту технологию. Но при этом транслировать можно только музыку, фотографии и видеофайлы. Данную опцию можно использовать как телефонах с Android, так и на iOS. В первом случае понадобится приложение BubbleUPnP, а во втором – AllCast.
Существуют также аналоги данных приложений на обеих платформах.
Подключение:
- Включить на телевизоре функцию DLNA, которая может называться также «проигрывать из других источников»;
- Через приложение BubbleUPnP или подобное на смартфоне выбрать файлы для передачи на телевизор;
- Выбрать на телефоне свою модель телевизора из списка подключенных к сети устройств.

Проводное подключение
Передача экрана телефона на компьютер, или как управлять Андроидом с ПК

Даже наличие у многих портативных устройств очень большого дисплея не может удовлетворить современных пользователей, находящихся в постоянном поиске чего-то большего. И большой 24-дюймовый монитор – это то, что им необходимо. Зачастую для его связи со смартфоном нужен только кабель и, возможно, специальные переходники. Никакого платного ПО или дополнительного технического оборудования не нужно.
Следует сказать, что подключить монитор к смартфону посредством прямого подключения USB-провода – это напрасная трата времени. Кабель создавался для выполнения других задач. Также использование USB-интерфейса чревато установкой специальных утилит и приложений. Трудно? Гораздо легче придётся при использовании HDMI-провода. И понадобится для этого переходник с мини-USB на HDMI.
Его наличие в комплекте со смартфоном – довольно редкое явление. Придётся отправляться на радиорынок либо в магазин компьютерных комплектующих.

После приобретения переходника можно приступать к выполнению следующих операций:
- В порт мини-USB смартфона вставляется HDMI переходник.
- С одной стороны HDMI кабель подключается к HDMI порту монитора, с другой – к HDMI переходнику.
- Во избежание помех необходимо удалить все изгибы кабеля. В противном случае просмотр фильма будет сопровождаться появлением постоянных помех.
Наиболее распространённой ситуацией, появляющейся при просмотре фильма, бывает потеря контакта при подключении провода. К примеру, пользователь не плотно вставил коннектор в разъём. Как результат, при исправном кабеле изображение на экран выводится не будет. Для того чтобы убедиться в правильном соединении, нужно открыть экран мобильного устройства.
При правильном подключении монитора на дисплее мобильника появится сообщение, указывающее на подключение нового устройства. Отсутствие такового свидетельствует о наличии обрыва в соединении. Придётся проверять сначала место контакта кабеля и разъёмов его подключения (можно вынуть и ещё раз плотно вставить коннекторы на обеих концах кабеля). Не нужно при этом прикладывать силу, иначе разъём выйдет из строя.
Часто на сайтах производителей мониторов можно найти множество приложений, осуществляющий высококачественную связь между подключёнными устройствами, а также множество других операций. В результате пользователь сможет при любых условиях наслаждаться просмотром качественной «картинки».
В Интернете можно найти как платные, так и бесплатные программы для переноса трансляции видео и графики с мобильника на дисплей ПК. Примером может служить приложение MyPhoneExplorer Client, которое постоянно обновляется, а её функционал постепенно расширяется.

Передача «картинки» посредством этой программы осуществляется с использованием Wi-Fi технологии или Bluetooth системы. Следует напомнить, что для выполнения такой операции необходим модуль для работы с Вай-Фай или Bluetooth (эти устройства можно найти в любом современном смартфоне) и присоединённого к монитору приёмника переданного от смартфона сигнала. Недостатком такой технологии является невозможность передачи изображения очень высокого качества. Всё, что пользователь сможет увидеть, это короткие видеоролики с изображением среднего качества. Уж, лучше использовать проводное соединение (посредством HDMI кабеля).
Также популярным является также приложение под названием Vysor, посредством которого выполняется удалённое управление компьютером и мобильником. Всё, что отображается на дисплее смартфона, «автоматом» переносится на монитор. Для задействования программы необходим плагин под браузер. После этого выполняется подключение смартфона посредством кабеля.
Только тогда возможно управление дисплеем как с мобильника, так и с компьютера. Если на мониторе нет имеющейся на смартфоне «картинки», то необходимо с использованием инструкции к программе правильно провести её настройку – тогда подключение будет успешным. С использованием этого удобного способа пользователь сможет сэкономить уйму времени.
Можно ли подключить смартфон к монитору компьютера
Современные мобильные устройства являются многофункциональными устройствами с множеством интересных возможностей, одной из которых является подключение аппарата к монитору. Для выполнения этой манипуляции необходимо тщательнейшим образом изучить назначение разъёмов, как на дисплее, так и на мобильнике. Но это касается только современных устройств, имеющих порты мини-USB и HDMI. Владельцам аппаратов старше 8 лет о передаче фильмов на нечто большее можно даже и не мечтать.
Источник: smart-planets.ru
Как передать изображение с телефона на ТВ: беспроводными и проводными методами
Современные производители серьезно нацелены на объединение разных устройств умного дома и не только в единую сеть, в которой все они будут с легкостью взаимодействовать между собой. По-прежнему одним из самых востребованных устройств в большинстве помещений остается телевизор. Даже ТВ со Smart не очень-то и умные, те же смартфоны предлагают в разы более гибкие возможности. Если не удается найти желанный контент на телевизоре или стоит цель просмотреть личные видео с мобильного гаджета, их нужно как-то подключить между собой. Мы покажем, как передать изображение с телефона на телевизор самыми различными способами: проводными и беспроводными.
Можно ли передать изображение с телефона на телевизор?
В целом задача выглядит абсолютно выполнимой. Существует немало способов поделиться изображением или файлами с телевизором, но многое зависит от конкретного случая. К примеру, задача усложнится если смартфон работает на базе iOS (iPhone) или телевизор не обладает модулем Wi-Fi. Обычно приходится подбирать оптимальный метод, исходя из характеристик, расположения, возможностей и других свойств обоих устройств.
В целом можем выделить 2 группы подключений:
- Проводные. Как следует из названия, для подключения девайсов и передачи между ними контента потребуется кабель. Это может быть классический USB-С, HDMI или менее популярные и специфические MHL, SlimPort. Однако, в конкретном случае может потребоваться и дополнительный переходник с HDMI на VGA или другой.
- Беспроводные. Нам потребуется один из беспроводных стандартов (Bluetooth или Wi-Fi) и программа для просмотра фильмов с телефона на телевизоре . Преимущества метода: отсутствие жесткой привязки проводами обоих аппаратов и исчезновение потребности в приобретении дополнительных устройств (в большинстве случаев).
Как передать картинку со смартфона на ТВ: проводные методы
Обычное подключение папа-мама в случае с мобильным телефоном часто не работает из-за особенностей доступных портов на мобильном устройстве. Нередко приходится пользоваться специальными переходниками. Все основные методы связи смартфона с ТВ рассмотрены ниже.
Способ 1: через USB Type-C
Большинство современных смартфонов среднего класса и выше оснащаются разъемом USB-C. К этому популярном порту реально найти практически любой переходник.

Как подключить телефон к телевизору через USB :
- USB-C на HDMI;
- USB-C и VGA;
- с USB-C на DVI;
- USB-C на Display Port или мини DP.
Совет! Существуют универсальные переходники с 2-3 и большим набором доступных портов. Они позволят соединить телефон с большинством телевизоров разных производителей и годов выпуска, а также мониторов и других устройств.
Способ 2: при помощи HDMI-стандарта и MHL-адаптера
HDMI – самый современный, распространенный и удобный стандарт подключения, но он используется только на крупных устройствах, среди которых нет смартфонов. По этой причине мы рассматриваем метод отдельно.
Так как подключить телефон к телевизору через HDMI напрямую нельзя, потребуется вспомогательный аксессуар, в нашем случае речь идет о переходнике MHL. Он может быть с microUSB или USB Type-C на HDMI. Однако, рекомендуем сразу брать разветвленный адаптер, в котором также есть microHDMI, он позволит передавать картинку с телефона на планшет или с планшетного компьютера на телевизор.

Это старый стандарт, поэтому не все смартфоны его поддерживают. В случае правильного подбора кабеля, остается только соединить соответствующие разъемы: USB — к смартфону, а HDMI – к телевизору. Возможно, еще потребуется перейти в меню «Источник» на ТВ и выбрать канал для отображения изображения.
Способ 3: посредством SlimPort
Аналог устаревшего стандарта MHL, но используемый в основном аппаратами от LG и Samsung. Он предлагает лучшее качество изображения за счет отсутствия декодирования сигнала. Для его реализации тоже нужен переходник microUSB-HDMI, на котором дополнительное есть вход для питания смартфона.

Как транслировать экран телефона на телевизор LG, Sony, Samsung: беспроводные решения
Куда удобнее с телефона смотреть фильмы на телевизоре посредством беспроводных способов подключения. Их тоже существует немало разновидностей, но все они строятся на использовании либо Bluetooth, либо Wi-Fi.
Способ 1: используя Miracast — Wifi Display
Практически во всех Smart TV есть предустановленное приложение Miracast, разработанное специально для воспроизведения видео с телефона. С экрана смартфона картинка в режиме реального времени отправляется на ТВ и там проигрывается. Единственный нюанс – есть небольшая задержка 0,5-1 сек, но в большинстве случаев это некритично. Чтобы все заработало, нужен смартфон на Android и доступ к Wi-Fi на ТВ и телефоне.

Как подключить телефон к телевизору через Wi-Fi :
- Открываем приложение Miracast (может называться иначе) на телевизоре и запускаем поиск устройств.
- Устанавливаем и включаем приложение на смартфоне – ссылка .
- Нажимаем на кнопку на главном экране «Подключиться» или «Connect».
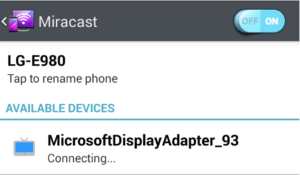
Спустя несколько секунд связь установится, о чем будет свидетельствовать картинка на телевизоре, дублирующая изображение на смартфоне.
Способ 2: через фирменное приложение Android
В современных операционных системах Android уже есть встроенная функция «Трансляция», также может называться «Проекция». С ее помощью можем быстро настроить вывод контента с экрана смартфона на ТВ, в котором есть платформа Smart. Чтобы все сработало, оба устройства обязаны быть подключены к единой Wi-Fi-сети.
Как включить трансляцию:
- Выдвигаем шторку на смартфоне и нажимаем на пункт «Трансляция» (обычно находится ближе к концу списка).
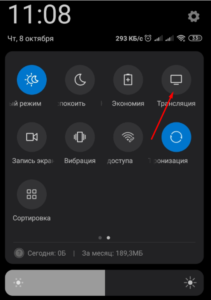
- Соглашаемся с предложением включить Wi-Fi и Bluetooth, если они выключены.
- На телевизоре включаем беспроводную связь и запускаем приложение для трансляции, тот же Miracast или аналог.
- Ждем, пока смартфон найдет внешний экран и выбираем его.
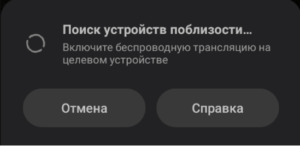
- Соглашаемся с сопряжением.
Способ 3: с помощью внешнего модуля Wi-Fi
Метод разработан специально для тех телевизоров, в которых отсутствует встроенный Wi-Fi-адаптер. Решением станет приобретение внешнего модуля Wi-Fi, например, стриминговой флешки Chromecast 2. Она не только позволит установить подключение, но и «научит» телевизор работать с большим количеством мультимедийных сервисов, вроде YouTube, а также позволит запускать браузер Chrome.

Способ 4: прибегая к умным приставкам
Многочисленные Smart-боксы работают на Android, а также есть вариант Apple TV, и они позволяют сделать обычный телевизор умным. Одной из доступных функций является потоковая трансляция, которую можно настроить по аналогии с Miracast. Она подключается к ТВ с помощью кабеля и выполняет обработку цифрового сигнала, а телевизор всего лишь выводит изображение, как с DVD-проигрывателя.

Почему не работает передача картинки с планшета или смартфона на ТВ?
В некоторых случаях подключение может пойти не по плану, вместо ожидаемого отображения картинки, ничего не происходит. Вероятные причины и способы их исправления описаны ниже:
- Нет нужного разъема. Придется купить дополнительный переходник.
- Поврежденный кабель соединения. Стоит проверить, что он работает на другом устройстве, и в случае чего – заменить шнур.
- Проверить правильность соединения. На ТВ может быть несколько входов, некоторые из них на выход, а часть на вход. Стоит переключить на другой порт и посмотреть, работает ли трансляция.
- Не находит устройство с помощью беспроводных методов. Стоит проверить, что на ТВ включен Wi-Fi и Bluetooth, а также установить подключение к той же сети, с которой связан смартфон.
- Приставка не синхронизируется с телефоном. Включаем на ней беспроводные сети и пробуем повторно. Если все равно не находит устройство, TV Box может просто не поддерживать технологию по умолчанию. Стоит установить приложение с магазина Google Play ( Miracast ) на приставку или перепрошить ее.
Все перечисленные способы направлены на установку соединения между телефоном и телевизором, а также на создание трансляции в реальном времени изображения. Мы рекомендуем изначально попробовать вариант с Miracast (AirPlay) и только потом переходить к более сложным и специфическим методам.
Рейтинг статьи 4 / 5. Голосов: 5
Пока нет голосов! Будьте первым, кто оценит этот пост.
Поделитесь в социальных сетях!
Источник: tvoykomputer.ru