Социальная сеть «Вконтакте» официально включила функцию онлайн видеотрансляций в состав инструментов сервиса. Теперь все без исключения пользователи соцсети могут проводить прямые трансляции с помощью своих компьютеров, лэптопов и специального оборудования.

Благодаря новой функции можно будет делиться видео с экранов своих ПК, Mac и ноутбуков, из окон игры и с внешних камер. Работать трансляции будут так же, как и обычные видеозаписи: ими можно будет делиться с друзьями в сообщениях, размещать на стене своей страницы или сообщества, а также публиковать на других сайтах. Для общения во время просмотра стримов предусмотрено окно чата, расположенное справа от плеера.
Как создать стрим (прямую видео трансляцию) Вконтакте на компьютере
Подготовка стрима в ВК
1. Для запуска видеострима (прямой трансляции) в социальной сети «Вконтакте» с компьютера необходимо для начала зайти в раздел «Видеозаписи» своей страницы или страницы сообщества, где будет вестись стрим;
Restream ТВ России |СоловьёвLIVE |60 минут |Кто против? |Вечер с Соловьёвым |Россия 24 Прямой эфир

2. Затем следует нажать на кнопку «Трансляция», расположенную в правом верхнем углу окна;

3. После этого необходимо будет выбрать обложку для своего стрима, нажав на кнопку «Загрузить свою»;
4. Затем следует указать название трансляции и составить описание к ней;
5. Ниже необходимо выбрать категорию будущего стрима;
6. После этого следует развернуть пункт «Настройки видеокодера» и кликнуть по кнопке «Показать ссылку и ключ»;
7. Установите галочки напротив пунктов «Предварительный просмотр» и «Оповестить подписчиков о начале трансляции»;

Настройка OBS
8. Скачайте и установите бесплатное приложение Open Broadcaster Software (OBS), предназначенное для записи и вещания видео. OBS доступна на Windows, Mac или Linux.
9. Откройте настройки Open Broadcaster Software и перейдите в раздел «Вещание», где в поле «Тип вещания» выберите пункт «Пользовательский сервер вещания»;

10. Скопируйте ссылку и ключ потока (никому не сообщайте их!) трансляции ВКонтакте из п.6 в поля «URL» и «Ключ потока»;
Как передать изображение с телефона на телевизор

11. Откройте вкладку «Вывод», выберите битрейт видео в поле «Видео битрейт», выберите пункт «Программный (x264)» в поле «Кодировщик»: в поле «Аудио битрейт» установите битрейт звука равным 128, включите дополнительные настройки кодировщика и убедитесь, что в меню «Предустановки кодировщика» выбран параметр «veryfast».

12. В разделе «Аудио» выберите следующие параметры:
«Частота дискретизации» – «44.1khz»;
«Desktop Аудиоустройство» – «По умолчанию» (или любое другое подключенное устройство вывода звука);
«Mic/Auxiliary Аудиоустройство» «По умолчанию» (или любой другой микрофон, подключенный к компьютеру);

13. В разделе «Видео» выберите следующие параметры:
Базовое разрешение— без изменения;
Выходное (масштабированное) разрешение— в зависимости от мощности компьютера и скорости доступа в Интернет;
«Фильтр масштабирования» – «Бикубический (чёткое масштабирование, 16 выборок)»;
«Общие значения FPS» — 30 или 60;
14. Нажмите Применитьи Окдля сохранения настроек программы.

15. Настройка сцен и источников:
Настройка сцен и источников производитсяв левом нижнем углу программы.
Сцены— группа источников, между которыми можно переключаться прямо во время видеотрансляции.
Для создания сцены, нажмите на “+” и введите её название.
Источники— различные слои трансляции (транслируемый экран, окно игры/программы, изображение с веб-камеры и т.д.)
Для создания источника, нажмите “+” и выберите вид источника.
Типы источников
- Захват экрана— трансляция всего рабочего стола;
- Захват окна— трансляция выбранного окна;
- Захват игры— трансляция окна игры;
- Изображение— захват изображения из внешнего файла;
- Устройство захвата видео— трансляция видео с подключенной веб-камеры.

Запуск стрима через ВК
16. Нажмите на кнопку «Сохранить» в браузере, запуститите стрим в видеокодере нажатием на кнопку “Запустить трансляцию“, затем вернитесь в браузер и убедитесь, что все работает исправно;


17. Начнется созданная видео трансляция, сбоку появится чат для общения, а ниже будет располагаться счетчик текущего количества зрителей.
Для завершения трансляции следует остановить ее в видеокодере нажатием кнопки “Остановить трансляцию“.

- Как скачать видео из ВК («ВКонтакте») на iPhone или iPad и смотреть без Интернета.
- Franz: чаты Skype, WhatsApp, Telegram, ВКонтакте, Facebook Messenger в одном приложении для компьютера.
- Как скачать музыку из Вконтакте на компьютер Mac и Windows — 3 способа.
Насколько публикация полезна?
Нажмите на звезду, чтобы оценить!
Средняя оценка 5 / 5. Количество оценок: 2
Оценок пока нет. Поставьте оценку первым.
Источник: yablyk.com
Все на связи?! – как провести прямую трансляцию в Telegram и «ВКонтакте»
Личный контакт бренда с подписчиками – то, что всегда необходимо! А сейчас – так особенно.
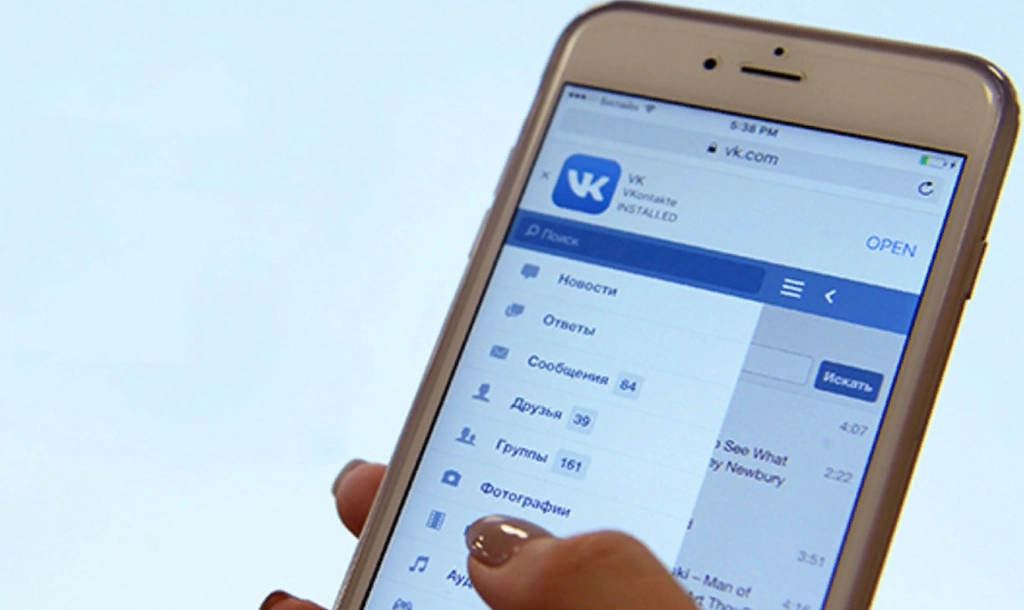
Дата публикации: 22 марта 2022
Видеомаркетолог
Время чтения: 4 минуты
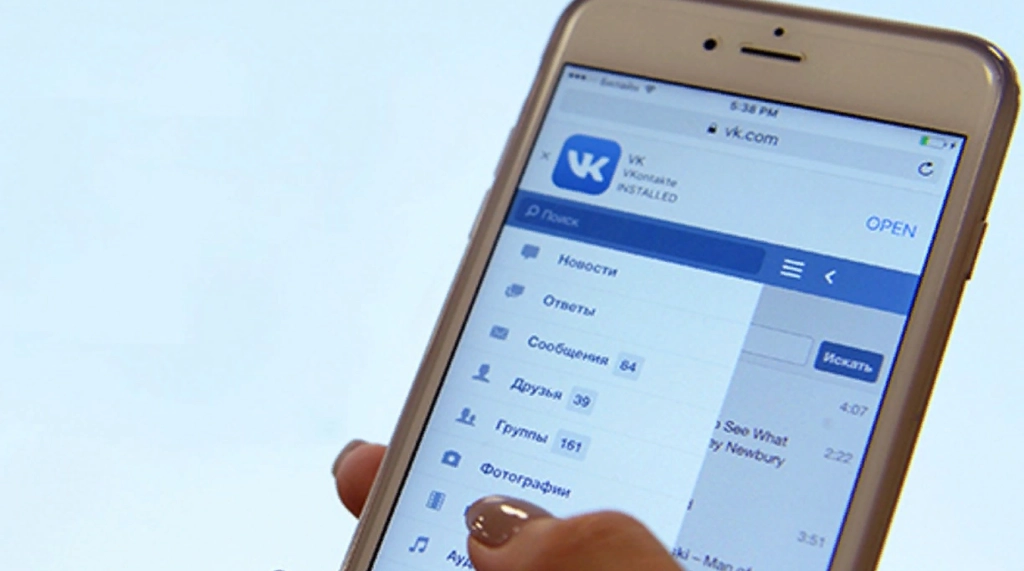
Татьяна Соколова Редакция «Текстерры»
В кризисной ситуации бизнесу особенно важно оставаться на связи с аудиторией. Общение с представителем компании через видео в этом случае –хорошее (и быстрое!) решение: можно рассказать, как вы сейчас работаете, ответить на важные вопросы аудитории. Раньше эту задачу решали прямые эфиры в Instagram (соцсеть, деятельность которой признана экстремистской на территории РФ). Теперь вести трансляции можно в Telegram и «ВКонтакте».
Как провести трансляцию с телефона в Telegram
- Вы должны быть владельцем или администратором канала.
- Обновите приложение до последней версии.
Смотреть ваш стрим смогут пользователи, которые обновили Telegram до последней версии. Количество зрителей не ограничено.
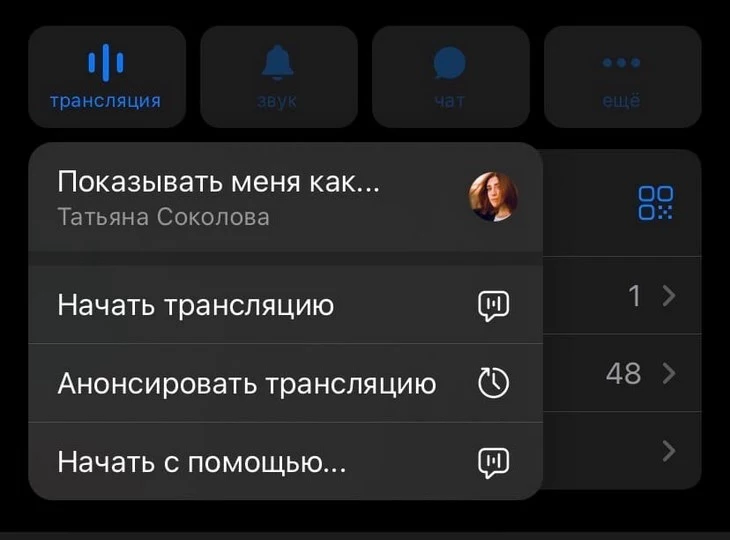
- Нажмите на шапку канала – переходим в настройки.
- Выбираем кнопку «Трансляция».
- Можно анонсировать трансляцию заранее: установите дату и время. Подписчики канала получат уведомление с напоминанием.
Начните трансляцию в Telegram-канале
К проведению трансляции могут подключаться и другие спикеры, для этого нужно заранее сделать их администраторами канала.
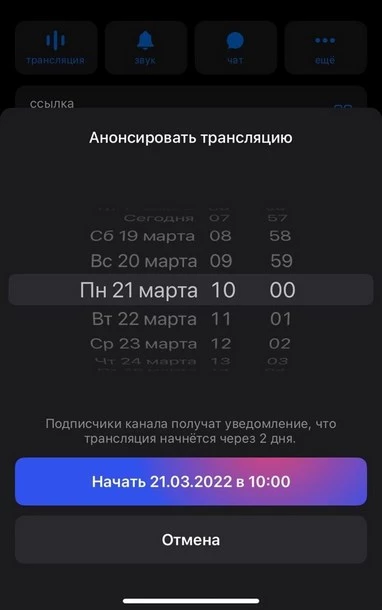
Можно заранее анонсировать трансляцию в вашем Telegram-канале
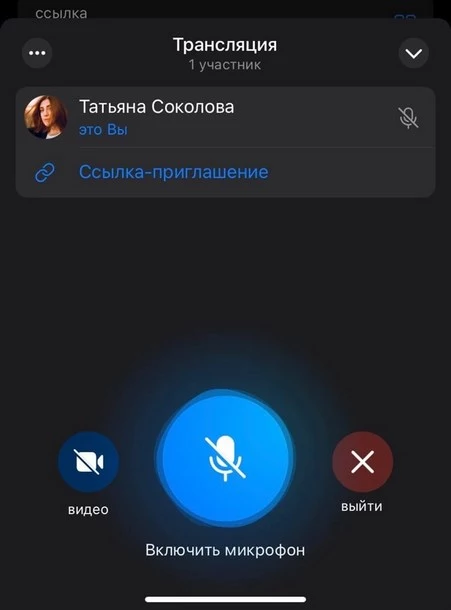
- Если хотите провести эфир прямо сейчас, выберите «Начать трансляцию».
- Включите видео и микрофон.
Не забудьте включить камеру и микрофон перед началом стрима в Telegram
Если хотите, чтобы зрители задавали вопросы, перед началом стрима создайте в канале сообщение с призывом оставить под ним вопросы. Во время трансляции вы сможете свернуть окно с видео и перейти к сообщению. Мы так и сделали в Telegram-чате с поддержкой маркетологов: здесь можно задать вопрос по продвижению бизнеса в условиях кризиса и получить оперативный ответ от специалистов ведущих агентств, в том числе от TexTerra.

Заранее создайте пост в Telegram-канале для вопросов зрителей стрима
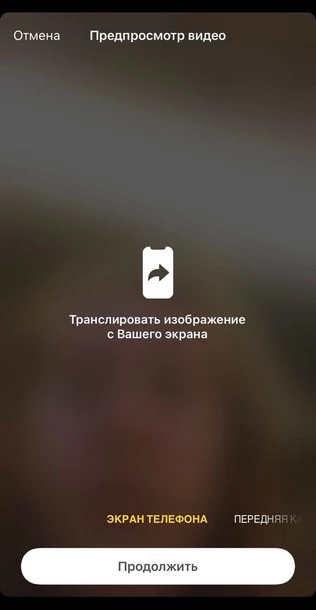
- Выберите камеру: основную или фронтальную. Еще один вариант – показать экран. Подойдет, если вы хотите продемонстрировать инструкцию, скринкаст, прокомментировать текстовый вариант статьи. В этом случае видео со спикером отображаться не будет: подписчики увидят ваш экран и услышат голос.
Трансляцию в Telegram-канале можно провести в формате скринкаста
Если хотите сохранить эфир и потом поделиться им на канале, во время трансляции сделайте запись вашего экрана.
Продвинем ваш бизнес
В Google и «Яндексе», соцсетях, рассылках, на видеоплатформах, у блогеров
Как провести трансляцию в Telegram со спикером и презентацией
Более сложный вариант при проведении вебинаров, подойдет для стриминга с компьютера, если вы хотите вывести презентацию, спикера, показать дополнительные окна.
После того, как выбрали пункт «Трансляция», нажмите «Начать с помощью». Захват экрана можно настроить с помощью OBS Studio или XSplit Broadcaster – Telegram добавил эту возможность.
Трансляцию в Telegram-канале можно провести с помощью OBS Studio или XSplit Broadcaster
Как провести прямую трансляцию с телефона во «ВКонтакте»
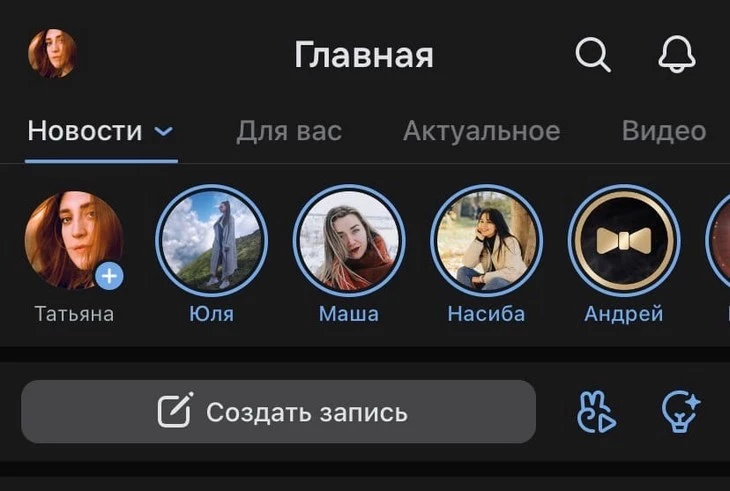
- В приложении «ВКонтакте» заходим на «Главную».
- Нажимаем на аватарку вашей личной страницы в левом верхнем углу экрана (там, где лента с «Историями»).
Нажмите на свою аватарку, чтобы выбрать автора прямого эфира
- В открывшемся окне выбираем «Прямой эфир».
- Нажимаем на аватарку сверху, выбираем автора стрима – ваше сообщество. Нажимаем «Сохранить».

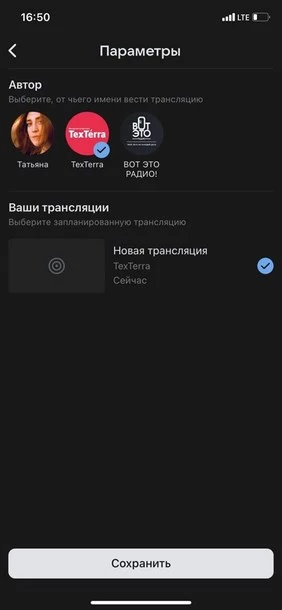
Выберите, на какой странице хотите провести эфир во «ВКонтакте»
- В левом нижнем углу нажимаем на стрелки – выбираем, какую камеру использовать: основную или фронтальную.
- Заходим в «Настройки» – шестеренка в правом верхнем углу экрана. Выбираем, кто сможет комментировать эфир, выводить ли его на стену сообщества, сохранять ли в «Историях».
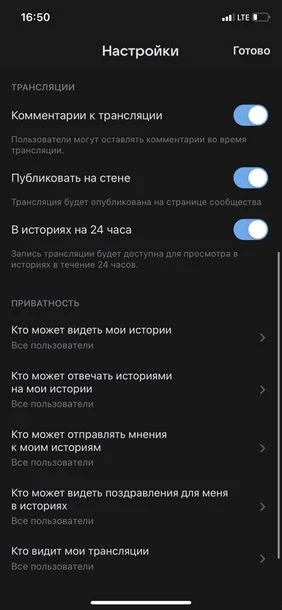
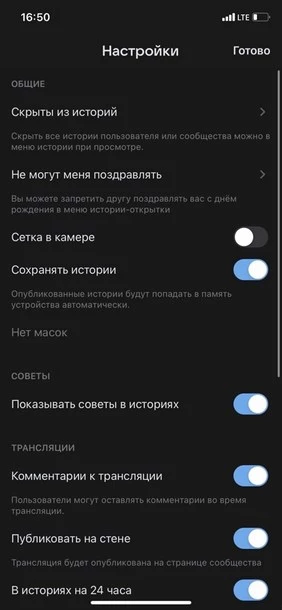
Перед прямым эфиром во «ВКонтакте» можно выставить расширенные настройки
- Нажимаем «Начать трансляцию». Вы в эфире!
Источник: texterra.ru
Как запустить прямую трансляцию в ВК с компьютера или мобильного телефона и каким образом настроить OBS Studio
Всем привет! Сегодня я расскажу вам о том, как запустить трансляцию в ВК с компьютера используя OBS, мобильного телефона, а еще объясню для чего она может понадобиться.
Социальные сети уже давно копируют «фичи» друг друга, по-своему их улучшают и внедряют в пользование. Вот и ВКонтакте решили не обходить стороной такой популярный сегмент, как онлайн-трансляции.
Прямые трансляции очень похожи на обычные видеоролики: вы можете добавить их к себе на страничку, в свою группу или поделиться с друзьями. Также можно настроить вывод транслируемого контента на любой внешний сайт, участвовать в обсуждениях (чат находится справа от видеоплеера) и после завершения посмотреть повтор, сохранить видео или опубликовать на своей странице.
Немного о трансляциях
Думаю, начать стоит с того, что такое трансляции, когда они появились и для чего могут понадобиться обычным пользователям и пабликам.
Трансляция ВКонтакте – это потоковое видео в Live-режиме доступное любому пользователю социальной сети. Это может быть, как захват экрана телефона или компьютера, так и видео с веб-камеры или камеры смартфона.
Эта функция позволяет пользователям делиться всем, что происходит в реальном времени, проводить репортажи и устраивать «посиделки» с друзьями. А еще она доступна, как для обычных подписчиков, так и для сообществ.
Все актуальные прямые трансляции находятся в разделе «Видео», где расформированы по двум категориям:
Положение в рейтинге зависит от популярности ролика: чем больше людей смотрит, тем выше в ТОПе находится видео.
Первые упоминания о том, что ВКонтакте планирует запустить такую функцию появились еще в 2016 году, как и набор в группу для закрытого тестирования. В 2017 выпустили приложение Vk Live для смартфонов под управлением Android и iOS, а спустя несколько месяцев появилась возможность создавать их и с компьютера.
Для чего можно использовать онлайн-трансляцию:
- Для общения со своими друзьями и подписчиками;
- Для создания стримов;
- Для проведения подкастов;
- Для заработка;
- Для проведения каких-либо онлайн уроков.
Да и многие создают их просто ради развлечения и общения с людьми, которые находятся далеко. Это удобно, быстро и довольно практично. А еще не нужно ставить на мобильный или ноут скайп.
Как создать трансляцию на ПК
В последнее время довольно популярным стал вопрос пользователей ВКонтакте: «Как запустить прямую трансляцию в ВК с компа?». Отвечаю: для этого вам понадобится специальная программа: OBS Studio. Ну а как её настроить сейчас расскажу.
Настройка OBS Studio
Все трансляции с компьютера запускаются через ОБС. Для этого необходимо настроить приложение, чтобы оно корректно транслировало все происходящее в социальную сеть. После установки и запуска программы делаем следующее:
- в меню выбираем «Файл» — «Настройки»;
- выбираем раздел «Вещание»;
- тут выбираем «Настраиваемый», после чего вставляем ключ и сервер ВКонтакте (о том, как их получить я расскажу чуть ниже);
- зайдите в «Вывод»;
- настройте качество транслируемого изображения;
- найдите путь «Кодировщик» и выберете «Программный»;
- в графе «Аудио битрейт» установите значение 128;
- поставьте галочку «Включить дополнительные настройки кодировщика» и в появившемся меню выберите «veryfast»;
- раздел «Аудио», поле «Частота дискретизации» — установите 44.1khz;
- устройства ввода и вывода звука — «По умолчанию»;
Следом нужно найти раздел «Видео» и настроить его:
- базовое разрешение – соответствующие фактическому разрешению монитора;
- «Фильтр масштабирования» выбирается «Бикубический»;
- FPS задается либо 30, либо 60;
После того, как все сделали нажмите кнопку «Применить».
Как запустить трансляцию
Теперь переходим к самому запуску. Зайдите со своего компьютера на сайт и сделайте следующее:
- зайдите в паблик или на личную страницу в раздел «Видеозаписи»;
- выберите «Создать трансляцию», кнопка находится справа вверху и рядом с «Добавить видео»;
- установите обложку. Помните, изображение должно быть с соотношением сторон 16:9. Оптимальный размер – 800х450;
- напишите название и описание;
- определитесь с категорией. Если вы выбираете «Компьютерные игры», то вам придется указать название игры;
- откройте «Настройки программы для трансляции» и получите ссылку и ключ (да, это и есть тот самый ключ, про который я говорил чуть выше в настройках OBS) нажав на соответствующую кнопку;
- запустите ОБС и вставьте туда полученные данные;
- после нажмите галочку «Предварительный просмотр» и проверьте корректно ли все отображается. В данном режиме трансляция видна только вам;
- выберите «Оповестить подписчиков» если хотите, чтобы они увидели уведомление о начале записи;
- если все работает корректно, жмите «Опубликовать».
Обратите внимание, что полная запись появляется в течение 1 минуты после остановки трансляции. Также нужно понимать, что один администратор ведет одну запись. Если нужно две или больше, то вам понадобятся еще администраторы. Ну а как их назначить я уже писал вот в этой статье.
Как запустить трансляцию с телефона
Запуск трансляции через телефон намного проще, чем с ПК. Вам понадобится официальное приложение ВКонтакте и смартфон с подключением к LTE или Wi-Fi. Ну а причина таких требований проста: дело в том, что для качественной записи нужно хорошее, а главное стабильное интернет-соединение. А вот сама пошаговая инструкция:
- Откройте раздел «Сервисы» в официальном приложении ВКонтакте;
- выберите раздел «Трансляции»;
- в правом углу нажмите на «+»;
- тут же можно всё настроить, нажав на шестеренку в правом верхнем углу;
- жмите «начать».
Ваши друзья или подписчики в группе в ВК будут оповещены и вы сможете делиться с ними новостями, общаться или вместе гулять, показывая достопримечательности города.
Можно воспользоваться программой Vk Live. Там функций настройки намного больше, хотя принцип точно такой же, как и в приложении.
Заключение
Трансляции – это отличный способ развлечения, общения и заработка. К примеру, многие известные стримеры зарабатывают большие деньги заливая свои игры на популярные площадки. ВКонтакте, конечно, до такого еще далеко, ведь тут, в основном, включают демонстрацию каких-то мероприятий, но и игровой контент тоже присутствует.
Создавайте записи, правильно всё настраивайте и вперед, делиться с друзьями и подписчиками новостями в прямом эфире! Ведь теперь вы знаете, как запустить трансляцию в ВК с любого устройства и всегда сможете быть на связи.
На этом всё. Подписывайтесь, если информация оказалась вам действительно полезной, буду благодарен за репост. Ну и удачи во всех начинаниях!
Источник: iflife.ru