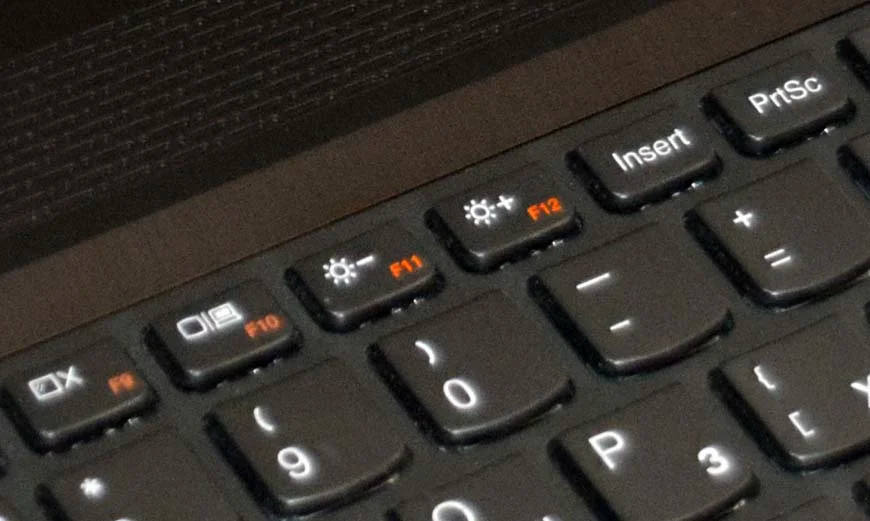
В зависимости от уровня освещения в помещении экран ноутбука может выглядеть то слишком ярким, то чересчур блеклым. Работать в таких разных условиях освещенности было бы крайне некомфортно, поэтому все ноутбуки имеют встроенную функцию изменения яркости дисплея, впрочем, точно такая же функция имеется в обычных автономных мониторах. Сегодня мы вкратце рассмотрим основные способы изменения яркости на ноутбуках без привязки к конкретным моделям и версиям операционной системы Windows.
↑ Как изменить яркость на ноутбуке
↑ Горячие клавиши
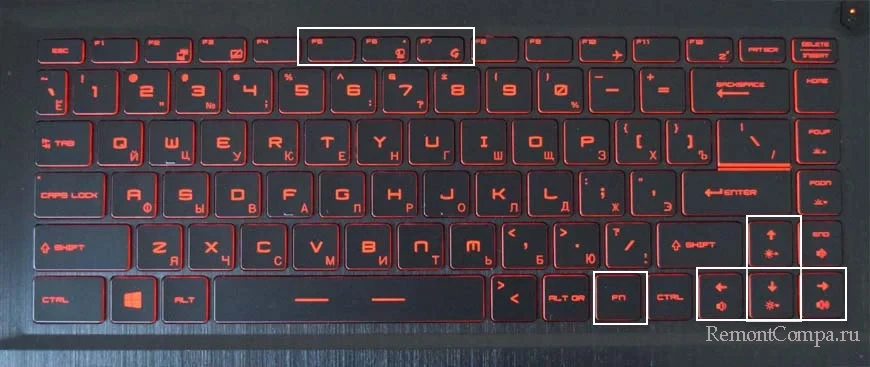
Самый простой способ изменить яркость экрана лэптопа — воспользоваться функциональными аппаратными «горячими» клавишами. На большинстве моделей ноутбуков такими клавишами являются Fn + F5 и Fn + F6. Первая комбинация уменьшает яркость, в вторая увеличивает ее. На некоторых моделях таковыми клавишами могут быть Fn + F6 и Fn + F7, Fn + и клавиши-стрелки вверх-вниз, а вообще смотрите сами: отвечающие за регулировку яркости клавиши маркируются значком в виде солнышка. Устройств от Apple это тоже касается.
Как настроить яркость на Windows 7 (если нет простой настройки яркости)
↑ Панели управления графикой
Второй способ изменения яркости — программный, выполняется он путем изменения соответствующих настроек в панели управления графикой Intel, Nvidia или AMD. Кликаем правой кнопкой мыши по рабочему столу и выбираем в меню «Графические характеристики», «Панель управления NVIDIA» или «AMD Radeon Setting», у кого что будет. 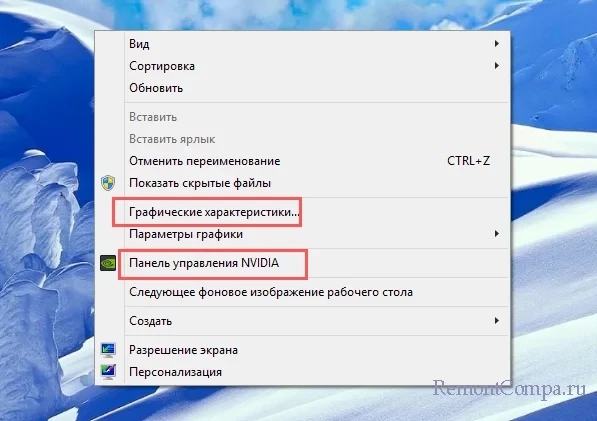
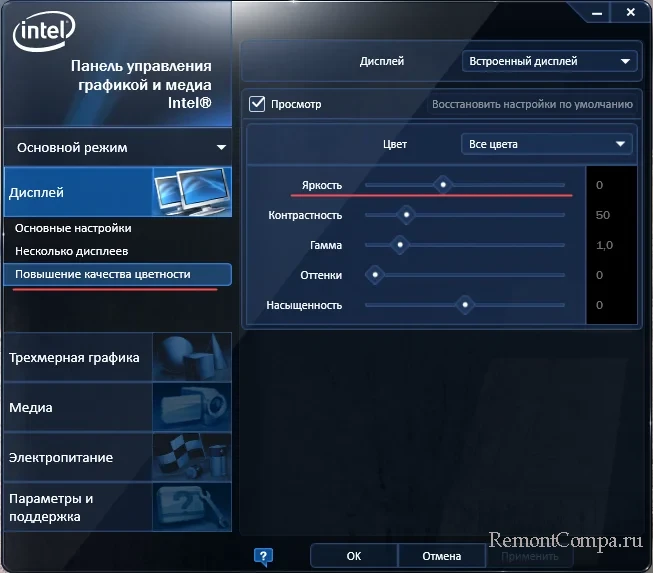
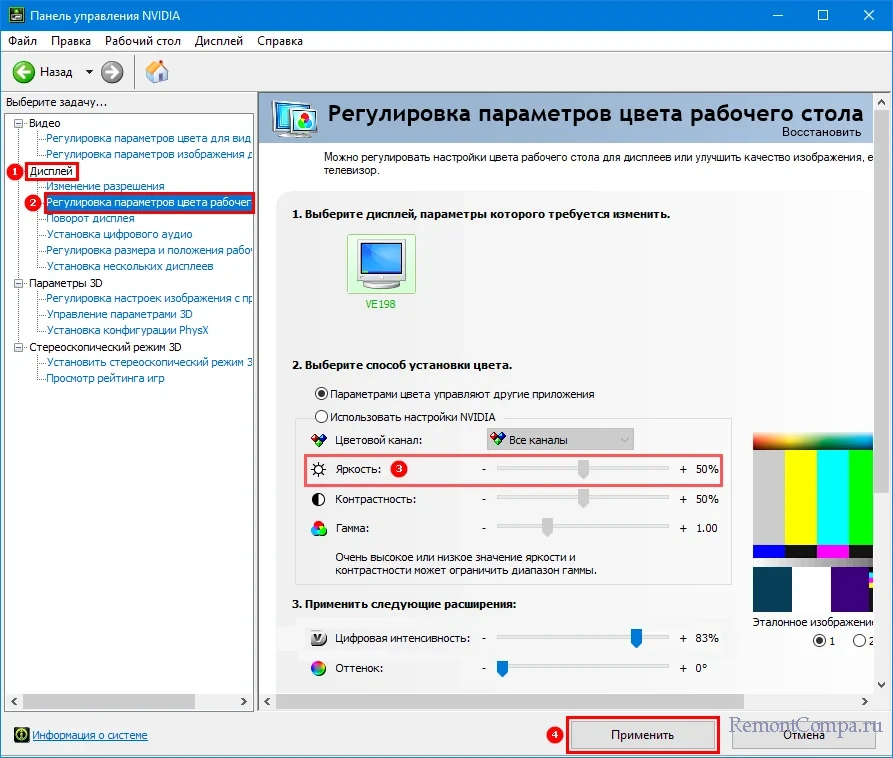
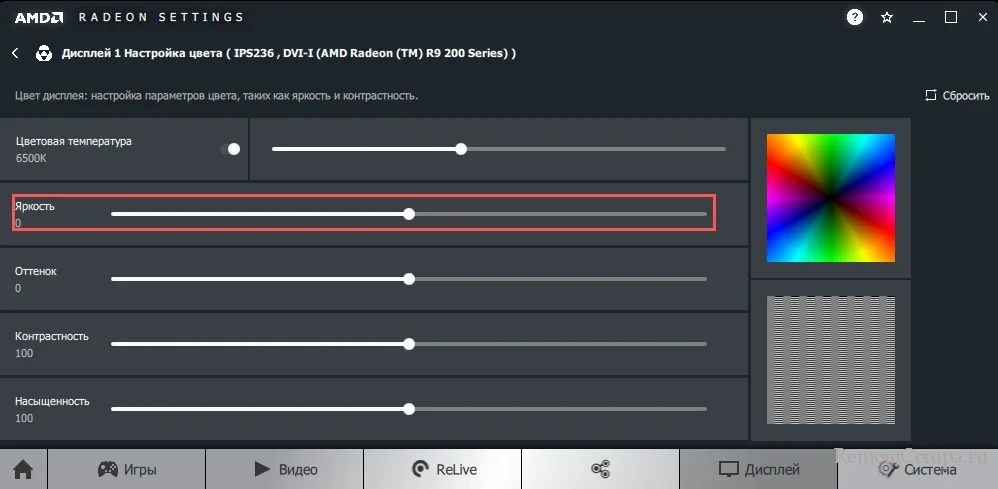
↑ Системные настройки
Управление яркостью экрана через системные настройки в ноутбуках ничем не отличается от такового на десктопных компьютерах, поэтому подробно останавливаться на этом пункте не будем. В Windows 10 и 11 изменить яркость можно в разделе «Экран» приложения «Параметры», в Windows 8.1 для этого нужно зайти в панель управления и запустить апплет «Электропитание». Изменяем яркость перетаскиванием ползунков. 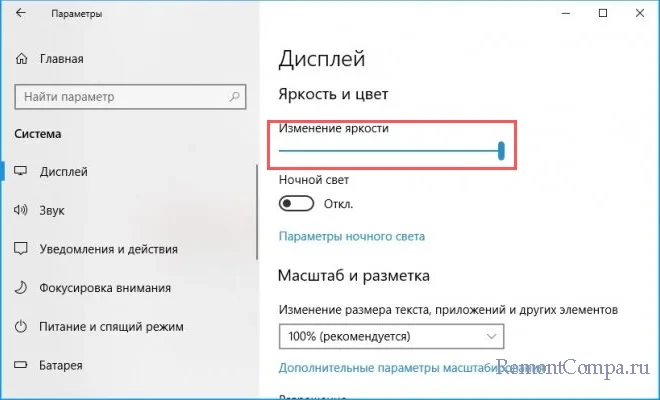
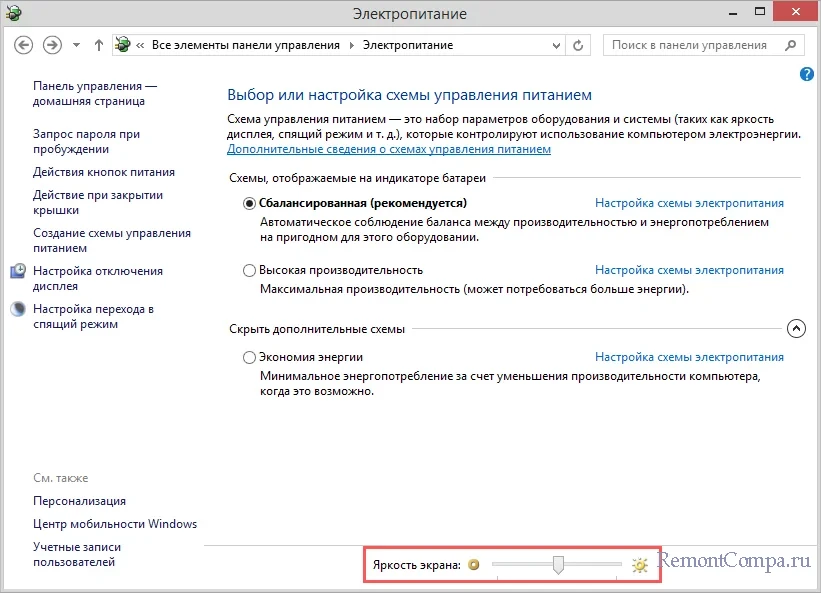
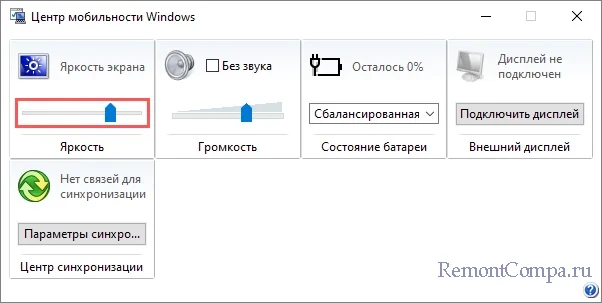
Исключение составляет встроенное средство «Центр мобильности Windows», доступный только на портативных компьютерах. Для его запуска используем команду mblctr в окошке «Выполнить», а для изменения яркости перетаскиваем ползунок в одноименном блоке.
↑ Управление яркостью через терминал
Изменение яркости через командную строку, это, пожалуй, экзотика, но, чтобы вы знали, есть и такой способ. Запускаем PowerShell и выполняем команду вот такого вида, где X — процент яркости от 0 до 100:
(Get-WmiObject -Namespace rootWMI -Class WmiMonitorBrightnessMethods).WmiSetBrightness(1,X)

Способ универсальный, должен работать во всех популярных версиях Windows.
↑ Сторонние утилиты
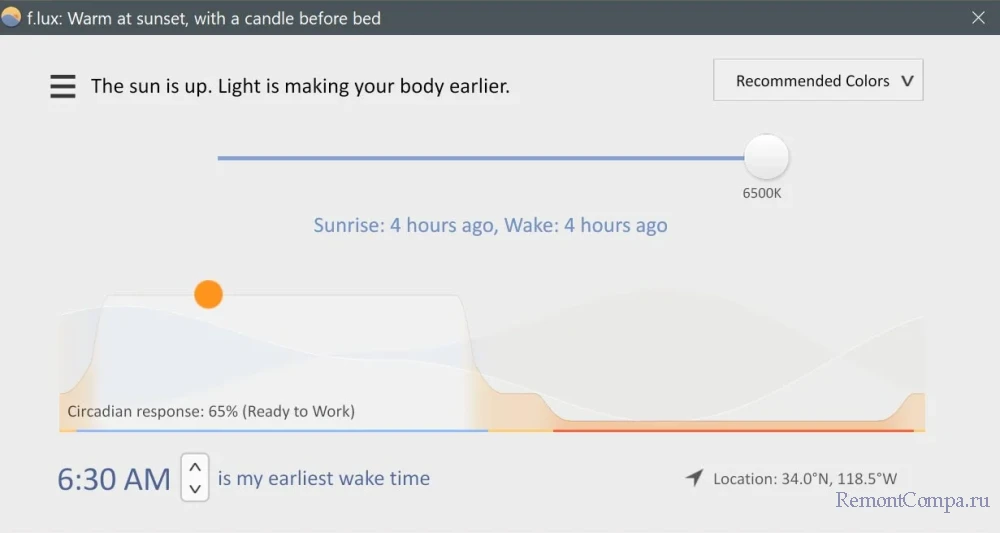
Существуют также и сторонние программы для управления яркостью, их много, но вряд ли они заслуживают особого внимания. И впрямь, к чему нужны сторонние приложения, если то же самое можно сделать средствами операционной системы? Так, в Windows 10 и 11 доступно не только управление яркостью, но и цветовой температурой.
Другое дело, если вы хотите автоматизировать изменение яркости или в вашей версии Windows недоступна функция изменения цветовой температуры. Вот в таких случаях стороннее ПО может пригодиться. Это F.lux, CareUEyes, RedShiftGUI и им подобные. По-своему интересна утилита Dimmer, снижающая яркость экрана путем наложения на последний виртуальной прозрачной пленки, которую можно делать светлее или темнее.
↑ Что делать, если яркость экрана не регулируется
Если на вашем ноутбуке не работает функция управления яркостью экрана, в том числе с помощью функциональных клавиш, в первую очередь смотрите, что у вас с драйверами дисплея и видеокарты. В большинстве случаем описанная проблема возникает по причине либо отсутствия оригинальных драйверов, либо их некорректной работы.
Источник: remontcompa.ru
Как уменьшить или увеличить яркость на ноутбуке
Яркость дисплея на ноутбуке не является постоянной величиной. Ее можно как увеличить, так и уменьшить. И есть как минимум три способа, как это сделать. Кроме того, существует специальная бесплатная программа, которая сама её будет регулировать в зависимости от времени суток.
Самый простой способ изменить яркость на ноутбуке – кнопками клавиатуры.
Как правило, на клавиатуре любого ноутбука есть две клавиши, которые ее регулируют. Чаще всего это F5 и F6 (находятся вверху), home и end (находятся справа) или кнопки стрелок (влево, вправо). Но могут быть и другие варианты. Обычно они помечены значком солнца или звездочкой. Нажимать их нужно вместе с клавишей Fn (внизу).

Например, у меня клавиатура, где подсветка регулируется через F5 и F6. Значит, чтобы ее уменьшить, нажимаю на клавишу Fn и, не отпуская ее, F5. Если нужно сделать еще меньше — еще раз F5. Затем отпускаю Fn.
А если нужно наоборот ее увеличить, то делаю то же самое, только клавишей F6.
Но бывает и так, что эти клавиши не срабатывают. То есть вы нажимаете Fn и, не отпуская её, кнопку с «солнышком», но ничего не меняется. Обычно это связано с драйверами или настройками BIOS.
Настройка яркости в Windows
Способ 1
Этот способ помогает изменить яркость через настройки системы. Подходит для любой версии Windows (7, 8, 10). Он немного сложнее предыдущего, зато позволяет сделать более тонкую настройку.
1 . В системном трее (в нижней правой части экрана) нажимаем на значок питания. Обычно он представляет собой различные вариации рисунка батареи. В появившемся окошке выбираем пункт «Настройка яркости экрана».

2 . Откроется большое окно, внизу которого будет ползунок для регулировки подсветки. Здесь ее можно как уменьшить, так и увеличить.

Кстати, в эти настройки можно зайти и по-другому: Пуск – Панель управления – Оборудование и звук – Электропитание.
Способ 2
Щелкаем правой кнопкой мыши по значку питания и выбираем пункт «Центр мобильности Windows».

Также его можно открыть через «Пуск». Для этого напечатать или скопировать/вставить в строку поиска (Найти программы и файлы) шесть английских букв mblctr или центр мобильности windows

В появившемся окне нас интересует самый первый ползунок, который и регулирует подсветку.

Автоматическое изменение яркости с помощью программы f.lux
Если яркость монитора вы понижаете по причине того, что ваши глаза сильно устают от работы за компьютером, то рекомендую установить программу f.lux. Эта бесплатная утилита, которая автоматически изменяет подсветку монитора в зависимости от времени суток.
К тому же f.lux делает изображение немного желто–оранжевым, минимизируя количество вредного для глаза синего цвета. Подобный принцип используется практически во всех компьютерных очках.
Но такие приспособления бесплатно никто не раздает. Кроме того, глаза будут непроизвольно фокусироваться на стекле, что при длительном использовании может сказаться на зрении.

2 . Запускаем скачанный файл.

3 . Соглашаемся с правилами программы.

Программа практически мгновенно устанавливается и просит перезагрузить компьютер, после чего останется только указать свое местоположение. Печатаем название своего населенного пункта, нажимаем Search и OK.

Теперь программа будет запускаться каждый раз при загрузке системы и находиться в трее (в нижней части экрана, справа).

Через этот значок можно управлять f.lux: изменять настройки, отключать.
Удаляется эта программа точно так же, как и другие приложения компьютера: Пуск – Панель управления – Программы – Удаление программы.
Источник: neumeka.ru
Как повысить яркость монитора и его настройка на Windows 10 – 8 способов

Одной из важнейших характеристик экрана компьютера является яркость. От нее зависит, насколько комфортно будет пользоваться устройством в тех или иных условиях освещения. Обычно стандартного значения оказывается мало для беспроблемного считывания информации. В этой связи важно понимать, как повысить яркость монитора на операционной системе Windows 10. Осуществить задуманное можно несколькими способами.
Горячие клавиши
Менять яркость на ноутбуке можно при помощи специальных клавиш, расположенных в F-ряду. Как правило, это кнопки «F1» и «F2», но бывают редкие исключения. Первая клавиша отвечает за понижение, а вторая – за повышение яркости.  На заметку.
На заметку.
Рядом с указанными клавишами располагается похожая кнопка «F3», отвечающая за регулировку уровня подсветки клавиатуры. Впрочем, все зависит от конкретной модели ноутбука. К сожалению, на компьютере стандартного типа с отдельным монитором подобный способ регулировки яркости не предусмотрен. Правда, существует альтернативный вариант аппаратного изменения показателей, о котором будет рассказано далее. 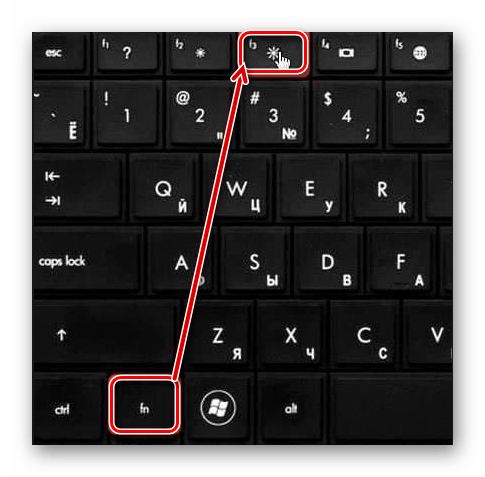
Кнопки монитора
- под экраном;
- сбоку от дисплея;
- на торцах.
Внимательно присмотритесь к своему монитору и определите, какая кнопка поможет сделать экран светлее. Скорее всего, на ней будет указан логотип в виде солнца или стрелочка вверх. Нажмите ее и проверьте итоговый результат.

Через «Параметры»
На этом физические (аппаратные) способы изменения яркости заканчиваются. Но не отчаивайтесь, если вам не удалось сделать экран светлее. Регулировать яркость можно при помощи множества программных средств, одним из которых является меню «Параметры». Здесь представлена куча настроек, поэтому, чтобы не запутаться в многообразии подменю и разделов, действуйте по инструкции:
- Кликните ЛКМ по значку «Пуск» и запустите «Параметры», нажав на шестеренку.

- Перейдите в раздел «Система», а затем – «Дисплей».
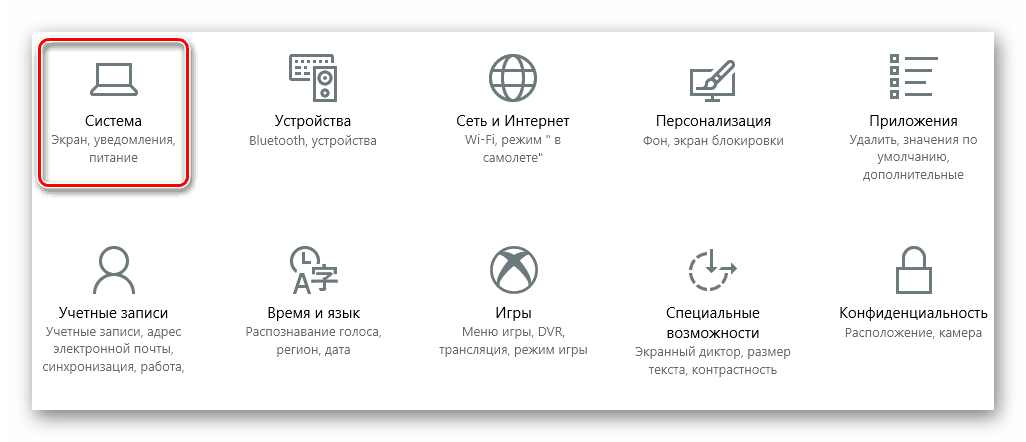
- Под заголовком «Изменение яркости» отрегулируйте показатели по своему усмотрению.

Настройки автоматически сохранятся, и вам не придется нажимать дополнительные кнопки. Несмотря на это, представленный способ выглядит не самым удобным, поскольку человеку придется постоянно открывать «Параметры» и искать определенный раздел. Поэтому также обратите внимание на альтернативные варианты, коих существует немало.
Центр действий
Изменение яркости происходит через «Центр действий» или, как его еще называют, «Центр уведомлений». Это специальная область панели задач, расположенная в правом нижнем углу. К ней заметно проще получить доступ, чем к «Параметрам», в связи с чем данный вариант регулировки можно считать оптимальным:
- Кликните ЛКМ по иконке «Центра».
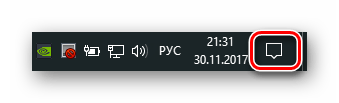
- Нажмите на надпись «Развернуть».
- Перед вами появится плиточная панель, а снизу отобразится ползунок изменения яркости.
- Выполните регулировку в соответствии со своими потребностями.
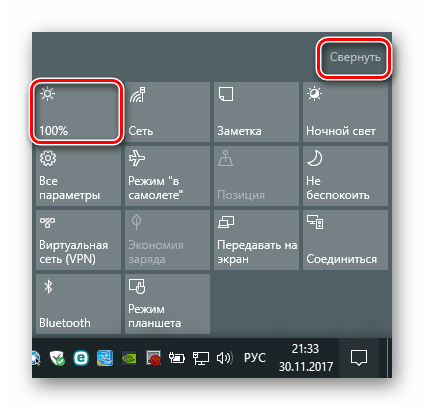
Обратите внимание, что в более старых версиях Windows 10 регулировка представлена в виде отдельной плитки со значком Солнца. Ее недостаток заключается в возможности изменения значений с шагом 25 %, а потому итоговый результат вряд ли удовлетворит требовательного пользователя.
Настройки питания
Еще один оптимальный вариант, позволяющий снизить или повысить уровень яркости экрана. Вновь нам придется обратиться к помощи панели задач, но на сей раз вас должен интересовать не значок «Центра действий», а иконка с текущим зарядом аккумулятора (на ноутбуке):
- Кликните ПКМ по значку с аккумулятором на панели задач.
- Выберите «Электропитание».

- Отметьте интересующую схемку и щелкните по надписи «Настройка схемы электропитания».
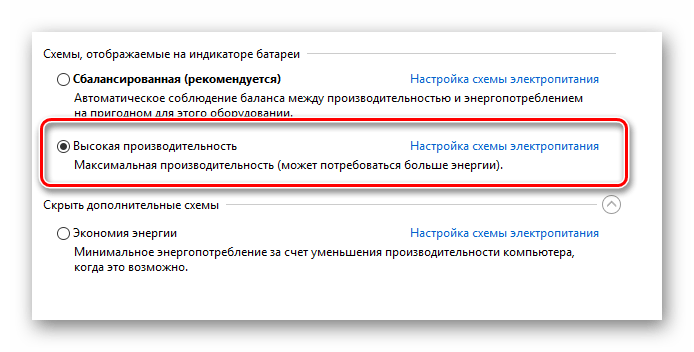
- Отрегулируйте яркость.

Получить доступ к указанному меню можно и другим способом. Например, через «Панель управления»:
- Зажмите клавиши «Win» + «R» для запуска окна «Выполнить».
- Введите запрос «control» и нажмите на кнопку «ОК».
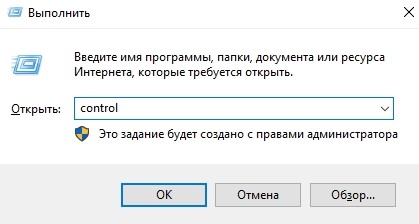
- Перейдите в раздел «Электропитание».

- Выполните шаги 3-4 из предыдущей инструкции.
Также получить доступ к «Панели управления» можно через поисковую строку «Windows». Так вам удастся намного быстрее снизить или повысить значение яркости дисплея.
Центр мобильности
Еще один встроенный инструмент, позволяющий менять яркость. По аналогии с «Панелью управления» его можно открыть через поисковую строку Windows. Но стандартный вариант выглядит иначе:
- Кликните ПКМ по значку «Пуск».
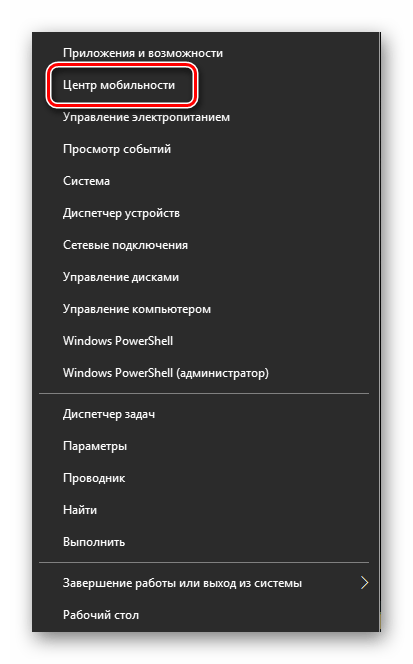
- Выберите «Центр мобильности».
- Измените параметры по своему усмотрению.
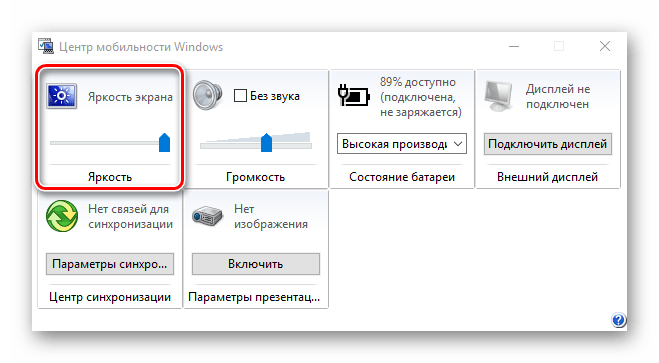
Справка. Помимо яркости «Центр мобильности» позволяет менять громкость динамиков, а также схему электропитания, если вы являетесь владельцем ноутбука.
Судите сами, какой вариант вам ближе. Если по каким-то причинам ни один из ранее рассмотренных способов не поможет отрегулировать настройки экрана, то обязательно дочитайте материал до конца. Впереди вас ждет два альтернативных способа, работающих при любых обстоятельствах.
PowerShell
Хотите убавить или прибавить яркость, но стандартные способы не помогают? Попробуйте принудительно выполнить операцию путем ввода специального запроса в консоли PowerShell.
- Щелкните ПКМ по иконке «Пуск».
- Запустите PowerShell с правами Администратора.

- Введите запрос формата (Get-WmiObject -Namespace root/WMI -ClassWmiMonitorBrightnessMethods).WmiSetBrightness(1,BRIGHTNESS_LEVEL), где вместо «BRIGHTNESS_LEVEL» укажите процент яркости. Например, «80».
- Нажмите на клавишу «Enter».

Команда сразу же будет обработана, и настройки экрана изменятся. В дальнейшем для повышения или понижения яркости можно аналогичным образом использовать PowerShell. Одновременно с этим останутся доступны любые ранее рассмотренные варианты.
Сторонние программы
Настройки экрана регулируются не только стандартными средствами Windows, но и сторонними программами. К примеру, в параметрах любой игры есть раздел, который имеет название вроде «Дисплей». Здесь представлено много изменяемых значений, включая яркость. Но что делать с играми и приложениями, где нет подобной функции?
На помощь вновь приходит стороннее ПО, но на этот раз речь идет об утилитах, специализирующихся на изменении параметров экрана. В качестве примера стоит выделить Brightness Slider. Это надстройка операционной системы, представляющая собой небольшую полоску для регулировки яркости движением мышки. Brightness Slider стоит рассматривать в качестве замены стандартных средств, которые нередко отказываются работать.

Совет. Если штатные варианты регулировки не работают, постарайтесь установить на компьютер все необходимые драйверы, включая программное обеспечение монитора. Чаще всего отсутствие совместимого ПО становится главной причиной проблем с изменением яркости.
Разумеется, Brightness Slider является далеко не единственным приложением в своем роде. Также выделим RedShiftGUI, Desktop Lighter, CareUEyes. Попробуйте каждую программу, чтобы остановить выбор на оптимальном софте для решения повседневных задач.
Источник: it-tehnik.ru