Рабочий стол смартфона состоит из множества элементов. Это далеко не только иконки приложений, но и виджеты. Зачастую пользователи не уделяют им должного внимания, а ведь эти элементы интерфейса занимают большее количество свободного пространства на главном экране. Поэтому, если вы испытываете недостаток места для размещения ярлыков приложений, нужно разобраться, как удалить виджет с рабочего стола на операционной системе Андроид.
Что такое виджеты
Виджетами на Андроиде называют небольшое информационное окно, размещенное на главном экране. Это может быть плитка с информацией о погоде, циферблат часов или, например, окошко аудиопроигрывателя. Виджеты бывают встроенными (доступными изначально) и сторонними (доступными после установки дополнительных приложений).
Их достоинство заключается в том, что они способны в автоматическом режиме обновлять информацию. Так, если днем информационное окошко с погодой показывает +24°C, то ночью оно наверняка продемонстрирует изменение до +16°C. В этой связи данные элементы интерфейса являются очень полезными, но, как уже говорилось ранее, каждый виджет занимает место, где можно было бы разместить ярлык приложения или папку.
Телевизор LG ВСПЛЫВАЮЩИЕ ОКНА При включении
Как их удалять
Существует несколько способов убрать информационное окно с рабочего стола. Рекомендуется рассматривать методы в соответствии с их расположением в нашем материале, поскольку каждый вариант имеет массу особенностей, о которых нужно знать.
Через меню главного экрана
- Задержите палец на интересующей плитке.
- Дождитесь, когда она выделится, и над ней появится контекстное меню.
- Нажмите кнопку «Удалить».

Удаляя виджеты таким способом, вы оставляете возможность их повторного добавления на главный экран. Так, если вам вновь понадобится разместить на рабочем столе информационную плитку, сделайте несколько шагов:
- Задержите палец на свободной области экрана.
- Перейдите в раздел «Виджеты» через контекстное меню.
- Выберите понравившийся элемент интерфейса.

- Разместите его в любом свободном месте стола.
Таким образом, в памяти вашего устройства продолжит оставаться приложение, отвечающее за работу виджета. Но без размещения плитки на главном экране вы сможете получать актуальные сведения только внутри программы.
Удаление приложения
Если вам не удалось избавиться от виджета первым способом, или вы планируете его убрать с целью освобождения места не только на главном экране, но и во внутренней памяти, понадобится удалить соответствующее приложение:
- Откройте настройки смартфона.
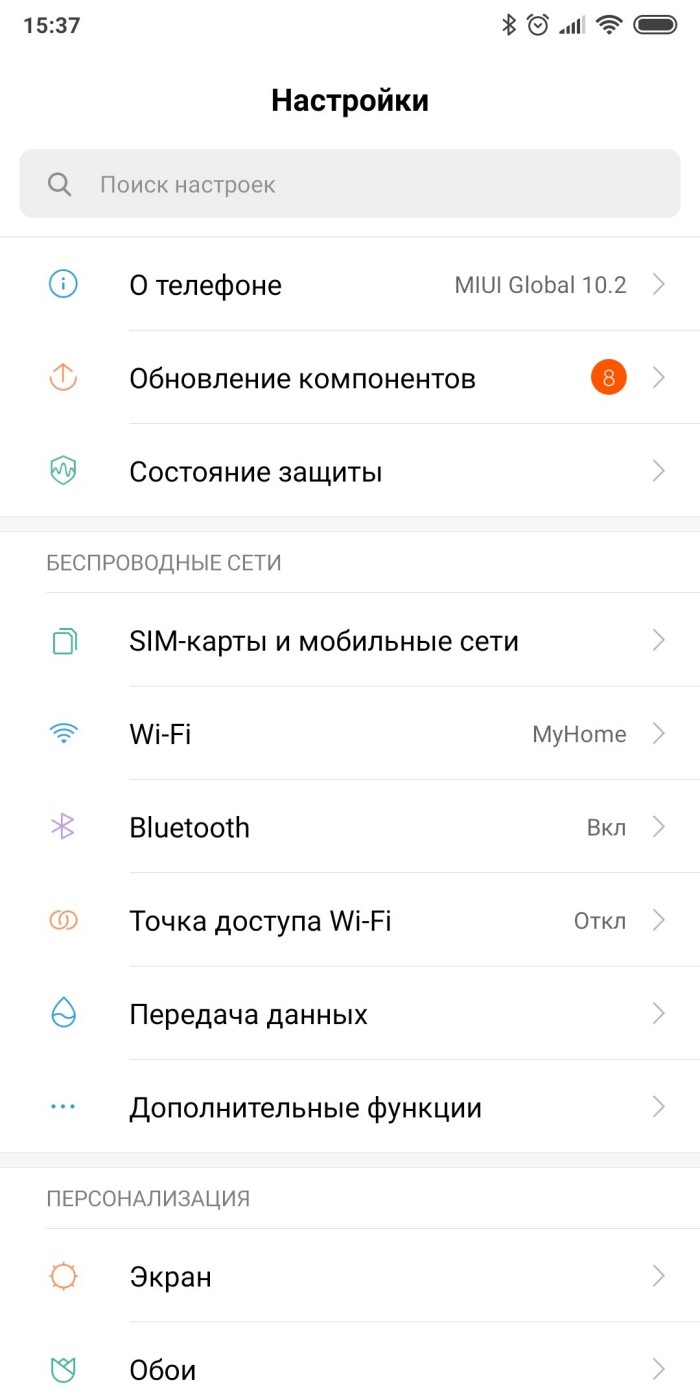
- Перейдите в раздел «Приложения».

- Выберите программу, отвечающую за работу виджета.
- Нажмите кнопку «Удалить».
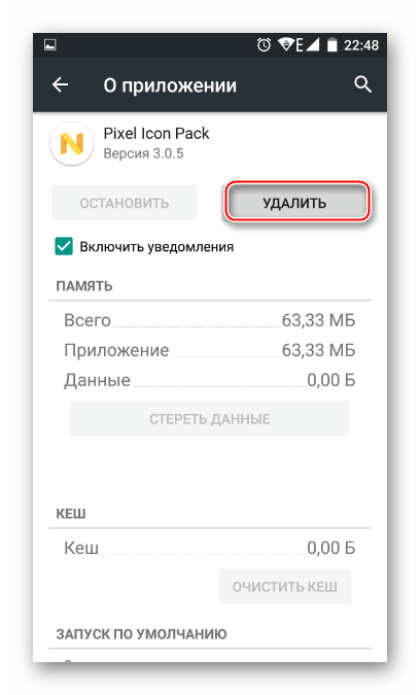
Если ярлык приложения, предоставляющего информационные плитки, располагается на рабочем столе, то удалить программу можно будет напрямую.
Для этого понадобится задержать палец на иконке утилиты, а затем – нажать кнопку «Удалить» в контекстном меню.
Отключение лаунчера
Некоторые виджеты бывают вшиты в оболочку смартфона или лончер. В подобной ситуации пользователь не может удалить приложение, отвечающее за отображение конкретного информационного окошка, а потому приходится отключать текущий лаунчер:
- Откройте настройки телефона.

- Перейдите в раздел «Рабочий стол».
- Во вкладке «Рабочий стол по умолчанию» выберите альтернативный лончер.

Справка. Лончер – это приложение, меняющее внешний облик рабочего стола.
Если в списке доступных вариантов нет альтернативных лаунчеров, то вам понадобится установить его самостоятельно через Play Маркет или любой другой источник. После установки программы ее необходимо запустить, чтобы выдать запрашиваемые разрешения, а затем – активировать лончер через раздел настроек «Рабочий стол». Для избавления от текущего лаунчера также можно удалить приложение, отвечающее за его работу.
Решения нестандартных проблем
Выше мы попытались рассмотреть все доступные варианты удаления виджета с рабочего стола. Если вам не удалось выполнить эту операцию, то в первую очередь рекомендуется повторить указанные в соответствующих инструкциях действия. В случае неудачи придется прибегнуть к помощи радикальных методов решения проблемы.
Перезагрузка
С какой бы ошибкой при эксплуатации смартфона вы ни столкнулись, первым делом нужно просто перезагрузить гаджет. Для этого нужно сделать три простых шага:
- Зажать клавишу питания, расположенную на боковой части корпуса.
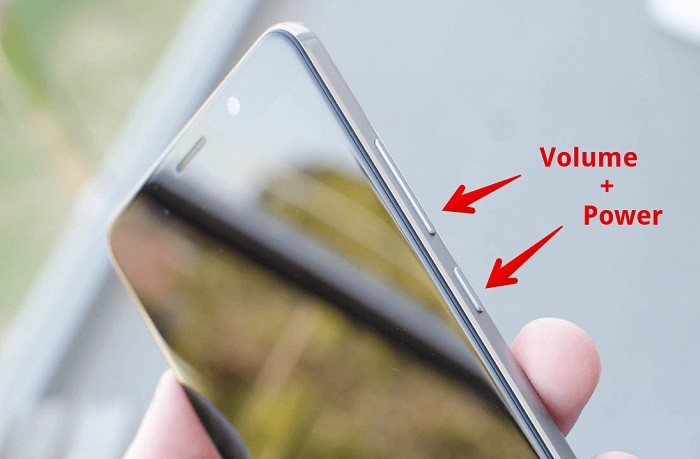
- Дождаться появления диалогового окна.
- Нажать кнопку «Перезагрузить».

Также выполнить перезагрузку можно через опцию «Выключить», но после этого нужно будет самостоятельно запустить гаджет удержанием клавиши питания. В ходе перезагрузки выгружается оперативная память смартфона, благодаря чему снижается воздействие стороннего софта в процесс выполнения операции по удалению виджета.
Проверка на вирусы
Сложности при удалении виджета могут быть связаны с влиянием вредоносных файлов и программ. От них нужно избавиться, и в этом вам поможет антивирус вроде приложений, представленных ниже:
- Avast;
- Web;
- Kaspersky Internet Security.
Эти утилиты работают по схожему принципу. После установки вам нужно открыть приложение и запустить проверку на вирусы. По ее окончании программа предложит удалить найденные угрозы, с чем нужно будет согласиться. Далее останется повторить удаление виджета, если это не удалось сделать ранее.

Сброс до заводских настроек
Радикальным методом решения проблемы является сброс смартфона до заводских настроек, в ходе которого удаляются все файлы. Если вы готовы пойти на этот шаг, то действуйте по инструкции:
- Откройте настройки смартфона.

- Перейдите в раздел «Восстановление и сброс».

- Нажмите кнопку «Сбросить настройки».
- Подтвердите выполнение операции.
Совет. Чтобы не потерять важные данные, предварительно создайте резервную копию в разделе «Восстановление и сброс».
Откат параметров займет несколько минут, в ходе которых не нужно взаимодействовать со смартфоном. Перед этим убедитесь, что устройство заряжено хотя бы на 20-30 %.
Источник: it-tehnik.ru
Как убрать значки с экрана телевизора самсунг
Я обнаружил два метода избавления от застрявших в скрытых субтитрах фраз, которые работают для меня !.
1) Подключите телевизор к стене, дайте ему постоять на несколько секунд 15 или около того, затем снова подключите его . застрявшие титры исчезли.
2) С помощью пульта дистанционного управления выключите телевизор примерно на 15 секунд .. нет необходимости отключать питание. Включите телевизор . (не беспокойтесь о титрах).Затем снова выключите телевизор примерно на 15 секунд . Включите телевизор снова . На этот раз вы должны увидеть заголовок Smart TV. Когда заголовок Smart TV очищается, также будут удалены застрявшие субтитры!
Проблема в том, что подписи все время застревают на экране! Так что для меня проще включать и выключать телевизор, поскольку это занимает около 30 секунд, чем часто отключайте телевизор от стены!
Я надеюсь, что один из этих методов сработает на вашем телевизоре!
Посмотреть решение в исходном сообщении
Как остановить сброс настроек телевизора?
Ну, все, эта ветка существует уже год, поэтому я хотел обновить все способы устранения неполадок, которые вы должны попробовать с этой проблемой.
Если вы не видите изображения, но есть звук.
Прежде всего, эта проблема может возникать по нескольким причинам. Ваш источник вызывает проблемы, ваш кабель вызывает проблему, настройка вызывает проблему, ECT. Пожалуйста, сделайте следующее и посмотрите, поможет ли это.
Сначала проверьте, сможете ли вы открыть свое меню, нажав кнопку меню. Если это меню всплывает, у вас проблема с источником. Попробуйте использовать другой источник и другой кабель, к которому он подключен. Если у вас есть эта проблема со всеми источниками, попробуйте выполнить сброс настроек на этом телевизоре.
Если вы не видите меню, это означает, что ваш телевизор нуждается в ремонте. Я предоставлю ссылку внизу этого сообщения, где можно настроить это устройство для обслуживания.
Если вы не видите изображения или звука.
Что касается этой проблемы, в большинстве случаев она заканчивается в обслуживании, но перед обслуживанием устройства вы должны попробовать следующее.
Сначала убедитесь, что ваш телевизор подключен непосредственно к розетке. Если это так, проверьте телевизор в другой розетке.
Далее. Сделайте тест меню. Просто откройте его и посмотрите, увидите ли вы меню. Если вы видите меню, проблема исходит из внешнего источника, и вам необходимо протестировать кабель и источник. Если у вас есть эта проблема со всеми источниками, попробуйте выполнить сброс настроек на этом телевизоре.
Если вы не видите меню. это приведет к обслуживанию. Вот ссылка на то, где вы можете настроить свое устройство для обслуживания. http://www.samsung.com/us/support/service/request
* Пожалуйста, поймите, что если с вашим телевизором возникла какая-либо проблема, вероятно, это произойдет из-за того, что экран «гаснет». Таким образом, даже если у вашего устройства «та же проблема», есть большая вероятность, что у вас другая причина. Приведенные здесь способы устранения неполадок являются общими и представляют собой лишь быстрый тест, чтобы узнать, в каком парке мячей вы находитесь.Пожалуйста, опубликуйте любые «отличия», и я обновлю этот пост, чтобы его увидел следующий человек. Спасибо всем за помощь.
Обязательно нажмите «✓ Принять как решение», когда найдете ответ, который подходит именно вам.
Посмотреть решение в исходном сообщении
Как настроить зеркальное отображение экрана на телевизорах Samsung 2018 — Руководство по настройке телевизоров Samsung: что включать, отключать и настраивать
Как настроить дублирование экрана на телевизорах Samsung 2018
Обмен контентом между мобильным устройством и смарт-телевизором никогда не был таким простым, и вы можете делиться всем, от видео и фотографий до игр и приложений. Для трансляции и демонстрации экрана на телевизоре Samsung требуется приложение Samsung SmartThings (доступно для устройств Android и iOS).
1.Загрузите приложение SmartThings. Если у вас его еще нет на телефоне или планшете, загрузите и установите приложение SmartThings. Когда вы открываете приложение, оно автоматически выполняет поиск других устройств Samsung, поэтому найдите и выберите свой телевизор в списке устройств.
2. Открыть общий доступ к экрану. Выберите «Мобильное устройство» в руководстве по подключению и выберите «Совместное использование экрана (Smart View)».
3. Подключите телефон и телевизор к одной сети. После того, как вы установили и запустили приложение на своем смартфоне или планшете, вам будет предложено подключиться к той же сети, что и телевизор.
4. Добавьте телевизор Samsung и разрешите общий доступ. В приложении SmartThings добавьте телевизор в список подключенных устройств. На телевизоре вам будет предложено разрешить совместное использование, поэтому выберите «Да» с помощью пульта ДУ.
5. Выберите Smart View, чтобы поделиться содержимым. После того, как телевизор будет подключен к телефону, выберите в приложении опцию Smart View, чтобы начать зеркальное копирование контента между телефоном и телевизором.Просто выберите фотографии, фильмы или музыку со своего телефона с помощью экранного меню на телевизоре или устройстве.
6. Используйте свой телефон как пульт. Вы также сможете использовать телефон или планшет в качестве пульта дистанционного управления для телевизора, сделав все те же элементы управления на пульте дистанционного управления доступными через сенсорный экран.
Решено: как отключить пробуждение экрана из текстового сообщения
Моя проблема с моим новым Samsung Galaxy S9 + заключается в том, что со стандартным приложением «Сообщения», которое поставляется на телефоне, как мне отключить функцию ЭКРАННОГО ПРОБУЖДЕНИЯ, которая автоматически устанавливается на телефоне для текстовых сообщений . У меня нет проблем с предварительным просмотром текста и значком уведомления, размещенным на дисплее Always On, но мне не нравится / я хочу, чтобы экран автоматически просыпался на эти короткие 2-3 секунды, когда я получаю новый текстовое сообщение.Это происходит ТОЛЬКО из нового текстового сообщения. В любом другом приложении, когда я получаю уведомление, экран остается выключенным и просто вибрирует или воспроизводит установленный у меня звук, а также отображает значок уведомления, который я могу видеть, когда я сам включаю экран. Приложение «Сообщения» — ЕДИНСТВЕННОЕ приложение, которое выводит телефон из спящего режима при получении входящего текстового сообщения, и это раздражает. И ни один из предложенных шагов, касающихся Always On Display или настроек в приложении «Сообщения», не отключает эту функцию. Возможно ли его выключить . ПОЖАЛУЙСТА, ПОМОГИТЕ
Источник: timezin.ru
Как изменить значки на главном экране Android TV Box?
Как переместить приложения на главный экран на Android-устройстве?
Коснитесь значка приложений, чтобы открыть панель приложений.. Нажмите и удерживайте значок приложения, которое хотите добавить на главный экран. Перетащите приложение на главную страницу экрана, подняв палец, чтобы разместить приложение. Копия значка приложения размещается на главном экране.
Как удалить значки с Android TV Box?
Сначала используйте D-pad на пульте дистанционного управления Android TV, чтобы выбрать значок «Приложения» в левой части верхнего ряда главного экрана. Затем выберите из списка приложение или игру, которую хотите удалить. Удерживая кнопку «Выбрать» или «Ввод» на пульте дистанционного управления, выберите «Удалить» во всплывающем меню.
Как я могу настроить свой Android TV?
Изменить настройки главного экрана
- На вашем Android TV перейдите на главный экран. Вверху выберите Настройки.
- Выберите Настройки устройства. Домашний экран.
- Выберите Настроить каналы.
- Выберите канал, который нужно включить или выключить.
Как изменить заставку на моем Android TV?
Щелкните значок шестеренки в правом верхнем углу главного экрана, чтобы открыть настройки. Затем выберите «Настройки устройства». Перейдите вниз и выберите «Заставка». » В верхней части меню «Заставка» еще раз выберите «Заставка».
Как изменить значки на главном экране?
Настройка значка приложения на главном экране
- Коснитесь и удерживайте значок, который хотите настроить, затем отпустите значок. Значок редактирования появится в правом верхнем углу значка приложения. …
- Коснитесь значка приложения (пока отображается значок редактирования).
- Коснитесь нужного дизайна значка из доступных вариантов значков, затем коснитесь «ОК». ИЛИ.
Какие значки на моем телефоне Android?
Список значков Android
- Значок плюса в круге. Этот значок означает, что вы можете сэкономить на использовании данных, зайдя в настройки данных на вашем устройстве. …
- Значок двух горизонтальных стрелок. …
- Значки G, E и H. …
- Значок H +. …
- Значок 4G LTE. …
- Значок R. …
- Значок пустого треугольника. …
- Значок вызова телефонной трубки с значком Wi-Fi.
Как изменить значки на моем Samsung?
Измените свои значки
На главном экране коснитесь пустой области и удерживайте ее. Коснитесь Темы, а затем коснитесь значков. Чтобы просмотреть все свои значки, нажмите «Меню» (три горизонтальные линии), затем нажмите «Мои данные», а затем нажмите «Иконки» в разделе «Мои материалы». Выберите желаемые значки, а затем нажмите «Применить».
Как расположить приложения на экране Android?
Организуйте на главных экранах
- Коснитесь и удерживайте приложение или ярлык.
- Перетащите это приложение или ярлык поверх другого. Поднимите палец. Чтобы добавить больше, перетащите каждую из них поверх группы. Чтобы назвать группу, коснитесь ее. Затем коснитесь предложенного имени папки.
Как удалить системные приложения с Android TV?
Удалить приложение или игру
- На главном экране Android TV перейдите к разделу «Настройки».
- В разделе «Устройство» выберите Приложения.
- В разделе «Загруженные приложения» выберите приложение, которое хотите удалить.
- Выберите Удалить ОК.
Как сбросить настройки Android TV?
Экран дисплея может отличаться в зависимости от модели или версии ОС.
- Включи телевизор.
- Нажмите кнопку HOME на пульте дистанционного управления.
- Выберите «Настройки».
- Следующие шаги будут зависеть от параметров меню вашего телевизора: Выберите «Настройки устройства» — «Сброс». .
- Выберите Сброс заводских данных.
- Выберите Стереть все. .
- Выберите «Да».
Как удалить предустановленные приложения на моем Smart TV?
Удаление приложений из этих моделей будет происходить следующим образом:
- Удерживая цветную кнопку на пульте дистанционного управления, нажмите «Рекомендованные». …
- Выберите «Приложения. …
- Затем нажмите «Параметры» в правом верхнем углу экрана.
- Выберите «Удалить мои приложения». …
- Выберите приложения, которые хотите удалить, и нажмите «Удалить» в верхнем углу экрана.
Источник: frameboxxindore.com