Я искал информацию об использовании второго монитора и думал об использовании сенсорного экрана.
Будет ли сенсорный монитор работать в режиме двойной настройки, если он не является основным монитором? Я не нашел никакой информации об этом; Я только нашел информацию о том, что сенсорный экран является основным монитором. То есть, кроме этого вопроса SU (фрагмент ниже):
Если вы имеете в виду, что функции сенсорного экрана все еще работают на другом компьютере, ответ — да.
Кроме того, вы даже можете увидеть некоторые функции сенсорного экрана на мониторе без сенсорного экрана (только не функции мультитач!) Например, на панели задач щелкните (не отпуская) любой значок, а затем перетащите мышь вверх, и вы увидите, что это происходит так же, как использование пальца и перетаскивание.
У меня HP 2510 для основного монитора. Я думаю о добавлении HP 2310ti (сенсорный экран) в качестве дополнительного устройства. Моя видеокарта GeForce GTX 295. Я использую Windows 7 Professional.
Установка Windows 10 и Сенсорный экран
Загляните в Панель управления.
Control Panel/TabletPC/calibration — появится диалоговое окно, нажмите кнопку настроек, и там вы сможете выбрать, для какого экрана работает сенсорный экран.
это сработало для меня. Мой компьютер для разработки — это двойной дисплей. Я добавил сенсорный экран для разработки POS и установил его в качестве третьего дисплея. Настройки панели управления работали отлично.
Это работает для Windows 10. У меня есть сенсорный экран, который я должен использовать в своей работе для тестирования программного обеспечения, но у него странное глянцевое покрытие, которое я нахожу отвратительным для регулярного использования, поэтому я не мог вынести его, как мой главный монитор и поскольку в Windows 10 системный трей есть только на главном экране, я довольно разочаровываюсь, привыкнув к нему. Это исправило это прямо.
Извините, это заняло так много времени, чтобы найти этот вопрос. Причина, по которой вы не видите, чтобы кто-то говорил о функции сенсорного экрана, заключается в том, что она не имеет ничего общего с экраном и все, что связано с первичным или вторичным. однако сенсорный экран — это просто мышь, встроенная в монитор. Единственная причина, по которой он совпадает с пальцем, заключается в том, что он откалиброван для этого. Если вы запускаете несколько мониторов с сенсорным экраном или один с одним, а другой без экрана, вы можете выполнить калибровку для обеих областей экрана, а сенсорная мышь заблокирована в логическом расположении основных мониторов.
Единственный способ, которым я видел это эффективно, — это использовать сенсорный экран в качестве основного. У нас был клиент, который пробовал использовать двойные сенсорные экраны, но у него были серьезные проблемы с драйверами, и в итоге он отключил эту функцию на своем дополнительном мониторе.
Вы все еще можете отключить сенсорный экран и сделать его основным для монитора, с которым вы работаете, в качестве дополнительного, но прямо перед вами.
И да, все жесты и щелчки мышью работают независимо от указывающего устройства, некоторые лучше поддаются мышке или пальцу.
Провести аналогию с сенсорной функциональностью мыши и сенсорного экрана — неправильно! Вы можете перемещать указатель мыши системы на все мониторы с помощью мыши, но прикосновение к сенсорному экрану перемещает указатель мыши только в пределах одного монитора.
Нажмите enter на основном мониторе, чтобы пропустить его, нажмите touch, когда диалог отображается на нужном мониторе.
Вздох, тот парень (твоя ссылка) говорит глупости.
У меня была похожая проблема в Windows 8.1: три монитора подключены, один из которых сенсорный, но сначала не обнаружен. Прикосновения отправляются на другие мониторы, и с помощью настроек планшетного ПК исправить это невозможно. Независимо от того, указываете ли вы, какой монитор является сенсорным, с помощью трюка «ввод» (для прохождения) и «касание» (для выбора) касания отправляются на основной монитор.
Вот что делает трюк для меня в Windows 8.1:
- Открыть настройки разрешения экрана (CPL -> Дисплей -> Разрешение)
- Установите сенсорный монитор в качестве основного монитора
- Открыть настройки планшетного ПК (CPL -> Настройки планшетного ПК)
- Выберите «Настройка», чтобы настроить перо и сенсорные дисплеи.
- Пройдите через обычный «ввод», чтобы пропустить, «коснитесь», чтобы указать, какой экран ваш сенсорный экран
- Вернуться к настройкам разрешения экрана
- Измените основной показ любого, который вы предпочитаете действовать как таковой.
Однако иногда окна теряют настройки, и вам придется повторить процесс. (например, после обновления драйвера или несколько раз даже после отсоединения кабеля).
Надеюсь, это поможет.
По моему опыту работы с Windows 7 это сложнее, чем говорят многие. Я долго пытался получить второй монитор, на который ссылались, но независимо от того, что я делал, независимо от совета людей, которые утверждают, что знают сенсорный ввод будет выглядеть так, как если бы он был на экране ноутбука, а не на втором мониторе. И да, второй монитор был установлен в качестве основного монитора.
Единственный способ, которым я мог коснуться, чтобы быть правильным, — это если бы у меня был только второй монитор и экран ноутбука был выключен. Поэтому я сдался и решил, что это невозможно; У меня просто был расширенный рабочий стол, и я не использовал сенсорную функцию. Поскольку я не мог использовать сенсорный экран, я был рад заменить монитор на идентичную модель, но тот, который мне сказали, не работал, когда касался сенсорного экрана. Когда я подключил все, я думал, что Я посмотрел, действительно ли касание было неисправно, и, к моему изумлению, хотя расположение экрана точно такое же, сенсорный монитор теперь работает так, как хотел. Исходя из этого, я предполагаю, что Windows передает сенсорный ввод на основной монитор только при первом обнаружении внешнего монитора или что-то в этом роде.
Это можно сделать, но вы должны лгать ПК. Я знаю, что это старый пост, но я думаю, что у кого-то может быть такая же проблема. Windows 8.1 Touch, установленный на вторичную, не будет работать, но если коснуться вторичной, когда метка будет отображаться на первичной, она будет работать. Выполняйте калибровку только в том случае, если это необходимо монитору, и вам придется делать это с основным монитором.
Источник: qastack.ru
Как включить, отключить и использовать сенсорную экранную клавиатуру в Windows 10

Если на вашем компьютере отображается сообщение об ошибке« Для этого дисплея недоступен ввод с помощью пера или сенсорного ввода », и сенсорный экран останавливается за работой. Не волнуйся. Мы поможем вам исправить ошибку и снова заставить сенсорный экран работать.
Обратите внимание: если ваш ноутбук или монитор не поддерживает функцию сенсорного экрана, вы также увидите это уведомление. « Для этого дисплея недоступен перьевой или сенсорный ввод » в вашей системной информации. Поэтому вам следует убедиться, что ваш монитор поддерживает функцию сенсорного экрана. Если вы не уверены в этом, вы можете проверить технические характеристики продукта или проконсультироваться с производителем для получения дополнительной информации.
Если ваш дисплей поддерживает функцию сенсорного экрана, и у вас все еще есть эта проблема, не не волнуйся. Следуйте приведенным ниже инструкциям, чтобы исправить это.
Попробуйте эти исправления:
Вот несколько решений, которые помогли людям устранить ту же ошибку. Необязательно пробовать их все; просто двигайтесь вниз по списку, пока все снова не заработает.
- Принудительно выключите и перезапустите
- Запустите средство устранения неполадок на вашем компьютере
- Повторно включить сенсорный экран
- Обновить драйвер сенсорного экрана
Исправление 1: принудительно выключить и перезапустить
Поскольку многие люди исправляли ошибку « Для этого дисплея недоступен сенсорный ввод » на своих компьютерах путем принудительного выключения, он никогда не помешает выполнить принудительное выключение и перезагрузить компьютер, чтобы исправить это.
Поскольку действия по принудительному выключению различаются от производителя к бренду, вы можете проконсультироваться с производителем компьютера, чтобы сделать это. Например, если вы используете Surface Pro 4, вы можете нажать и удерживать кнопку питания в течение 10 секунд , после чего ваш экран выключится и выключится. вниз. Затем нажмите и отпустите кнопку питания, чтобы включить Surface Pro 4.
После перезапуска попробуйте еще раз и посмотрите, работает ли сейчас сенсорный экран.
Если этот метод не работает. не работаю на тебя, не волнуйся. Есть еще кое-что, что можно попробовать.
Исправление 2: Запустите средство устранения неполадок на вашем компьютере
Средство устранения неполадок на вашем компьютере помогает устранить неполадки аппаратные проблемы и отремонтировать. Итак, вот что вам нужно сделать:
- Откройте Панель управления на вашем компьютере (просмотрите элементы панели управления с помощью большого значка или маленький значок ).
- Нажмите Устранение неполадок .
- Щелкните ОборудованиеиЗвук .
- Щелкните Оборудование и устройства . Это позволит найти и устранить проблемы с устройствами и оборудованием.
- Нажмите Далее для обработки. Затем следуйте инструкциям на экране, чтобы завершить процесс.
- Перезагрузите компьютер и посмотрите, исправит ли он ошибку.
Исправление 3. Повторно включите сенсорный экран
Вы также можете повторно включить сенсорный экран и его драйвер, чтобы исправить Ошибка «Для этого дисплея недоступен перьевой или сенсорный ввод».
- На клавиатуре нажмите клавишу с логотипом Windows и R одновременно, чтобы вызвать окно» Выполнить «.
- Введите devmgmt.msc и нажмите OK .
- Дважды щелкните Устройства с человеческим интерфейсом , чтобы развернуть категорию.
- Щелкните правой кнопкой мыши HID-совместимый сенсорный экран , затем выберите Отключить .
- Если вы видите всплывающее сообщение для подтверждения, нажмите Да для подтверждения.
- Щелкните правой кнопкой мыши HID-совместимый сенсорный экран , затем выберите Включить Примечание: может быть больше там перечислено более одного сенсорного экрана, совместимого с HID. В этом случае выполните шаги 4) -6) для каждого устройства.
Попробуйте сенсорный экран и посмотрите, работает ли он сейчас.
Ошибка сохраняется? Хорошо, есть еще одна вещь, которую можно попробовать.
Исправление 4: Обновите драйвер сенсорного экрана
Отсутствующий или устаревший драйвер сенсорного экрана также может привести к ошибке «Для этого дисплея недоступен ввод с помощью пера или сенсорного ввода». Таким образом, вы можете обновить драйвер сенсорного экрана, чтобы исправить это.
Есть два способа обновить драйвер сенсорного экрана: вручную и автоматически .
Обновите драйвер вручную . Вы можете перейти на веб-сайт производителя сенсорного экрана, найти последний правильный драйвер для него, а затем загрузить и установить на свой компьютер. Обязательно загрузите на свой компьютер тот, который совместим с ОС Windows.
Автоматически обновлять драйвер . Если у вас нет времени или терпения, вы можете сделайте это автоматически с помощью Driver Easy.
Driver Easy автоматически распознает вашу систему и найдет для нее правильные драйверы. Вам не нужно точно знать, в какой системе работает ваш компьютер, вам не нужно рисковать загрузкой и установкой неправильного драйвера, и вам не нужно беспокоиться об ошибке при установке.
Вы можете автоматически обновлять драйверы с помощью БЕСПЛАТНОЙ или Pro версии Driver Easy.. Но с версией Pro требуется всего 2 клика (и вы получаете полную поддержку и 30-дневную гарантию возврата денег):
- Скачать и установите Driver Easy.
- Запустите Driver Easy и нажмите Сканировать сейчас . Затем Driver Easy просканирует ваш компьютер и обнаружит все проблемные драйверы.
- Нажмите кнопку Обновить рядом с отмеченным сенсорным экраном, чтобы автоматически загрузить правильную версию своего драйвера (вы можете сделать это с помощью БЕСПЛАТНО версию), затем установите ее на свой компьютер. Или нажмите Обновить все , чтобы автоматически загрузить и установить правильную версию всех отсутствующих драйверов. или устарела в вашей системе (для этого требуется версия Pro — вам будет предложено выполнить обновление, когда вы нажмете Обновить все).
- Перезагрузить ваш компьютер, чтобы действие вступило в силу.
Теперь проверьте, исчезла ли ошибка « Для этого дисплея недоступен сенсорный ввод или перьевой ввод ».
Вот и все. Надеюсь, этот пост окажется полезным и исправит ошибку « Для этого дисплея недоступен ввод с помощью пера или сенсорного ввода ». Если у вас есть какие-либо вопросы, не стесняйтесь оставлять комментарии ниже, и мы посмотрим, что еще мы можем сделать.
Вам знакома ситуация. При работе или игре за ноутбуком приходится постоянно задевать touchpad рукой. В результате курсор перемещается по экрану. Это мешает работать. Выключите тачпад.
Как это сделать? Рассмотрим, как отключить тачпад на ноутбуке в Виндовс 10.
Что это такое
Как отключить
Деактивация происходит с помощью:
- «Горячих» клавиш;
- Средств ОС;
- Деактивация через BIOS;
- Утилиты.
«Горячие» клавиши
На клавиатурах ноутбуков производители устанавливают дополнительную клавишу «Fn». Для отключения используйте ее с одной из функциональных клавиш F1-F11. Клавиша, в зависимости от производителя ноутбука, будет отличаться. Чтобы узнать какую использовать, посмотрите на пиктограмму. Способ используйте, если хотите быстро отключить сенсорную панель.
Это не единственный способ деактивации. Рассмотрим, как отключить без горячих клавиш.
Отключаем в Диспетчере устройств
Нажмите «Win+X», выберите: На Виндовс 8 выберите «Пуск»-«Выполнить», далее: Перейдите: Если выбранный вариант оказался неверным, активируйте отключенный контроллер. Попробуйте другой вариант.
Специализированное ПО
Совместно с ОС устанавливается софт для управления тачпадом. Значок программы присутствует в трее (справа внизу). Если его нет нажмите «Win+R», далее: Перейдите: Выберите:
Второй способ
На Виндовс 10 нажмите «Win+I», выберите: Перейдите:
Отключаем через Биос
Самый надежный способ. БИОС непосредственно связан с аппаратной частью ПК, и южным мостом, отвечающим за подключение периферии. Перезагрузите ноутбук. Когда на экране появится логотип, нажмите одну из клавиш F1-F11. Выбор зависит от производителя устройства. Подробнее как зайти в БИОС посмотрите в документации.
Перейдите: Установите значение «Disabled» (отключено). Сохраните настройки нажав F10.
Центр мобильности
Нажмите «Win+Q» пропишите «Центр мобильности». Запустите его. Далее:
Как отключить тачпад на ноутбуке Виндовс 7
Рассмотренные способы работают и для ОС Windows 7. Только есть небольшие особенности деактивации. После отключения touchpad, выполните перезапуск ОС. Актуально если используется версия ОС без установки последних обновлений.
- Заходим в БИОС без клавиатуры;
- Что делать если не работает клавиатура;
- Не работает прокрутка на тачпаде.
Вывод
Отключите тачпад на ноутбуке если он используется стационарно. Самый быстрый способ — «горячие» клавиши. Надежный — BIOS. Используйте рассмотренные способы. Сделайте работу за ноутбуком удобнее.
Как включить сенсорный экран на моноблоке?
Включение и отключение сенсорного экрана в Windows 10
- Введите диспетчер устройств в поле поиска на панели задач и щелкните элемент Диспетчер устройств.
- Нажмите стрелку рядом с пунктом Устройства HID и выберите HID-совместимый сенсорный экран. (Их может быть несколько.)
- В верхней части окна выберите вкладку Действие.
Как включить Перо и сенсорный ввод?
Убедитесь, что функция сенсорного ввода активирована следующим образом:
- Нажмите Пуск , затем – Панель управления.
- Щелкните элемент Оборудование и звук.
- Прокрутите вниз и нажмите Перо и сенсорный ввод. …
- На вкладке сенсорного ввода проверьте, чтобы было выбрано Использовать палец как устройство ввода. …
- Нажмите кнопку OK.
Как включить сенсорный экран на ноутбуке Lenovo Ideapad?
Убедитесь, что сенсорный экран включен
- Откройте диспетчер устройств .
- Перейдите к параметру « Устройства с человеческим интерфейсом» , затем разверните и найдите HID-совместимый сенсорный экран или HID-совместимое устройство . …
- Щелкните правой кнопкой мыши HID-совместимый сенсорный экран или HID-совместимое устройство .
Как подключить к ноутбуку сенсорный экран?
Для того чтобы подключить сенсорный монитор к компьютеру: 1 Подключите кабель питания к задней панели монитора, а другой его конец – к розетке питания. 2 Подключите кабель USB к задней панели монитора. Подключите другой его конец к своему компьютеру.
Как включить сенсор на моноблоке HP?
Используйте диспетчер устройств для включения и переустановки драйвера сенсорного экрана.
- В Windows найдите и откройте Диспетчер устройств.
- Разверните список Устройства HID (Human Interface Devices).
- Щелкните правой кнопкой мыши на устройстве сенсорный экран, и нажмите Включить, если это возможно.
Как включить сенсорный монитор?
Вот как включить ваш сенсорный экран, если у вас Windows 7:
- Нажмите кнопку Пуск .
- Нажмите Панель управления .
- Нажмите Перо и сенсорный ввод .
- Откройте вкладку Сенсорный .
- Установите флажок Использовать палец в качестве устройства ввода . …
- Убедитесь, что ваш сенсорный экран работает.
Как отключить Перо и сенсорный ввод Windows 7?
Пуск – Панель управления – Система и безопасность – Администрирование – Службы – Tablet PC Input Service (либо “Служба ввода планшетного ПК”, либо “Служба сенсорной клавиатуры и панель рукописного ввода”) два клика, выбрать “Тип запуска: Отключена” и остановить.
Можно ли отключить сенсорный экран на ноутбуке?
В окне нужно найти и раскрыть древовидного списка «Устройства HID» или иначе «Human Interface Devices», если вы используете английскую версию Windows 10. В раскрывшемся списке найдите пункт «HID-compliant touch screen», нажмите по нему правой кнопкой мыши и выберите в меню опцию «Отключить».
Как работает режим планшета на ноутбуке Асус?
В режиме планшета автоматически открывается экранная клавиатура, если вы нажмете на экран для ввода текста. В режиме рабочего стола требуется нажать значок экранной клавиатуры в правом нижнем углу, чтобы открыть экранную клавиатуру. В режиме планшета по умолчанию программы представляются во весь экран.
Как отключить сенсорный экран на ноутбуке Lenovo?
- Откройте диспетчер устройств, нажав клавиши Windows + X.
- Ищите опцию Human Interface Device .
- В разделе « Устройство интерфейса пользователя» найдите HID-совместимое устройство .
- Щелкните этот параметр правой кнопкой мыши и выберите « Отключить» .
Как отключить тачпад?
Как отключить тачпад на ноутбуке?
- Нажмите “Windows + R” на клавиатуре, в появившемся окне введите devmgmt.msc и нажмите “Ок”
- Разыщите ваш тачпад в “Диспетчере устройств”. Он может быть в разделе “Мыши и иные указывающие устройства” или “Устройства HID”
- Кликните по нему правой кнопкой мыши и выберите в контекстном меню пункт “Отключить”.
Как отключить тач скрин на ноутбуке Lenovo?
Включение или отключение в свойствах мыши
Выберите Настройки сенсорной панели . Параметры сенсорной панели отображаются на правой панели. Убедитесь в том, что тачпад установлено значение Вкл. Установите для сенсорной панели значение «Выкл.», Чтобы выключить сенсорную панель.
Как отключить сенсорный экран на планшете?
Откройте «Настройки» — «Блокировка экрана и безопасность» — «Дополнительно» — «Закрепление экрана» (в Android 9 Pie и выше, этот раздел называется «Безопасность»). Теперь просто включайте эту опцию и вы сможете закреплять программы. Для того, чтобы их «открепить» потребуется ввести ПИН-код.
Как отключить сенсорный экран на ноутбуке Sony VAIO?
Для выключения/включения сенсорного экрана выполните следующие действия:
- Нажмите (Пуск) и выберите Панель управления.
- Выберите Оборудование и звук и Перо и сенсорный ввод.
- Перейдите на вкладку Сенсорный ввод.
- Нажмите, чтобы установить/снять флажок Использовать палец как устройство ввода. …
- Нажмите кнопку ОК.
Как отключить сенсорный экран на ноутбуке Dell?
Как отключить сенсорный экран
- Нажмите Windows клавишу + X на клавиатуре и нажмите Диспетчер устройств.
- Разверните поле « устройства HID ».
- Нажмите правой кнопкой мыши на сенсорный экран, совместимый с HID.
- Нажмите кнопку Disable (отключить).
Функция сенсорного экрана, несомненно, полезна, но случайные щелчки могут раздражать, если вы не используете ее часто. Итак, при желании вы можете быстро отключить возможности сенсорного экрана на своем компьютере с Windows 11. Из этого туториала Вы узнаете, как отключить сенсорный экран в системах Windows 11.
Отключить сенсорный экран Windows 11
Очень просто выключить сенсорный экран и убедиться, что вы больше никогда ничего по ошибке не нажмете. Просто следуйте инструкциям ниже:
Шаг 1. Нажмите сочетания клавиш Win + X, чтобы открыть меню WinX.
Шаг 2: Выберите Диспетчер устройств.
Шаг 3: Найдите устройства с интерфейсом пользователя и щелкните его, чтобы развернуть параметр.
Шаг 4: Щелкните правой кнопкой мыши параметр HID-совместимого сенсорного экрана .
Шаг 5: Выберите Отключить устройство.
Шаг 6: Выберите Да, чтобы подтвердить вариант.
Это отключит сенсорный экран. Однако, если по какой-либо причине вы хотите снова включить его, выполните все шаги, описанные выше, а на шаге 5 выберите « Включить устройство».
Редактор реестра
Вы также можете использовать редактор реестра, чтобы отключить сенсорный экран. Следуйте инструкциям ниже:
Шаг 1: Откройте окно Выполнить с помощью сочетания клавиш Win + R.
Шаг 2: Введите Regedit и нажмите Enter.
Шаг 4: В строке поиска в верхней части окна редактора введите следующий путь и нажмите Enter :
Компьютер HKEY_LOCAL_MACHINE SOFTWARE Microsoft Wisp Touch
Вы также можете перемещаться вручную, используя левую панель.
Шаг 5: На правой панели дважды щелкните параметр TouchGate.
[Если вы хотите снова включить сенсорный экран, выполните все вышеперечисленные шаги, но на шаге 6 введите 1 (один) в поле данных значения вместо 0.]
Надеюсь, это поможет. Дайте нам знать в комментариях ниже.
Приветствую!
В операционной системе Windows уже достаточно давно существует встроенная виртуальная клавиатура, которая с некоторыми оговорками, но всё же может заменить физическую, если с таковой что-то случилось (вышли из строя некоторые клавиши и т.п.), необходимо написать что-то на иностранном языке (предварительно необходимо добавить поддержку соответствующей раскладки в систему), ну или просто возникла необходимость воспользоваться именно виртуальным решением. К примеру, считается, что вводимую на виртуальной клавиатуре информацию значительно сложнее перехватить, что повышает общую безопасность и конфиденциальность.

Стоит отметить, что в Windows 10 была также добавлена сенсорная клавиатура, которая по сути является той же виртуальной клавиатурой.
Давайте рассмотрим, как включить, выключить, и использовать данные имеющиеся виртуальные клавиатуры в актуальной операционной системе Windows 10.
Сенсорная и виртуальная клавиатура в Windows 10
- Начнём с сенсорной клавиатуры – естественно, дисплей не обязательно должен поддерживать сенсорный ввод, с данной клавиатурой можно управиться и с помощью обычной мышки, причём достаточно успешно. Включить её можно, выбрав в контекстном меню панели задач пункт Показать кнопку сенсорной клавиатуры.

 После чего в области уведомлений появится пиктограмма, изображающая клавиатуру.
После чего в области уведомлений появится пиктограмма, изображающая клавиатуру.  Клик по данному элементу вызовет сенсорную клавиатуру. Выполнив своё предназначение, сенсорная клавиатура может так же быстро быть отключена. Просто снимите ранее поставленную галочку в контекстном меню панели задач.
Клик по данному элементу вызовет сенсорную клавиатуру. Выполнив своё предназначение, сенсорная клавиатура может так же быстро быть отключена. Просто снимите ранее поставленную галочку в контекстном меню панели задач. - Теперь давайте рассмотрим экранную клавиатуру. Её вызов может быть осуществлён несколькими способами:
- Нажатием на клавиатуре физической комбинации из трёх клавиш Win + Ctrl + O
- Открытием поисковой строки Windows и набором там команды экранной клавиатуры
 И далее в открывшемся окне переключением опции, которая позволяет использовать экранную клавиатуру.
И далее в открывшемся окне переключением опции, которая позволяет использовать экранную клавиатуру. 
В процессе её использования, её можно сворачивать в панель задач, а вот нажатие по крестику (закрытие) осуществит её отключение. И если впоследствии вам понадобится данная виртуальная клавиатура, то необходимо будет прибегнуть к её повторному вызову посредством одного из способов, о которых говорилось чуть выше.
Теперь вы знаете, как управляться с имеющимися решениями в Windows 10, позволяющими всецело заменить физическую клавиатуру вашего компьютера или ноутбука.
Источник: sapemaster.ru
Как включить сенсорный экран на ноутбуке
Стремительное развитие современных технологий позволяет производителям улучшать свою технику и добавлять различные возможности. Все уже знают о сенсорных экранах в различных устройствах. Они активно применяются в телефонах, планшетах, в дисплеях некоторых камер… Теперь разработчики придумали версию сенсорного экрана и для ноутбуков.
Преимущество сенсора на ноутбуке
Ещё недавно все модели были оснащены стандартным монитором для выведения изображения. А все действия по управлению пользователю приходилось осуществлять при помощи клавиатуры и мыши.
Функция сенсора была добавлена относительно недавно. Но она сразу же стала популярной у пользователей. Такой метод управления обеспечивает удобство и комфорт при эксплуатации, а также делает лёгкой навигацию в интерфейсе системы.

В нашей статье мы поговорим о способах подключения данной опции на ноутбуке.
ВАЖНО! Включение и выключение функции сенсорного восприятия возможно только в том случае, если оборудование оснащено данной возможностью. Заранее уточните информацию на сайте производителя или спросите у продавцов.
Как работает сенсорный экран на ноутбуке
Для начала будет полезно узнать принцип работы данной технологии в современных устройствах. Основным принципом действия является распознавание касаний рукой дисплея на мониторе. Техника распознаёт сигнал, передаваемый от пальцев на внутренние элементы микросхем, для обработки и преобразования поступившей команды. После этого сигнал преобразуется в конкретное действие, которое пользователь видит на своем экране.
В данном процессе участвуют различные компоненты и программы. Они мгновенно обрабатывают полученные команды и активируют определённое действие.
Подключение и отключение тачпада на ноутбуках
Если вы убедились, что на вашем устройстве имеется данная функция, можно приступать к подключению.
Важно! Обычно информация даётся в инструкции и руководстве по эксплуатации, которые идут в комплекте с покупаемым оборудованием.
Алгоритм действия
Если документации не оказалось или вы её потеряли, воспользуйтесь следующим планом действий для активации сенсора.
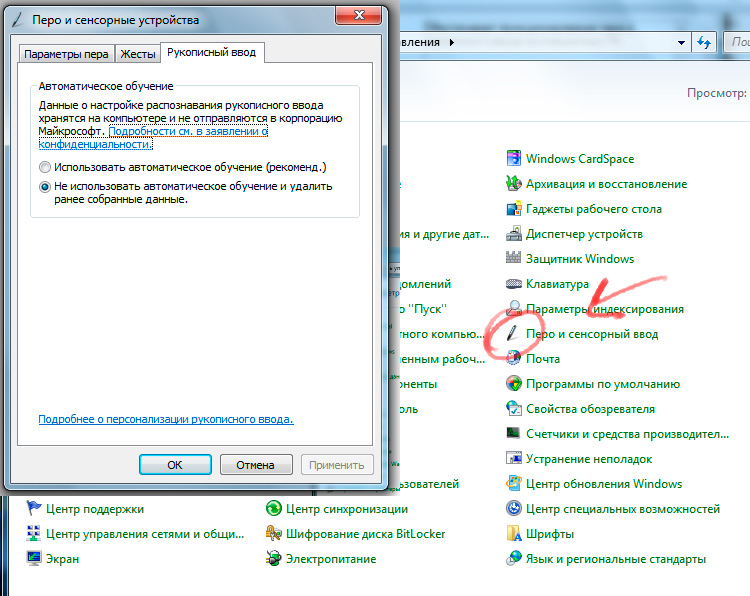
- Активируйте работу техники в стандартном режиме пользователя, дождитесь загрузки всех компонентов.
- Выполните вход в основное меню системы нажатием клавиши «пуск».
- После этого в представленном списке выберите раздел «панель управления», зайдите в него.
- В выпавшем списке разделов зайдите в пункт «перо и сенсорный ввод». Среди возможных вариантов управления действиями на дисплее выберите палец в качестве основного инструмента.
- Теперь остаётся откалибровать чувствительность и положение дисплея для лучшего взаимодействия.
После этих манипуляций вы получите возможность выполнять различные действия и команды при помощи простого касания рукой. При необходимости можно дополнительно отрегулировать настройки экрана и способ ввода для удобства использования.
В различных операционных системах из-за отличий в интерфейсе может быть сложно найти путь к нужному разделу настроек.
Важно! Для быстрого ориентирования воспользуйтесь поисковой строкой в разделе «пуск» или попросить помощника «выполнить» с помощью Win или сочетания клавиш Win+R.
Теперь вы знаете, как включить тачпад на вашем ноутбуке. Это сделает его использование более удобным.
Источник: setafi.com