Это не весело, когда ваш дисплей Windows 11 выглядит нечетким и нечетким. Будь то ваш новый ноутбук или старый настольный компьютер, когда вещи начинают казаться размытыми, несмотря на ваше хорошее зрение, это означает, что вам нужно что-то подправить.
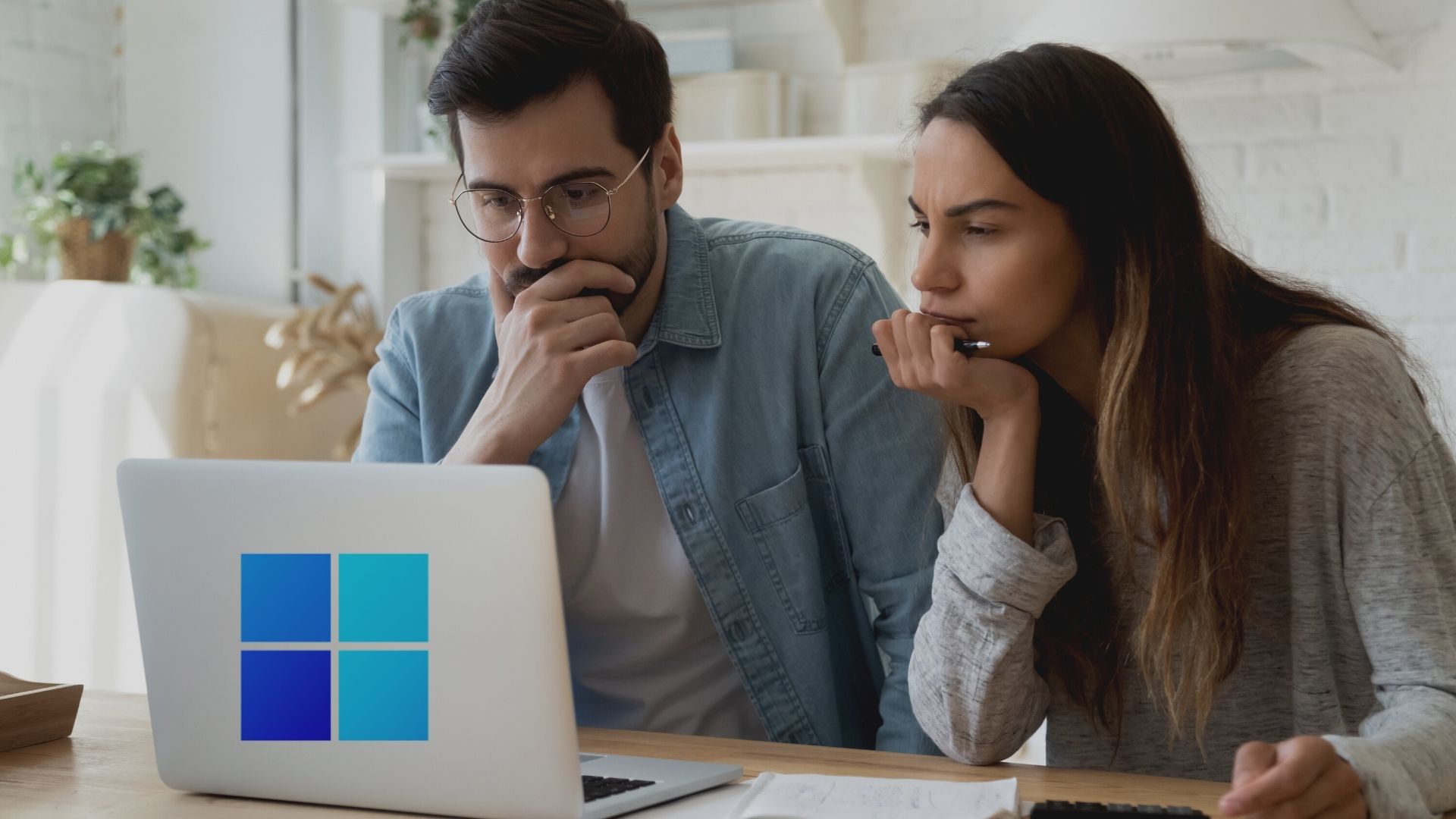
Программы для Windows, мобильные приложения, игры — ВСЁ БЕСПЛАТНО, в нашем закрытом телеграмм канале — Подписывайтесь:)
Если некоторые приложения, меню или текст кажутся размытыми, вы можете немедленно их исправить. В этой части вы найдете несколько эффективных советов по устранению неполадок, которые помогут решить проблемы с размытым экраном на вашем ПК с Windows 11. Итак, приступим.
1. Изменить разрешение и масштаб дисплея
Одной из наиболее распространенных причин размытого экрана Windows 11 является неправильное разрешение или масштаб дисплея. Возможно, вы не установили его, но это может быть случайная игра, работающая в полноэкранном режиме, или поврежденный драйвер дисплея, который может изменить эти значения. Вы можете начать с того, что убедитесь, что для разрешения и масштаба экрана установлены рекомендуемые значения.
Как убрать размытие экрана в Windows 10
Шаг 1: Нажмите клавишу Windows + I, чтобы запустить приложение «Настройки» и перейти в раздел «Дисплей» на правой панели.
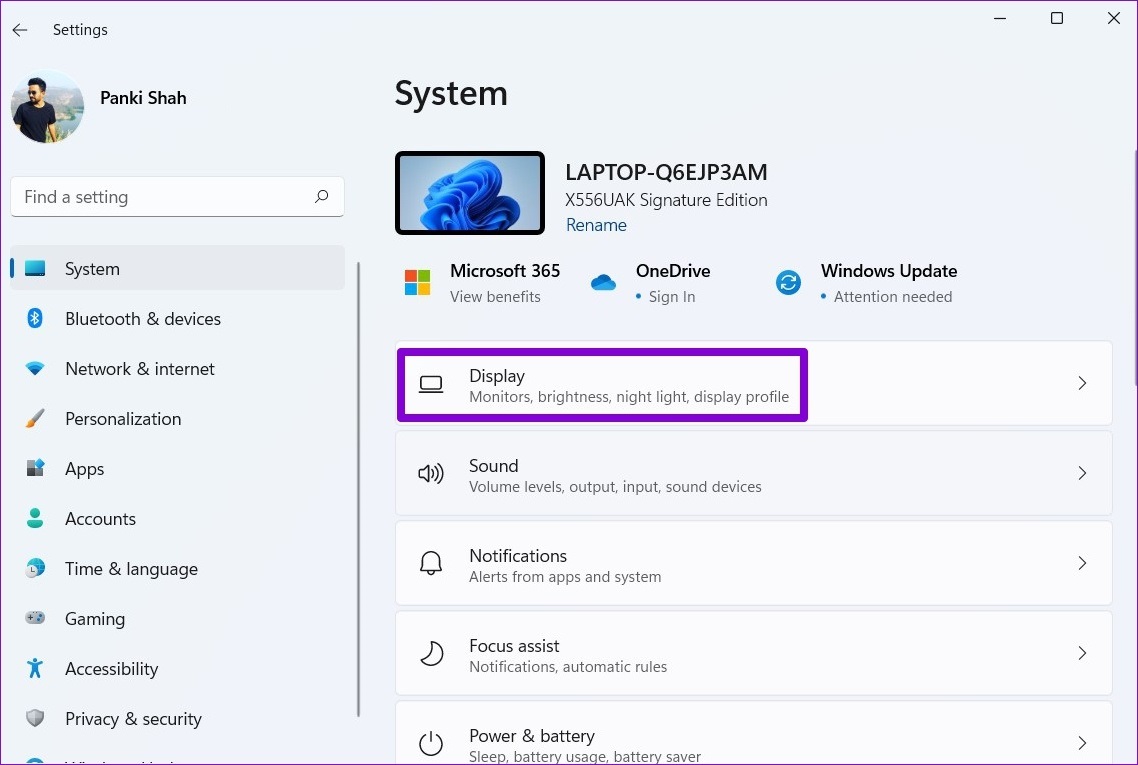
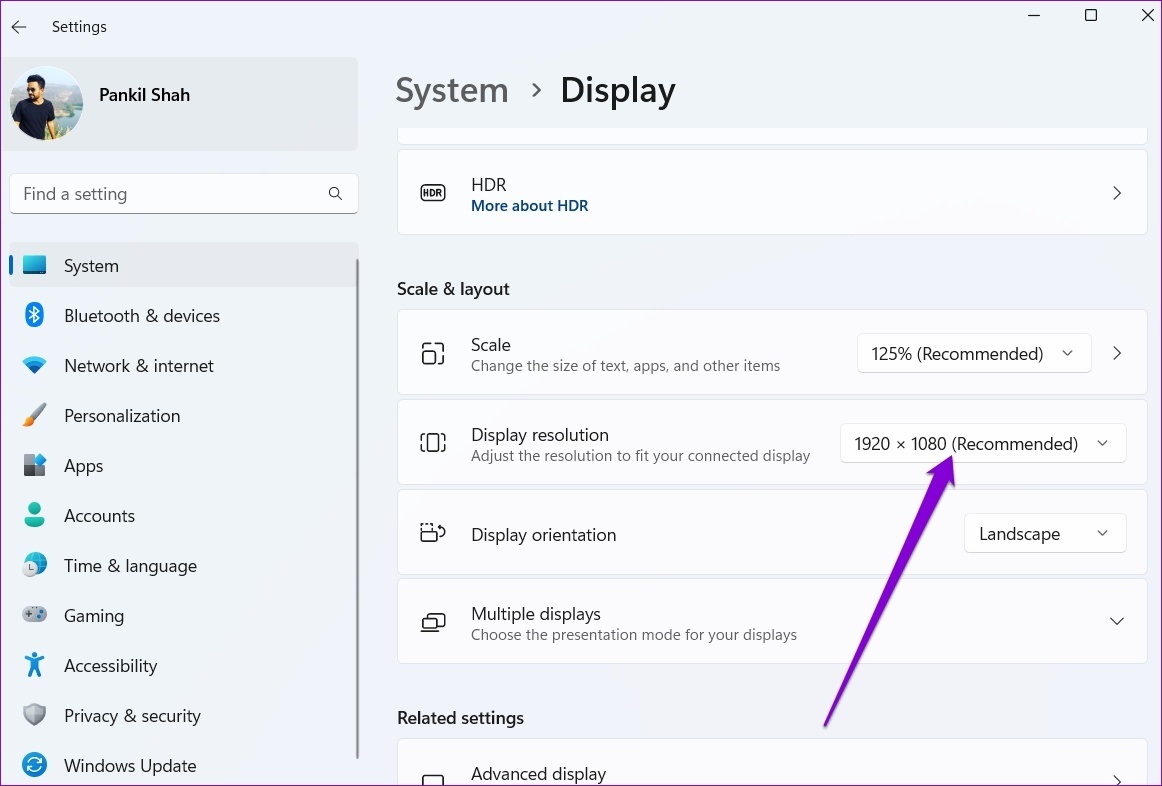
Шаг 2. В разделе «Масштаб и макет» используйте раскрывающееся меню рядом с «Разрешение экрана» и выберите рекомендуемый вариант.
Шаг 3: Выберите «Сохранить изменения», когда появится запрос.
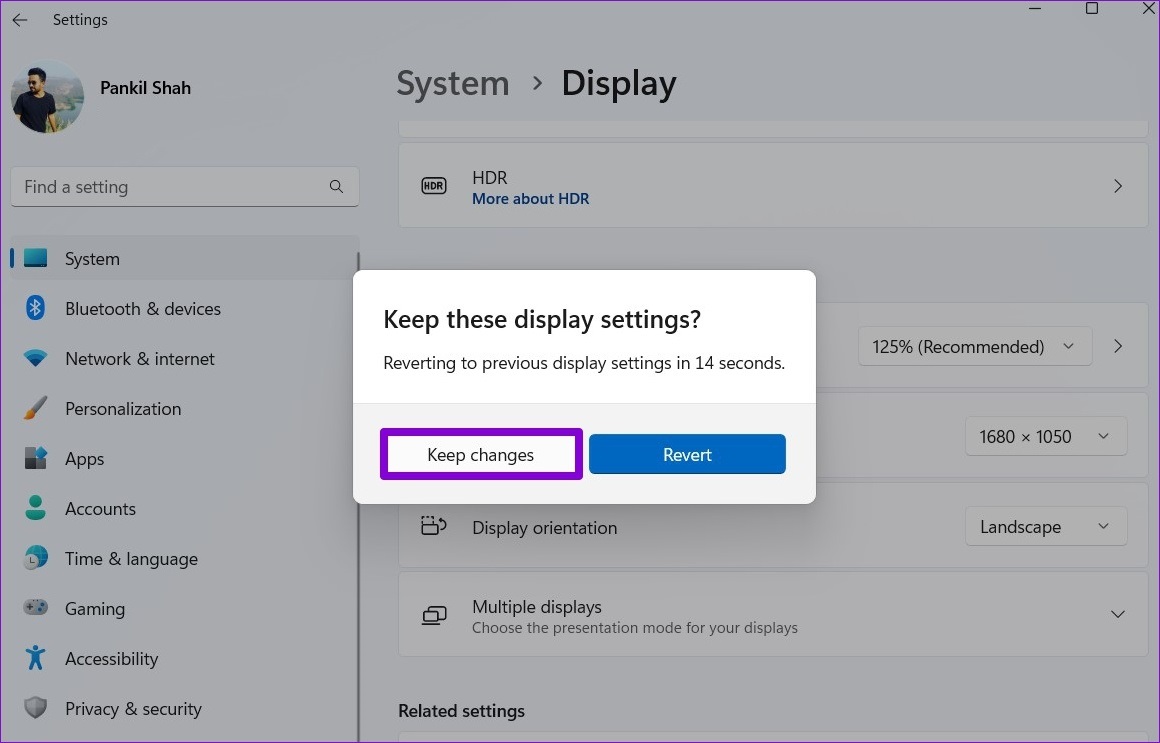
Шаг 4: Используйте раскрывающееся меню рядом с «Масштаб», чтобы выбрать рекомендуемое значение.
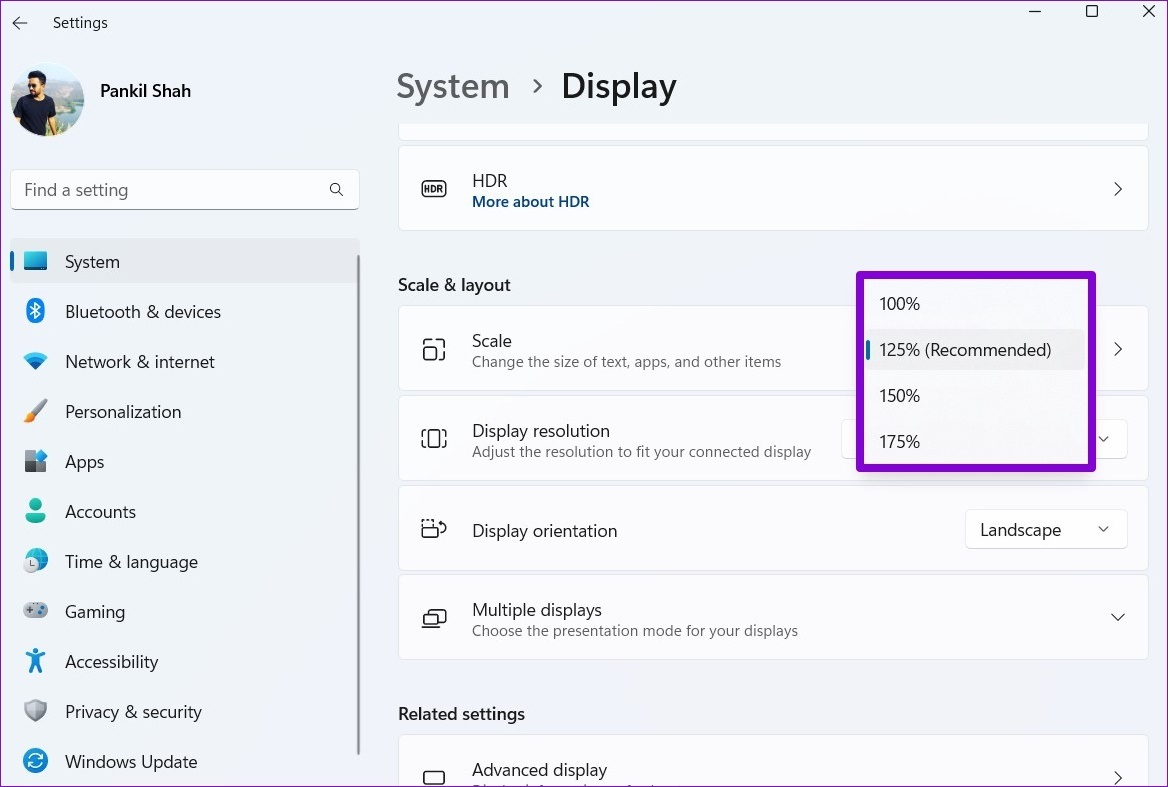
Перезагрузите компьютер, чтобы убедиться, что проблема все еще существует.
2. Включите ClearType Text
Если текст на вашем ПК с Windows 11 по-прежнему выглядит размытым, вы можете воспользоваться Текстовый тюнер ClearType в Windows чтобы сделать его более четким и легко читаемым. Вот как вы можете использовать ClearType Text в Windows 11.
Шаг 1: Нажмите клавишу Windows + S, чтобы открыть поиск Windows. Тип настроить текст в чистом виде в поле и нажмите Enter.
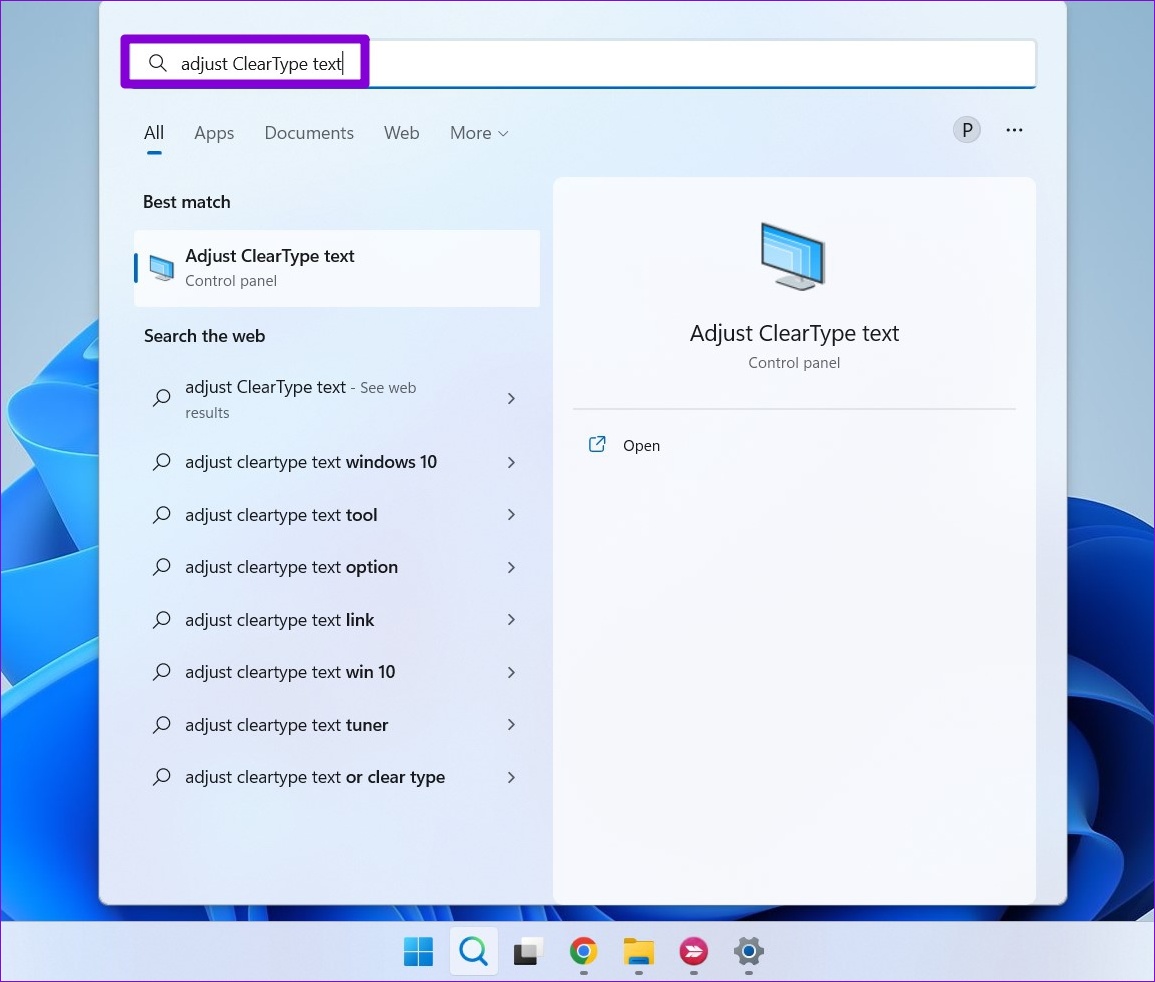
Шаг 2: Установите флажок рядом с «Включить ClearType» и нажмите «Далее».
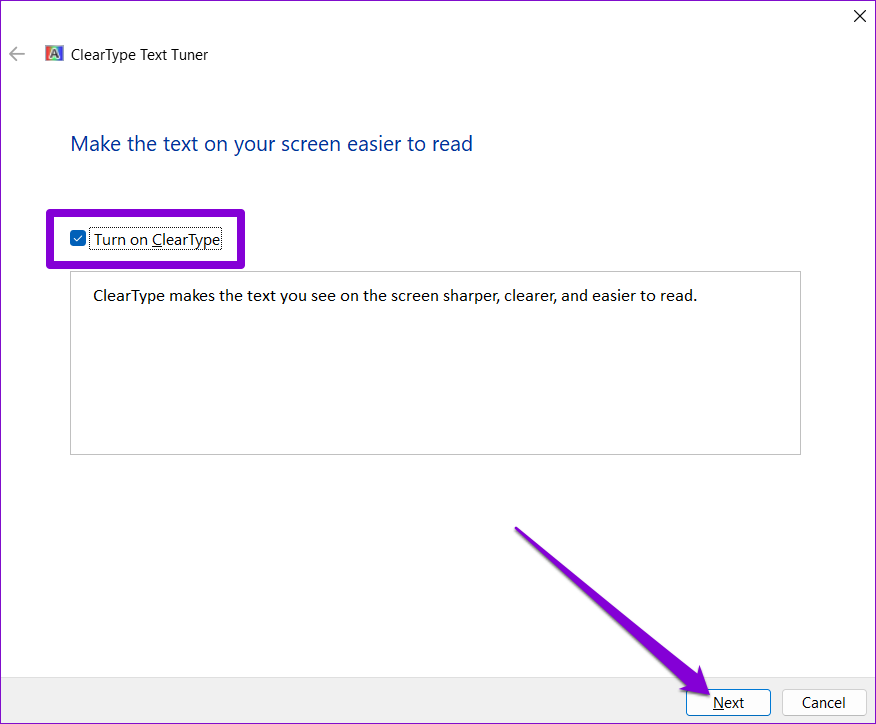
Шаг 3: Вы увидите два образца текста. Выберите тот, который вам больше всего нравится, и нажмите «Далее».
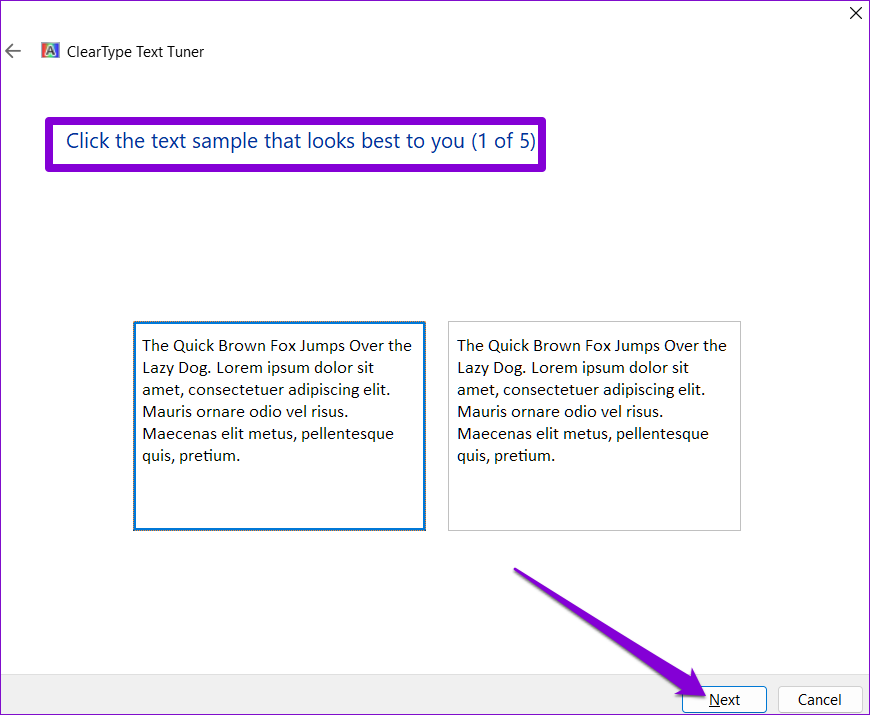
КАК УБРАТЬ МЫЛО В ИГРАХ WINDOWS 10 ЛЁГКИЙ СПОСОБ
Вам придется выполнить это упражнение пять раз для разных образцов.
Шаг 4: Наконец, нажмите «Готово», чтобы применить изменения.
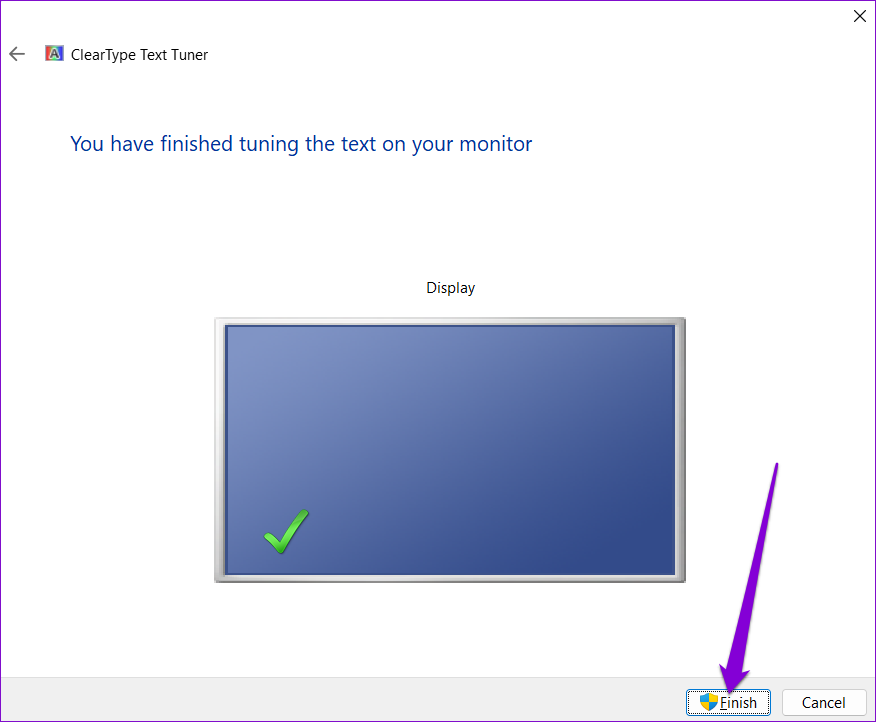
3. Установите настройки графики для приложений
Windows 11 позволяет вам устанавливать пользовательские настройки графики для каждого приложения в системе. Если проблема с размытым экраном в Windows 11 ограничена одним или двумя приложениями, вы можете попробовать изменить его графические настройки, выполнив следующие действия.
Шаг 1: Нажмите клавишу Windows + I, чтобы запустить приложение «Настройки» и перейти к «Дисплей».
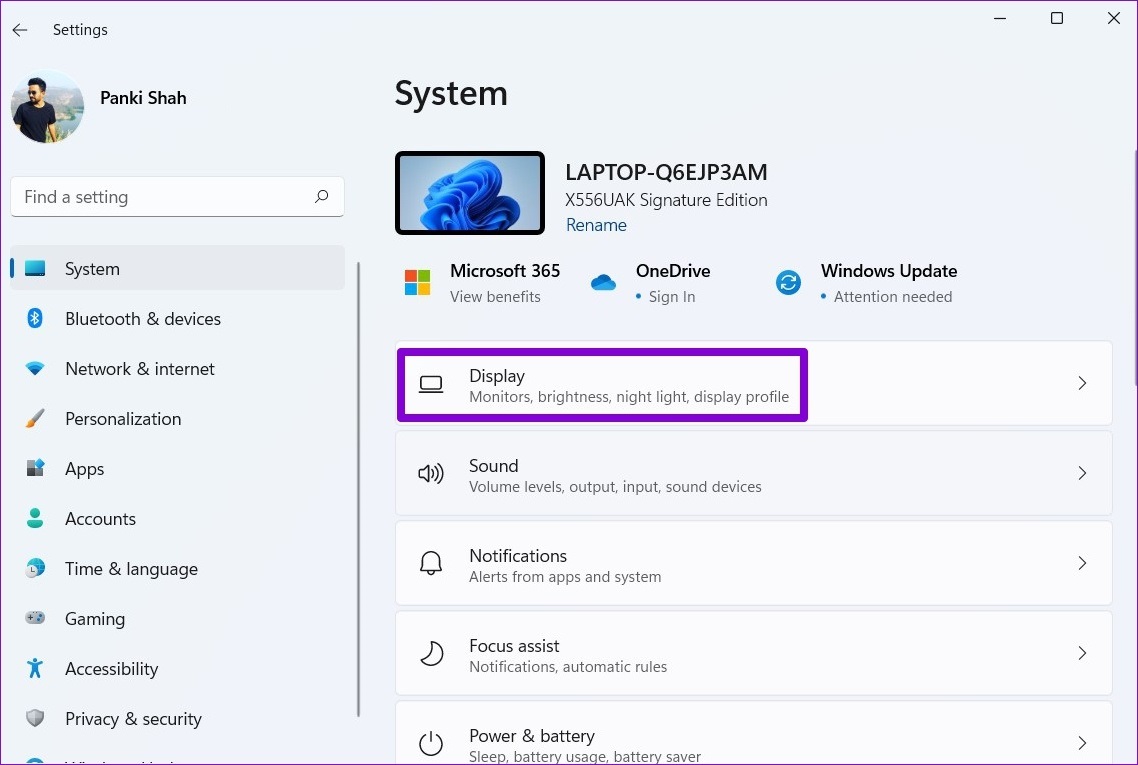
Шаг 2. Прокрутите вниз до «Связанные настройки» и нажмите «Графика».
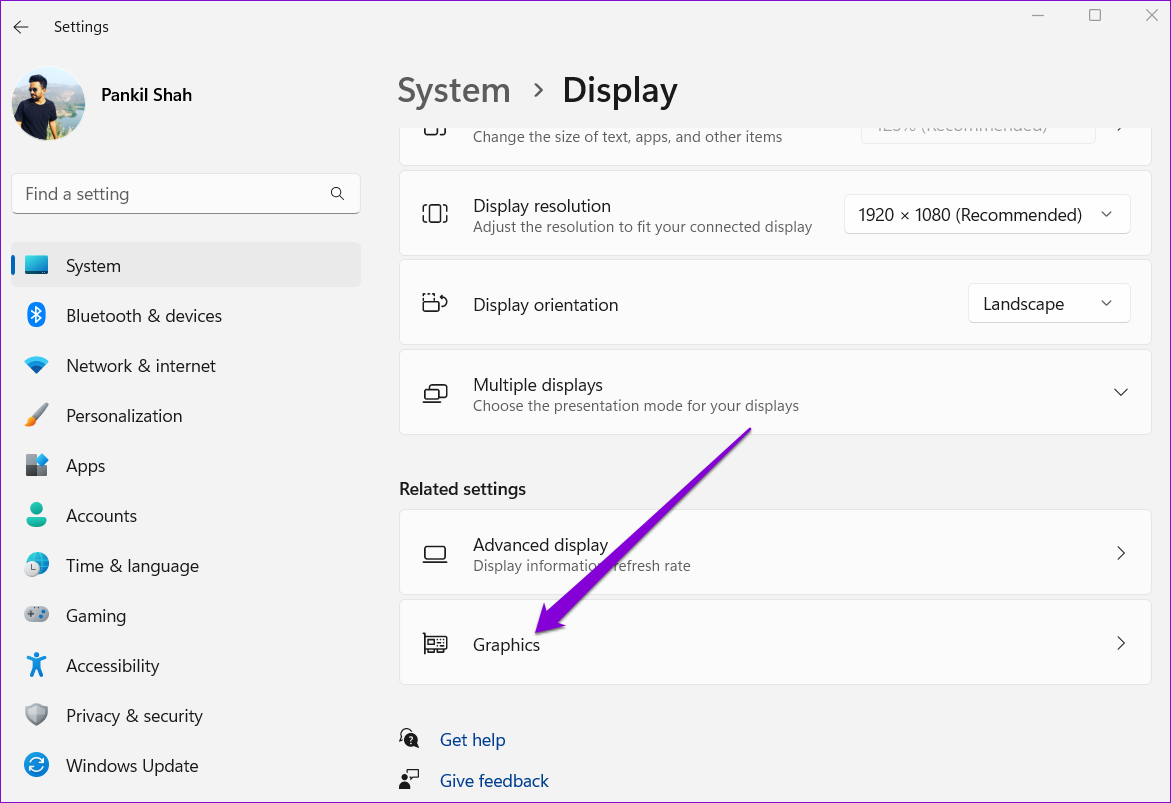
Шаг 3: Нажмите на проблемное приложение и выберите «Параметры».
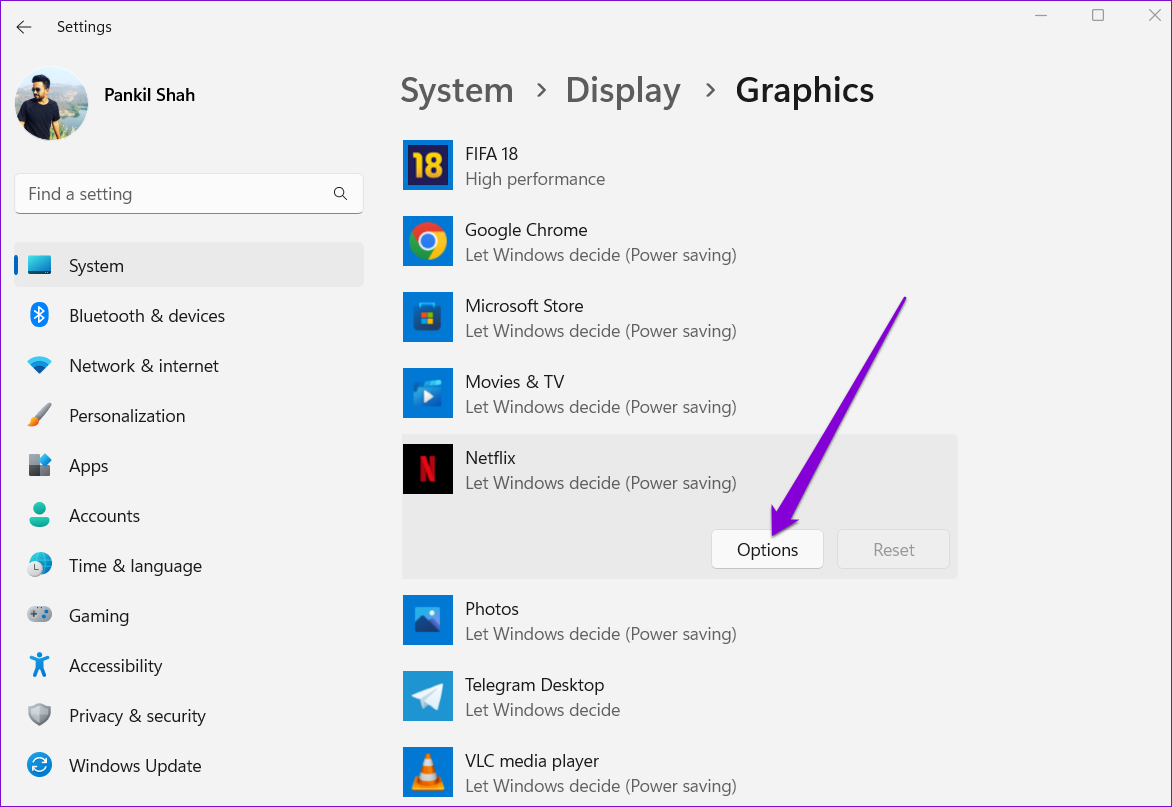
Если вы не можете найти свое приложение в списке, используйте кнопку «Обзор», чтобы добавить его.
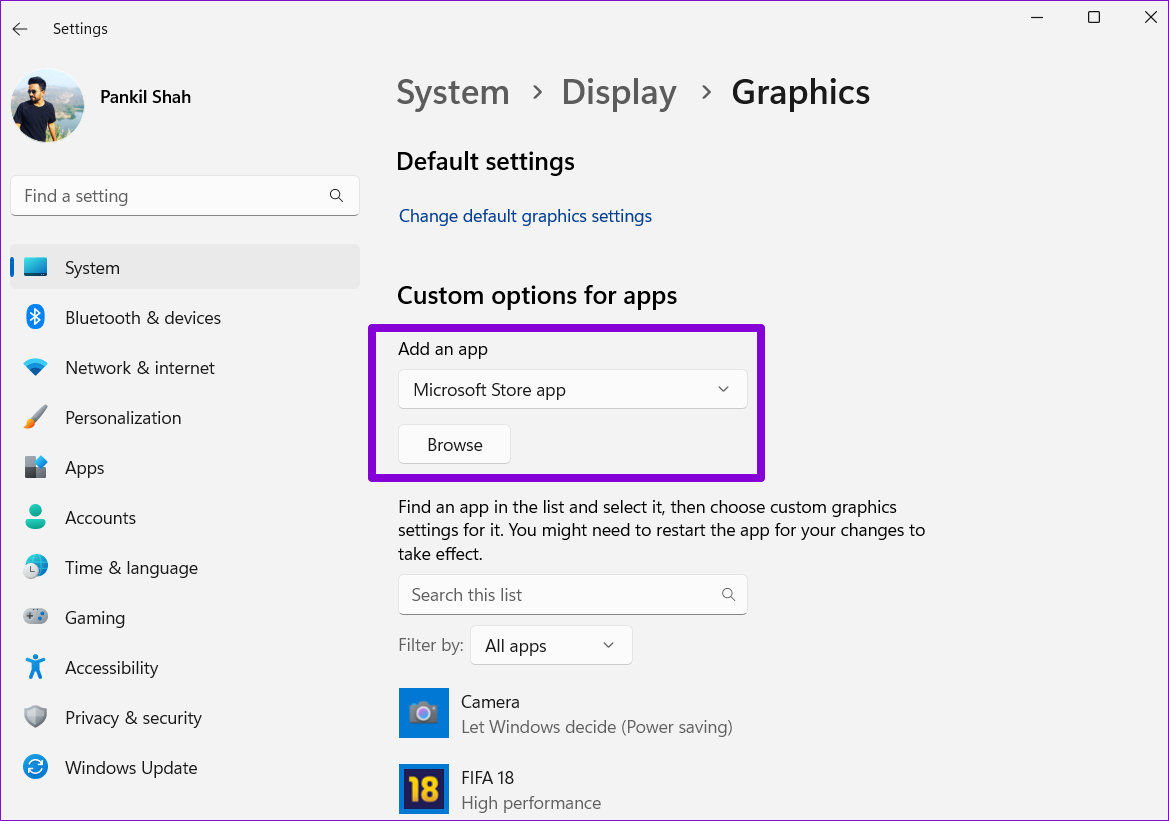
Шаг 4: Установите для параметра «Графика» значение «Высокая производительность» и нажмите «Сохранить».
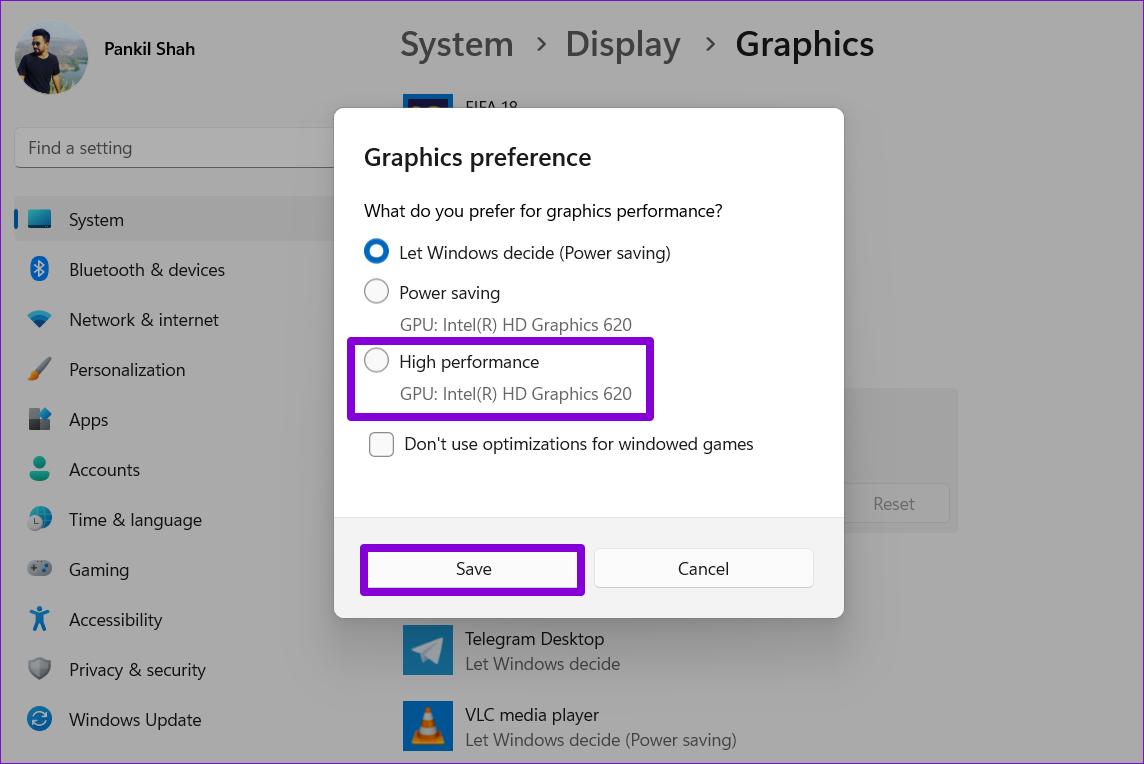
Перезапустите приложение, чтобы изменения вступили в силу.
4. Изменить настройки DPI для программ
Точно так же, если вы столкнулись с проблемой размытия экрана определенной программы Windows, вы можете настроить ее параметры DPI, чтобы решить эту проблему.
Шаг 1: Нажмите клавишу Windows + S, чтобы открыть поиск Windows, и введите название программы, которое выглядит размытым. Щелкните правой кнопкой мыши первый результат и выберите «Открыть расположение файла».
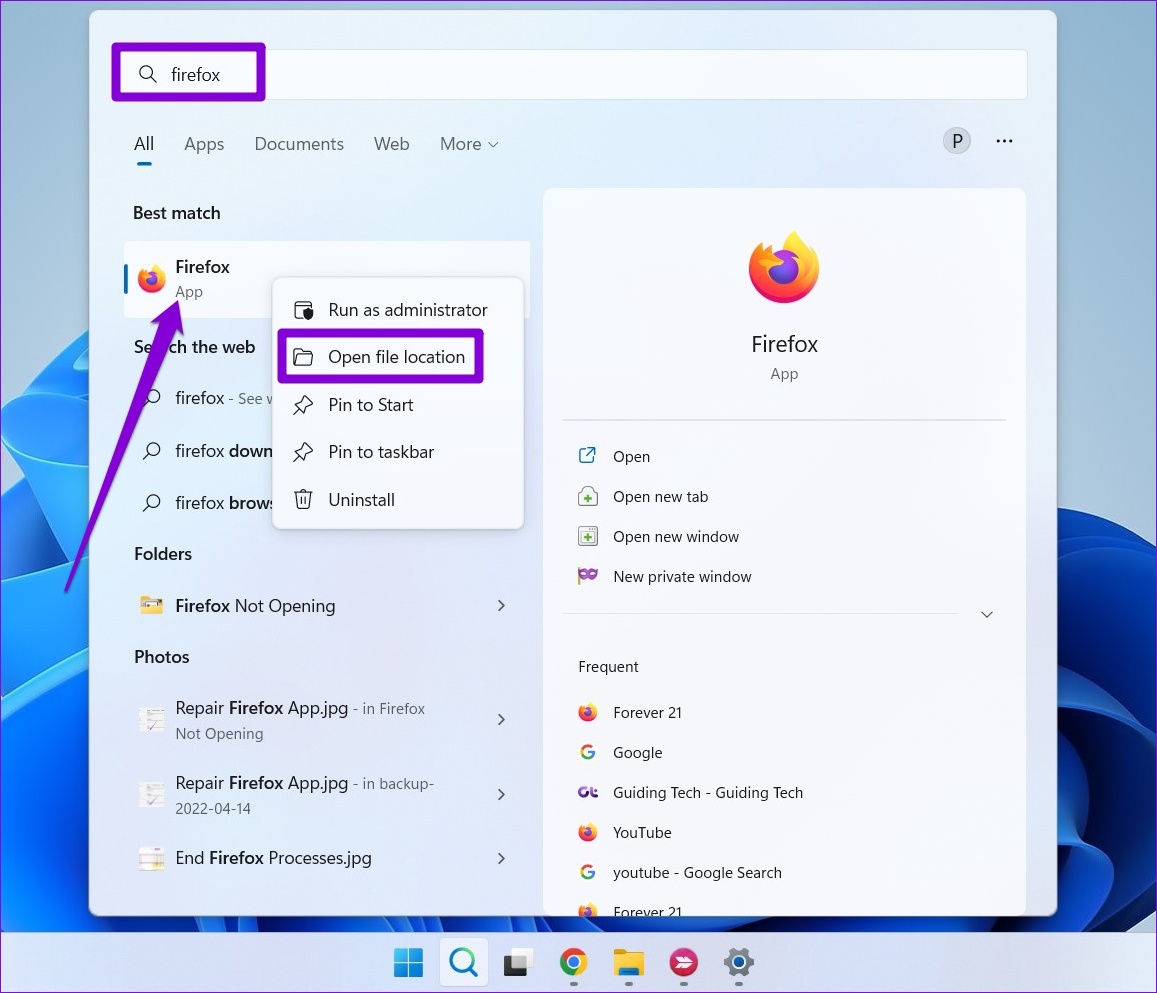
Шаг 2: В окне проводника щелкните правой кнопкой мыши программу и выберите «Свойства».
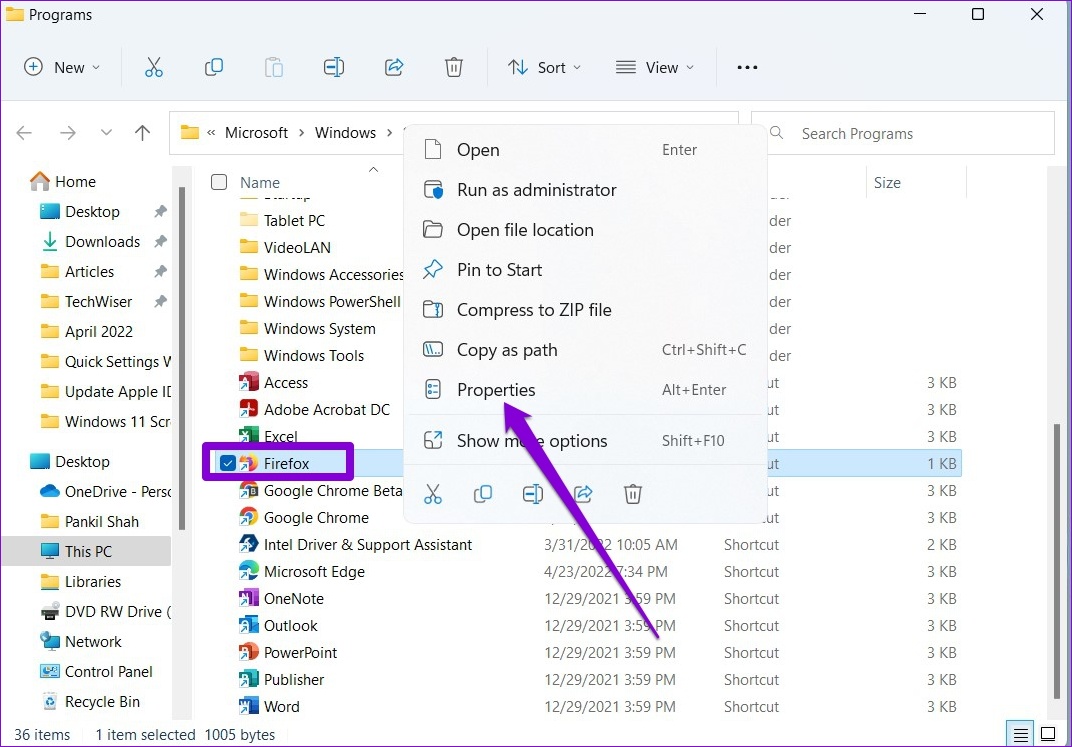
Шаг 3: В окне «Свойства» перейдите на вкладку «Совместимость». Затем нажмите «Изменить настройки высокого разрешения».
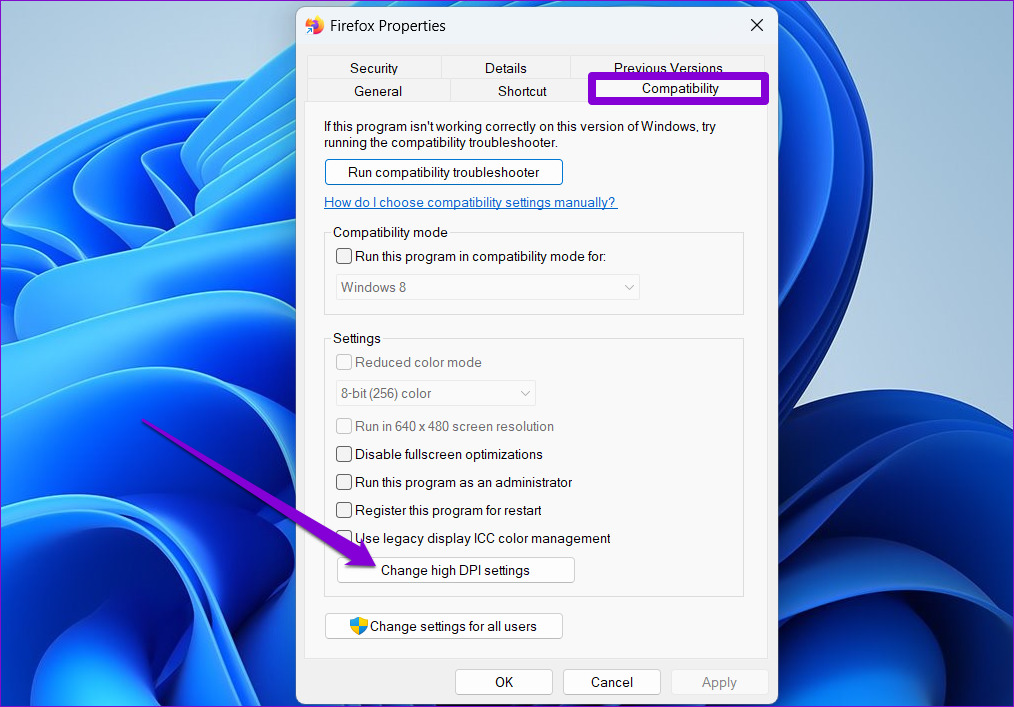
Шаг 4. Установите флажки с надписью «Использовать этот параметр для устранения проблем с масштабированием для этой программы вместо параметра в настройках» и «Переопределить поведение масштабирования с высоким разрешением».
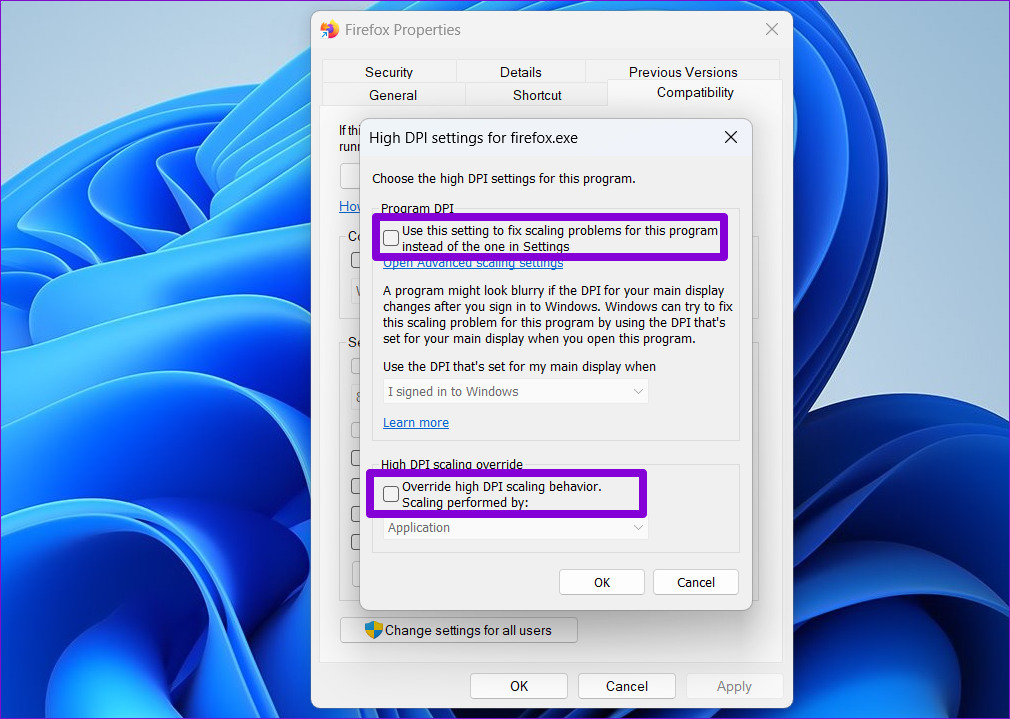
Шаг 5: Используйте раскрывающееся меню в разделе «Масштабирование, выполняемое», чтобы выбрать «Приложение». Затем нажмите ОК.
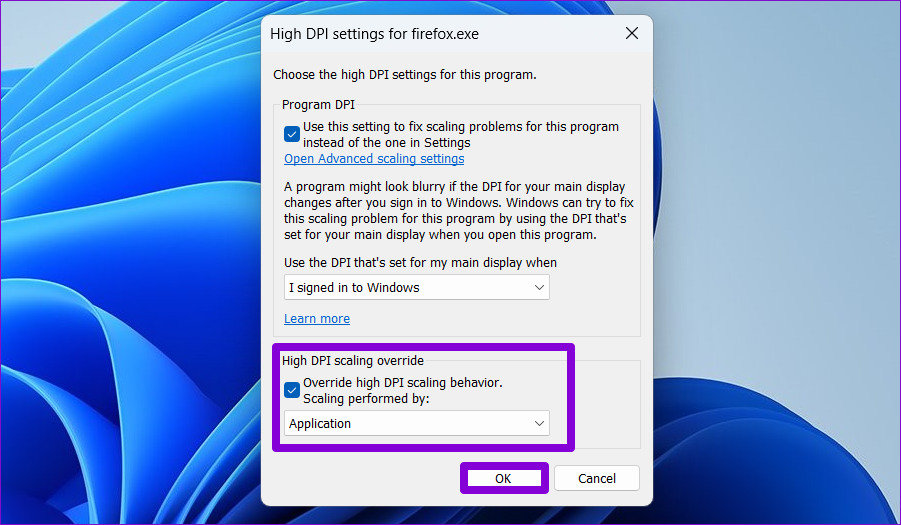
Шаг 6: Наконец, нажмите «Применить», чтобы сохранить изменения.
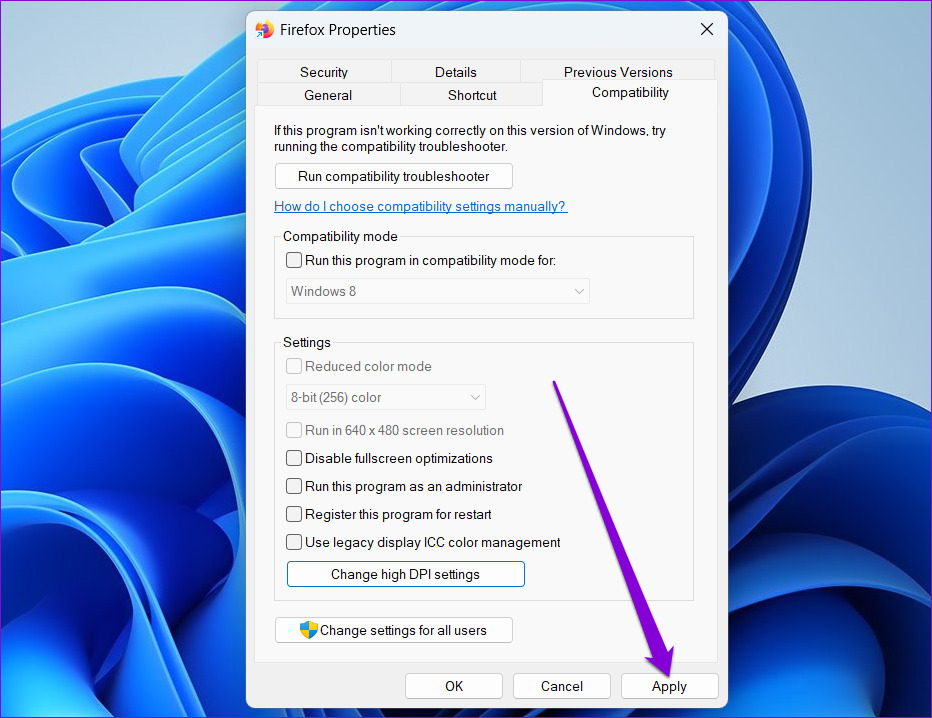
Перезапустите программу, если она уже запущена, и проверьте, все еще ли размыто.
5. Настройте параметры производительности
Если вы недавно настроили какие-либо параметры производительности в Windows, чтобы отключить анимацию или любые другие визуальные эффекты, текст или меню могут выглядеть размытыми. Вот как вы можете это изменить.
Шаг 1: Откройте меню «Пуск», введите просмотреть расширенные настройки системыи выберите первый появившийся результат.
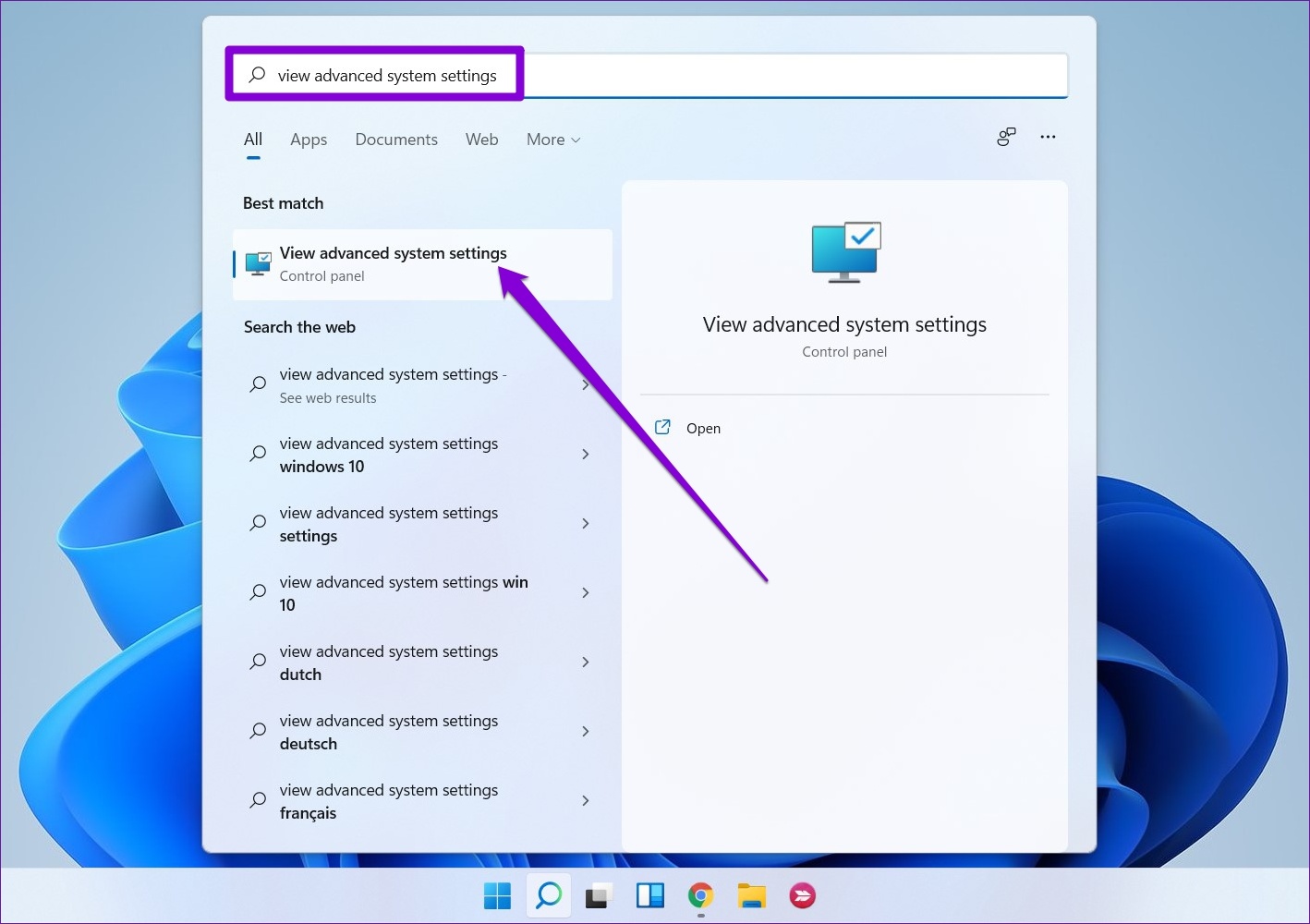
Шаг 2. В появившемся окне «Свойства системы» перейдите на вкладку «Дополнительно» и нажмите кнопку «Настройки» в разделе «Производительность». Откроется окно «Параметры производительности».
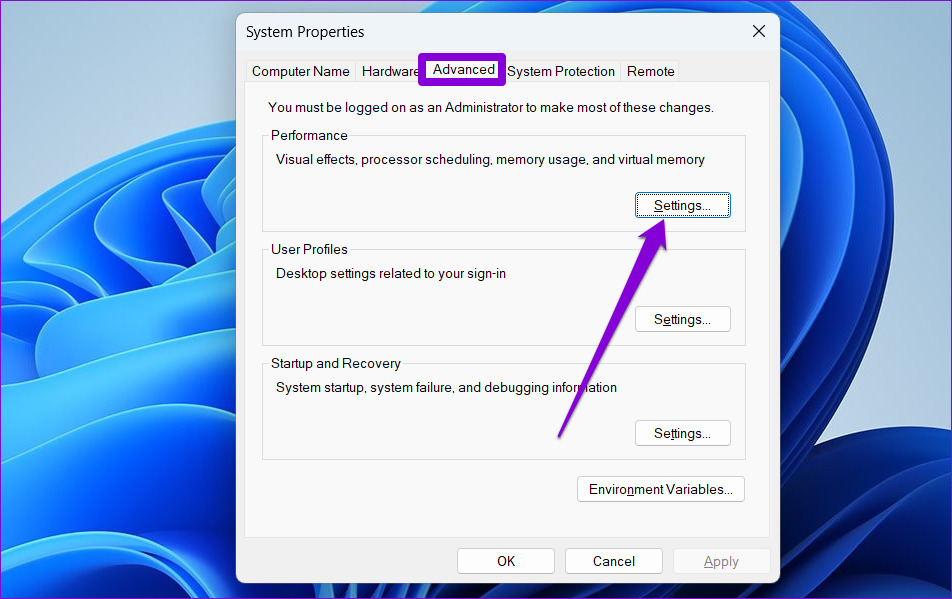
Шаг 3: Выберите параметр «Настроить для лучшего внешнего вида» на вкладке «Визуальные эффекты» и нажмите «Применить», чтобы сохранить изменения.
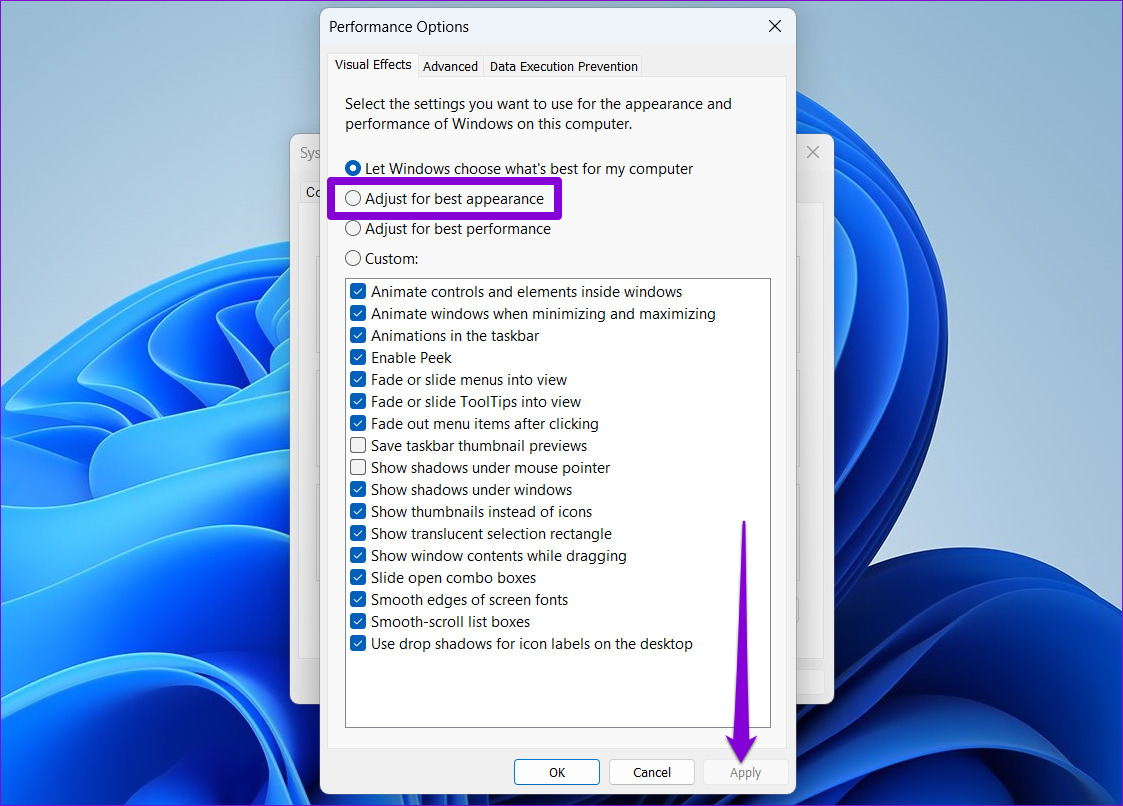
6. Обновите драйверы дисплея
Наконец, если экран по-прежнему выглядит размытым в Windows 11, возможно, проблема связана с текущим драйвером дисплея на вашем ПК. В этом случае вам потребуется обновить драйверы дисплея, чтобы устранить проблему.
Шаг 1: Нажмите клавишу Windows + S, чтобы открыть поиск Windows, введите Диспетчер устройстви нажмите Enter.
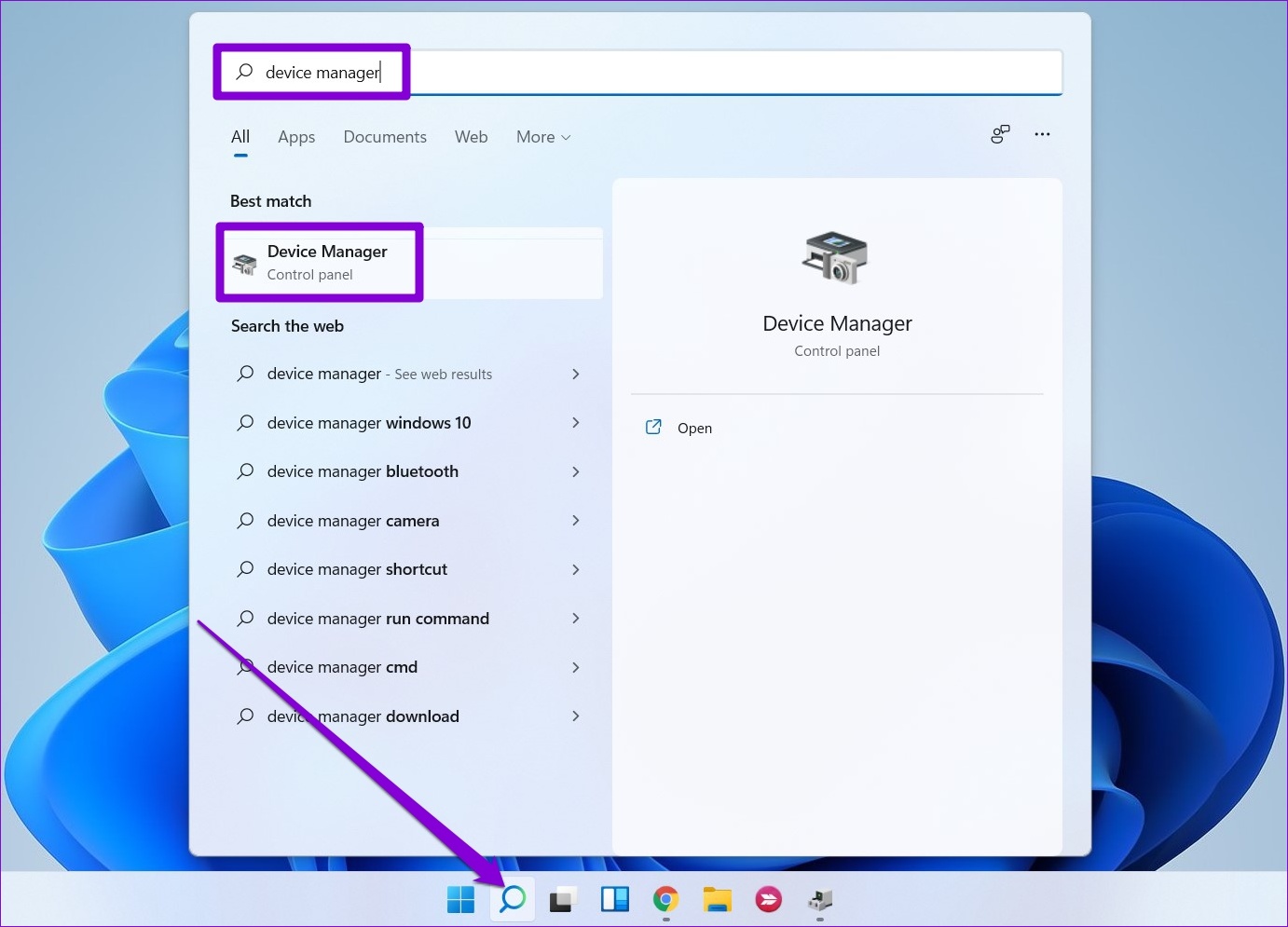
Шаг 2. В окне «Диспетчер устройств» разверните «Видеоадаптеры» и щелкните правой кнопкой мыши графическую карту, чтобы выбрать параметр «Обновить драйвер».
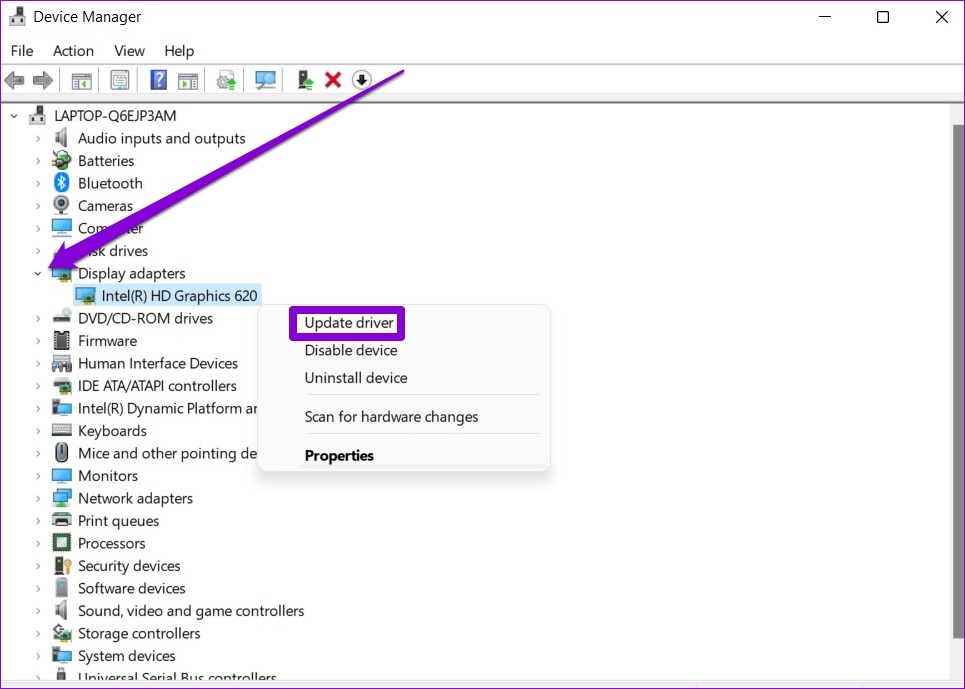
Оттуда следуйте инструкциям на экране, чтобы завершить обновление этих драйверов. После этого перезагрузите компьютер, чтобы увидеть, решена ли проблема. Если вы используете выделенные видеокарты, рассмотрите возможность полного удаления графических драйверов. Затем загрузите последние доступные стабильные драйверы, чтобы установить их.
Кристально чистый
Глядя на размытый экран, вы можете напрягать глаза. И это то, что вы можете исправить прямо сейчас. Надеемся, что одно из упомянутых выше решений помогло вам решить проблему с размытым экраном в Windows 11, и все вернулось на круги своя.
Программы для Windows, мобильные приложения, игры — ВСЁ БЕСПЛАТНО, в нашем закрытом телеграмм канале — Подписывайтесь:)
Источник: tonv.ru
Размытое изображение на мониторе: что делать?

Довольно часто при использовании на стационарных компьютерах ЖК-мониторов можно встретить проблему, связанную с тем, что изображение на мониторе стало размытым. Почему так случилось, ведь до определенного момента все было нормально? Чтобы ответить на этот вопрос, необходимо понять, в чем причина такого явления, и только после этого предпринимать соответствующие действия по устранению неполадок. Попробуем определить наиболее часто встречающиеся причины.
Почему появляется размытое изображение?
Говоря именно о причинах такого явления, практически все специалисты выделяют несколько наиболее распространенных, среди которых основными можно назвать такие:
- повреждение VGA-кабеля или неплотное прилегание контактов на разъемах;
- некорректные настройки самого монитора;
- нестыковка параметров монитора с настройками операционной системы;
- проблемы с драйверами.
Примечание: иногда в этот же список включается некорректная установка обновлений Windows, которую чаще всего можно встретить почему-то именно в седьмой модификации. Связано это с тем, что некоторые апдейты (и это подтверждается даже специалистами из корпорации Microsoft) являются просто недоработанными, и в них присутствуют обновления всевозможных VGA-драйверов, которые и приводят к появлению нежелательных эффектов.
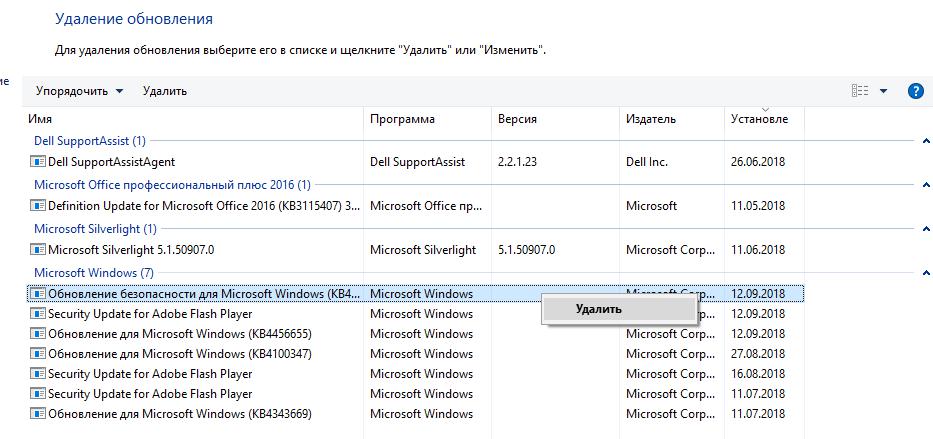
В этом случае, как только вы заметили появление размытого изображения на мониторе, последние установленные обновления необходимо удалить вручную, используя для этого хотя бы пункт просмотра установленных апдейтов в разделе программ и компонентов, который вызывается из стандартной «Панели управления».
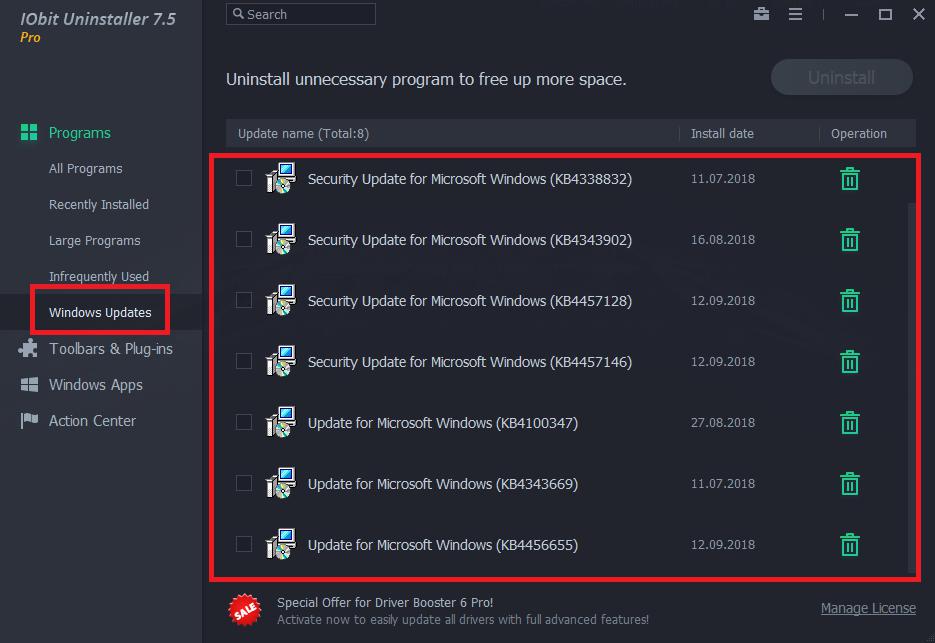
Более эффективным средством можно назвать применение специализированных программ-деинсталляторов вроде iObit Uninstaller. Правда, и в том и в другом случае необходимо будет заново задать поиск обновлений в ручном режиме и исключить из найденных те, которые инсталлировать заново не нужно (как уже понятно, апдейты удаляются поочередно с перезагрузкой и проверкой работы системы). В качестве более простого решения можно предложить утилиту Show or Hide Updates, разработанную непосредственно корпорацией Microsoft.
Простейший метод устранения нежелательных визуальных эффектов
Но, предположим, что с обновлениями все в порядке или их установка предположительно отключена самим пользователем. В большинстве случаев, как считается, появление размытого изображения на мониторе может быть спровоцировано физическими повреждениями кабеля, которым монитор подключается к стационарному системному блоку. Попробуйте просто вынуть штекеры из разъемов, а затем выполнить подключение снова. Если это не поможет, «прозвоните» кабель или замените его на новый. Если есть возможность, используйте переходник на HDMI (изображение стабилизируется сразу же).
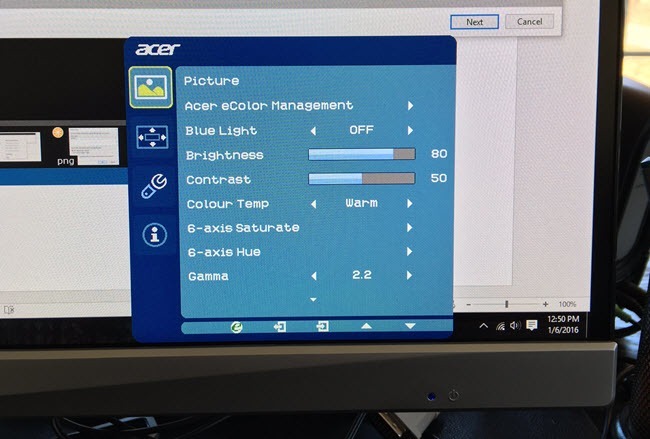
Если же с кабелем все в порядке, попробуйте вызвать встроенное меню монитора и попытайтесь настроить четкость картинки путем изменения собственных параметров устройства, предварительно почитав техническую документацию.
Как избавиться от размытого изображения на мониторе в Windows 7 или другой ОС?
Что же касается системных настроек, проверить их можно совершенно просто. На пустом пространстве «Рабочего стола» произведите ПКМ и выберите пункт параметров экрана. В настройках первым делом обратите внимание на выставленное разрешение.

Практически для всех мониторов устанавливается рекомендуемое системой значение. Если оно по каким-либо причинам изменено, установите нужное. Устаревшие мониторы абсолютно корректно могут работать только в одном режиме, но некоторые поддерживают и несколько возможных. Также проверьте настройки частоты обновления экрана. Для начала установите показатель в 60 Гц.
Однако если устройство поддерживает использование более высокой частоты, лучше применять именно ее (считается, что, чем выше такой показатель, тем качественнее картинка).
Как убрать размытой изображение на мониторе в Windows 10?
При вызове вышеописанного пункта настройки с «Рабочего стола» в десятой версии системы вы будете перенаправлены в соответствующий раздел, находящийся в меню параметров.
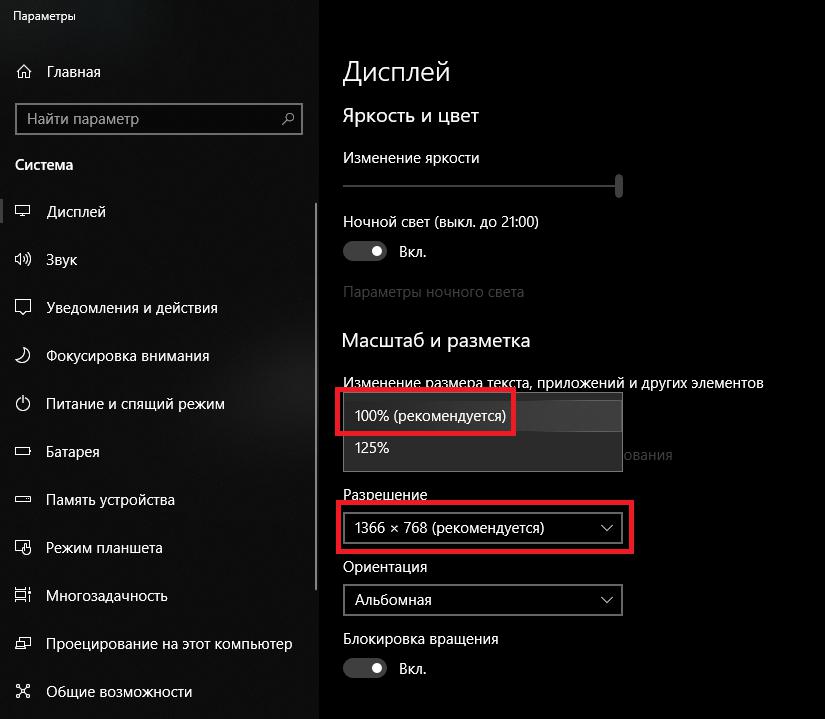
Если включена опция увеличения масштаба со значением 125%, а также изменены опции размеров панелей и окон, выставьте рекомендуемые параметры.
Примечание: в случае наличия на компьютере или ноутбуке не дискретной, а интегрированной видеокарты, для устранения размытого изображения на мониторе можно произвести настройку необходимых параметров, используя для этого, например, встроенную «Панель управления графикой и медиа Intel». При наличии специальных управляющих программ для дискретных графических адаптеров изменять настройки рекомендуется не только в операционной системе, но и непосредственно в таких приложениях (заодно, кстати, можно выполнить и тестирование чипа вместе с монитором).
Вопросы обновления драйверов
Наконец, привести к появлению размытого изображения на мониторе может и устаревание драйверов самой видеокарты. Обновлять их средствами Windows совершенно нецелесообразно. Для достижения оптимального эффекта воспользуйтесь программами автоматического поиска самых свежих апдейтов управляющего ПО наподобие Driver Booster. В случае с дискретными графическими адаптерами лучше применять специализированные приложения от производителя чипа.
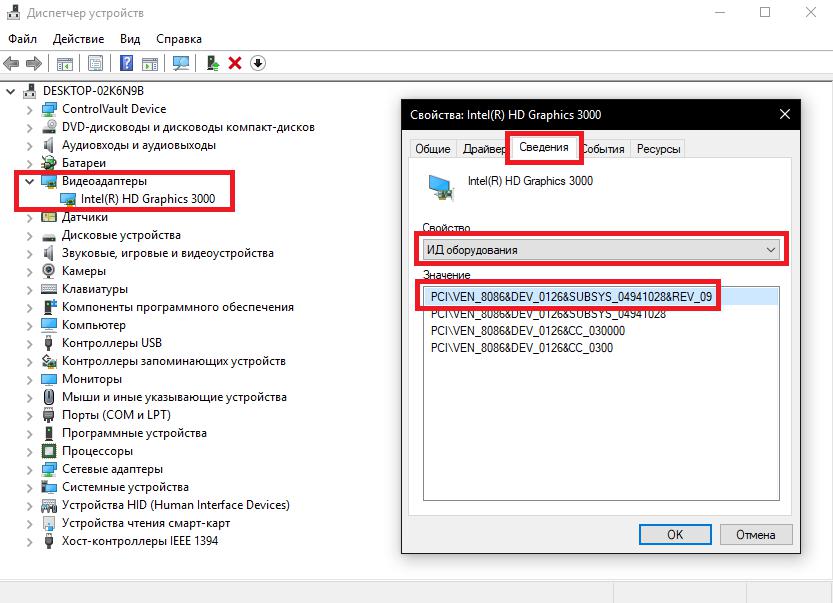
На крайний случай найти необходимые драйверы можно либо на сайте производителя, либо задать поиск по специальным идентификаторам оборудования VEN и DEV, определить которые можно в «Диспетчере устройств» (через свойства на вкладке сведений), как показано на изображении выше.
Источник: fb.ru
[Исправлено] Размытый экран Windows | Быстро и легко

Если вы обнаружите, что экран вашего компьютера размытый , не волнуйтесь. Вы можете быстро и легко исправить проблемы с размытым экраном .
Почему мой монитор размытый?
Проблемы с размытым экраном возникают из-за различные симптомы, поэтому вы можете получить размытый текст на вашем дисплее или приложения нечеткие , особенно на внешнем мониторе. Иногда вы можете видеть размытые шрифты на своем компьютере, и это одна из проблем размытых экранов.
С учетом сказанного, причины размытого экрана разные. Если разрешения экрана на двух дисплеях различаются, приложения или текст станут размытыми, если вы переместите их с одного монитора на другой. Проблема с драйвером монитора также может привести к размытию экрана.
Но не беспокойтесь. Мы поможем вам решить вашу проблему и получить чистый экран.
Попробуйте эти исправления:
Перед тем, как попробовать, убедитесь, что экран вашего монитора сохранен чистый и сухой . Если вы используете несколько дисплеев, не забудьте установить одинаковое разрешение для всех мониторов.
- Проверьте проблему подключения монитора
- Включить Разрешить Windows попытаться исправить приложения, чтобы они не были размытыми
- Переустановите драйвер видеокарты
- Измените настройки DPI для вашего монитора
- Измените настройки масштабирования DPI для вашего приложения
Исправление 1. Проверьте подключение монитора
Иногда ваш монитор USB-кабель может быть ослабленными или поврежденными, и это повлияет на сигнал монитора. Итак, ваш монитор расплывчатый. Обязательно проверьте кабель монитора и убедитесь, что он работает правильно. Между тем, порт дисплея вашего монитора следует проверить, чтобы убедиться, что он подключается правильно.
Вы можете просто отключить и повторно подключите монитор и посмотрите, решит ли он проблему.
Если ваше оборудование в порядке и проблема размытого экрана все еще сохраняется, не беспокойтесь. Вы можете попробовать следующие решения.
Исправление 2: Включить Разрешить Windows пытаться исправить приложения, чтобы они не были размытыми
Когда вы видите с вашим компьютером происходит размытость, обычно вы увидите всплывающее окно с уведомлением: « Пусть Windows попытается исправить приложения, чтобы они не были размытыми ». Если вы видите это уведомление, разрешите Windows исправить проблемы с размытостью.
Кроме того, если вы используете Windows 10, вы можете включить эту функцию и решить проблему размытого экрана, выполнив следующие действия. :
- На клавиатуре одновременно нажмите клавишу с логотипом Windows и I .
- Щелкните Система на панели Настройки .

- В разделе Дисплей нажмите Расширенные настройки масштабирования .

- Включите, чтобы включить Дайте Windows попробовать чтобы исправить приложения, чтобы они не были размытыми .

- Перезагрузите компьютер и посмотрите, исправит ли он размытый экран.
Исправление 3: переустановите драйвер видеокарты
Неисправный драйвер для вашей видеокарты может привести к размытию экрана, поэтому вы можете переустановить драйвер видеокарты, чтобы решить проблему.
Есть два способа переустановить драйвер видеокарты: вручную и автоматически .
Переустановите драйвер вручную – вы можете удалить драйвер видеокарты из Диспетчер устройств , затем найдите последнюю версию своей видеокарты на веб-сайте производителя, загрузите и установите ее в свой компьютер. uter.
Автоматическая переустановка драйвера . Если у вас нет времени или терпения, вы можете сделать это автоматически с помощью Driver Easy .
Driver Easy автоматически распознает вашу систему и найдет для нее правильные драйверы. Вам не нужно точно знать, в какой системе работает ваш компьютер, вам не нужно рисковать загрузкой и установкой неправильного драйвера, и вам не нужно беспокоиться об ошибке при установке.
Вы можете автоматически обновлять драйверы с помощью версии Driver Easy FREE или Pro . Но с версией Pro требуется всего 2 клика (и вы получаете полную поддержку и 30-дневную гарантию возврата денег ):
- Загрузите и установите Driver Easy.
- Запустите Driver Easy и нажмите Инструменты .

- Щелкните Удаление драйвера и дважды щелкните Видеоадаптеры . Выберите свою видеокарту и нажмите Удалить .

- Перезагрузите компьютер, и Windows переустановит для вас драйвер видеокарты.
Проверьте, нормально ли работает ваш экран.
Исправление 4. Измените настройки масштабирования DPI для вашего монитора
Вы также можете изменить настройки масштабирования DPI, чтобы исправить размытый экран или размытые приложения.
Если ваш экран размыт, вы можете изменить настройки DPI монитора.
Если вы используете Windows 10:
- Одновременно нажмите клавишу с логотипом Windows и I на клавиатуре.
- Нажмите Система на панели Настройки .

- В разделе Дисплей убедитесь, что выбрано 100% для Масштаб и макет .

Тогда Windows будет примените изменения. Проверьте, очистился ли экран.
Если вы используете Windows 8 и Windows 7:
- Откройте Панель управления на вашем компьютере и просматривайте с помощью маленьких или больших значков.
- Нажмите Показать .

- Выберите 100% для выбора размера текста и других элементов на экране, затем нажмите Применить .

- Перезагрузите компьютер, чтобы изменения вступили в силу.
Убедитесь, что изображение на экране все еще размыто.
Исправление 5. Измените настройки масштабирования DPI для вашего приложения
Программа может выглядеть размытой, если DPI для вашего основного дисплея изменится. Так что вы можете e nable Windows, чтобы исправить проблему масштабирования для этой программы. Вот как это сделать:
- Введите имя приложения в поле поиска на рабочем столе, щелкните приложение правой кнопкой мыши и выберите Открыть расположение файла. .

- Щелкните правой кнопкой мыши файл установки приложения и выберите Свойства .

- Щелкните значок Совместимость и нажмите Изменить настройки высокого разрешения .

- Установите флажок рядом с Использовать этот параметр предназначен для устранения проблем с масштабированием для этой программы вместо той, которая указана в Настройках .

- На той же панели обязательно установите флажок рядом с Переопределить поведение масштабирования при высоком разрешении . И выберите Масштабирование выполняется приложением .

- Нажмите ОК . чтобы сохранить изменения и перезагрузить компьютер.
Проверьте, исправлена ли проблема размытости.
Итак, у вас есть – Пять простых способов исправить проблемы с размытым экраном . Если у вас есть вопросы, не стесняйтесь оставлять комментарии ниже.
Источник: frestage.ru