Перейдите на «Рабочий стол», наведите курсор на свободное пространство и нажмите правую кнопку мыши. Откроется контекстное меню, в котором выберите пункт «Персонализация». В средстве выберите вариант «Заставка». Обратитесь к одноимённому выпадающему меню, в котором установите вариант «(нет)».
Как отключить выключение экрана?
- Жмем «Настройки».
- Выбираем меню «Для разработчиков».
- Возле «Не выключать экран» ставим галочку.
Как отключить экран в Windows 10?
Использование BlackTop для отключения экрана ноутбука Windows 10. BlackTop — небольшая утилита, которая позволяет отключить монитор с помощью сочетания клавиш. При запуске программа находится в системном трее. Чтобы отключить экран, вам просто нужно использовать горячую клавишу Ctrl + Alt + B.
Как настроить компьютер так чтобы экран не выключался?
На рабочем столе кликаем правой кнопкой по свободной области экрана и выбираем раздел «Персонализация». Внизу будет несколько разделов, находим раздел «Заставка» и нажимаем ее. Далее следует установить время включения заставки или выбрать из списка заставок «Нет», чтобы полностью ее отключить.
Как отключить кнопку Пуск на втором мониторе Windows 10
Как изменить время затемнения экрана Windows 10?
- В данном окне, по средствам нажатия небольших стрелочек напротив значений выбираете нужное время затемнения дисплея, его отключения и ухода ПК в спящий режим. .
- Когда все настроено, жмете кнопку «сохранить изменения»
Как сделать чтобы не отключался экран андроид?
Для этого необходимо перейти в настройки смартфона или планшета, хотя правильнее это должно звучать как «перейти в настройки Android» и выбрать раздел «Экран», где в подразделе «Спящий режим» выставить необходимое время или вообще выключить данную опцию, если возможность ее выключения предусмотрена производителем .
Как отключить автоматическое выключение экрана телефона?
Если вы хотите полностью отключить спящий режим, скачайте бесплатное приложение Stay Alive! Keep screen awake с Google Play. Откройте его и там уже будет установлена отметка напротив пункта «Always keep screen Alive».
Как отключить монитор без его выключения в Windows 10?
Запустите «Multi Monitor Tool» и из списка отображаемых на нем подключенных дисплеев выберите свой внешний монитор. Щелкните на нем правой кнопкой мыши и выберите «Отключить выбранные мониторы» или «Turn Off Monitors». Эта опция применима только к выбранному вами монитору.
Как отключить экран на ноутбуке но чтобы он работал?
Для выключения монитора чаще всего используют комбинации [Fn] + [F6], [Fn] + [F4] или [Fn] +[F7]. В зависимости от настроек драйвера кнопка [Fn] может быть включена по умолчанию. Тогда будет достаточно нажать [F6] или [F7], чтобы выключить экран.
Как выключить экран на ноутбуке не выключая его?
Со стационарным компьютером всё намного проще мы жмём кнопку питания и монитор выключен, да и зачем, если ПК работает от сети. А вот для того чтобы отключить экран ноутбука в автономном режиме работы нужно воспользоваться сочетанием клавиш, зажмите «Fn» и клавишу из ряда «F1 – F12».
Как сделать так чтобы экран не гас на телефоне?
- Идём в настройки смартфона.
- Ищем раздел «Экран» (в разных версиях мобильной ОС он может также называться «Дисплей», «Экран и яркость» и т. .
- Находим опцию «Тайм-аут экрана» и выбираем время, спустя которое экран телефона должен погаснуть при бездействии.
Как отключить спящий режим в Windows 10?
В параметрах выберите пункт «Система», а затем — «Питание и спящий режим». Как раз здесь, в разделе «Сон» вы можете настроить работу спящего режима или отключить его отдельно при питании от сети или аккумулятора. Здесь же можно настроить и параметры отключения экрана при желании.
Источник: kamin159.ru
Экран блокировки Windows 10, 11: монитор выключается через одну минуту (решение)
Если операционная система Windows находится в режиме экрана блокировки (включается автоматически или нажатием сочетания клавиш WIN + L), то экран монитора автоматически гаснет через одну минуту.

Это настройка используется в Windows 10 и 11 по умолчанию и её, к сожалению, не получится изменить, используя непосредственно настройки системы.
Однако если вы хотите, чтобы монитор отключался позже, чем через минуту, или не выключался вовсе, то такая возможность существует.
Далее рассмотрим наглядно как задать собственный интервал отключения монитора. Представленная ниже инструкция применима как к Windows 10, так и к Windows 11.
Как настроить время отключения монитора на экране блокировки через системный реестр Windows
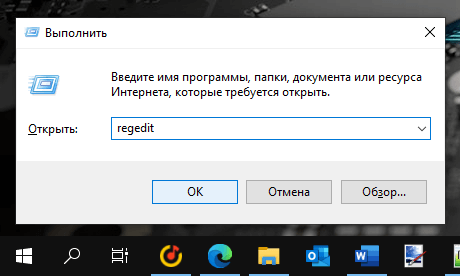
- Открываем редактор реестра Windows: кликните правой кнопкой мыши по кнопке «Пуск» → «Выполнить» (или используйте сочетание клавиш WIN + R) → введите regedit → ОК.
- Перейдите в раздел:

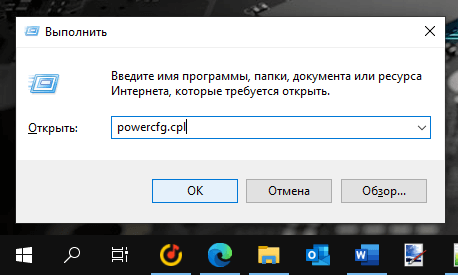



Обратите внимание: без правки параметра Attributes в системном реестре Windows пункт «Время ожидания до отключения экрана блокировки консоли» в настройках режима электропитания – отображаться не будет.
Командная строка
Те же настройки можно сделать, используя интерфейс командной строки.
Запустите командную строку от имени администратора и выполните следующие команды:
powercfg.exe /setacvalueindex SCHEME_CURRENT SUB_VIDEO VIDEOCONLOCK 300
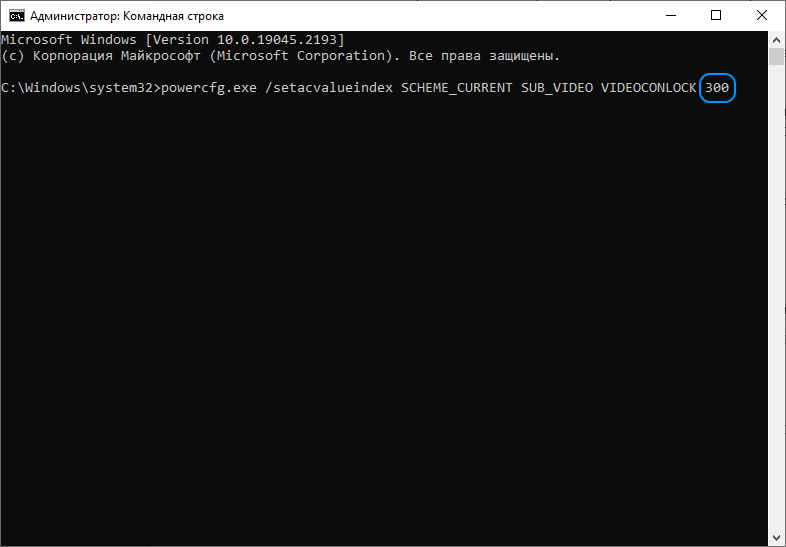
(при питании от сети, для ПК)
powercfg.exe /setdcvalueindex SCHEME_CURRENT SUB_VIDEO VIDEOCONLOCK 300
(при питании от батареи, для ноутбука и пр.), где 300 – это время, через которое отключится монитор в секундах (вы можете указать любое другое).
На этом всё. Теперь, используя один из вышеприведённых способов, вы сможете изменить время отключения монитора в режиме экрана блокировки Windows 10 или 11.
А вдруг и это будет интересно:
- Восстановление документов Word | Как открыть файл asd
- Microsoft Edge: проблемы с Adobe Flash Player в Windows 10
- Где на компьютере хранятся изображения Windows: интересное (Spotlight)
- Как работать с CCleaner на русском языке
- Что делать, если появляется сообщение «iPhone отключен подключитесь к iTunes»
- Как включить поддержку DNS-over-HTTPS в Google Chrome
Источник: alpinefile.ru
Как предотвратить затемнение экрана вашего ноутбука

Автоматическое затемнение экрана на вашем ноутбуке может иногда раздражать. В этой статье мы покажем вам, как отключить функцию адаптивной яркости, которая приводит к затемнению экрана вашего ноутбука. Решение очень простое и требует всего пару настроек в вашем плане питания.
Многие современные ноутбуки на платформе Windows оснащены адаптивными датчиками освещения, которые регулируют яркость экрана в зависимости от освещения. Но, к сожалению, эта функция не работает так, как она должна работать в Windows, и это может вызвать некоторые проблемы с вашим опытом.
Как остановить мой экран от затемнения в Windows 10?
Способ 1: отключить адаптивную яркость
Если проблема с изменением яркости постоянно вас раздражает, вот что вы должны сделать, чтобы ее исправить:
- Перейдите в Панель управления,Оборудование и звук,Параметры питания .
- Нажмите Изменить настройки плана рядом с вашим активным планом питания.
- Нажмите Изменить дополнительные параметры питания .
- Прокрутите вниз до Дисплей , затем в разделе Включить адаптивную яркость выключите его как для батареи, так и для подключенных режимов.
Адаптивные датчики света доступны для ноутбуков с Windows 7 и Windows 8. Эта функция также доступна в ноутбуках с операционной системой Windows 10. Так было с самого первого дня выпуска операционной системы для производителей.
Говоря о новых версиях Windows 10, если вы установили последнюю версию ОС, имейте в виду, что последующие шаги могут немного отличаться.
Вот как вы отключаете адаптивную яркость на своем ноутбуке под управлением новейшей версии Windows 10:
- Тип Панель управления в Поиск/Кортана
- Перейдите на вкладку «Оборудование и звук»> «Электропитание».

- На левой панели нажмите «Выбрать», чтобы отключить отображение
- Нажмите на Дополнительные параметры питания
- Нажмите на Дисплей и разверните Включить адаптивную яркость

- Установите оба параметра на Off и затем Apply.
– СВЯЗАННО: Как исправить проблемы с экраном в Windows 10
Способ 2: блок дисплея затемнения навсегда
Еще один быстрый способ предотвратить затемнение экрана ноутбука при отключении от сети – просто установить для параметра «Отключить дисплей» в параметрах питания значение «Никогда».

Способ 3: обновить драйвер дисплея

Если у вас все еще есть проблема с затемнением экрана, проверьте, обновлен ли ваш драйвер дисплея. Вы можете зайти в диспетчер устройств, выбрать драйвер дисплея, щелкнуть по нему правой кнопкой мыши и выбрать «Обновить драйвер».
Способ 4: отключить энергосбережение дисплея на ПК Intel
Кроме того, если вы используете видеокарту Intel, отключите функцию «Технология энергосбережения дисплея». Многие пользователи подтвердили, что быстрые решения работали для них. Попробуйте также, так как это может быть ответом на проблемы затемнения экрана вашего ноутбука.
Если у вас есть другие проблемы с экраном вашего компьютера, вы можете проверить нашу статью о решении проблемы пиксельного экрана ПК или ноутбука.
Вот и все, дисплей вашего ноутбука больше не должен тускнеть после выполнения этих действий.
Если у вас есть какие-либо комментарии, предложения или, возможно, некоторые другие решения этой проблемы, не стесняйтесь писать нам в разделе комментариев ниже. Мы хотели бы услышать ваше мнение.
Источник: generd.ru