Программа для калибровки монитора с акцентом на точность и универсальность, который использует ArgyllCMS, передовую систему управления цветом.
- Главная
- Графика — прочее
- DisplayCAL
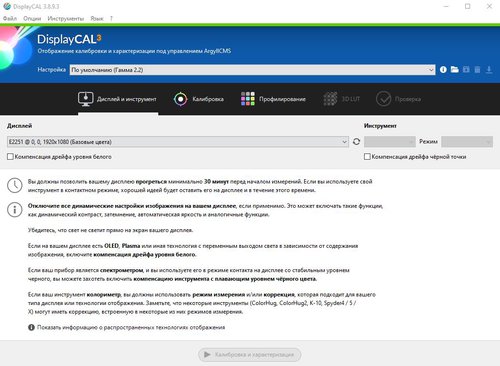
6 июня 2022 г. 13:28 Русский GNU GPL v3
Программа для калибровки монитора с акцентом на точность и универсальность, который использует ArgyllCMS, передовую систему управления цветом с открытым исходным кодом, для выполнения измерений, создания калибровок и профилей, а также для множества других сложных задач, связанных с цветом. Переведена на русский язык.
Предыдущее название программы dispcalGUI, который по сути является интерфейсом к системе управления цветом Argyll, предназначенный для упрощения взаимодействия с пользователем.
Все функциональные возможности хорошо организованы и структурированы, при этом они довольно четко расположены в виде меню и вкладок.
Эти две программ отлично сочетаются, специалисты заметят, что при работе интерфейса никакие функциональные возможности не были потеряны.
После запуска графического интерфейса автоматически определяются устройства отображения и инструменты (это можно отключить в меню «Опции»). Пользователи могут создавать профили калибровки или выбирать их из списка предопределенных настроек (например, для мониторов портативных компьютеров).
Одна из замечательных особенностей этого симбиоза заключается в том, что DisplayCAL не накладывает ограничений, предоставляемой Argyll CMS. Хотя настройки по умолчанию загружают почти во все поля, эти предпочтения полностью настраиваемы.
Пользователи наверняка заметят, что все раскрывающиеся меню позволяют вносить изменения и, где это применимо, могут быть определены новые элементы. Действительно, пользователи могут даже создать собственный профиль.
Другие настраиваемые параметры включают уровень белого, кривую тона и скорость калибровки. Фактические тестовые диаграммы, которые будут использоваться в симуляциях, также можно редактировать, а новые можно создавать с нуля. Это позволяет точно контролировать количество белых, нейтральных и повторяющихся пятен.
Источник: xn--90abhbolvbbfgb9aje4m.xn--p1ai
CLTest
![]()
При помощи программы можно оптимизировать цветовую передачу экрана. Работа осуществляется в режимах Slow и Fast. Утилита с понятным интерфейсом.
Дата обновления:
Русский язык:
Разработчик:
Виктор Печенев
Версия Windows:
XP, Vista, 7, 8, 10
Программа CLTest используется для калибровки монитора. Пользователи могут подстраивать гамму на разных точках экрана.
НАСТРОЙКА ГРАФИКИ ИГРЫ ОТ 3200 ELO ИГРОКА
Использование программы
Присутствует возможность создания пользовательских профилей ICC. Настройка осуществляется в ручном режиме при помощи стрелок на клавиатуре. Во всех частях следует добиться серого поля за исключением точек с черным и белым оттенком. Для калибровки черного и белого оттенков следует настроить полосы определенного цвета от 7 до 9 штук. Все результаты изменений можно просмотреть во вспомогательном окне.
Функциональные возможности и режимы утилиты
Оптимизация дисплея осуществляется в режимах Slow и Fast. Все действия выполняются поэтапно. Пользователи изменяют каналы RGB и подстраивают точки с белым и темным оттенками. Итоговые значения отображаются в режиме Result. Интерфейс утилиты на английском языке, но особых сложностей в процессе калибровки дисплея не возникает.
Воспользуйтесь значением Blink тест, чтобы проверить выполненные настройки. В любой момент вы можете внести соответствующие корректировки. Утилита также позволяет оптимизировать яркость и контрастность дисплея.
Преимущества программы
- возможность правильно настроить цветовую передачу;
- оптимизация дисплея осуществляется в режимах Slow и Fast;
- настройка осуществляется в ручном режиме при помощи стрелок на клавиатуре;
- Blink тест поможет проверить выполненные настройки;
- простой и понятный интерфейс;
- программа позволяет настроить яркость и выставить контрастность экран монитора.
Источник: iowin.net
Atrise lutcurve. Калибровка монитора

Atrise lutcurve — это программа, предназначенная для калибровки цвета, яркости и контраста монитора в домашних условиях.
Не всегда пользователи понимают, для чего нужна калибровка монитора. Прежде всего, для тех, кто работает с фотографиями ли другой графикой важно, чтобы цвета и детали выглядели одинаково на всех мониторах. Добиться этого очень трудно, так как мониторы различных производителей и даже разные модели одного производителя по умолчанию имеют различные настройки.
Для тех, кто занимается фотографией на коммерческом уровне, важно, чтобы его снимки покупали, а из-за того, что у заказчика цвета будут выглядеть не так, как у вас, работу могут не принять. Программа Atrise lutcurve поддерживается версиями Windows 2000, XP (x86 и x64), Vista SP1 (x86 и x64), Windows 7 (x86 и x64) и Windows 10 (x86 и x64).
Процесс калибровки монитора в программе Atrise lutcurve.
Инструкция основана на версии программы Atrise lutcurve 1.5.2.
Подготовка к калибровке монитора.
До начала калибровки следует дать ему поработать примерно 20 минут. Это позволит монитору прогреться и максимально стабильно отображать изображение. Глаза не должны быть уставшими, так что пока монитор прогревается, глазам следует дать отдых.
Также есть особые требования к освещению рабочего места.
- Окна не должны создавать блики на мониторе.
- Перед началом настройки желательно протереть дисплей от пыли и других загрязнений.
- В качестве рисунка рабочего стола желательно установить серый цвет. От ярких тем также придётся отказаться. Лучше всего подходит классическая серая тема.
- В качестве цветового профиля в настройках монитора выбираем RGB.
- Все сторонние программы настройки цвета монитора должны быть отключены или настройки сброшены в значения по умолчанию.
- При работе с ЭЛТ-мониторами выбираем гамму G=2.2, для ЖК-дисплеев G=1.8
Процесс калибровки имеет пять шагов.
После каждого шага можно вернуться назад и внести корректировки.
- Этап установки точки черного (black point) позволяет настроить яркость монитора или уровень черного, если у вас специализированный монитор с расширенными настройками.
- Настройка точки белого (white point) позволяет отрегулировать контраст монитора.
- Гамма (gamma) позволяет настроить гамму.
- Настройка баланса цветов (color correction) позволяет выбрать цветовую температуру монитора.
- Настройка корректировочных точек (curve adjustment) позволяет провести финальную настройку яркости.
Рассмотрим каждый шаг по порядку.
Запускаем программу Atrise lutcurve
На нижней панели находится ряд вкладок, которые обеспечивают переходы между этапами калибровки. Чтобы в финале оценить все внесённые корректировки на предпоследней вкладке находятся все регуляторы. В финале можно проверить качество настройки по эталонному изображению. Программа поддерживает работу с несколькими мониторами. В выпадающей вкладке можно выбрать с каким именно монитором нужно работать в данный момент.
Настройка точки черного (black point).
Этап настройки точки черного разделяется на два этапа:
- Аппаратная настройка в параметрах самого монитора.
- Программная настройка.
Прежде всего, нам нужно сделать квадраты (1,1,1), (2,2,2) и (3,3,3) различимыми. При этом квадрат (1,1,1) должен оставаться на пределе различимости, а фон нужно постараться сохранить максимально чёрным. Для настройки используем меню монитора и регулятор яркости. Если этого недостаточно, чтобы получить удовлетворительный результат, используем программный регулятор в Atrise lutcurve.
Все квадраты не должны содержать цветовую примесь. Если наблюдается появление посторонних цветов, то их следует убрать регуляторами R, G, B.
Настройка точки белого (white point)
Теперь нам нужно настроить контрастность. Используем параметр контрастности в настройках монитора. Квадраты (252,252,252), (253,253,253), (254,254,254) должны быть различимы. Все они не должны содержать примесь посторонних цветов.
Регулировка гаммы (gamma)
На этом шаге нужно настроить гамму таким образом, чтобы три столбца были как можно меньше различимы. Для настройки используем первый параметр Гамма. Верхняя и нижняя часть столбцов может оставаться слегка окрашенной, но середина должна как можно больше сливаться с фоном. Если не удаётся сделать середину серой, тогда регулируйте параметры цветов R, G, B.
Настройка баланса цветов (color correction)
На данном этапе нужно постараться избавить светлые и тёмные серые квадраты примесей других цветов. Если вы вносили корректировки на данном шаге, они изменились на предыдущих, поэтому нужно вернуться назад и добиться баланса между всеми шагами настройки.
Настройка корректировочных точек (curve adjustment)
На данном шаге можно настроить кривую яркости каждого цвета. В идеале нужно добиться полного отсутствия цветов. На практике этого добиться сложно и доступно не на любом мониторе. Необходимо попытаться получить наилучший из возможных результатов. Для настройки необходимо перемещать точку по кривой. При этом будет изменяться яркость изображения от тёмного к светлому.
Старайтесь регулировать цвета таким образом, чтобы переходы между точками были как можно более плавными.
Все регуляторы
Здесь собраны все параметры. Мы можем оценить, какие настройки внесли и при необходимости подкорректировать их.
Эталонное изображение
Здесь мы можем просмотреть снимок, который содержит самые распространённые сочетания цветов и различную детализацию. Все переходы градиентов должны быть плавными, в серых, белых и чёрных цветах не должно быть примесей других цветов.
В том случае, если результат удовлетворителен, нажимаем «Ок». Все внесённые изменения сохраняются и монитор продолжает работать с учётом внесённых настроек.
Глаз легко приспосабливается к различным сочетаниям цветов и яркости, поэтому то, что для одного может быть нормой, у другого вызовет неоднозначные ощущения, поэтому аппаратные устройства для калибровки не заменить программами, которые позволяют выполнять настройку на глаз, но это хотя бы приблизит отображаемое изображение к эталону.
Источник: www.takefoto.ru