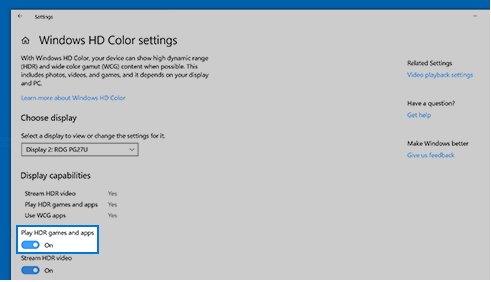
6. На текущий момент настройки цвета Microsoft HDR не поддерживаются в Mac OS.
Эта информация была полезной?
Что мы можем сделать, чтобы улучшить эту статью?
Связаться со службой поддержки
Пожалуйста, свяжитесь со службой поддержки, если информация выше не помогла решить Ваш вопрос.
Получить поддержку
- Приведенная выше информация может быть частично или полностью процитирована с внешних веб-сайтов или источников. Пожалуйста, обратитесь к информации на основе источника, который мы отметили. Пожалуйста, свяжитесь напрямую или спросите у источников, если есть какие-либо дополнительные вопросы, и обратите внимание, что ASUS не имеет отношения к данному контенту / услуге и не несет ответственности за него.
- Эта информация может не подходить для всех продуктов из той же категории / серии. Некоторые снимки экрана и операции могут отличаться от версий программного обеспечения.
- ASUS предоставляет вышеуказанную информацию только для справки. Если у вас есть какие-либо вопросы о содержании, пожалуйста, свяжитесь напрямую с поставщиком вышеуказанного продукта. Обратите внимание, что ASUS не несет ответственности за контент или услуги, предоставляемые вышеуказанным поставщиком продукта.
Продукты и информация
Устранение размытого или растянутого изображения в Windows 10 | Компьютеры HP | HP Support
- Ноутбуки
- Сетевое оборудование
- Материнские платы
- Видеокарты
- Смартфоны
- Мониторы
- Показать все продукты
-
Item_other —>
- Моноблоки (All-in-One)
- Планшеты
- Коммерческое сетевое оборудование
- Серия ROG
- AIoT и промышленные решения
- Блоки питания
- Проекторы
- VivoWatch
- Настольные ПК
- Компактные ПК
- Внешние накопители и оптические приводы
- Звуковые карты
- Игровое сетевое оборудование
- Одноплатный компьютер
- Корпуса
- Компьютер-брелок
- Наушники и гарнитуры
- Охлаждение
- Chrome-устройства
- Коммерческие
-
Commercial_list.Item —>
- Моноблоки (All-in-One)
- Информационные панели
- Ноутбуки
- Настольные ПК
- Мониторы
- Серверы и рабочие станции
- Проекторы
- Компактные ПК
- Сетевое оборудование
- Материнские платы
- Игровые станции
- Data Storage
Источник: www.asus.com
Нечёткое (мутное, размытое) окно программы – как исправить
Приветствую!
При работе с теми или иными программами вы могли обнаружить, что у одних программ интерфейс чёткий, а у других расплывчатый (нечёткий, размытый, интерполированный). Особенно занимателен тот факт, что та же самая программа с «проблемным отображением интерфейса» может выглядеть на другом компьютере совершенно нормально. Почему же это происходит, каковы причины? В статье мы постараемся ответить на эти вопросы.
Почему возникает нечёткость элементов в некоторых программах
Причины этого явления связанны с высоким разрешением, которым обладает дисплей вашего компьютера или ноутбука.

Одно дело, если, к примеру, дисплей имеет разрешение 1920 на 1080 пикселей и диагональ 27 дюймов, и совсем другое, если аналогичное разрешение имеет 15 дюймовый дисплей. В последнем случае все элементы интерфейса Windows и окна программ и приложений будут очень миниатюрными, информация в них будет восприниматься с трудом, вызывая избыточное напряжение глаз.
Разработчики в Microsoft, что разрабатывают популярную операционную систему Windows, это понимают, но решить до конца эту проблему по сей день не могут. С их стороны была разработана возможность тонкой настройки масштаба интерфейса. Она имеется во всех современных версиях операционной системы, а в Windows 10 она и вовсе включается автоматически, если на стадии установки системы обнаруживается дисплей с малыми размерами, но при этом имеющий высокое разрешение.
Проверить, задействовано ли изменение масштаба в системе, очень легко. Для этого нажмите правой клавишей мышки на свободной от ярлыков области рабочего стола. В появившемся меню выберите пункт Параметры экрана.

Откроется окно параметров дисплея, в блоке Масштаб и разметка обратите внимание на опцию, что отображает текущий размер текста, приложений и других элементов в процентах. Если она отличается от 100%, то это значит только одно – масштаб изменен, и вы наверняка столкнётесь с некорректным отображением интерфейса некоторых используемых вами программ.
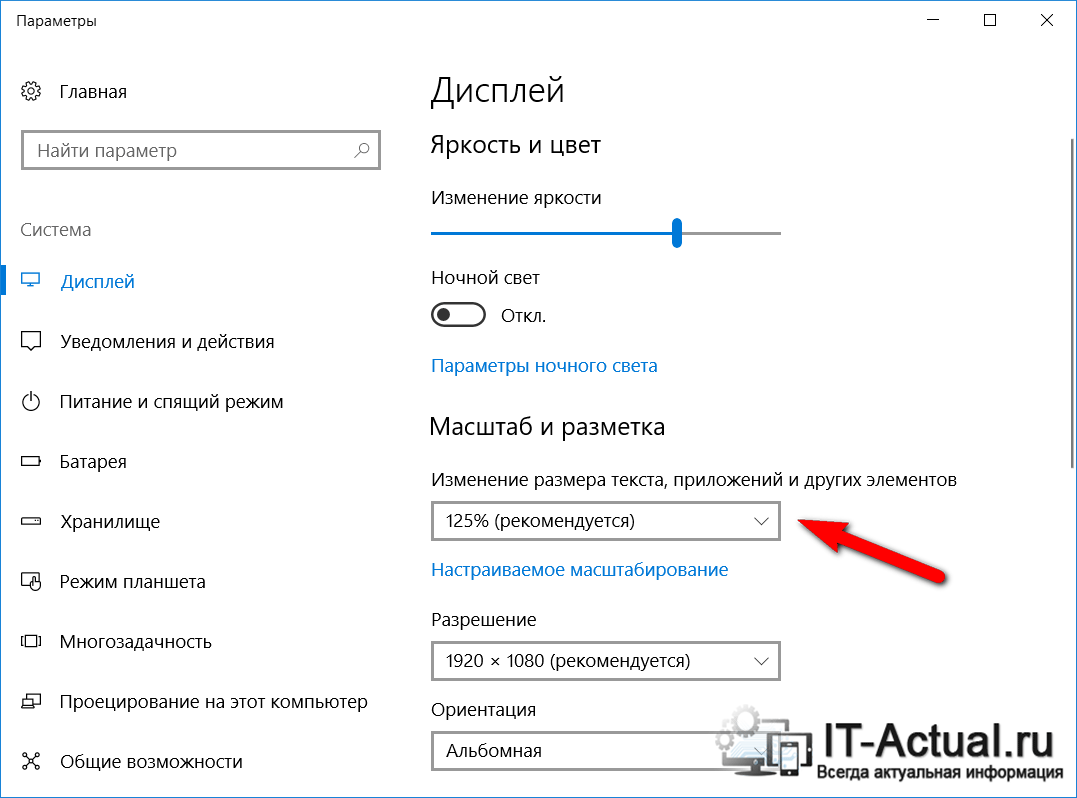
Первопричина некорректного отображения некоторых программ кроется в нежелании сторонних разработчиков оптимизировать свои приложения, внедрять разработанные Microsoft рекомендации, которые позволять избежать проблем с некорректным отображением при увеличенном системном масштабе.
Совет: всегда пользуйтесь последними версиями программ и приложений, ведь вполне возможно, что в новой версии разработчик внёс соответствующие доработки, решающие проблему с размытым интерфейсом.
Как исправить проблему мутного отображения интерфейса в конкретной программе
Несомненно, можно обратно переключить системный масштаб в 100% вариант, но тогда абсолютно все элементы интерфейса будут «мельчить».
Можно поступить иначе и просто отключить изменённый масштаб для конкретного используемого приложения. После переключения элементы интерфейса конкретной программы станут меньше, но и нечёткость её интерфейса пропадёт.
Делается это так:
- Кликните правой клавишей мышки по ярлыку приложения, в котором наблюдается нечёткость элементов интерфейса (само приложение при этом должно быть закрыто). В появившемся контекстном меню выберите пункт Свойства.

- Откроется окно свойств ярлыка, в нём переключитесь на вкладку Совместимость. В блоке Параметры поставьте галочку на опции «Переопределите режим масштабирования высокого разрешения» и в чуть ниже располагающемся выпадающем меню выберите пункт Приложение.
Примечание: если вы не видите данного пункта, то это значит, что необходимо нажать дополнительно кнопку Изменить параметры высокого DPI. Сделав всё, нажмите OK, дабы сохранить настройки.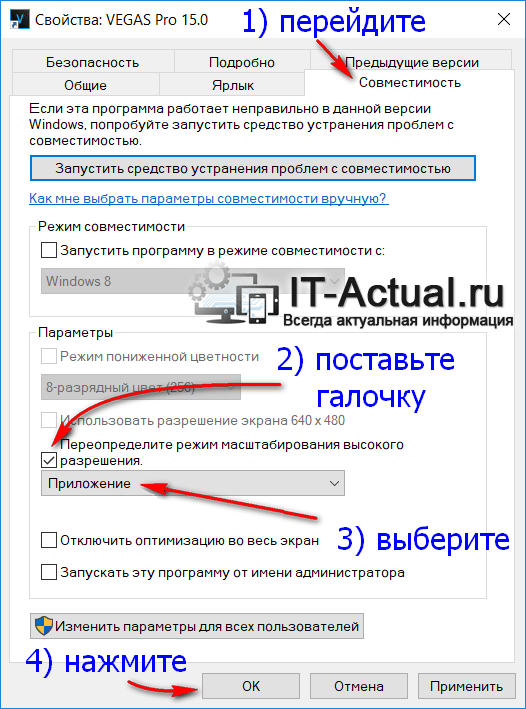
- Всё. Теперь интерфейс приложения будет отображаться без масштабирования, все элементы в нём будут максимально чётко отображаться.
Мы рады, что смогли помочь Вам в решении поставленной задачи или проблемы.
В свою очередь, Вы тоже можете нам очень помочь.
Просто поделитесь статьей в социальных сетях и мессенджерах с друзьями.
Поделившись результатами труда автора, вы окажете неоценимую помощь как ему самому, так и сайту в целом. Спасибо!
Источник: it-actual.ru
Текст не очень четкий на вторичном мониторе в Windows 10
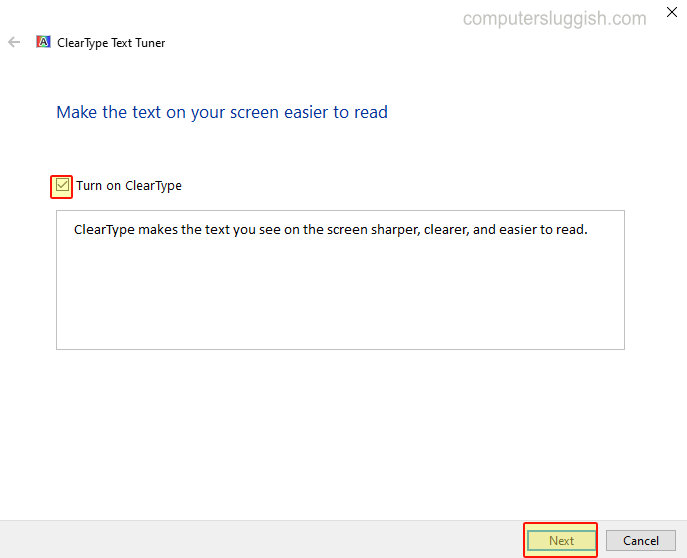
В этой заметке о Windows 10 мы рассмотрим надежду на решение проблемы, из-за которой текст на вашем дополнительном мониторе не очень четкий или не такой четкий, как на основном.
Причиной проблемы может быть множество причин, и мы перечислили несколько действий, которые вы можете предпринять ниже, чтобы устранить размытость на втором мониторе.
Шаги по устранению нечеткости текста на втором мониторе: 1. Увеличьте резкость на мониторе — Зайдите в настройки монитора и найдите опцию резкости и увеличивайте ее до тех пор, пока текст не будет выглядеть четким
2. Настройте текст Clear Type:
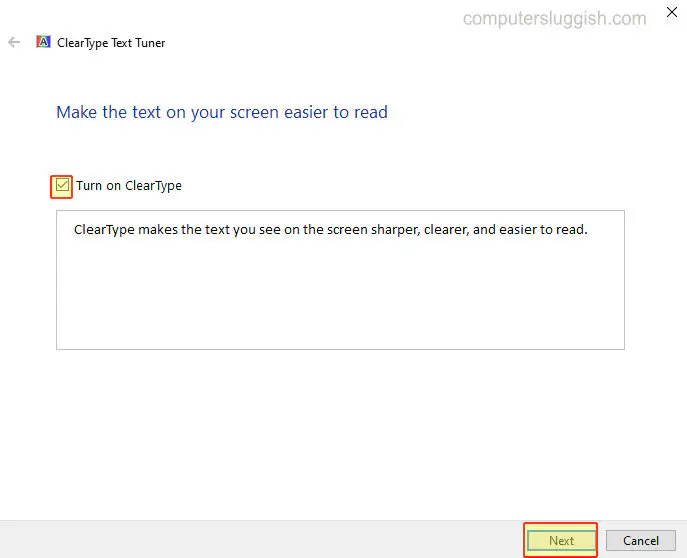
- Откройте меню Пуск Windows и найдите » Clear Type » > Нажмите на » Adjust ClearType »
- Поставьте галочку в поле Включить ClearType > Нажмите Далее
- Следуйте шагам на экране
3. Обновление драйверов GPU — Убедитесь, что у вас установлены последние версии драйверов для вашей видеокарты:
- Вы можете скачать последние версии драйверов для вашего GPU с сайта производителя
- Или посмотрите эти сообщения об установке драйверов Intel и NVIDIA4. Замените кабель — Кабель для подключения второго дисплея может быть неисправен5. Увеличьте разрешение монитора — Если разрешение слишком низкое, текст иногда не отображается.быть четким, поэтому увеличение разрешения может помочь сделать его более четким Вот и все, вот как исправить размытый текст на втором мониторе в Windows 10. Если это не помогло, то вам, возможно, придется заменить монитор, так как он мог стать неисправным, но всегда стоит проверить другое устройство на этом мониторе, чтобы дважды убедиться. Посмотрите другие наши посты о Windows 10 здесь .
YouTube видео: Текст не очень четкий на вторичном мониторе в Windows 10
Источник: gud-pc.com